ติด iPhone หรือ iPad ของคุณหรือไม่ วิธีตั้งค่าขีด จำกัด ด้วยเวลาหน้าจอของ Apple
เผยแพร่แล้ว: 2022-01-29คุณหรือลูก ๆ ของคุณติดสมาร์ทโฟนหรือไม่? คุณต้องการปรับขนาดกลับหรือไม่? ฟีเจอร์ Screen Time ของ Apple ช่วยให้คุณเห็นว่าคุณใช้เวลาบนโทรศัพท์นานเท่าไรและกำลังดูอะไรมากที่สุด
เพื่อช่วยเลิกนิสัยการใช้สมาร์ทโฟนของคุณ คุณสามารถตั้งค่าตัวเลือกต่างๆ เพื่อบล็อกบางแอพหรือจำกัดเวลาที่คุณใช้กับแอพเหล่านั้นบน iPhone หรือ iPad ของคุณ เนื่องจากฟีเจอร์นี้ทำงานบนคลาวด์ จึงสามารถแสดงให้คุณเห็นว่าคุณใช้เวลากับอุปกรณ์พกพา Apple ทั้งหมดของคุณรวมกันนานแค่ไหน
เวลาหน้าจอมีมาตั้งแต่ปี 2018 แต่ Apple อัปเดตคุณสมบัติเป็นประจำ ใน iOS 15 และ iPadOS 15 นักพัฒนาจากภายนอกสามารถเพิ่มการควบคุมและตัวเลือกต่างๆ สำหรับผู้ปกครองได้ เป็นการปูทางสำหรับการใช้งานและความยืดหยุ่นที่มากขึ้น
หากคุณพร้อมที่จะรับมือกับการเสพติดเทคโนโลยี หรือเพียงแค่จับตาดูว่าคุณใช้เวลาดูโทรศัพท์นานเพียงใด ต่อไปนี้คือวิธีเริ่มต้น
อัปเดตอุปกรณ์ของคุณ
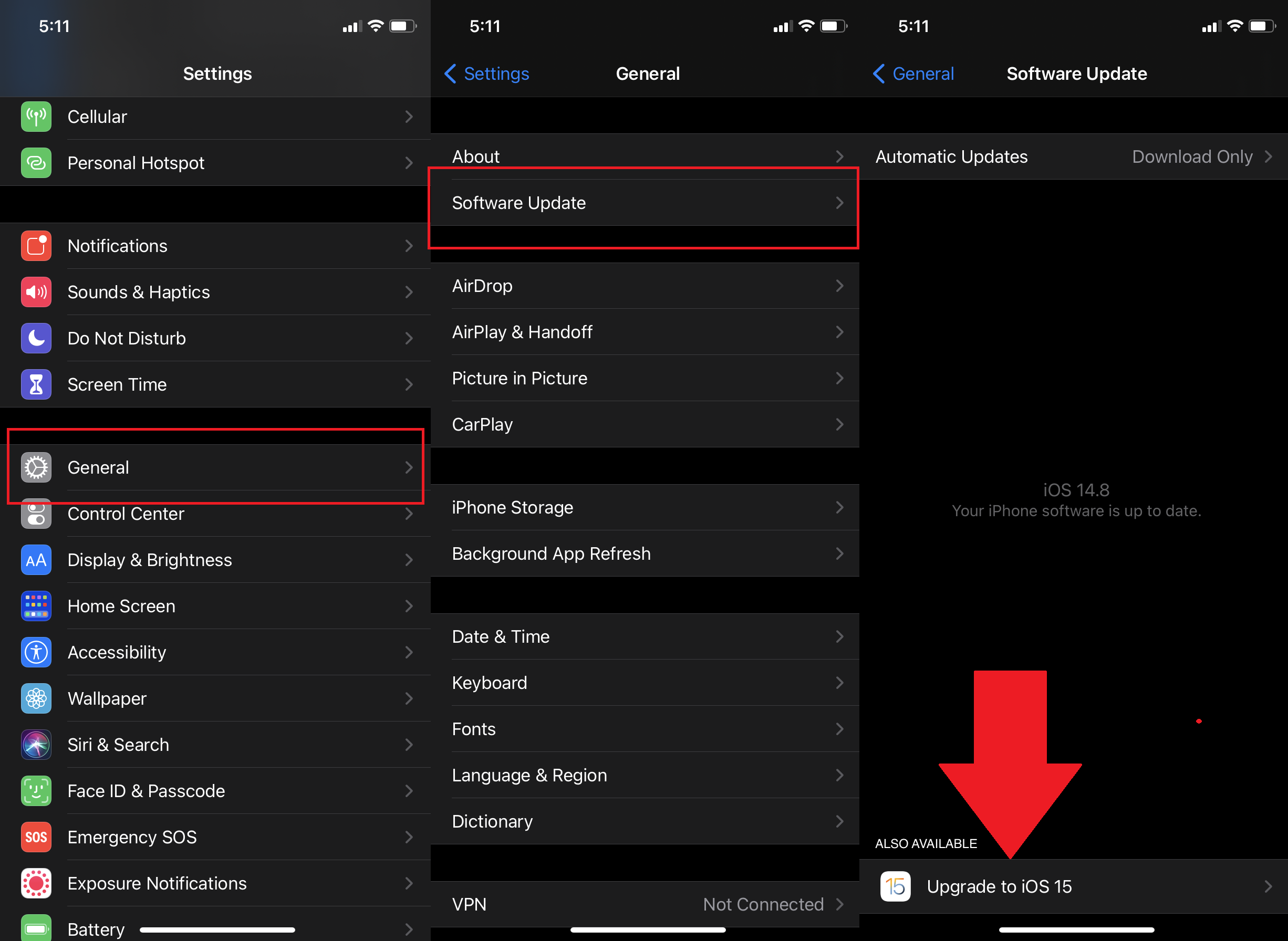
ขั้นแรก ตรวจสอบให้แน่ใจว่าคุณใช้ iOS/iPadOS 15 หรือสูงกว่า ไปที่ การตั้งค่า > ทั่วไป > การอัปเดตซอฟต์แวร์ คุณจะได้รับแจ้งว่า iOS เป็นเวอร์ชันล่าสุดหรือได้รับแจ้งให้ดาวน์โหลดและติดตั้งการอัปเดตล่าสุด
เปิดใช้งานเวลาหน้าจอ
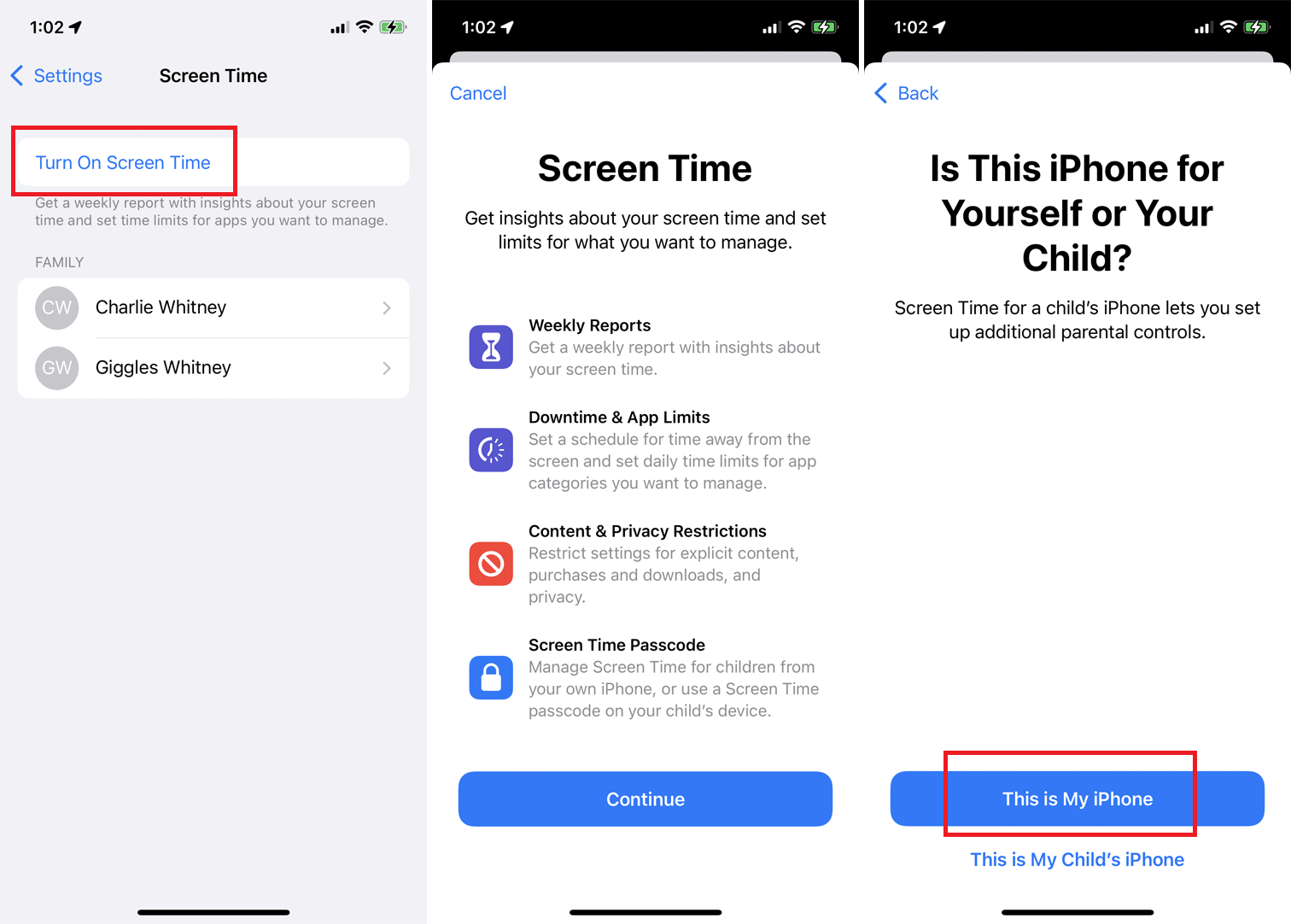
หากต้องการเปิดใช้งานเวลาหน้าจอ ให้ไปที่ การตั้งค่า > เวลาหน้าจอ แล้วแตะ เปิดเวลาหน้าจอ อ่านข้อมูลที่หน้าจอ Screen Time แล้วแตะ Continue จากนั้นระบบจะถามคุณว่าอุปกรณ์นี้เหมาะสำหรับคุณหรือบุตรหลานของคุณ หากเป็นของคุณ ให้แตะ นี่คือ iPhone ของฉัน
ตั้งรหัสผ่านเวลาหน้าจอ
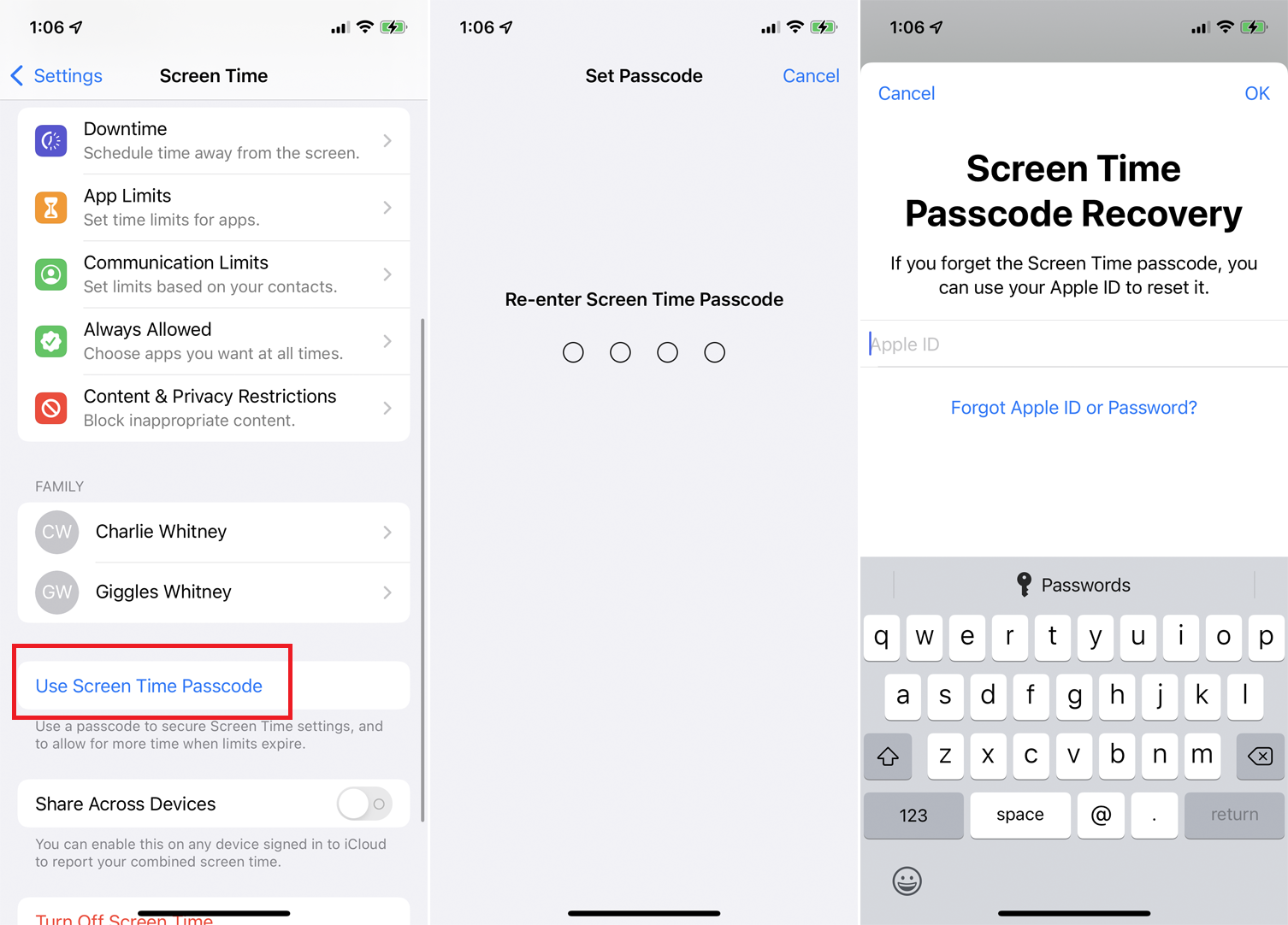
เวลาหน้าจอจะตรวจสอบเวลาที่คุณใช้ไปกับแอพ คุณสมบัติ และการตั้งค่าแต่ละรายการในโทรศัพท์ของคุณ ปัดหน้าจอลงแล้วแตะ ใช้รหัสผ่านเวลาหน้าจอ วิธีนี้จะช่วยให้คุณรักษาความปลอดภัยการตั้งค่าเวลาหน้าจอและขอเวลาเพิ่มเติมกับแอปได้หากจำนวนเงินที่กำหนดไว้หมดลง
พิมพ์และพิมพ์รหัสผ่านอีกครั้ง ข้อความกู้คืนรหัสผ่านเวลาหน้าจอจะปรากฏขึ้นเพื่อแจ้งให้คุณทราบว่าหากคุณลืมรหัสผ่านเวลาหน้าจอ คุณสามารถใช้ Apple ID เพื่อรีเซ็ตรหัสผ่านได้ พิมพ์ชื่อผู้ใช้และรหัสผ่าน Apple ของคุณแล้วแตะ ตกลง
ตรวจสอบอุปกรณ์หลายเครื่อง
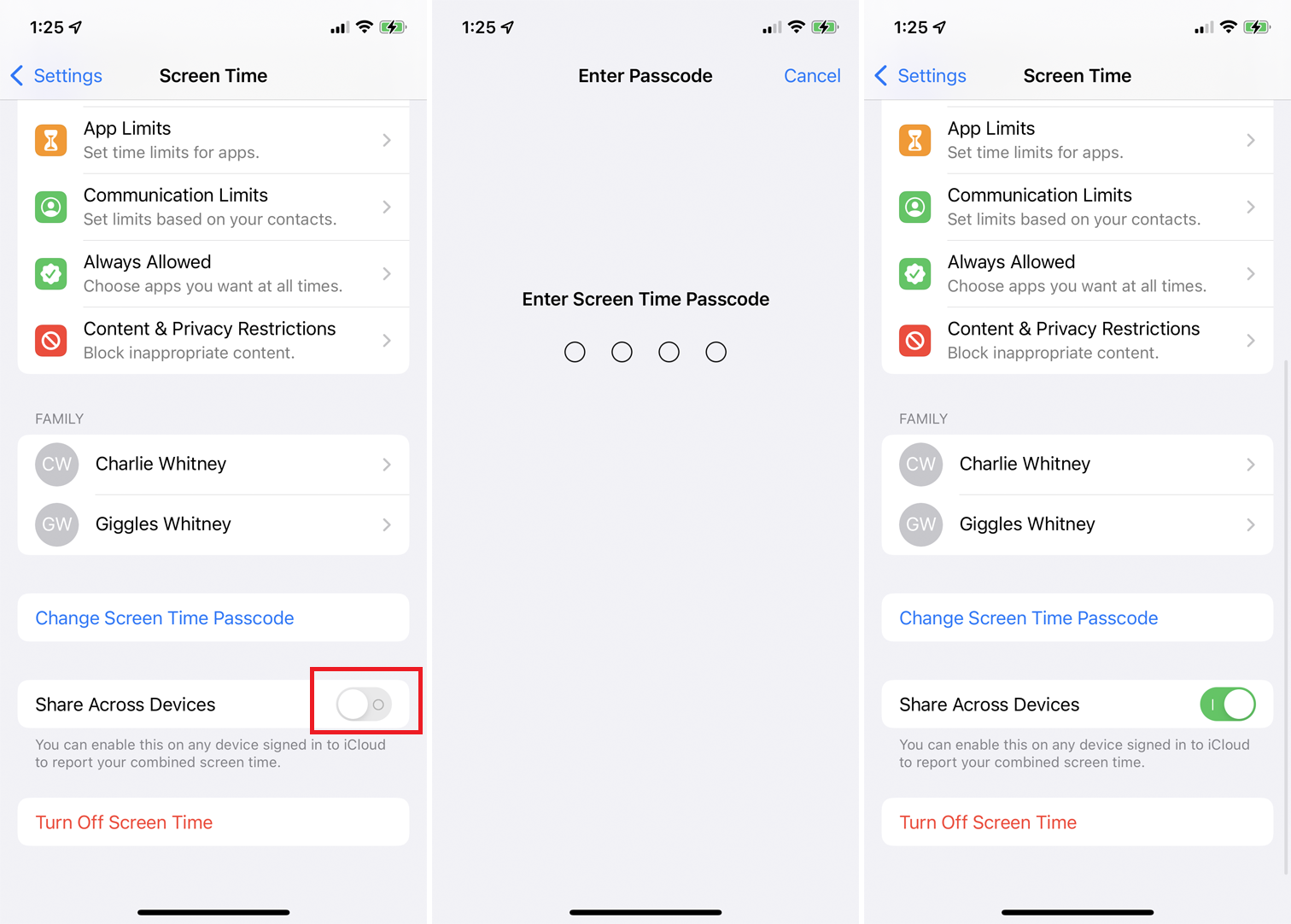
ถัดไป ให้เปิดสวิตช์ข้าง แชร์ข้ามอุปกรณ์ หากคุณมีอุปกรณ์ Apple มากกว่าหนึ่งเครื่อง เช่น iPhone, iPad หรือ Mac และต้องการบันทึกและดูข้อมูลเวลาหน้าจอของคุณในอุปกรณ์เหล่านั้นทั้งหมด คุณจะต้องเปิดใช้งานการรับรองความถูกต้องด้วยสองปัจจัย หากยังไม่ได้เปิดใช้งาน หากคุณตั้งรหัสผ่าน ระบบจะขอให้คุณป้อนเพื่อเปิดใช้การแชร์ระหว่างอุปกรณ์
ตั้งเวลาหยุดทำงาน
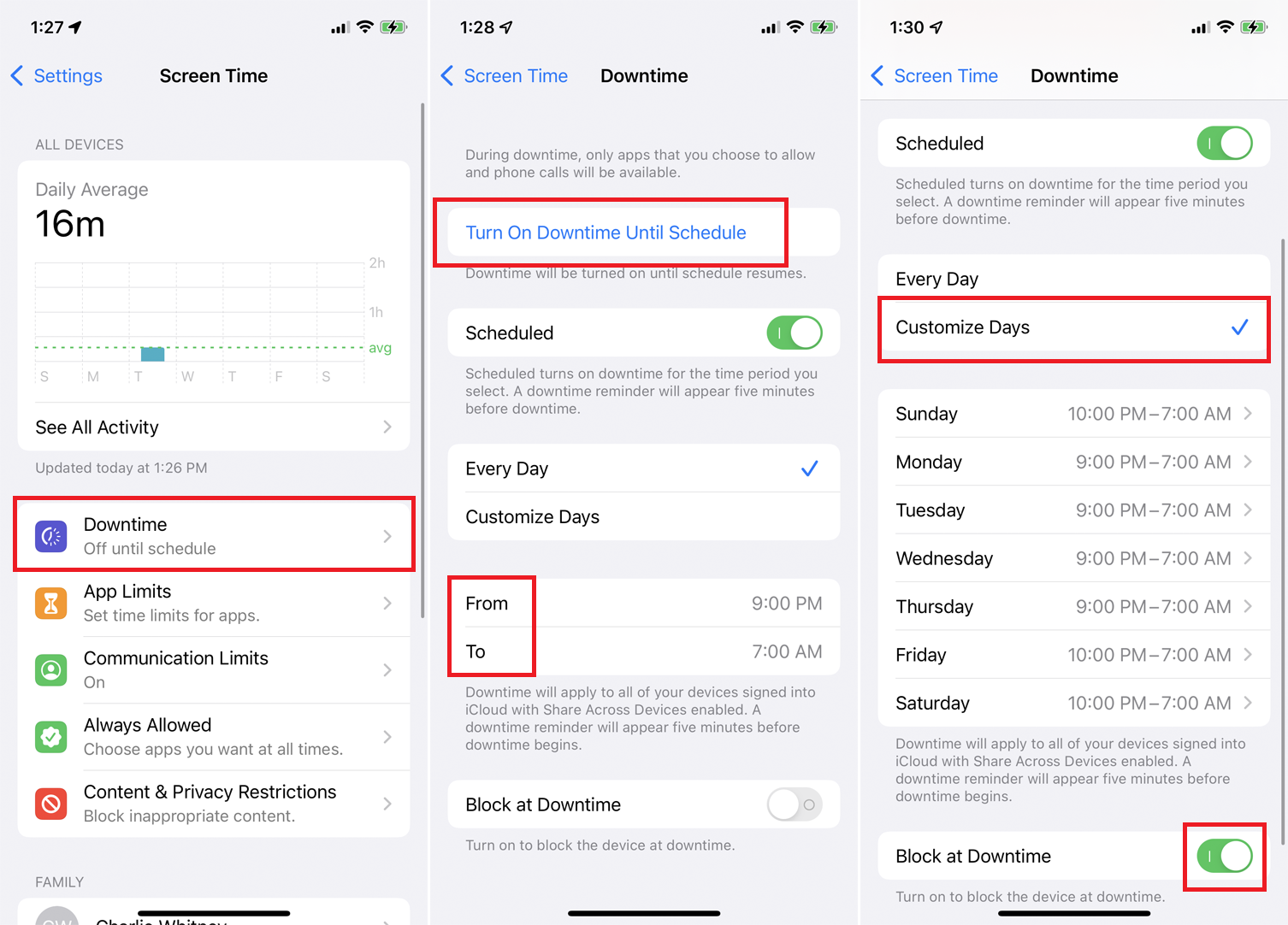
ตอนนี้คุณสามารถกำหนดขีดจำกัดว่าแอพและคุณสมบัติใดที่คุณสามารถเข้าถึงได้และนานแค่ไหน แตะรายการ Downtime เพื่อสร้างกรอบเวลาที่จะอนุญาตเฉพาะบางแอพเท่านั้น แตะที่ เวลา จาก และจากนั้น เวลา ถึง เพื่อ ตั้งค่าการจำกัดเวลาสำหรับทุกวัน คุณยังสามารถแตะ กำหนดวัน เพื่อกำหนดเวลาที่แตกต่างกันสำหรับแต่ละวันในสัปดาห์
หากต้องการบล็อกแอปและกิจกรรมทั้งหมดบนอุปกรณ์ในช่วงหยุดทำงาน ให้เปิดสวิตช์ข้าง บล็อกเมื่อ ไม่ใช้งาน คุณยังสามารถเปิดใช้งานการหยุดทำงานได้ทันทีหากคุณแตะลิงก์ เปิดการหยุดทำงานจนถึงกำหนดการ
ตั้งค่าการจำกัดแอพและเว็บไซต์
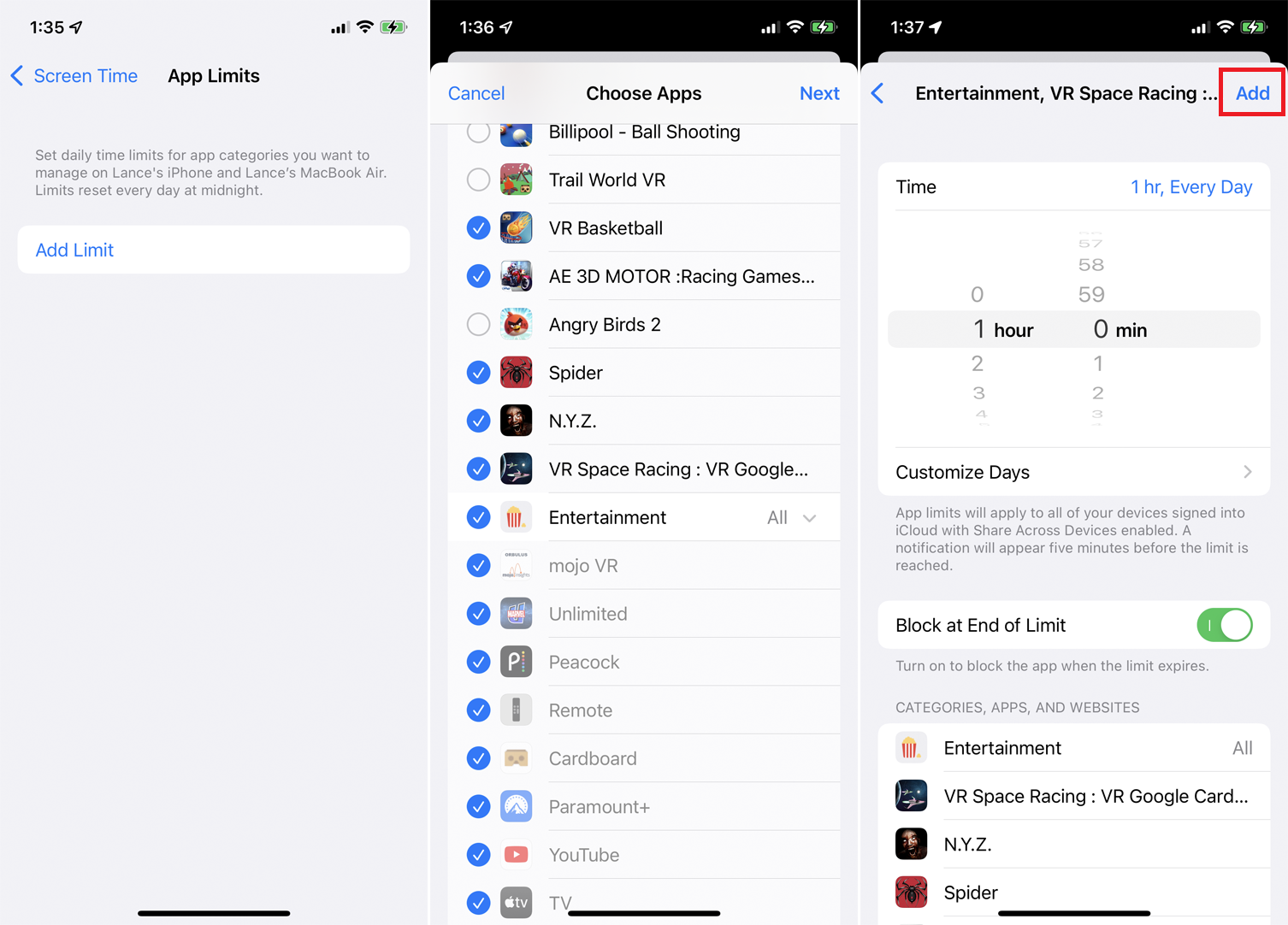
จากเมนูหลักของ Screen Time ให้แตะ App Limits เพื่อกำหนดระยะเวลาที่คุณได้รับอนุญาตให้ใช้บางแอพ แตะ เพิ่มขีดจำกัด จากนั้นคุณสามารถเลือกหมวดหมู่และแต่ละแอพ หรือเลือก แอพและหมวดหมู่ทั้งหมด เพื่อตั้งค่าขีดจำกัดเดียวกันสำหรับแอพทั้งหมดของคุณ
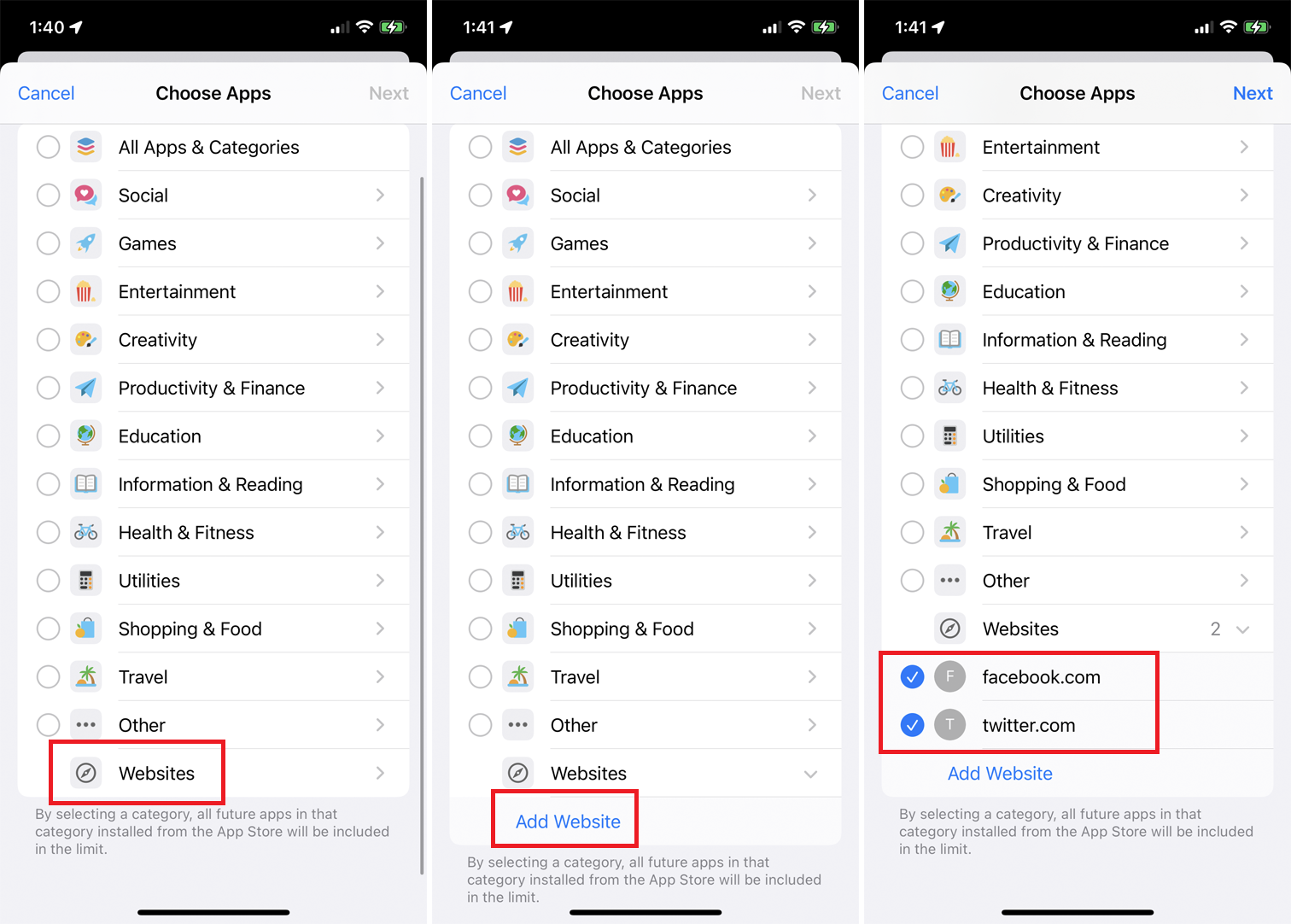
คุณสามารถจำกัดเวลาของคุณในแต่ละเว็บไซต์ได้ จากหน้าจอเลือกแอป ปัดลงไปที่ด้านล่างของรายการหมวดหมู่แล้วแตะ เว็บไซต์ แตะ เพิ่มเว็บไซต์ แล้วพิมพ์ URL ของเว็บไซต์ที่คุณต้องการรวม
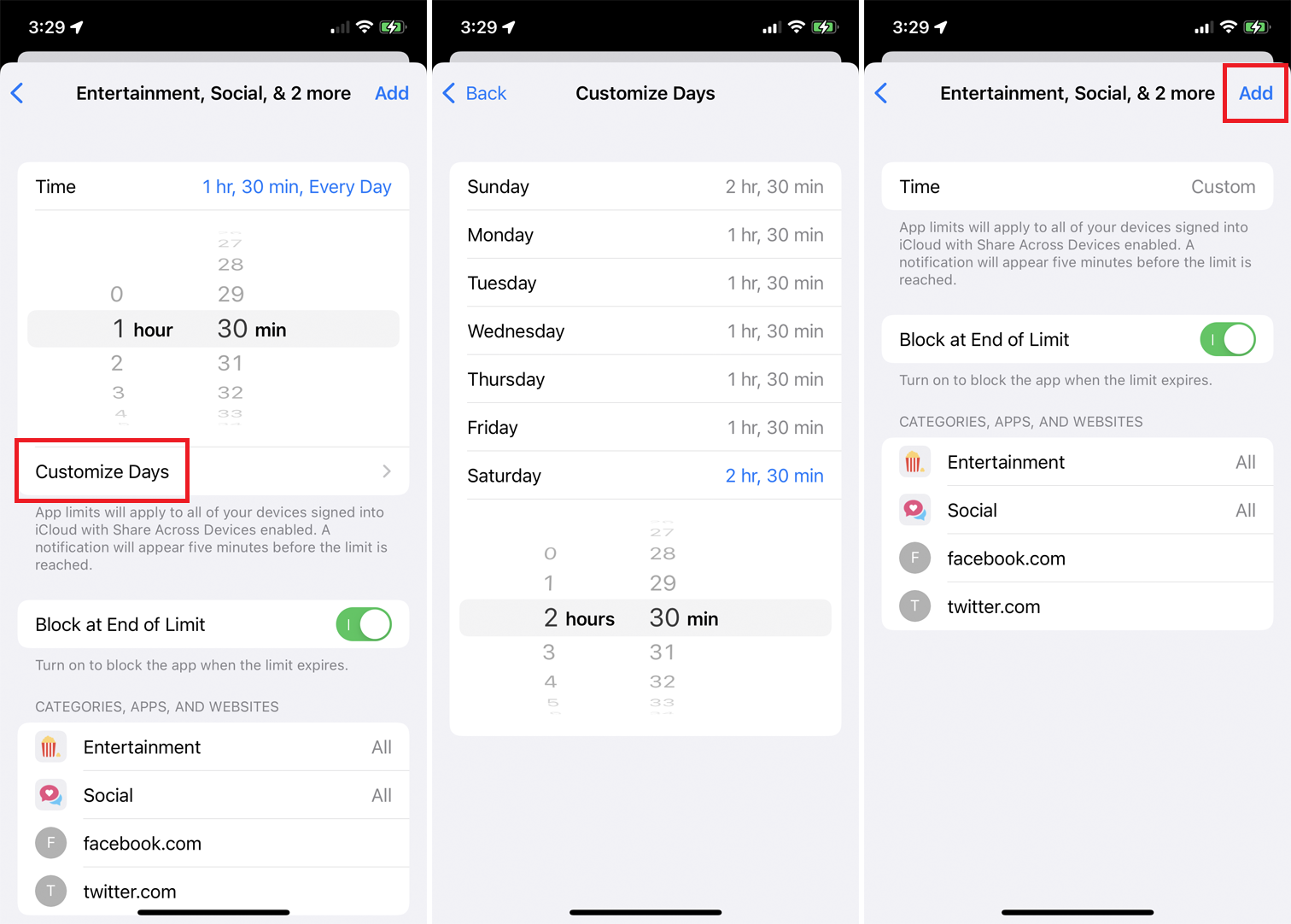
เมื่อคุณได้เลือกแล้ว ให้แตะ ถัดไป และกำหนดระยะเวลาที่คุณได้รับอนุญาตให้ใช้แอพที่คุณเลือก คุณสามารถเลือกระยะเวลาที่แตกต่างกันในแต่ละวันโดยแตะ กำหนดวันเอง หากคุณต้องการสร้างขีดจำกัดที่แตกต่างกันสำหรับแต่ละหมวดหมู่ คุณต้องตั้งค่าแยกกัน แตะ เพิ่ม เพื่อสิ้นสุด
ตั้งค่าขีดจำกัดการสื่อสาร
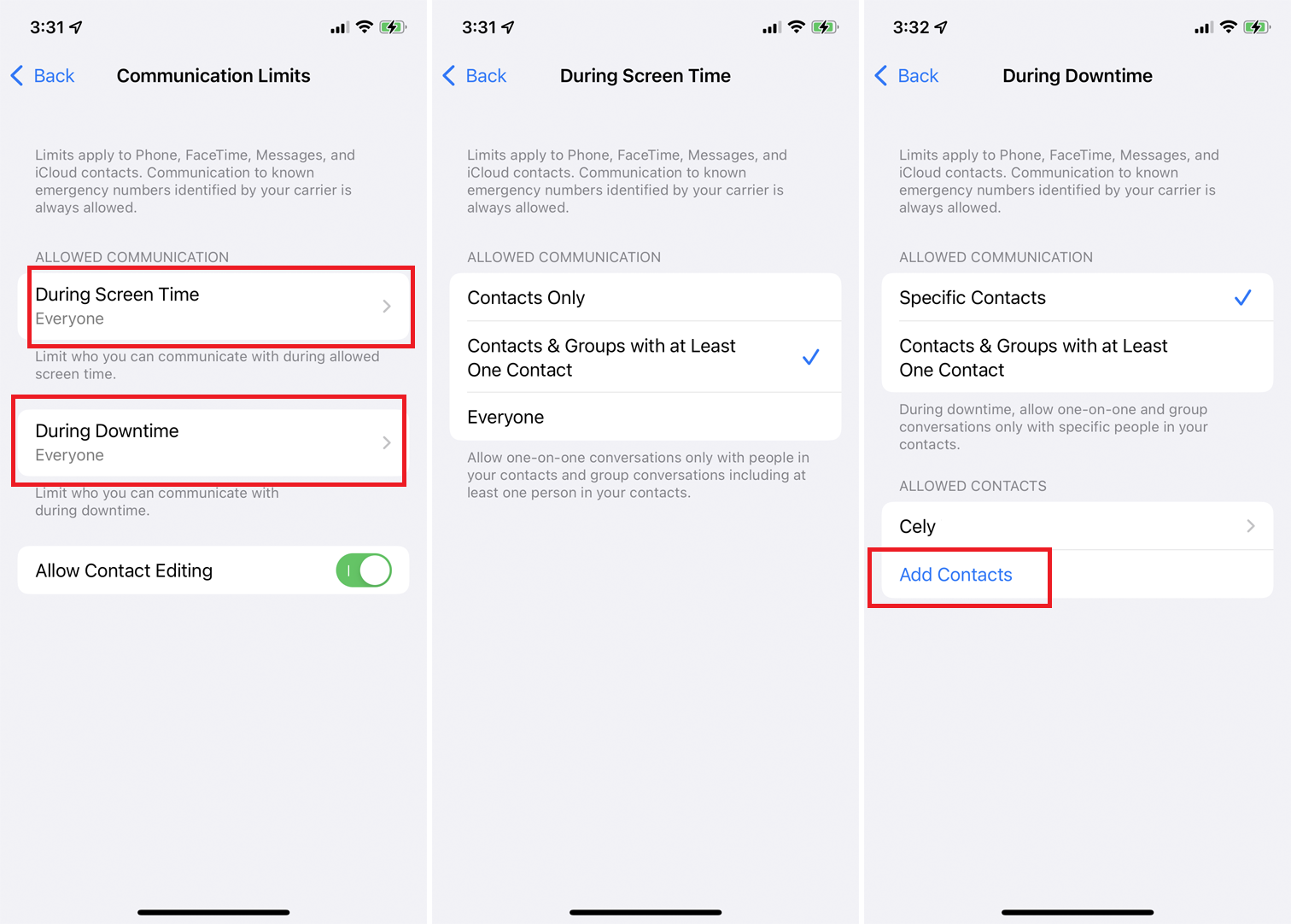
คุณยังสามารถตั้งค่าการจำกัดระยะเวลาที่คุณสามารถโทรออก ใช้ FaceTime ส่งข้อความ หรือสื่อสารกับผู้ติดต่อ iCloud จากหน้าจอหลักของ Screen Time ให้แตะตัวเลือก Communication Limits จากนั้นคุณสามารถตั้งค่าผู้ที่ได้รับอนุญาตให้ติดต่อคุณได้ในขณะที่เปิดใช้งานเวลาหน้าจอ
แตะ ระหว่างเวลาหน้าจอ เพื่อเลือกว่าใครสามารถเข้ามาหาคุณได้บ้างเมื่อเวลาหน้าจอเปิดใช้งานอยู่ แตะ ระหว่างช่วงหยุดทำงาน เพื่อเลือกผู้ติดต่อเฉพาะที่สามารถติดต่อคุณได้ในช่วงเวลาหยุดทำงาน คุณยังมีตัวเลือกในการบล็อกทุกคน ยกเว้นผู้ติดต่อของคุณ
หากคุณเลือก ผู้ติดต่อเฉพาะ ให้แตะ เพิ่มผู้ติดต่อ จากเมนูด้านล่าง จากนั้นคุณสามารถเลือกผู้ติดต่อที่คุณต้องการเพิ่ม และเฉพาะบุคคลเหล่านั้นเท่านั้นที่จะได้รับอนุญาตให้โทรได้

อนุญาตบางแอพ
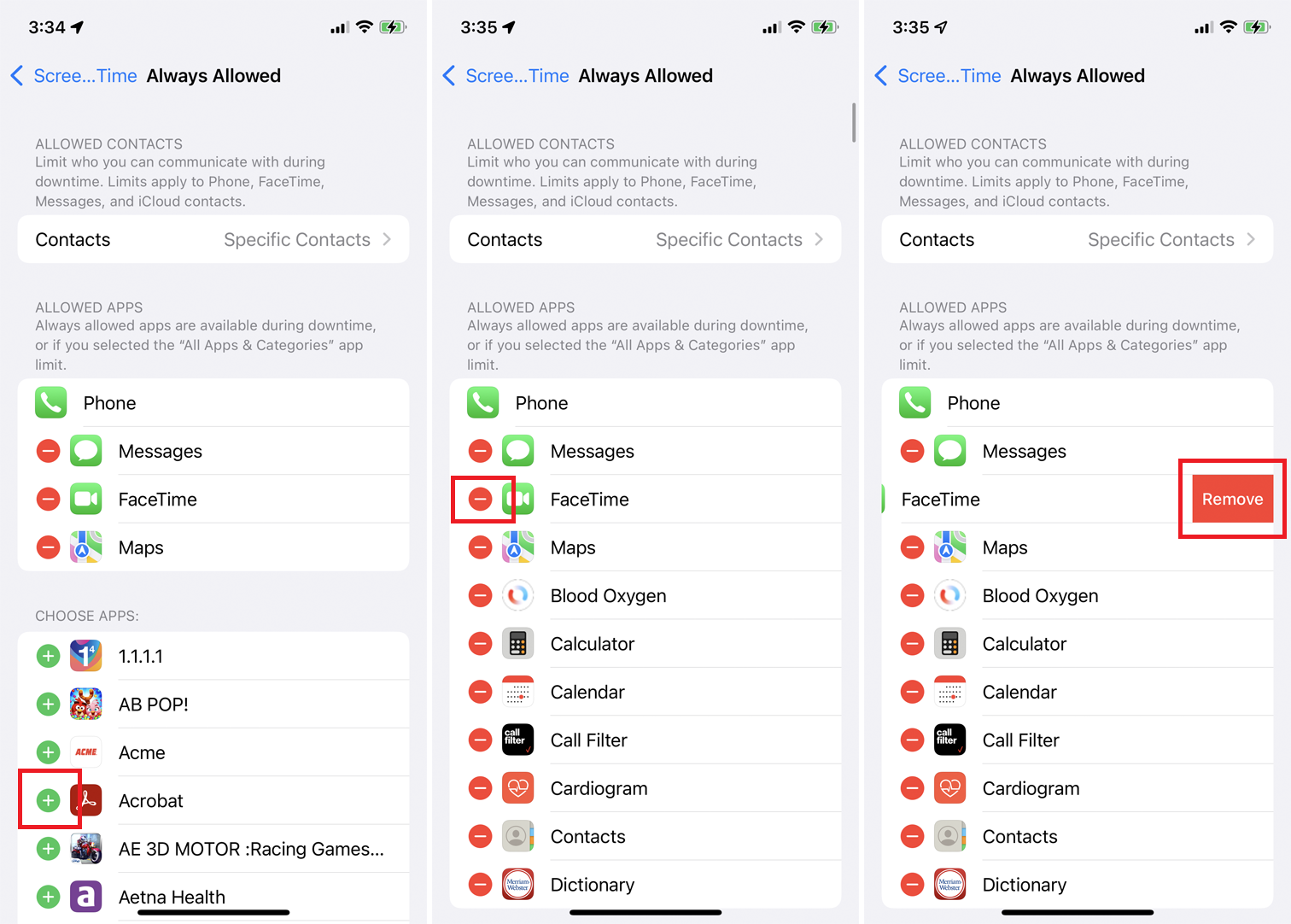
หากคุณต้องการให้แอพบางตัวเลี่ยงการบล็อกเวลาหยุดทำงานอยู่เสมอ คุณสามารถตั้งค่านั้นได้จากเมนูเวลาหน้าจอหลัก แตะ อนุญาตเสมอ จากนั้นแตะเครื่องหมายบวกข้างแอพเพื่ออนุญาต หากต้องการลบแอปออกจากรายการอนุญาตเสมอ ให้แตะเครื่องหมายลบแล้วเลือก ลบ
ตั้งค่าการจำกัดเนื้อหาและความเป็นส่วนตัว
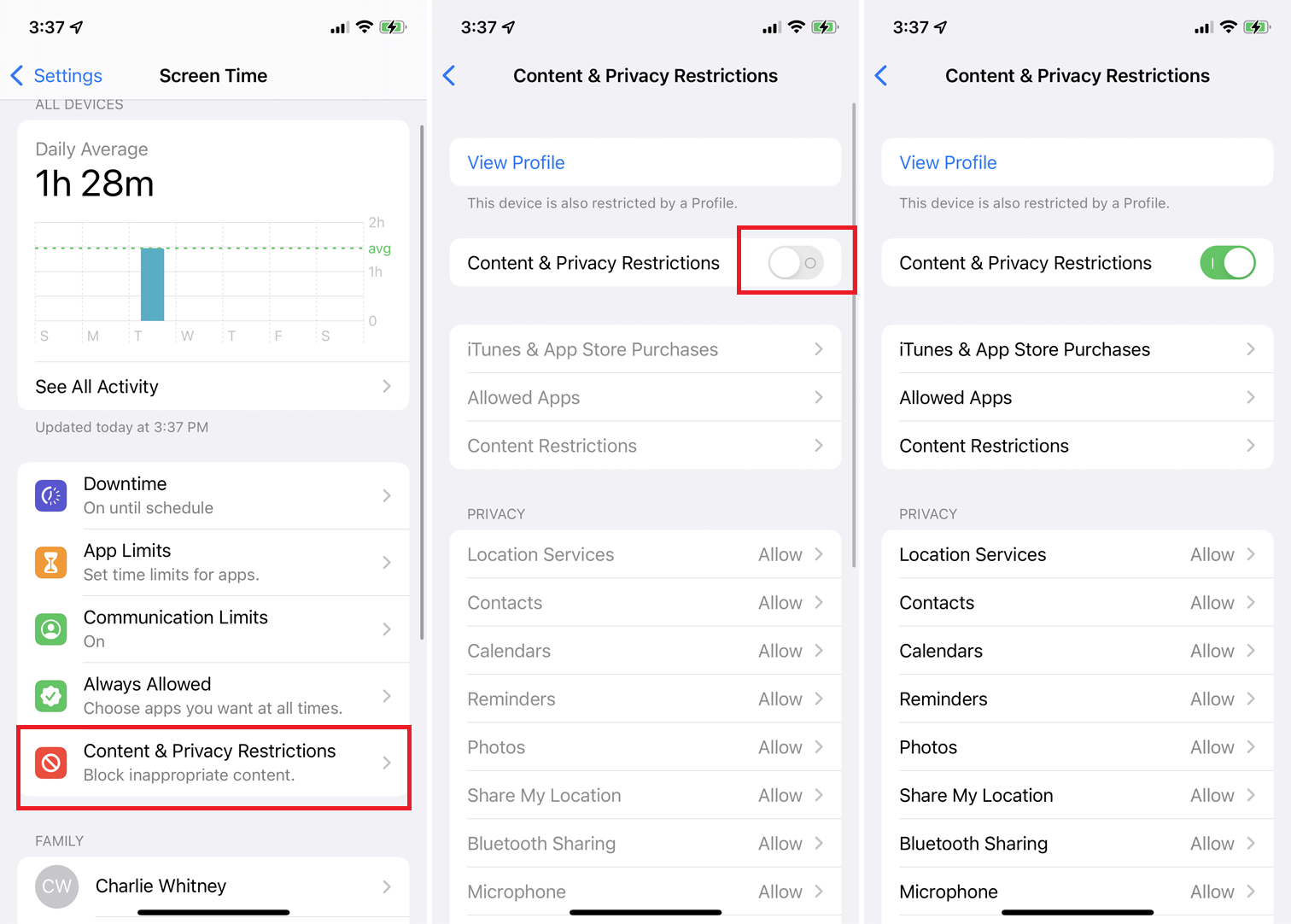
หากคุณต้องการอนุญาตหรือไม่อนุญาตเนื้อหาเฉพาะ การตั้งค่าความเป็นส่วนตัว หรือการเปลี่ยนแปลงอื่นๆ คุณสามารถทำได้โดยแตะ การจำกัดเนื้อหาและความเป็นส่วนตัว จากเมนูเวลาหน้าจอหลัก เปิดสวิตช์ข้างการ จำกัดเนื้อหาและความเป็นส่วนตัว เพื่อดำเนินการต่อ
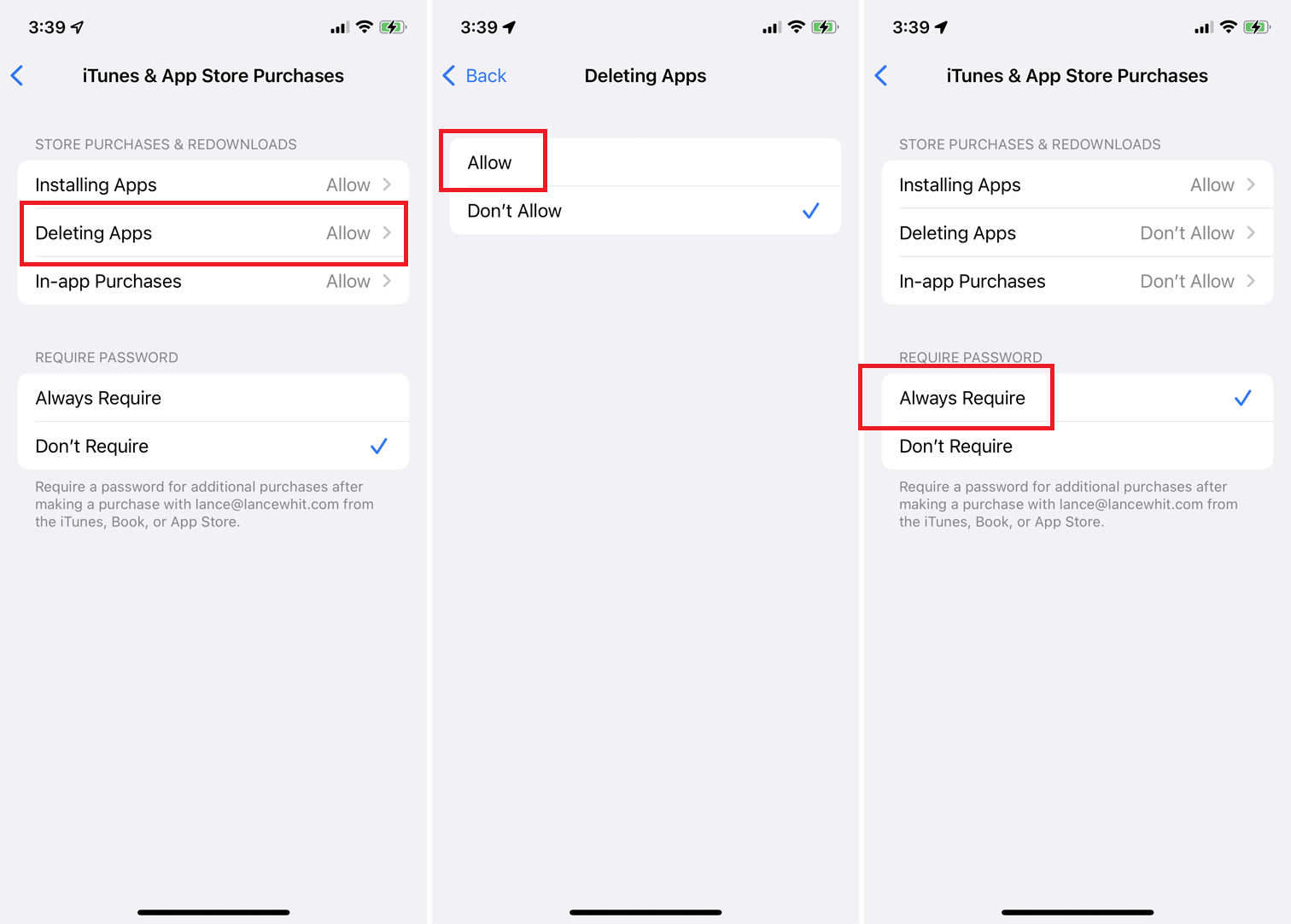
แตะการ ซื้อใน iTunes & App Store เพื่ออนุญาตหรือไม่อนุญาตให้ติดตั้งหรือลบแอพ รวมถึงการซื้อในแอพ คุณยังสามารถกำหนดให้ใช้รหัสผ่านเพื่อทำการซื้อภายในแอพบนแอพที่คุณได้ดาวน์โหลดไปแล้ว
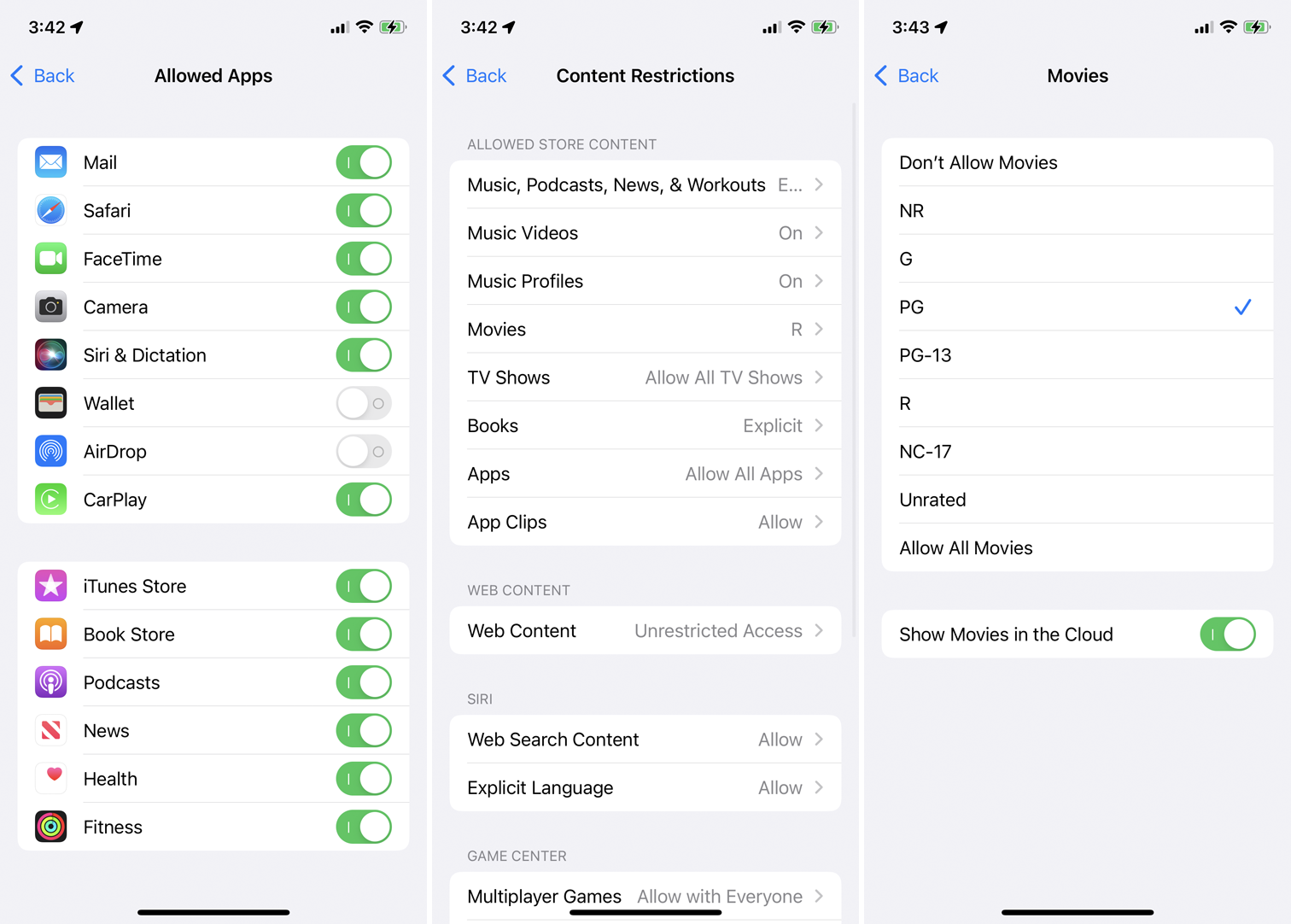
ในการเปิดหรือปิดการใช้งานแอพบางตัวจากหน้าจอการจำกัดเนื้อหาและความเป็นส่วนตัว ให้แตะที่ แอพที่อนุญาต และสลับเปิดหรือปิดแอพ หากคุณต้องการอนุญาตหรือแบนเนื้อหาเฉพาะจาก App Store, เว็บ และแหล่งอื่นๆ ให้กลับไปที่หน้าจอการจำกัดเนื้อหาและความเป็นส่วนตัว เลือก การจำกัดเนื้อหา และเลือกสิ่งที่คุณต้องการอนุญาตหรือบล็อก
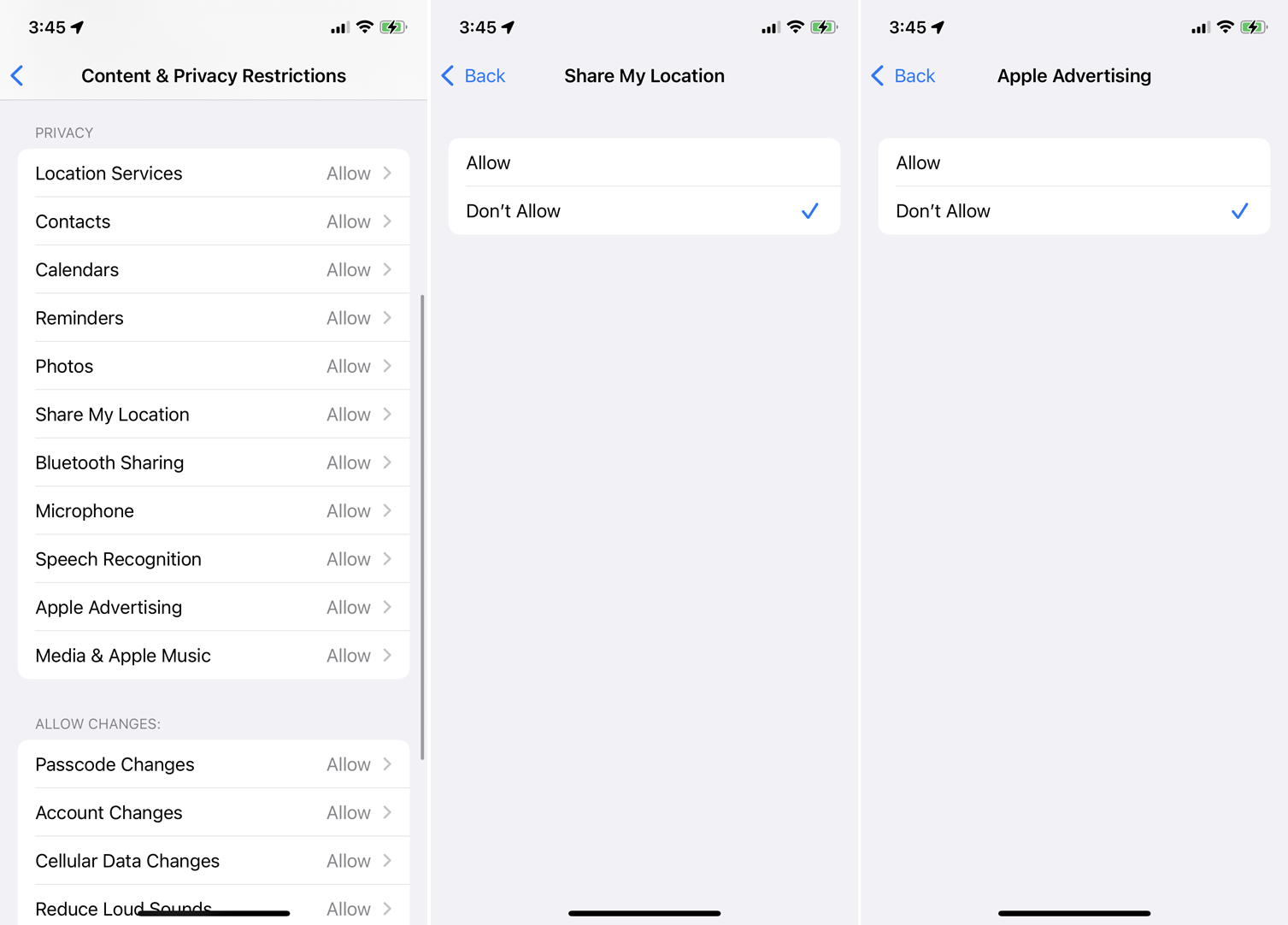
หากต้องการจำกัดข้อมูลที่แชร์จากบางแอป คุณสามารถควบคุมการตั้งค่าได้ที่หน้าจอการจำกัดเนื้อหาและความเป็นส่วนตัวในส่วนความเป็นส่วนตัว แตะแต่ละรายการเพื่ออนุญาตหรือไม่อนุญาต
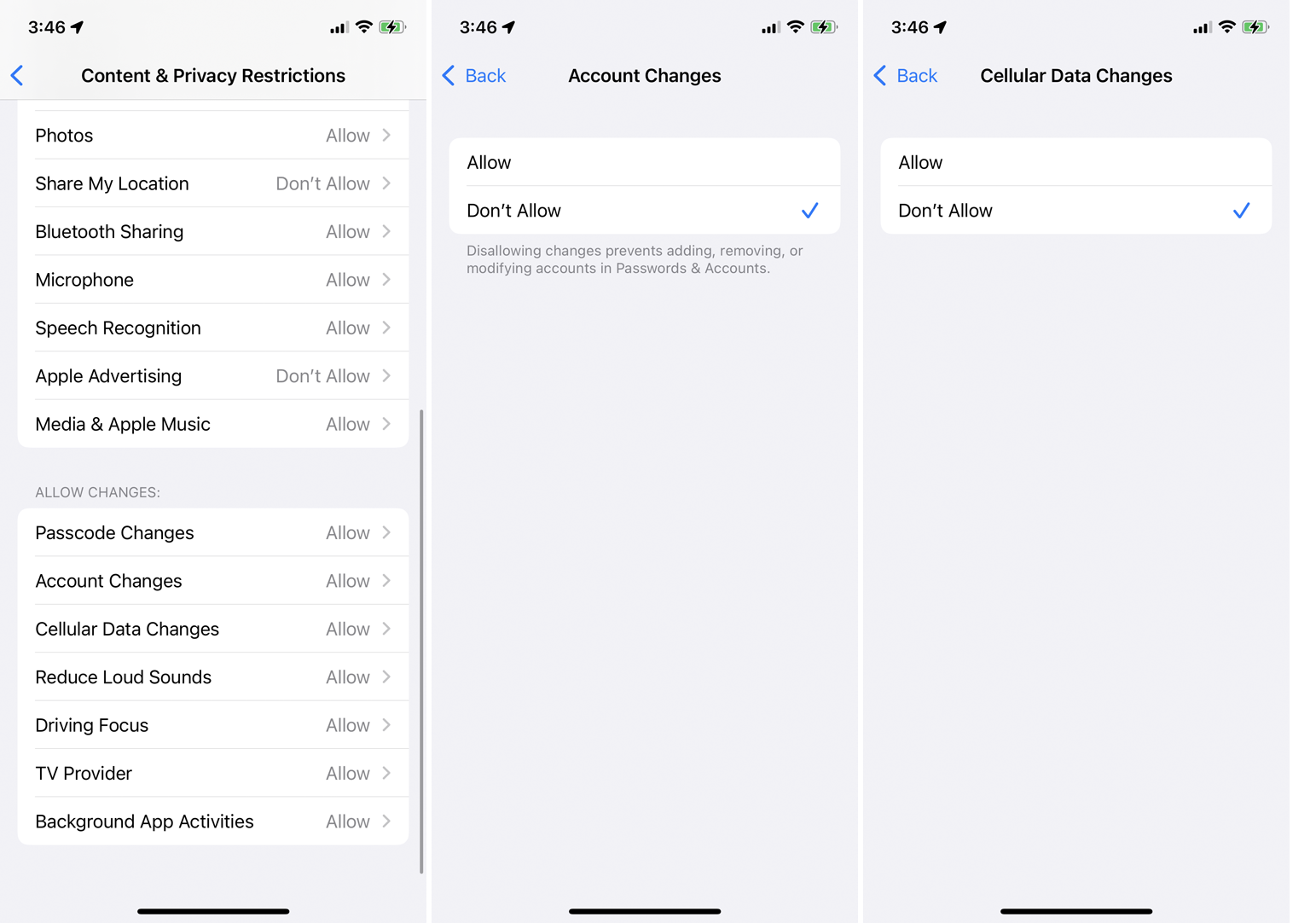
เมื่อคุณทำการเปลี่ยนแปลงข้อจำกัดด้านเนื้อหาและความเป็นส่วนตัวแล้ว การเปลี่ยนแปลงเหล่านั้นจะต้องได้รับการอนุมัติก่อนจึงจะมีผล ในส่วน อนุญาตการเปลี่ยนแปลง ให้แตะการเปลี่ยนแปลงแต่ละรายการเพื่ออนุญาตหรือไม่อนุญาต เท่านี้คุณก็เสร็จสิ้น
ตั้งเวลาหน้าจอสำหรับเด็ก
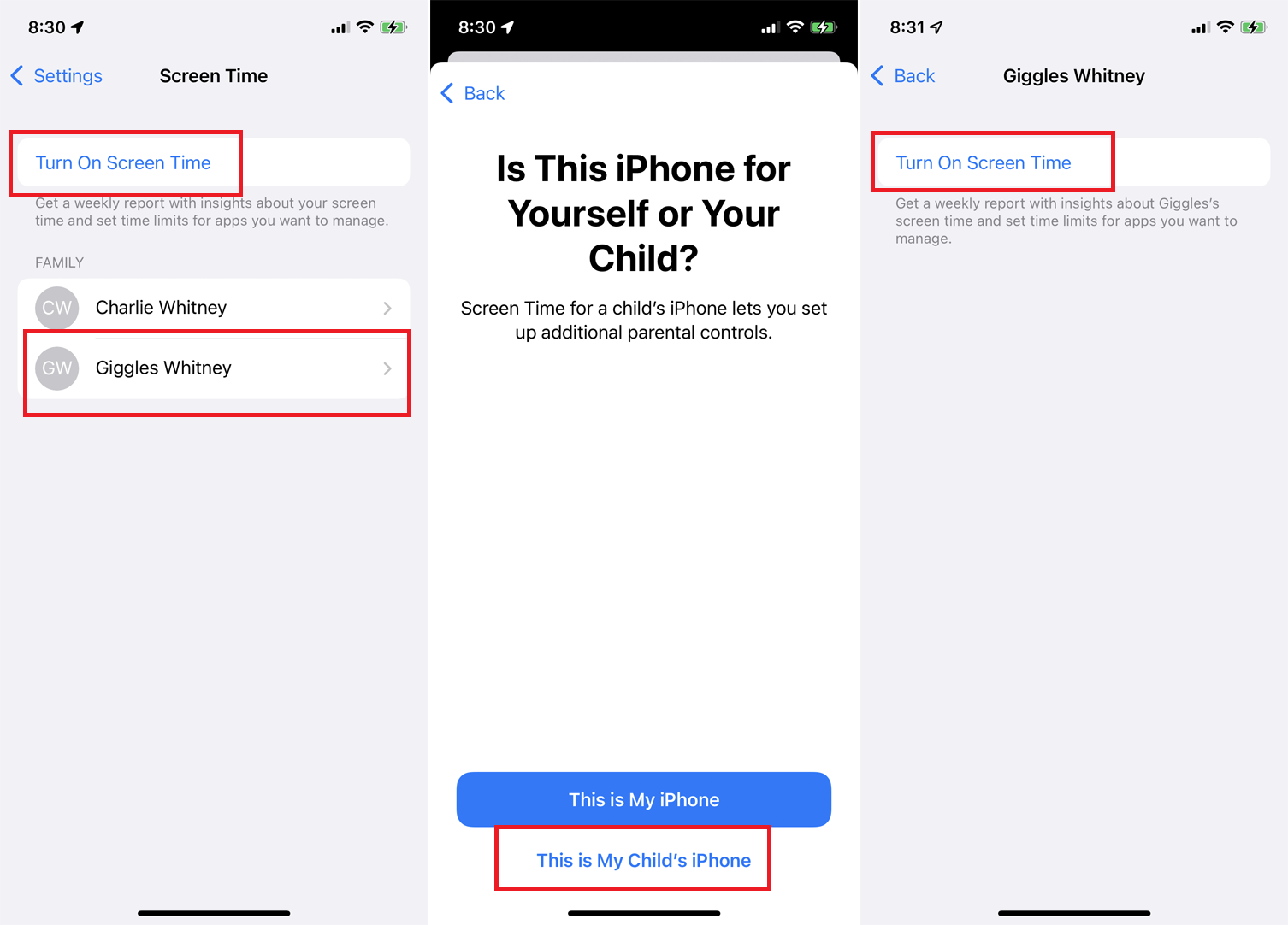
ในตอนนี้ สมมติว่าคุณต้องการสร้างขีดจำกัดสำหรับบัญชีของเด็ก วิธีที่ง่ายที่สุดคือใช้ iPhone หรือ iPad ของบุตรหลาน เปิดเวลาหน้าจอแล้วแตะดำเนินการ ต่อ ที่หน้าจอถามว่าอุปกรณ์นี้เป็นของตัวคุณเองหรือบุตรหลานของคุณ ให้แตะ iPhone ของบุตรหลานของฉัน
อย่างไรก็ตาม คุณสามารถทำสิ่งนี้ได้จากโทรศัพท์ของคุณเอง หน้าจอ Screen Time ควรแสดงสมาชิกคนอื่นๆ ในครอบครัว Apple ของคุณ แตะชื่อเด็กที่คุณต้องการตั้งค่าเวลาหน้าจอให้ จากนั้นแตะ เปิดเวลาหน้าจอ
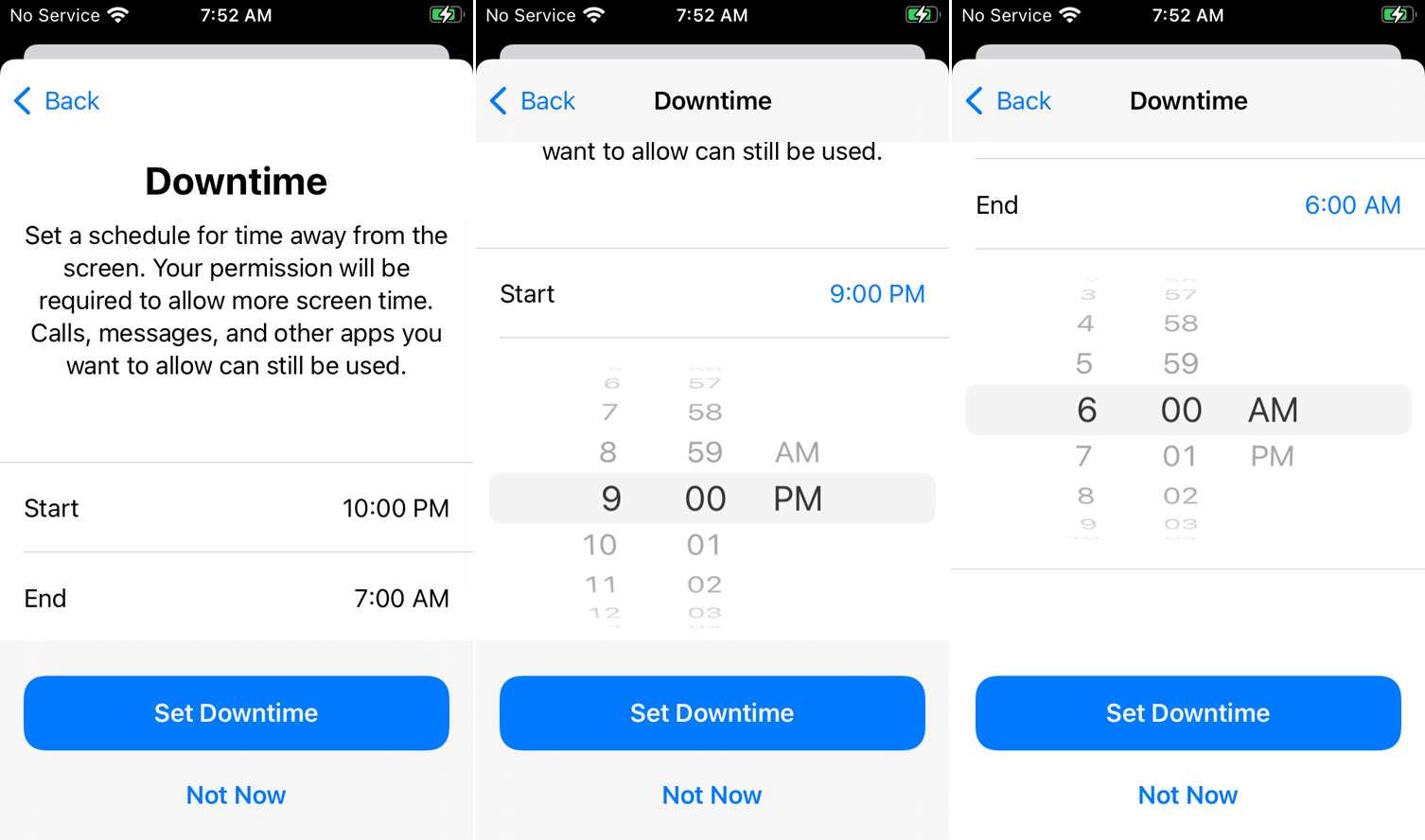
จากนั้นระบบจะขอให้คุณตั้งเวลาเริ่มต้นและสิ้นสุดสำหรับการหยุดทำงาน ที่หน้าการจำกัดแอป ให้เลือก แอปและหมวดหมู่ทั้งหมด หรือเลือกหมวดหมู่เฉพาะที่คุณต้องการรวมไว้
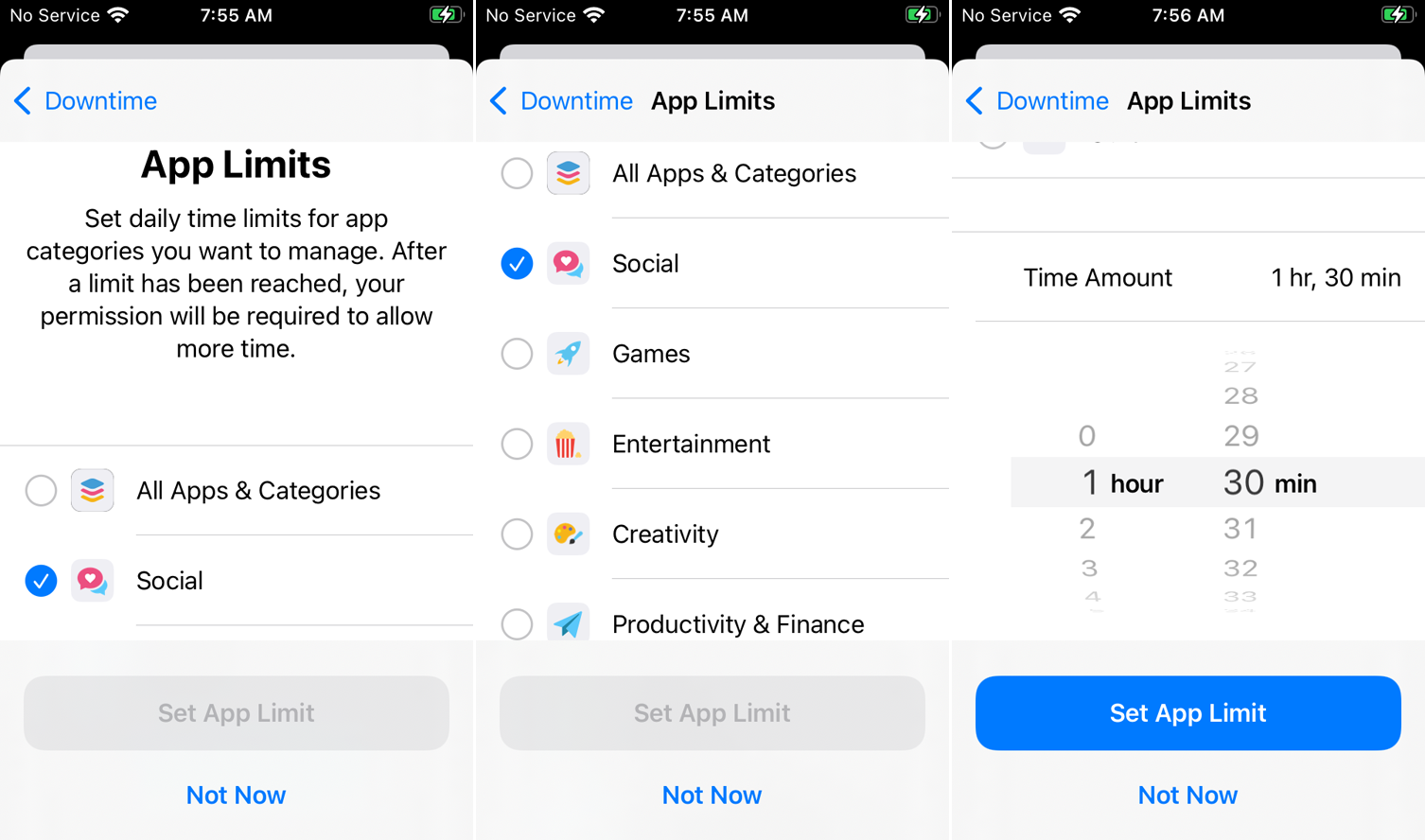
แตะ แสดงหมวดหมู่ทั้งหมด เพื่อดูทั้งหมด จากนั้นปัดลงไปด้านล่างสุดของหน้าจอแล้วแตะ จำนวนเวลา เลือกระยะเวลาสำหรับการจำกัดแอพ จากนั้นแตะ ตั้งค่าการจำกัดแอพ ที่หน้าจอเนื้อหาและความเป็นส่วนตัว ให้แตะดำเนินการ ต่อ จากนั้นป้อนและป้อนรหัสผ่านอีกครั้งเพื่อให้เวลาหน้าจอมีผลใช้งาน
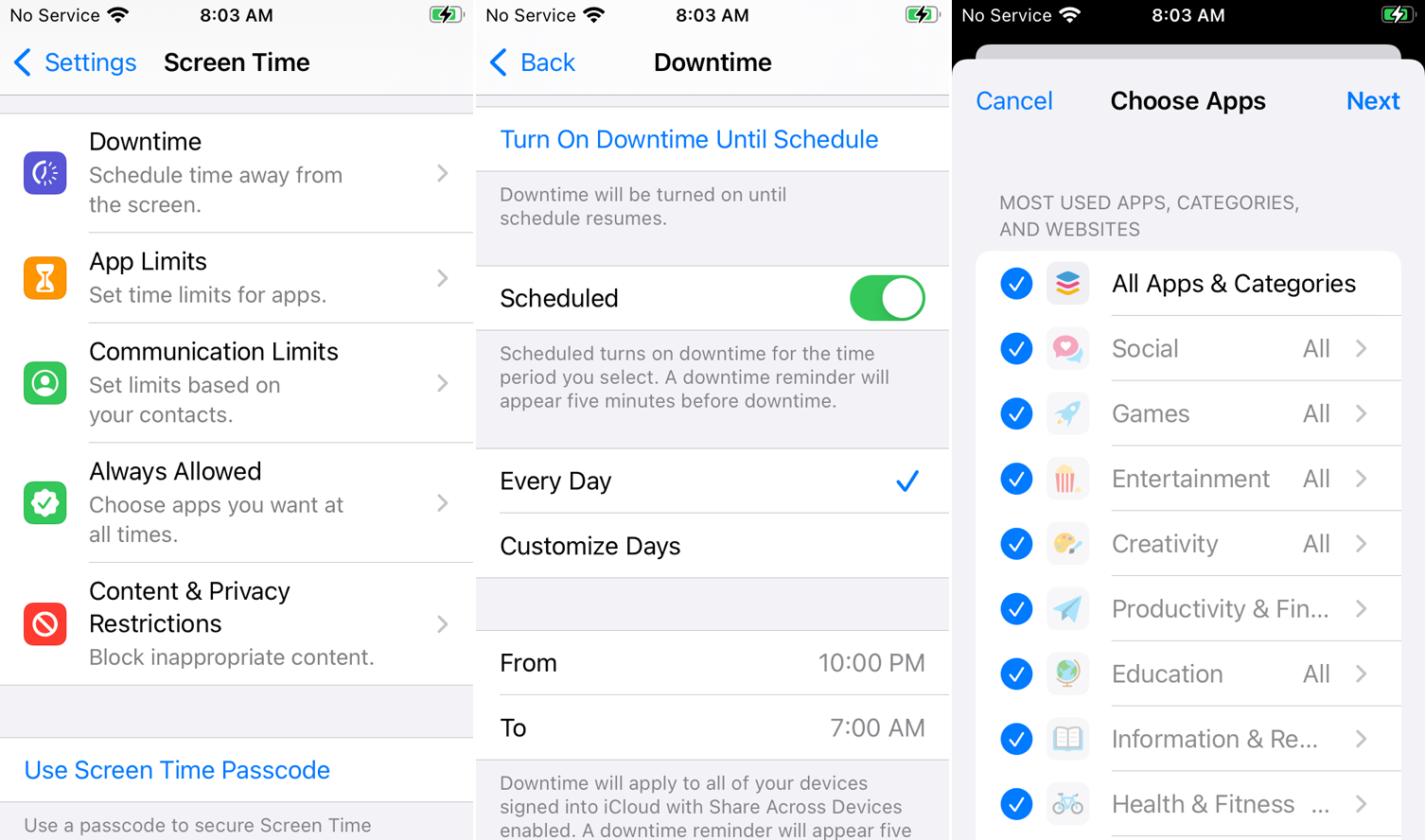
จากที่นี่ ให้เจาะลึกลงไปในการตั้งค่าสำหรับการหยุดทำงาน การจำกัดแอพ การจำกัดการสื่อสาร อนุญาตเสมอ และการจำกัดเนื้อหาและความเป็นส่วนตัว เพื่อทำหรือแก้ไขการเปลี่ยนแปลงเพิ่มเติมสำหรับบัญชีของบุตรหลานของคุณ
ขอเวลาเพิ่ม
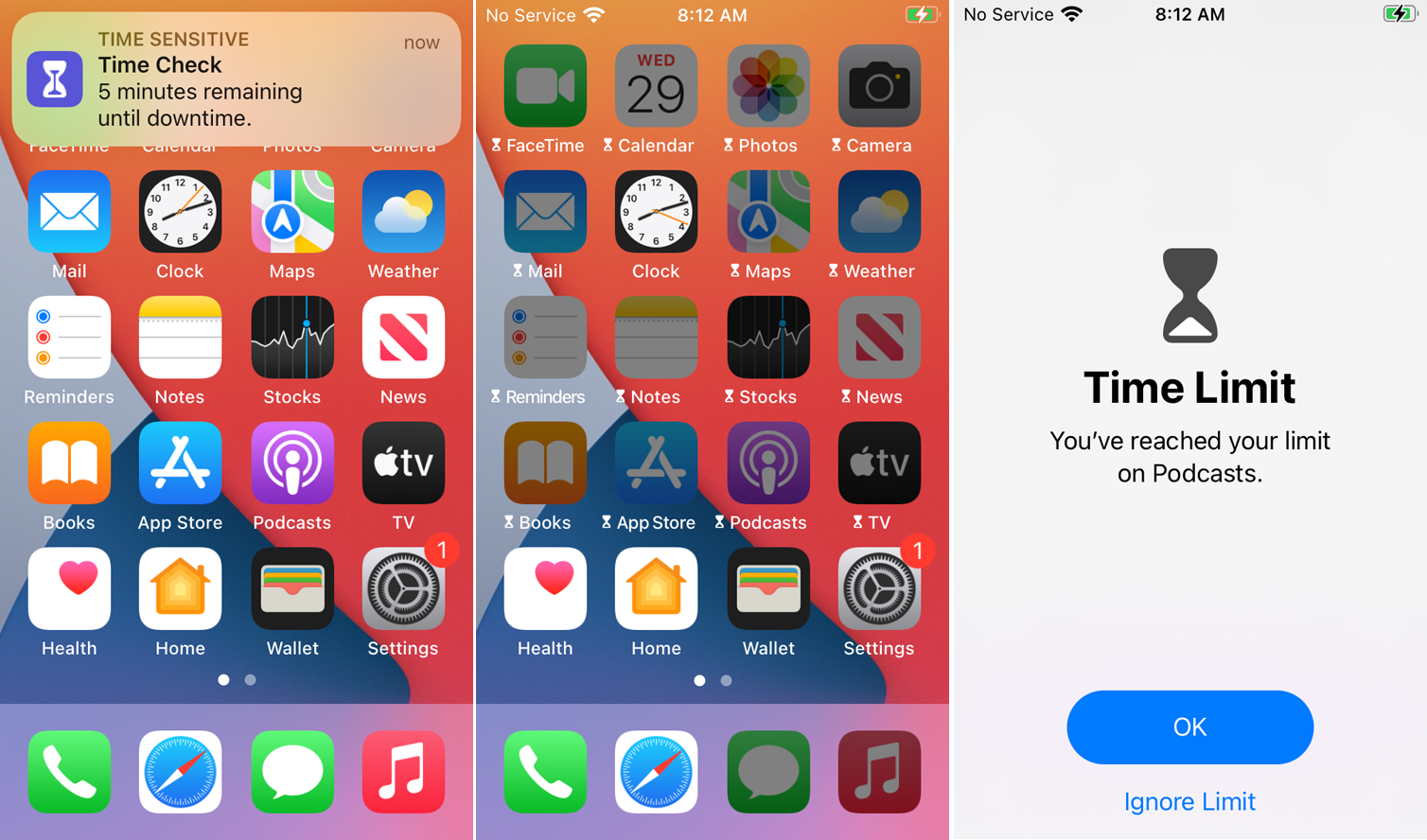
หากคุณตั้งค่าช่วงหยุดทำงานบนอุปกรณ์หรืออุปกรณ์ของบุตรหลาน ข้อความจะปรากฏขึ้นเมื่อเหลือเวลาอีกห้านาทีก่อนที่คุณจะถูกบล็อกไม่ให้ใช้แอปส่วนใหญ่ในโทรศัพท์ หลังจากหมดเวลา คุณสามารถเพิ่มเวลาได้ด้วยการป้อนรหัสผ่านเวลาหน้าจอและขอเข้าใช้เป็นระยะเวลาเพิ่มเติม
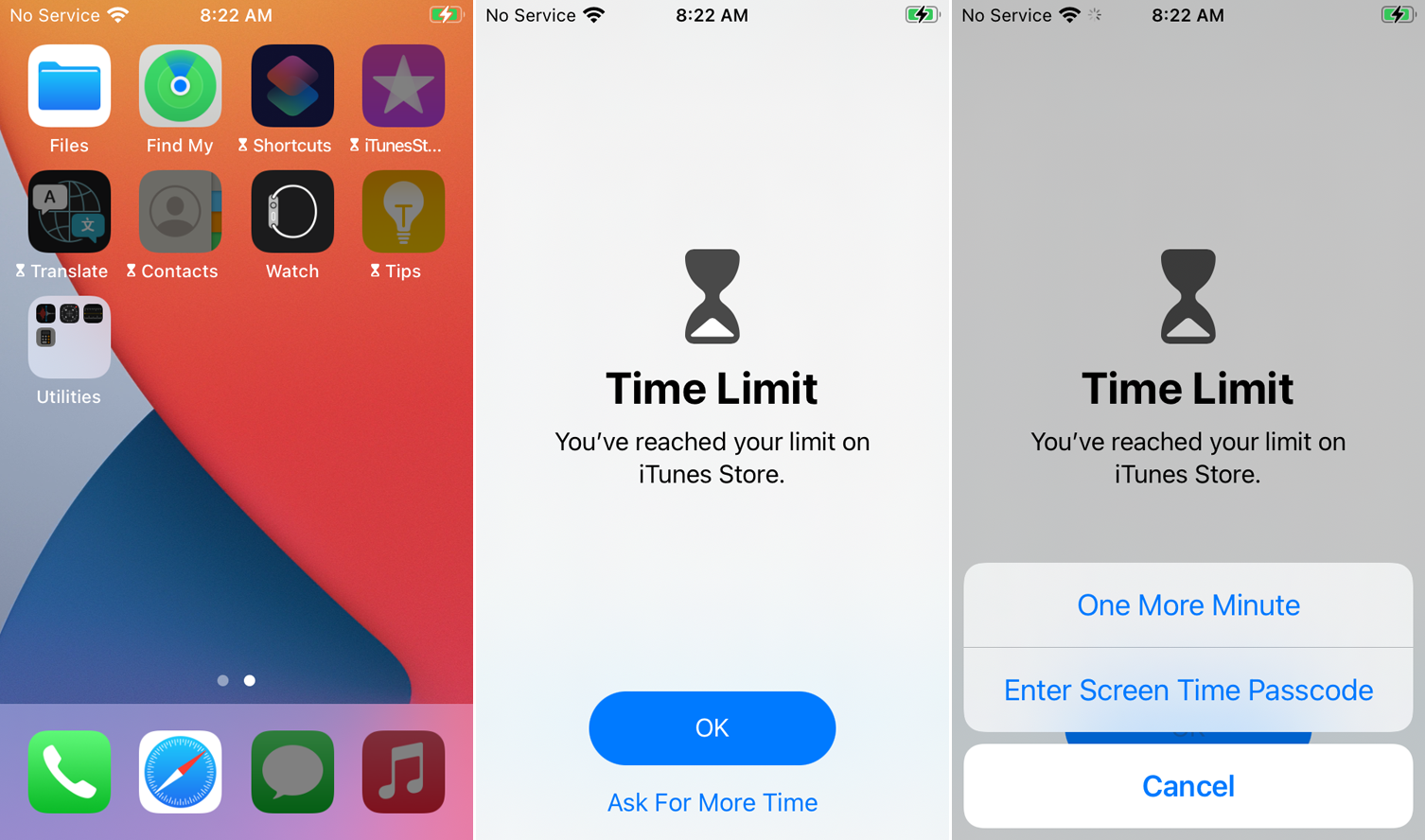
หากคุณตั้งค่าการจำกัดแอปบนอุปกรณ์หรืออุปกรณ์ของบุตรหลาน ข้อความจะปรากฏขึ้นเมื่อแอปที่เลือกเหลืออีกห้านาทีก่อนที่จะถูกบล็อก หลังจากหมดเวลา คุณจะเห็นหน้าจอจำกัดเวลาหากคุณพยายามเปิดแอป การแตะ ขอเวลาเพิ่มเติม จะทำให้คุณสามารถขอเวลาเพิ่มอีกหนึ่งนาทีหรือตัวเลือกในการป้อนรหัสผ่านเวลาหน้าจอเพื่อเพิ่มขีดจำกัด
ตรวจสอบการใช้งานแอพ
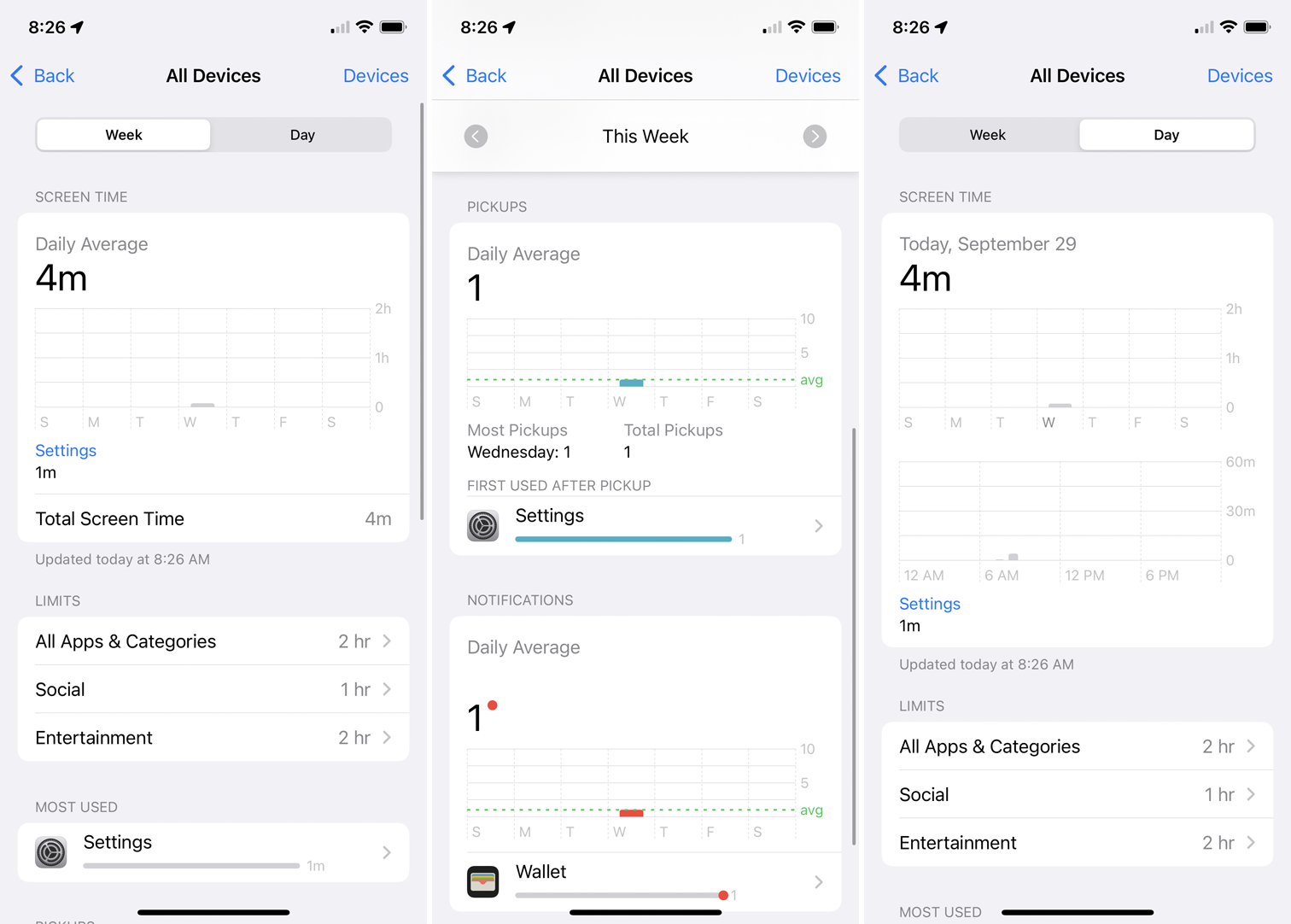
หากคุณกังวลเกี่ยวกับเวลาที่คุณหรือบุตรหลานของคุณใช้แอพบางตัว คุณสามารถตรวจสอบการใช้งานได้โดยตรงจากเวลาหน้าจอ หน้าจอหลักแสดงระยะเวลาที่ใช้ในแต่ละหมวด แตะแผนภูมิเพื่อเจาะลึกและดูระยะเวลาสำหรับแต่ละแอป ไม่ว่าจะเป็นสัปดาห์หรือวันปัจจุบัน
