วิธีเพิ่มข้อความลงในวิดีโอ (รวดเร็ว & ง่าย)
เผยแพร่แล้ว: 2021-08-02พวกเราส่วนใหญ่ไม่คิดว่าตัวเองเป็นผู้ฝึกสอน แต่เมื่อถึงจุดหนึ่ง เกือบทุกคนจะต้องแสดงให้เพื่อนร่วมงานหรือลูกค้าเห็นว่าต้องทำอย่างไร วิดีโอเป็นวิธีที่ยอดเยี่ยมในการแสดงกระบวนการ สอนทักษะใหม่ หรือฝึกอบรมผู้อื่นในระบบใหม่ แต่บางครั้ง แค่แสดงสิ่งที่ต้องทำหรือวิธีการทำก็ยังไม่เพียงพอ การเพิ่มข้อความลงในวิดีโอสามารถทำให้เกิดความชัดเจนมากขึ้น ช่วยระบุสิ่งที่คุณพยายามจะแสดง หรือทำให้คำอธิบายของคุณมีชีวิตชีวามากขึ้น
แต่คุณจะทำอย่างไร?
โชคดีที่การเพิ่มข้อความลงในวิดีโอนั้นง่ายอย่างเหลือเชื่อ
นี่คือสิ่งที่คุณจะได้เรียนรู้:
- ห้าเหตุผลในการเพิ่มข้อความลงในวิดีโอ
- วิธีเพิ่มข้อความลงในวิดีโอในห้าขั้นตอนง่ายๆ
- วิธีก้าวข้ามข้อความพื้นฐาน
- ส่วนที่ต่ำกว่าในสามสามารถช่วยเพิ่มความชัดเจนให้กับวิดีโอของคุณได้อย่างไร
วิธีที่ง่ายที่สุดในการแก้ไขวิดีโอ
ตั้งแต่การตัดและคำอธิบายประกอบที่ง่ายและรวดเร็วไปจนถึงการตัดต่อขั้นสูง TechSmith Camtasia นำการคาดเดาออกจากการสร้างวิดีโอการสอน การอธิบาย และวิดีโอการฝึกอบรมที่สวยงาม สมบูรณ์ และมีคุณภาพระดับมืออาชีพ และด้วยอินเทอร์เฟซแบบลากแล้ววางและไลบรารีเทมเพลตขนาดใหญ่และเนื้อหาอื่น ๆ ไม่จำเป็นต้องมีทักษะทางวิชาชีพใด ๆ ที่จำเป็น!
ลองใช้ Camtasia ฟรี
ทำไมต้องเพิ่มข้อความลงในวิดีโอ
วิดีโอใช้งานได้ดีเป็นเครื่องมือในการเรียนรู้ เพราะทุกสิ่งที่ผู้ดูต้องการเห็นอยู่บนหน้าจอ คุณสามารถแสดงสิ่งที่คุณรู้อย่างแท้จริง เหตุใดจึงต้องเพิ่มข้อความ
ปรากฏว่ามีเหตุผลมากมายในการเพิ่มข้อความลงในวิดีโอ ต่อไปนี้คือรายการทั่วไปบางส่วน:
- แสดงชื่อวิดีโอของคุณ
- ระบุบางสิ่งหรือบางคนบนหน้าจอ
- ให้คำอธิบายเพิ่มเติมเกี่ยวกับสิ่งที่ผู้ชมเห็น
- ดึงความสนใจไปที่รายละเอียดที่อาจไม่ชัดเจน
- แสดงชุดของขั้นตอน
ฉันสามารถพูดต่อไปได้ แต่คุณจะเห็นว่าข้อความในวิดีโอเป็นส่วนสำคัญในการทำให้มั่นใจว่าผู้ดูได้รับข้อมูลที่ต้องการ
เพื่อความชัดเจน เมื่อฉันพูดถึงวิธีเพิ่มข้อความลงในวิดีโอ ฉันหมายถึงการเพิ่มข้อความไดนามิกที่เป็นส่วนหนึ่งของวิดีโอจริงๆ คุณสามารถเพิ่มภาพนิ่งของข้อความลงบนหน้าจอได้ แต่ทำได้ง่ายกว่ามากและมีประสิทธิภาพมากขึ้นในโปรแกรมตัดต่อวิดีโอของคุณ
บรรทัดล่าง: การเพิ่มข้อความในโปรแกรมตัดต่อวิดีโอทำให้ง่ายต่อการอัปเดตและแก้ไขข้อความเมื่อจำเป็น
หมายเหตุ: บล็อกนี้ไม่เกี่ยวกับวิธีเพิ่มคำอธิบายภาพหรือคำบรรยายลงในวิดีโอ หากคุณต้องการข้อมูลเพิ่มเติมเกี่ยวกับวิธีเพิ่มคำบรรยายบนโซเชียลมีเดียหรือวิดีโออื่นๆ โปรดดูบล็อกที่ยอดเยี่ยมนี้: วิธีเพิ่มคำบรรยายภาพหรือคำบรรยายในวิดีโอ
วิธีใส่ข้อความในวิดีโอ
หนึ่งในสิ่งที่ดีที่สุดเกี่ยวกับ TechSmith Camtasia ก็คือ ไม่เหมือนกับเครื่องมือตัดต่อวิดีโออื่นๆ การเพิ่มข้อความลงในวิดีโอทำได้ง่ายและรวดเร็ว
- ขั้นตอนที่ 1: เลือกคำอธิบายประกอบ
เมื่อ Camtasia เปิดอยู่ ให้เลือกคำอธิบายประกอบในเมนู
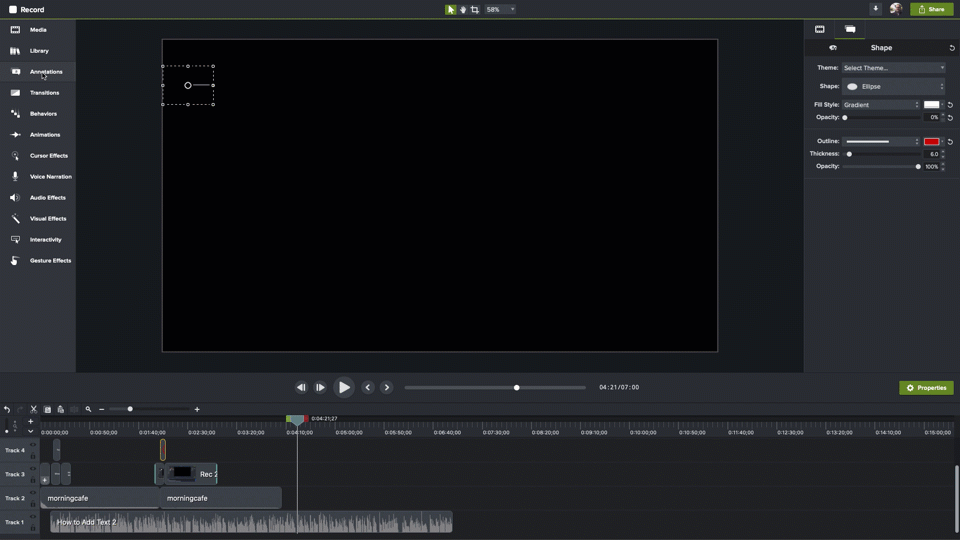
- ขั้นตอนที่ 2: เลือกสไตล์ของคุณ
เลือกรูปแบบของคำอธิบายประกอบที่คุณต้องการเพิ่มแล้วลากไปยังไทม์ไลน์ที่คุณต้องการให้ปรากฏ
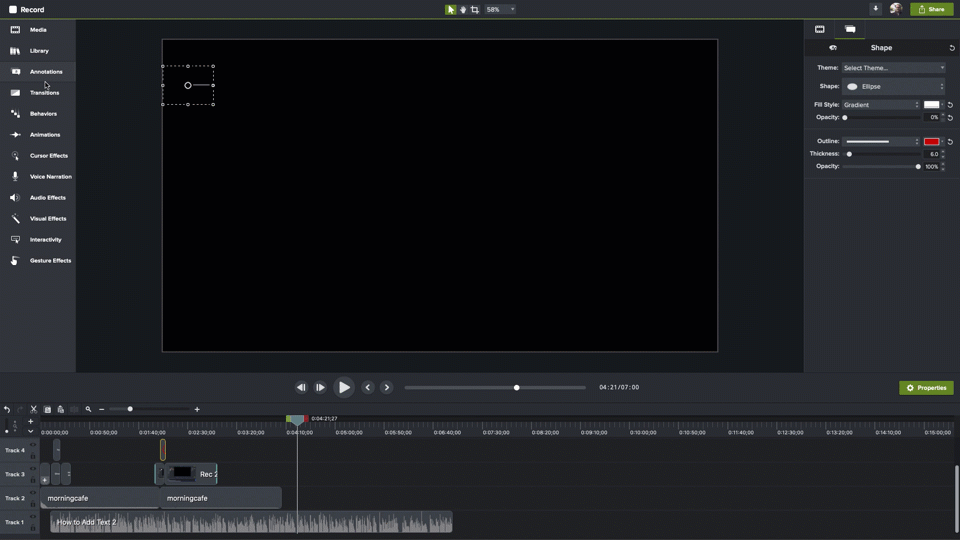
- ขั้นตอนที่ 3: วางตัวชี้ตำแหน่ง
วางตัวชี้ตำแหน่งเหนือพื้นที่บนไทม์ไลน์ที่คำอธิบายประกอบของคุณปรากฏ
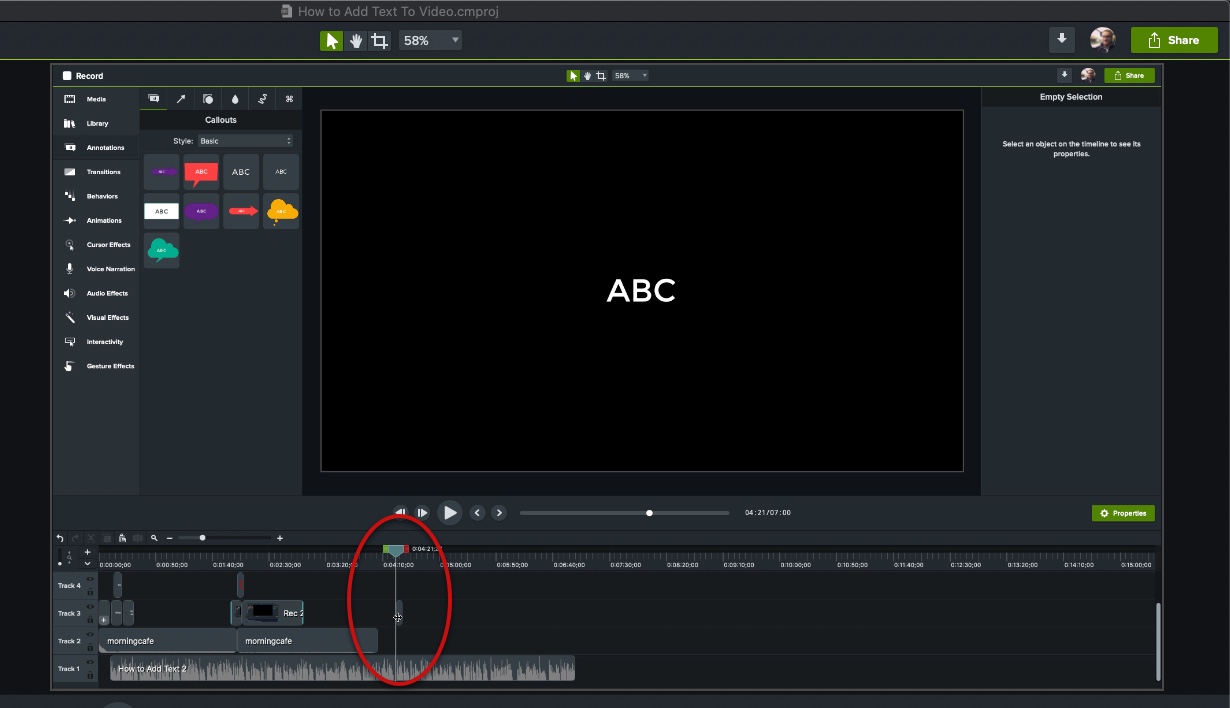
- ขั้นตอนที่ 4: วางตำแหน่งกล่องข้อความของคุณ
บนผืนผ้าใบ ให้คลิกและลากกล่องข้อความของคุณไปยังตำแหน่งที่คุณต้องการบนหน้าจอ และใช้แฮนเดิลเพื่อปรับขนาดให้ใหญ่ขึ้นหรือเล็กลงตามที่คุณต้องการ
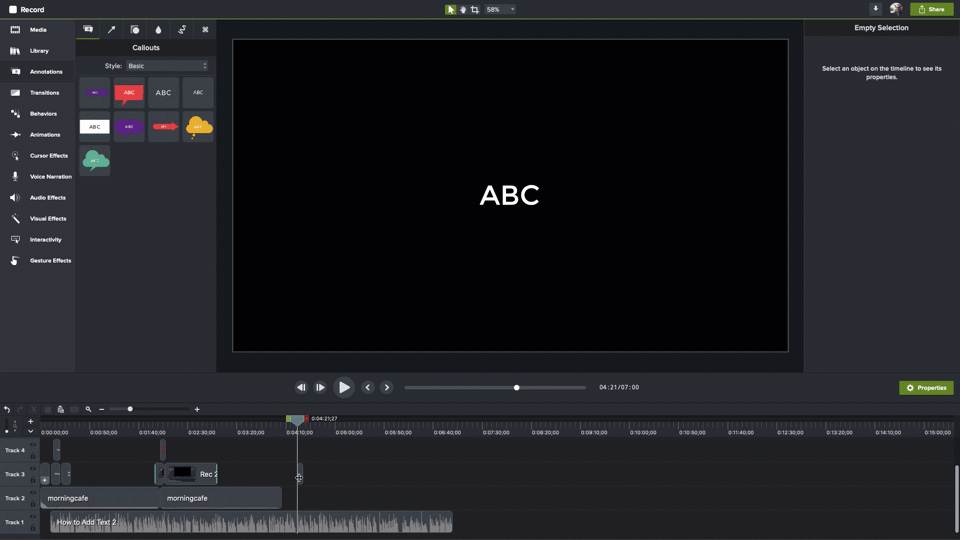
- ขั้นตอนที่ 5: เพิ่มข้อความของคุณ
ดับเบิลคลิกในกล่องข้อความและเพิ่มข้อความของคุณ
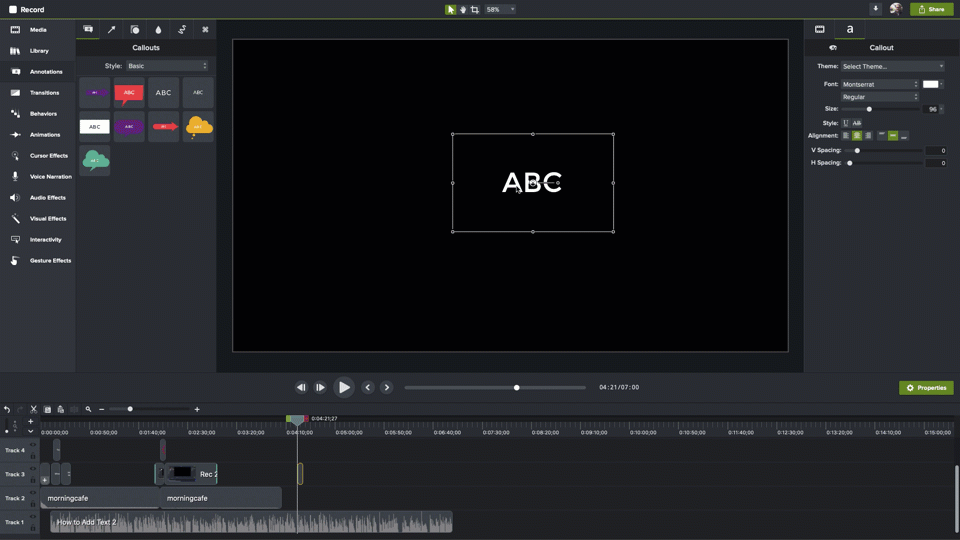
วิธีที่ง่ายที่สุดในการแก้ไขวิดีโอ
ตั้งแต่การตัดและคำอธิบายประกอบที่ง่ายและรวดเร็วไปจนถึงการตัดต่อขั้นสูง TechSmith Camtasia นำการคาดเดาออกจากการสร้างวิดีโอการสอน การอธิบาย และวิดีโอการฝึกอบรมที่สวยงาม สมบูรณ์ และมีคุณภาพระดับมืออาชีพ และด้วยอินเทอร์เฟซแบบลากแล้ววางและไลบรารีเทมเพลตขนาดใหญ่และเนื้อหาอื่น ๆ ไม่จำเป็นต้องมีทักษะทางวิชาชีพใด ๆ ที่จำเป็น!
ลองใช้ Camtasia ฟรี
แค่นั้นแหละ. นั่นคือวิธีการเพิ่มข้อความลงในวิดีโอใน Camtasia มันง่ายมากจริงๆ
นอกจากนี้ยังใช้งานได้ไม่ว่าคุณจะสร้างวิดีโอใน Camtasia หรือนำเข้าจากแหล่งอื่น
เหนือกว่าพื้นฐาน: วิธีปรับปรุงข้อความของคุณเพื่อผลกระทบที่มากขึ้น
หากข้อความพื้นฐานเป็นเพียงสิ่งที่คุณต้องการ ก็ถือว่าเยี่ยมมาก แต่ฉันเดาว่าคุณต้องการเรียนรู้วิธีปรับแต่งและทำให้ข้อความเคลื่อนไหวในวิดีโอของคุณ
Camtasia นำเสนอวิธีการมากมายในการปรับปรุงข้อความของคุณและช่วยให้ข้อความมีผลกระทบมากยิ่งขึ้น
ตัวอย่างเช่น แทนที่จะใช้ข้อความธรรมดา คุณสามารถใช้คำอธิบายประกอบ เช่น ลูกศร ลูกโป่งคำพูด หรือรูปร่างได้
การปรับปรุงพื้นฐาน
ต้องการเปลี่ยนแบบอักษร ขนาด สี หรือคุณสมบัติอื่นๆ ของข้อความของคุณหรือไม่? เมื่อเลือกกล่องข้อความแล้ว ให้คลิกปุ่มคุณสมบัติเพื่อเปิดแผงคุณสมบัติ ที่นี่ คุณสามารถเปลี่ยนแอตทริบิวต์และการตั้งค่าทั้งหมดที่กำหนดลักษณะข้อความของคุณ

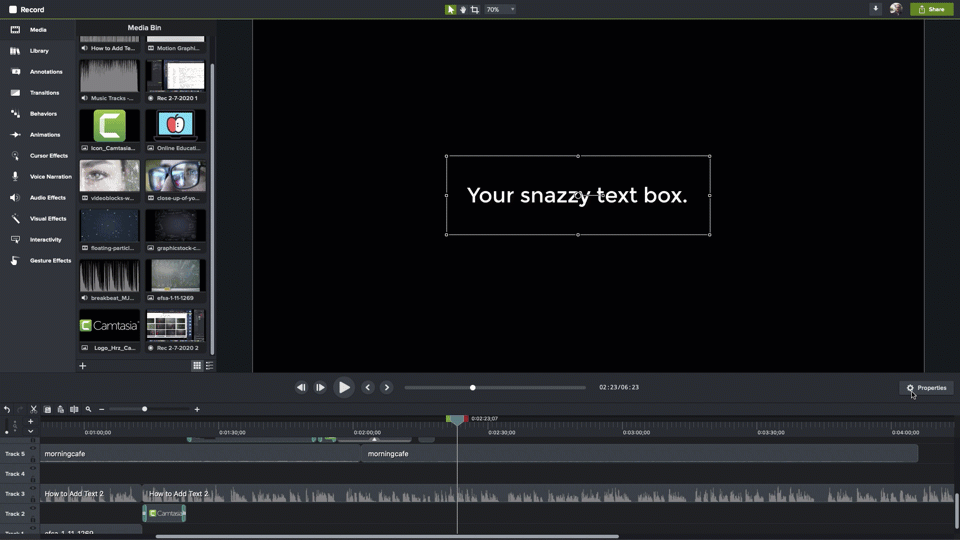
หากคุณมีรายการที่ต้องการใช้ ให้เลือกและนำไปใช้ คุณทำการเปลี่ยนแปลงได้ทุกประเภท รวมถึงการเปลี่ยนแปลงที่ฉันเพิ่งพูดถึงไป นอกจากนี้ คุณสามารถเลือกธีมได้หากมี เปลี่ยนการจัดแนวข้อความ และอื่นๆ
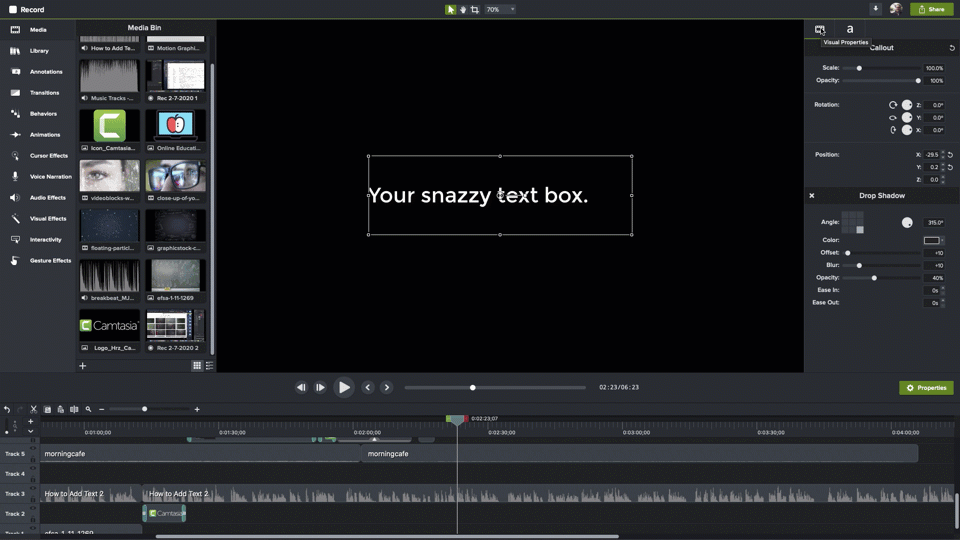
เลือกไอคอนฟิล์ม และคุณสามารถเปลี่ยนขนาดของกล่องข้อความ ความทึบ การหมุน และตำแหน่งบนหน้าจอได้ คุณสมบัติการหมุนและตำแหน่งมีประโยชน์อย่างยิ่งหากคุณต้องการเริ่มทำให้ข้อความเคลื่อนไหว
คุณยังสามารถเปลี่ยนคุณสมบัติภาพส่วนใหญ่ได้ด้วยการคลิกและลากจุดยึดในกล่องข้อความทางด้านขวาบนผ้าใบเช่นกัน
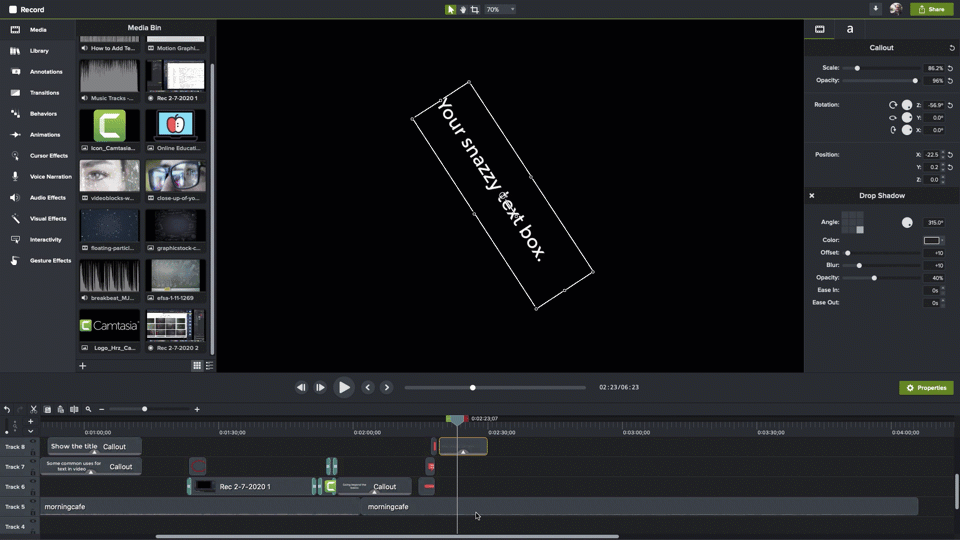
เพิ่มหรือลดระยะเวลาที่ข้อความของคุณปรากฏในวิดีโอโดยการลากที่ขอบของคลิปบนไทม์ไลน์ ปรับเมื่อข้อความของคุณปรากฏขึ้นโดยคลิกและลากไปยังตำแหน่งที่คุณต้องการ
พฤติกรรม
ต้องการเพิ่มการเคลื่อนไหวให้กับข้อความของคุณหรือไม่? คุณก็ทำได้เช่นกัน!
Camtasia นำเสนอพฤติกรรม ซึ่งเป็นลำดับภาพเคลื่อนไหวแบบไดนามิก และสามารถช่วยดึงความสนใจไปที่ข้อความของคุณหรือเพิ่มแสงแฟลร์ เลือกพฤติกรรมจากเมนู แล้วรายการพฤติกรรมที่มีอยู่จะปรากฏขึ้น
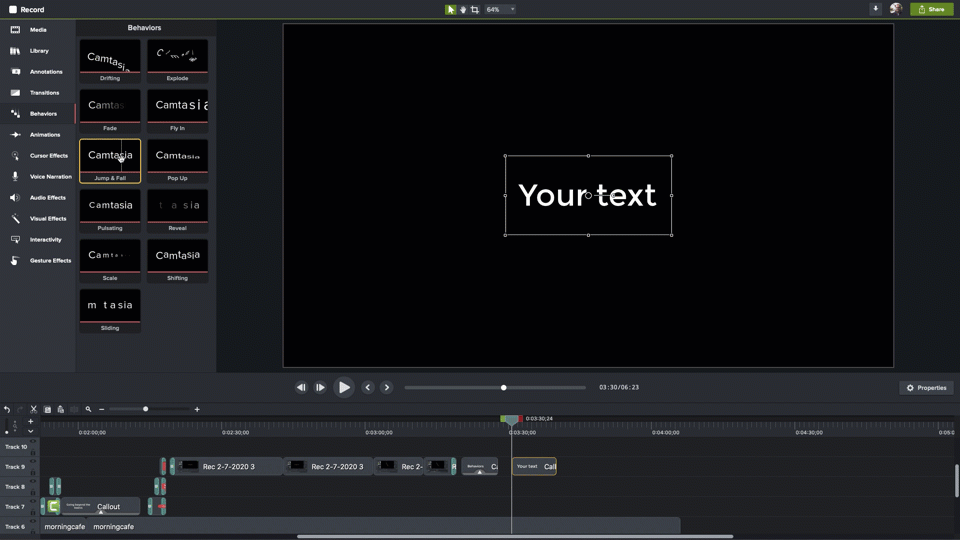
คุณสามารถดูตัวอย่างสิ่งที่แต่ละคนทำโดยวางเคอร์เซอร์เมาส์ไว้เหนือแต่ละรายการ เมื่อคุณพบรายการที่ต้องการใช้ ให้คลิกและลากไปยังไทม์ไลน์แล้ววางลงบนข้อความหรือคลิปที่คุณต้องการทำให้เคลื่อนไหว
การเปลี่ยนผ่าน
เมื่อคุณเพิ่มข้อความลงในไทม์ไลน์ ข้อความนั้นจะปรากฏขึ้นทันทีและหายไปทันทีเมื่อหมดเวลา ทรานสิชั่นช่วยทำให้สิ่งนี้นุ่มนวลขึ้น และเพิ่มสไตล์และความสง่างามให้กับข้อความของคุณที่ปรากฏบนหน้าจอ
เลือกการเปลี่ยนจากเมนูเพื่อดูการเปลี่ยนที่พร้อมใช้งาน เช่นเดียวกับพฤติกรรม คุณสามารถวางเมาส์เหนือแต่ละรายการเพื่อดูว่ามีการทำงานเป็นอย่างไร
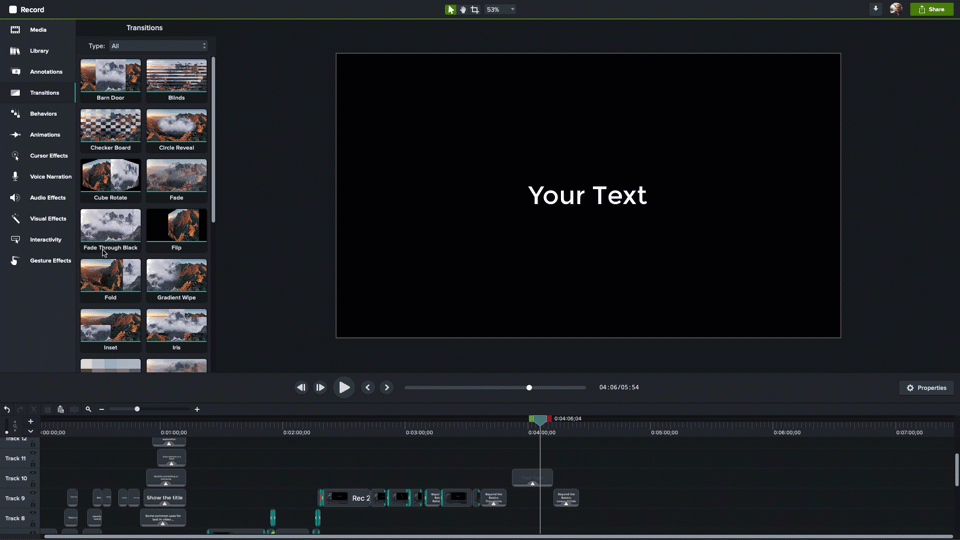
เมื่อคุณพบสิ่งที่คุณชอบแล้ว ให้ลากแล้ววางลงบนข้อความของคุณบนไทม์ไลน์ การเปลี่ยนภาพสามารถใช้ได้กับปลายทั้งสองของคลิปในคราวเดียวหรือกับจุดเริ่มต้นและจุดสิ้นสุดทีละรายการ
การเปลี่ยนแปลงที่ฉันชอบคือ Fade มันละเอียดอ่อนและทำงานได้ดีในการทำให้รูปลักษณ์และการหายไปของข้อความของคุณดูนุ่มนวลขึ้น
คำเตือน: ไม่ว่าคุณจะเลือกทรานสิชั่นใด ให้ใช้อันเดียวกันสำหรับทรานสิชั่นทั้งหมดตลอดทั้งวิดีโอของคุณ การใช้ทรานสิชั่นต่างๆ สามารถทำให้วิดีโอของคุณดูเป็นมือสมัครเล่นหรือไม่สวยได้
กลุ่มที่ต่ำกว่าจาก TechSmith Assets สำหรับ Camtasia
Camtasia มาพร้อมกับแอสเซ็ทฟรีที่คัดสรรมาอย่างดี เช่น อินโทรและเอาท์โทร เพลง ไอคอน และอื่นๆ
แต่ Camtasia ยังมาพร้อมกับตัวเลือกส่วนล่างที่ดีอีกด้วย เรียกอีกอย่างว่า chyrons ซึ่งเป็นการผสมผสานระหว่างข้อความและกราฟิกที่มักใช้เพื่อระบุบุคคลที่พูดบนหน้าจอ หากคุณเคยดูรายการข่าวทางทีวี คุณเคยเห็นรายการที่สามที่ต่ำกว่า
แม้ว่าคุณสามารถใช้ข้อความธรรมดาสำหรับสิ่งนี้ได้ แต่การใช้หนึ่งในสิ่งเหล่านี้จาก TechSmith Assets จะเพิ่มสไตล์ให้กับวิดีโอของคุณ
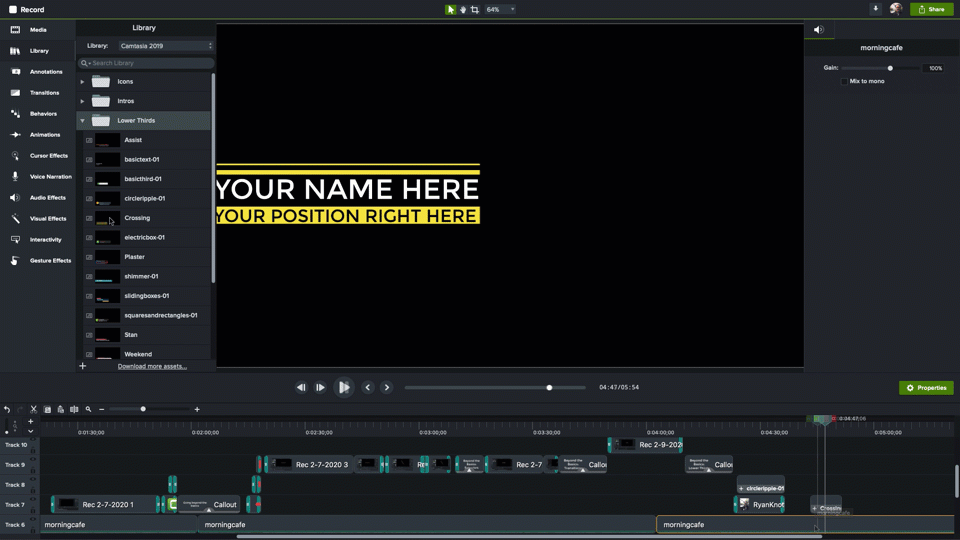
เพียงเลือกอันที่คุณต้องการแล้วคลิกแล้วลากไปยังตำแหน่งที่คุณต้องการให้ปรากฏบนผืนผ้าใบ คุณยังสามารถลากไปยังไทม์ไลน์ได้โดยตรง ซึ่งจะปรากฏที่ด้านล่างซ้ายของผ้าใบตามค่าเริ่มต้น
และแน่นอนว่าปรับแต่งได้ทั้งหมดโดยเปิดบานหน้าต่างคุณสมบัติ
สนากิตก็ทำได้เช่นกัน
การเพิ่มข้อความลงในวิดีโอไม่ได้มีไว้สำหรับ Camtasia เท่านั้น ด้วยฟีเจอร์สร้างวิดีโอจากรูปภาพของ Snagit คุณสามารถสร้างวิดีโอจากชุดของภาพหน้าจอหรือภาพอื่นๆ แล้วเพิ่มคำอธิบายประกอบ (รวมถึงข้อความและคำบรรยายภาพอื่นๆ) ขณะที่คุณบันทึกวิดีโอ ไม่ใช่กระบวนการเดียวกัน แต่สำหรับวิดีโอพื้นฐาน ผลลัพธ์ก็สามารถสร้างผลกระทบได้เช่นกัน
คำนึงถึงความสามารถในการเข้าถึง
เช่นเดียวกับเนื้อหาใดๆ เมื่อใดก็ตามที่เป็นไปได้ วิดีโอควรสามารถเข้าถึงได้โดยบุคคลที่มีความทุพพลภาพหรือผู้ที่อาจใช้เครื่องมือการช่วยสำหรับการเข้าถึง
แม้ว่าคนตาบอดหรือผู้พิการทางสายตาอาจไม่สามารถดูวิดีโอของคุณได้ แต่พวกเขาอาจสามารถเรียนรู้ผ่านส่วนเสียงของวิดีโอพร้อมกับคำอธิบายด้วยเสียง คำอธิบายนั้นควรรวมทุกอย่างที่นำเสนอด้วยสายตา ซึ่งรวมถึงข้อความที่ปรากฏบนหน้าจอ
ส่งข้อความถึงฉัน!
แม้ว่าวิดีโอที่ไม่มีข้อความจะสามารถสร้างผลกระทบ น่าสนใจ และมีประสิทธิภาพ แต่การเพิ่มข้อความสามารถช่วยเพิ่มความเข้าใจและเพิ่มความชัดเจนได้
ที่จริงแล้ว แม้ว่าจะเป็นเพียงการระบุชื่อวิดีโอของคุณ แต่วิดีโอเกือบทั้งหมดสามารถปรับปรุงได้ด้วยข้อความ โชคดีที่ Camtasia เพิ่มข้อความและเอฟเฟกต์ที่ดูเป็นมืออาชีพได้อย่างง่ายดาย!
วิธีที่ง่ายที่สุดในการแก้ไขวิดีโอ
ตั้งแต่การตัดและคำอธิบายประกอบที่ง่ายและรวดเร็วไปจนถึงการตัดต่อขั้นสูง TechSmith Camtasia นำการคาดเดาออกจากการสร้างวิดีโอการสอน การอธิบาย และวิดีโอการฝึกอบรมที่สวยงาม สมบูรณ์ และมีคุณภาพระดับมืออาชีพ และด้วยอินเทอร์เฟซแบบลากแล้ววางและไลบรารีเทมเพลตขนาดใหญ่และเนื้อหาอื่น ๆ ไม่จำเป็นต้องมีทักษะทางวิชาชีพใด ๆ ที่จำเป็น!
ลองใช้ Camtasia ฟรี
