วิธีเพิ่มคำบรรยายในวิดีโอ
เผยแพร่แล้ว: 2020-08-17การเพิ่มคำบรรยายลงในวิดีโอของคุณไม่เคยง่ายอย่างนี้มาก่อน
และในขณะที่อาจเป็นขั้นตอนเพิ่มเติมที่คุณไม่คุ้นเคยในกระบวนการสร้างวิดีโอ คำบรรยายทำให้วิดีโอของคุณเข้าถึงผู้ชมได้มากขึ้น ให้ ROI ที่ดีขึ้น และทำให้ผู้คนเริ่มดูวิดีโอของคุณมากขึ้น
ไม่ว่าคุณจะทำเองก่อนส่งออก ชำระค่าบริการ หรือใช้เครื่องมือการถอดเสียงอัตโนมัติ การทำให้แน่ใจว่าผู้ชมจะเข้าถึงเนื้อหาที่ยอดเยี่ยมของคุณได้อย่างง่ายดาย!
มาเริ่มกันเลย.
เพิ่มคำบรรยายในวิดีโอ
ดาวน์โหลดรุ่นทดลองใช้ฟรีของ Camtasia เพื่อเพิ่มคำบรรยายลงในวิดีโอของคุณอย่างรวดเร็วและง่ายดาย
ดาวน์โหลดเดี๋ยวนี้
คำบรรยาย vs คำบรรยาย
แม้ว่าคำว่า "คำบรรยาย" และ "คำอธิบายภาพ" มักใช้สลับกันได้ แต่ก็มีความแตกต่างบางประการ
คำบรรยายภาพคืออะไร?
คำบรรยายสื่อถึงบทสนทนาและ/หรือคำบรรยาย บวกกับเอฟเฟกต์เสียงอื่นๆ ที่อาจมีอยู่ในวิดีโอ
ซึ่งรวมถึงเวลา (และประเภทของเพลง) ที่เล่นเพลงและเสียงพื้นหลังใดๆ เช่น เสียงชน เสียงรถ หรือสุนัขเห่าที่อาจมีส่วนสำคัญในการทำความเข้าใจว่าเกิดอะไรขึ้นบนหน้าจอ
ตามจริงแล้ว เพื่อให้เป็นไปตามมาตรฐานการช่วยสำหรับการเข้าถึง คำบรรยายภาพต้องมีองค์ประกอบเหล่านั้นด้วย
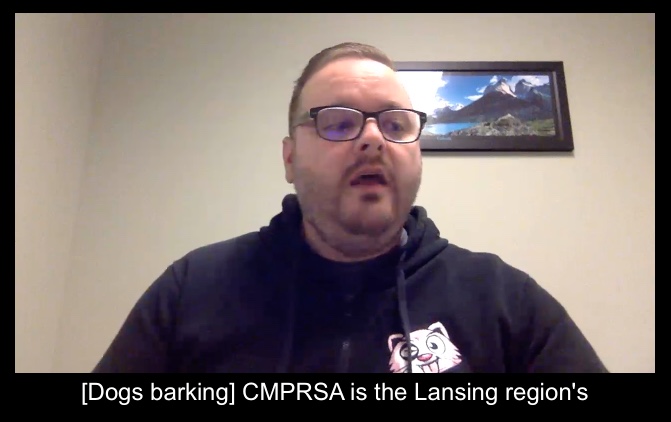
การใช้คำอธิบายภาพอย่างแพร่หลายมากที่สุดวิธีหนึ่ง — คำบรรยาย — เป็นวิธีการสำหรับคนที่หูหนวกหรือมีปัญหาทางการได้ยินที่จะสามารถเข้าถึงและเข้าใจส่วนของเสียงของวิดีโอได้
คำบรรยายคืออะไร?
คำบรรยายสื่อเฉพาะบทสนทนาหรือคำบรรยายที่เกิดขึ้นในวิดีโอ
คำบรรยายที่ใช้สำหรับแปลภาษาหนึ่งเป็นอีกภาษาหนึ่งก็น่าจะรวมถึงการแปลข้อความภาษาต่างประเทศที่แสดงบนหน้าจอด้วย

วิธีเพิ่มคำบรรยายและคำบรรยายในวิดีโอ
โปรแกรมตัดต่อวิดีโอส่วนใหญ่มีความสามารถในคำบรรยาย และคุณโชคดี! คำบรรยายภาพสร้างได้ง่าย และฉันจะแสดงสี่ตัวเลือกเพื่อเพิ่มคำอธิบายภาพให้กับวิดีโอของคุณ
ตัวเลือกที่ 1: Camtasia
เพิ่มคำบรรยายด้วยตนเอง
ภายใน Camtasia คุณสามารถเพิ่มคำบรรยายโดยไปที่เอฟเฟกต์เสียงในแผงด้านข้างแล้วเลือกคำบรรยาย
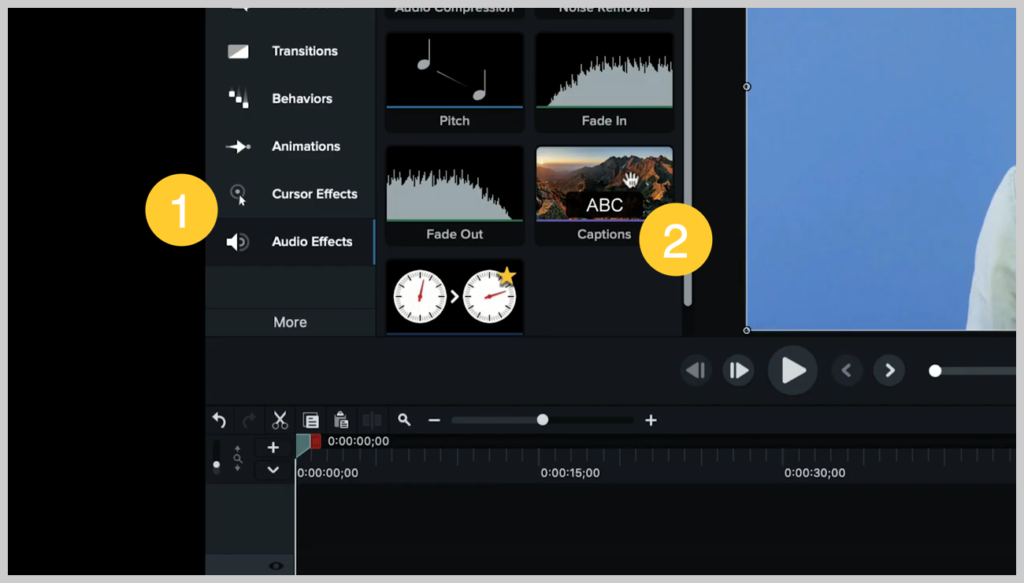
คลิกและลากลงไปที่แทร็กเสียงของคุณซึ่งเป็นแทร็กวิดีโอในกรณีนี้ และจะแสดงรูปคลื่นโดยอัตโนมัติและแยกคำอธิบายภาพเป็นส่วนเพิ่มทีละสี่วินาทีที่นี่
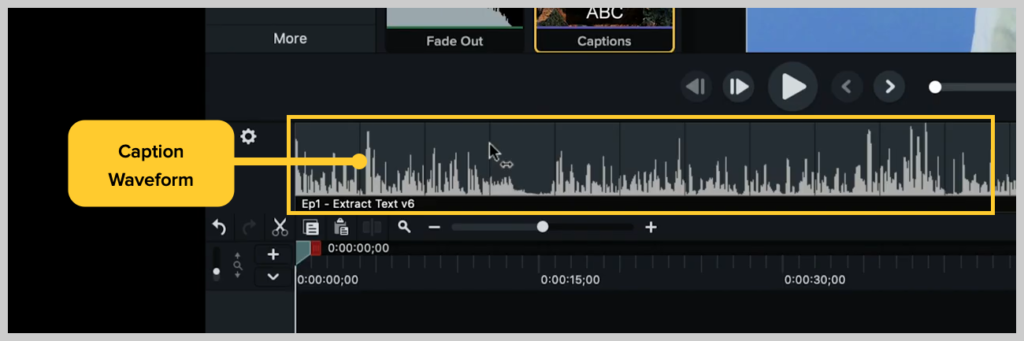
สิ่งเหล่านี้สามารถปรับเปลี่ยนได้อย่างสมบูรณ์ ดังนั้นหากคุณต้องการให้คลิปนี้ไปถึงตอนท้ายของคลิปนี้ และวิธีพิมพ์คำอธิบายภาพเหล่านี้ก็ง่ายพอๆ กับการคลิกที่อันแรกแล้วเริ่มถอดความ
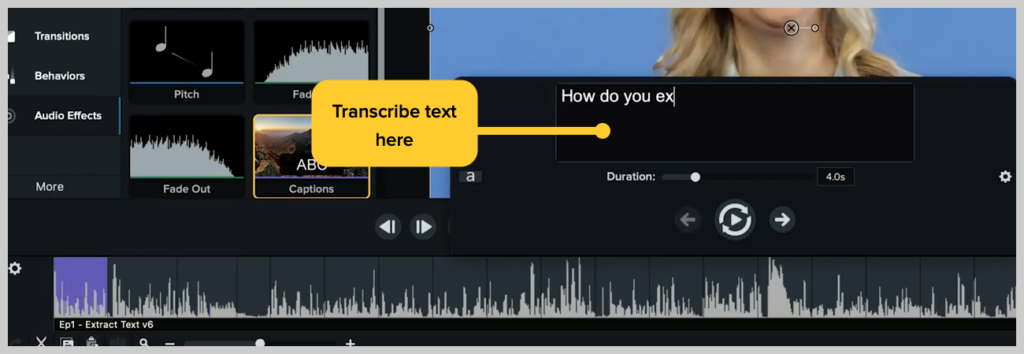
ถัดไป ดูวิดีโอทั้งหมดโดยคลิกที่คำอธิบายภาพแต่ละรายการที่คุณต้องการเพิ่ม
อีกทางเลือกหนึ่งที่ดีเกี่ยวกับเรื่องนี้คือบางทีคุณอาจไม่ใช่คนที่พิมพ์เร็ว และคุณต้องการที่จะพยายามทำตามสิ่งที่ผู้พูดพูด แต่มันผ่านไปเร็วเกินไป
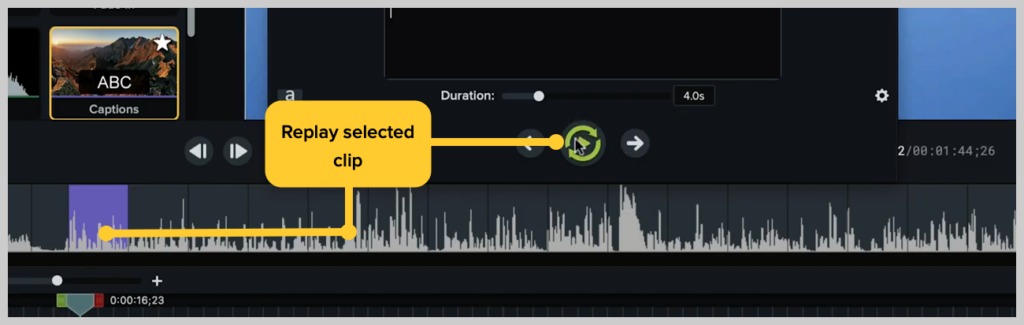
ดังนั้นคุณจึงคลิกคำบรรยายภาพที่คุณต้องการจะได้ยิน และปุ่มเล่นที่มีลูกศรวนจะเล่นคลิปที่เลือกอย่างต่อเนื่องจนกว่าคุณจะสามารถเขียนคำบรรยายใต้ภาพได้
ในขณะที่คุณดำเนินการ คุณต้องดำเนินการกับคำบรรยายทั้งหมดที่มีการปรับระยะเวลาที่เหมาะสม เพื่อไม่ให้มีคำอธิบายภาพบนหน้าจอที่ยาวเกินไป ณ เวลาใดเวลาหนึ่ง ดังนั้นจึงทำให้เข้าใจได้ว่าช่วงพักคำบรรยายนั้นอยู่ที่ใด
ง่ายนิดเดียว เราสร้างคำบรรยายภาพใน Camtasia
เมื่อเสร็จแล้ว คุณสามารถไปแชร์คำบรรยายการส่งออก และเมื่อเราทำเช่นนั้น หน้าต่างจะปรากฏขึ้นเพื่อให้คุณบันทึก เป็นการดีที่จะตั้งชื่อให้เหมือนกับวิดีโอของคุณ
สร้างคำบรรยายโดยอัตโนมัติ
หมายเหตุ: วิธีที่สองที่คุณสามารถเพิ่มคำบรรยายภาพภายใน Camtasia ได้เฉพาะในเวอร์ชัน Windows เท่านั้น
ตรงนี้ในแท็บด้านข้างของ Camtasia ไปที่ More จากนั้นเลือก Captions
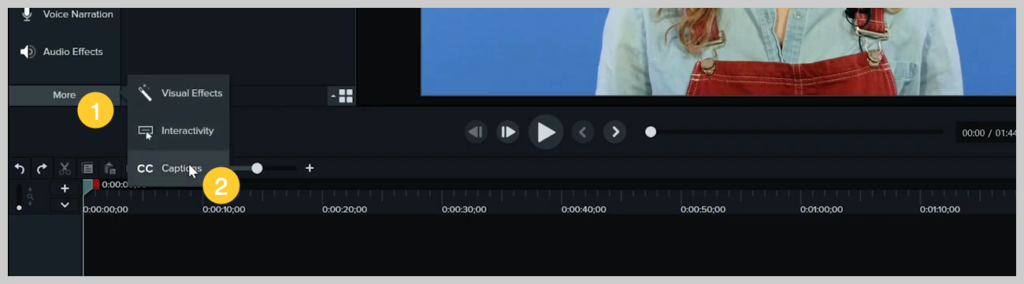
การดำเนินการนี้จะแสดงหน้าต่างเปิดขนาดใหญ่ทางด้านซ้าย และคุณสามารถนำเข้าสคริปต์ของคุณหากมีการเขียนไว้แล้ว หรือคลิกเพิ่มคำอธิบายภาพ
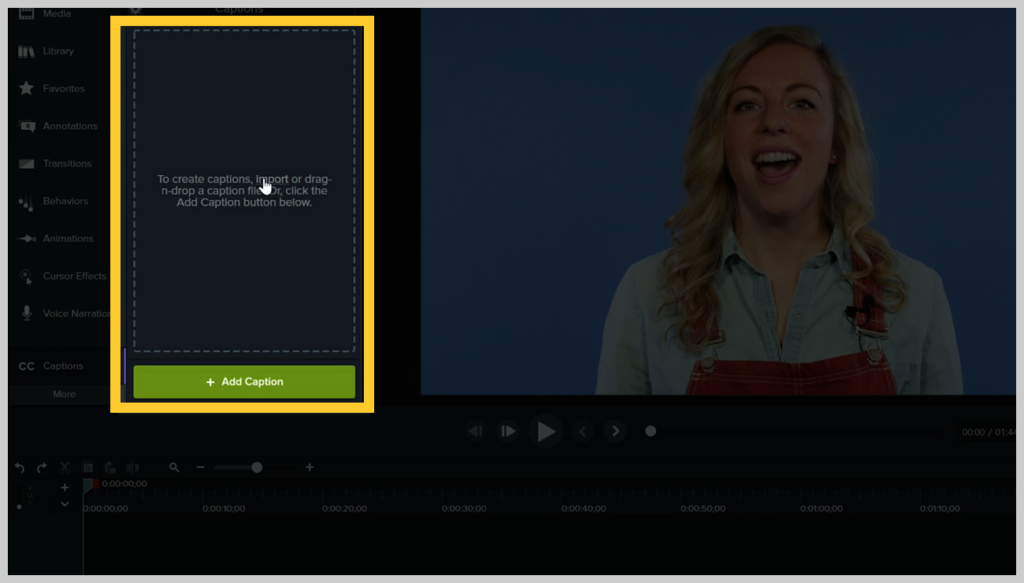
หลังจากนั้น ให้ยืดออกจนสุดเสียงบนไทม์ไลน์ แล้วคลิกในกล่องข้อความ
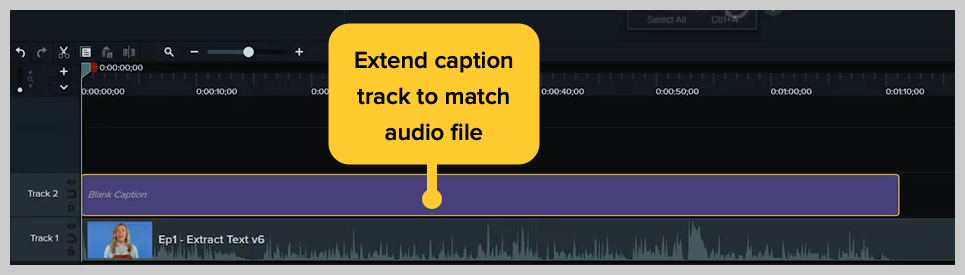
หากคุณมีสคริปต์อยู่แล้ว คุณสามารถวางสคริปต์ลงในหน้าต่างนี้ได้
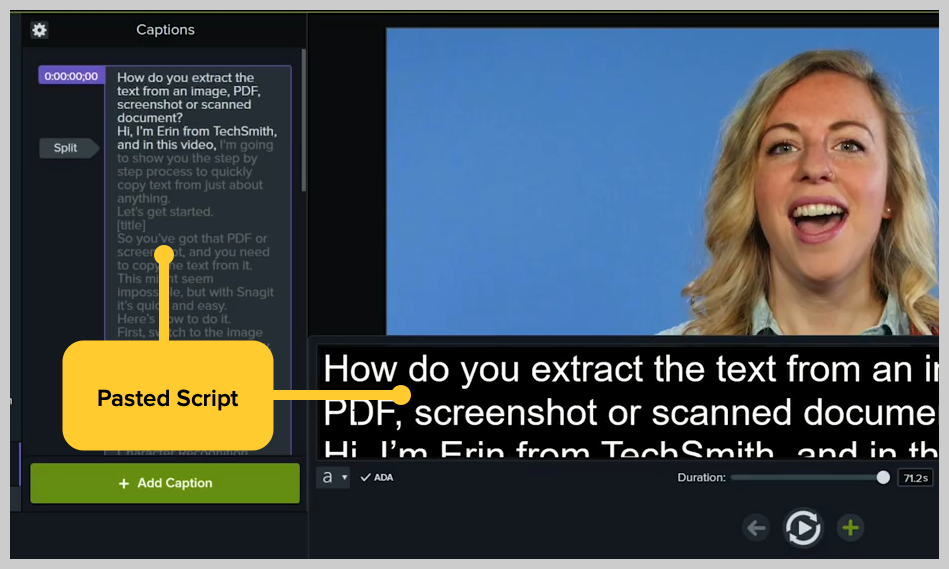
หากต้องการแก้ไขคำอธิบายภาพ ให้เลือก 'ซิงค์คำบรรยาย' และการดำเนินการนี้จะทำให้วิดีโอสามารถเล่นได้เมื่อคุณบอกว่าคำใดในวิดีโอ
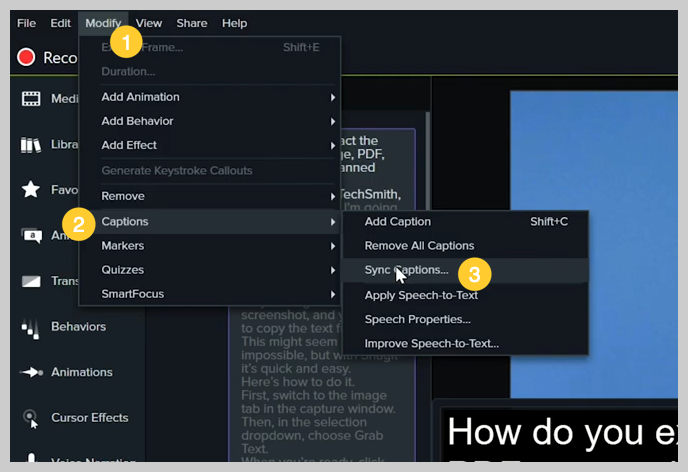
หากคุณได้เขียนสคริปต์แล้ว นี่เป็นวิธีที่ยอดเยี่ยมและประหยัดเวลาได้มาก
ตัวเลือกที่ 2: Knowmia
Knowmia แพลตฟอร์มวิดีโอใหม่ล่าสุดของ TechSmith มีตัวเลือกคำพูดเป็นข้อความที่น่าทึ่งและเรียบง่าย
หากคุณลงรายละเอียดในวิดีโอของฉัน ตัวเลือกใดตัวเลือกหนึ่งในแท็บนี้คือการเข้าถึง ภายใต้การช่วยสำหรับการเข้าถึง คุณจะพบคำบรรยายของคุณ
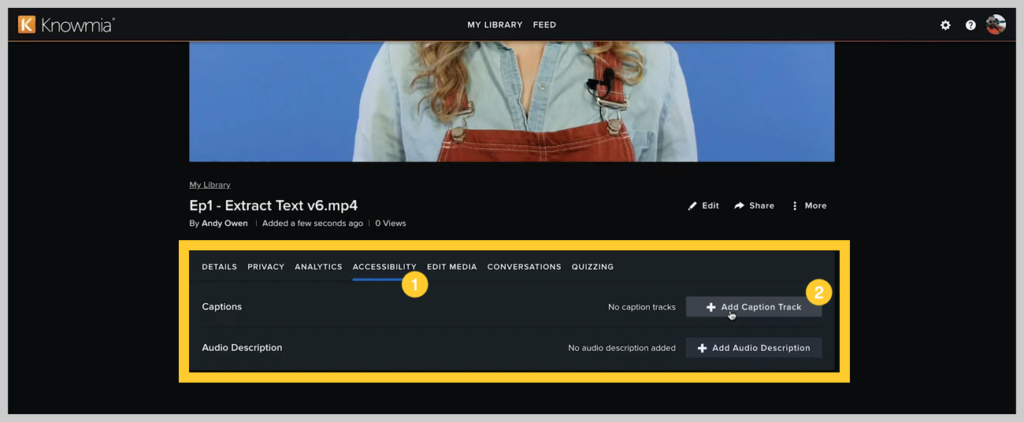
และที่นี่ ตัวเลือกแรกคือ 'พูดเป็นข้อความ' จะสร้างคำบรรยายสำหรับวิดีโอนี้โดยอัตโนมัติ เพียงคลิกนำไปใช้ และในขณะที่คุณอาจต้องรอสักครู่ ระบบจะเริ่มถอดเสียงให้คุณโดยอัตโนมัติ

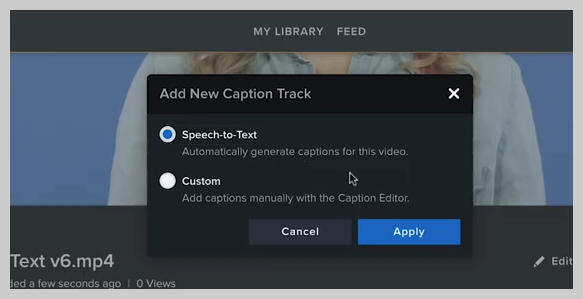
สิ่งที่ยอดเยี่ยมคือคุณจะได้รับอีเมลเมื่อการถอดเสียงเสร็จสิ้น เลยไม่ต้องมานั่งรอ
เมื่อคุณพร้อมที่จะแก้ไขคำอธิบายภาพ ให้คลิกที่จุดสามจุดแล้วข้ามไปแก้ไข
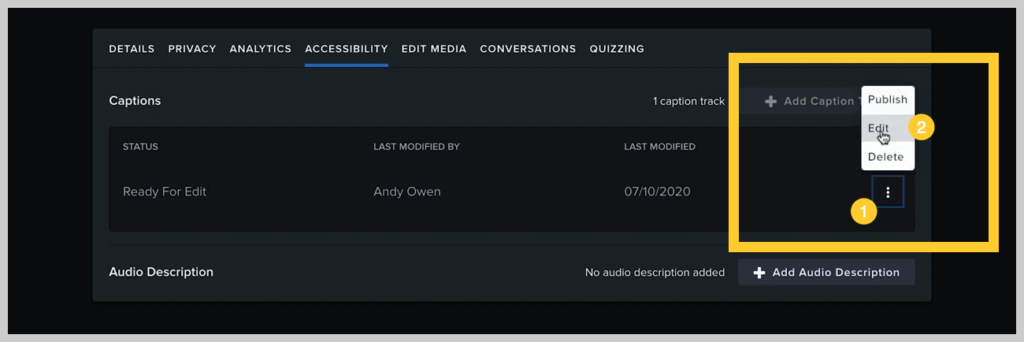
จากนั้น คุณสามารถดูและตรวจดูให้แน่ใจว่าคำบรรยายทั้งหมดเปิดขึ้นอย่างถูกต้อง
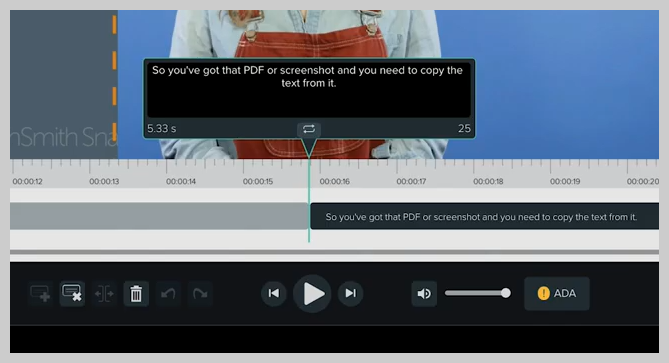
เมื่อเสร็จแล้วให้คลิกเผยแพร่
และนั่นแหล่ะ!
เมื่อมีคนเล่นวิดีโอนี้ พวกเขาสามารถเลือกตัวเลือกที่จะเปิดหรือปิดคำบรรยาย หมายเหตุด้านข้างเมื่อคุณอัปโหลดคำบรรยายของคุณไปยัง Knowmia ผู้ดูของคุณสามารถค้นหาคำบรรยายวิดีโอของคุณเพื่อค้นหาส่วนที่เกี่ยวข้องกับสิ่งที่พวกเขาต้องการเรียนรู้มากที่สุด
ตัวเลือกที่ 3: Youtube
วิธีที่ชัดเจนที่สุดวิธีหนึ่งคือ YouTube ซึ่งเป็นแพลตฟอร์มวิดีโอที่ใหญ่ที่สุดในโลก เมื่อคุณสร้างวิดีโอ YouTube แล้ว ให้อัปโหลดไฟล์วิดีโอของคุณไปที่โปรแกรมแก้ไขสตูดิโอ YouTube คุณสามารถไปที่แผงคำบรรยายและเลือกเพิ่มคำบรรยายใหม่หรือคำบรรยายแบบปิดได้
สำหรับตัวอย่างนี้ เราได้เพิ่มภาษาที่แตกต่างกันสองภาษาสำหรับภาษานี้ และตอนนี้เราต้องการเพิ่มคำบรรยายภาษาอังกฤษของเรา
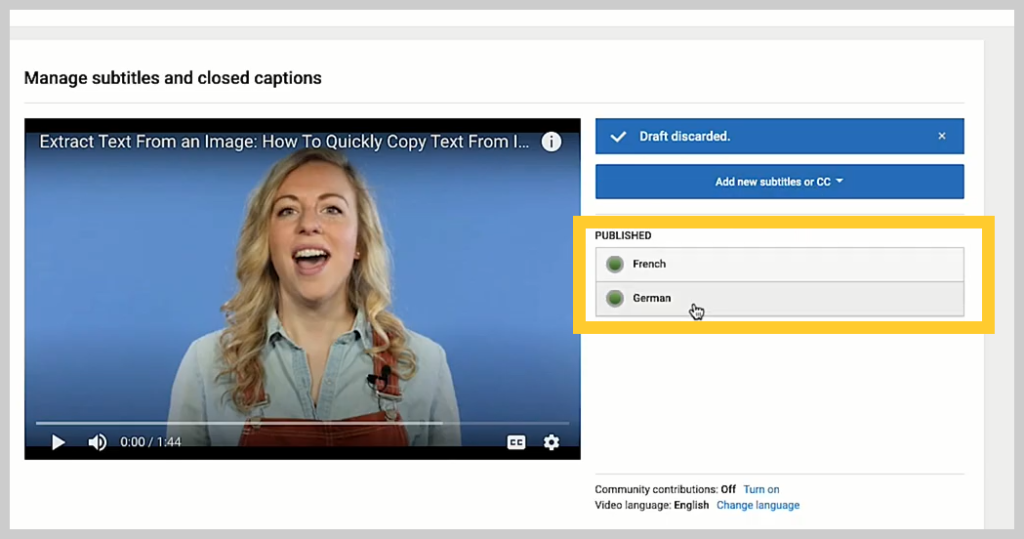
คุณสามารถค้นหาได้ที่นี่ในแถบค้นหาภาษาหรือเลือกจากเมนูแบบเลื่อนลง
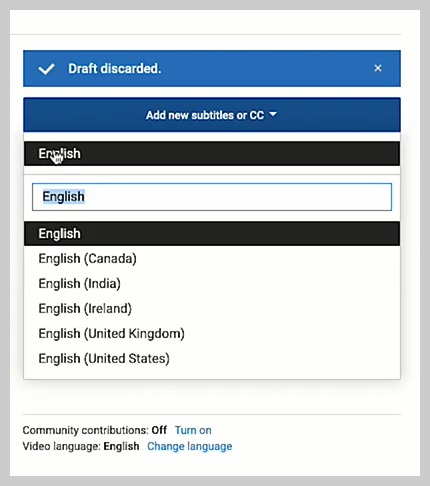
ตัวเลือกด้านล่างนี้ช่วยให้คุณเห็นการถอดเสียงอัตโนมัติของ YouTube และแม้กระทั่งเข้าไปแก้ไขในสิ่งที่พวกเขาได้ทำไปแล้ว
อันตรงกลางทำให้คุณสามารถพิมพ์ตามหัวข้อที่คุณพูด ป้อนคำบรรยายด้วยตนเอง
และตัวเลือกด้านบนนี้มีไว้สำหรับอัปโหลดไฟล์ SRT หรือไฟล์คำบรรยาย
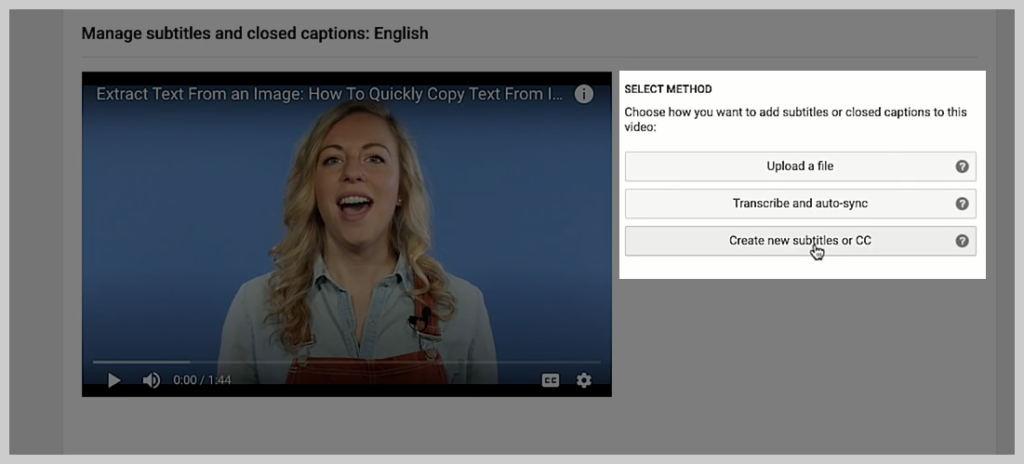
หากคุณสร้างไว้แล้ว ให้คลิกอัปโหลดไฟล์
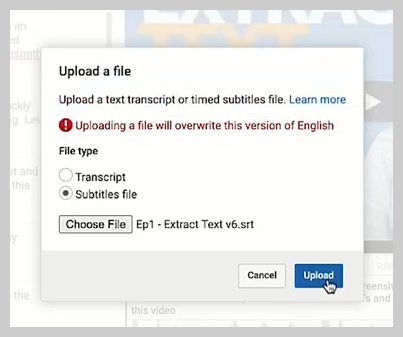
จากนั้นเลือกไฟล์ของคุณและคลิกอัปโหลด แต่ก่อนที่คุณจะทำเช่นนั้น คุณสามารถดูได้ในเบื้องหลัง YouTube ได้ถอดเสียงคำบรรยายของคุณโดยอัตโนมัติ และโดยปกติแล้วจะค่อนข้างใกล้เคียง แต่ถ้าทำได้ ให้แทนที่ด้วยการอัปโหลดของเราเองเพื่อให้แน่ใจว่าถูกต้อง
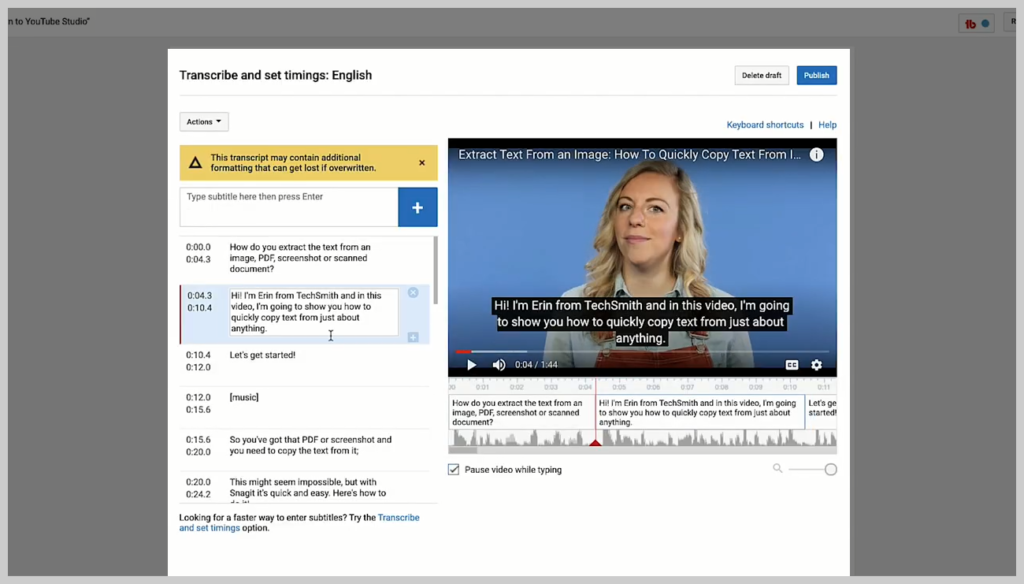
และถ้าคุณต้องการแก้ไข คุณสามารถคลิกบนรายการใดรายการหนึ่งเพื่อทำการเปลี่ยนแปลง
มันง่ายมาก
หากคุณเลือกใช้การถอดเสียงเป็นคำอัตโนมัติของ YouTube คุณสามารถเข้าไปแก้ไขและทำการแก้ไขใดๆ ที่จำเป็นหลังจากเสร็จสิ้นได้อย่างง่ายดาย
ตัวเลือกที่ 4: Rev.com
เมื่อคุณมีคำอธิบายภาพจำนวนมากที่ต้องทำและไม่ต้องการเพิ่มคำอธิบายภาพทั้งหมด คุณควรจ่ายเงินให้เว็บไซต์อย่าง Rev.com หรืออื่นๆ เพื่อทำงานให้กับคุณ
เพิ่มคำบรรยายได้ที่ไหน
คำบรรยายภาพไม่ใช่แนวคิดใหม่สำหรับวิดีโอบนทีวี แต่เป็นกลยุทธ์ที่พิสูจน์ว่ามีประสิทธิภาพมากขึ้นเรื่อย ๆ ในทุกแพลตฟอร์ม
คำบรรยายสำหรับโซเชียลมีเดีย
ขณะเลื่อนดูฟีดโซเชียลโดยปิดเสียงของคุณ (ซึ่งผู้ใช้ 85 เปอร์เซ็นต์ทำ) บุคคลส่วนใหญ่จะข้ามวิดีโอที่มีความหมายหายไปโดยไม่มีเสียง
ถ้าไม่ได้ยินก็ไม่เข้าใจ แล้วใครจะสนล่ะ?
จากข้อมูลของ Facebook “การวิจัยพบว่าเมื่อโฆษณาวิดีโอบนมือถือแบบฟีดเล่นเสียงดังเมื่อผู้คนไม่ได้คาดหวัง 80 เปอร์เซ็นต์ตอบสนองในทางลบทั้งต่อแพลตฟอร์มและผู้โฆษณา”
อย่างไรก็ตาม เมื่อคุณเพิ่มคำบรรยายลงในวิดีโอ ผู้ดูมักจะถูกดึงดูดเข้าไป
การทดสอบภายในของ Facebook แสดงให้เห็นว่าโฆษณาวิดีโอที่มีคำอธิบายภาพเพิ่มเวลาในการดูวิดีโอโดยเฉลี่ย 12 เปอร์เซ็นต์
ทุกสิ่งที่คุณทำได้เพื่อดึงดูดความสนใจของผู้ดู — มากกว่าปกติไม่กี่วินาที — สามารถรวมกันได้
อันที่จริง การจำโฆษณาได้สำเร็จถึง 74 เปอร์เซ็นต์ใน 10 วินาทีของแคมเปญวิดีโอบน Facebook ในโลกที่ไร้เสียง คำบรรยายภาพเป็นหนึ่งในวิธีที่ดีที่สุดในการเพิ่มจำนวนเหล่านั้น
คำบรรยายสำหรับธุรกิจ
วิดีโอบน Facebook นั้นทรงพลัง แต่วิดีโอก็กำลังเติบโตในด้านการศึกษาและในโลกธุรกิจเช่นกัน
ในปี 2560 บริษัทอเมริกัน 77 เปอร์เซ็นต์เสนอการฝึกอบรมองค์กรออนไลน์เพื่อปรับปรุงการพัฒนาทางวิชาชีพ
ด้วยการใช้วิดีโอที่ไม่เกี่ยวกับโซเชียล เราต้องพิจารณาเหตุผลอื่นๆ ว่าทำไมคำบรรยายจึงมีความสำคัญ เมื่อคุณเสนอการฝึกอบรมหรือการเรียนรู้ผ่านวิดีโอ คุณต้องให้ทุกคนมีสิทธิ์เข้าถึง
ป้อนกฎหมายอเมริกันที่มีความพิการ (ADA) และข้อกังวลด้านการปฏิบัติตามข้อกำหนด คนหูหนวกหรือมีปัญหาทางการได้ยินจะเรียนรู้จากวิดีโอของคุณโดยที่ไม่ได้ยินได้อย่างไร โดยเฉพาะที่ซึ่งวิดีโอสามารถเป็นเครื่องมือที่ทรงพลัง ไม่ว่าจะมีเสียงหรือไม่ก็ตาม
คำบรรยายสำหรับการศึกษาระดับอุดมศึกษา
มหาวิทยาลัย วิทยาลัยชุมชน และแม้แต่ K-12 ก็ใช้เครื่องมืออีเลิร์นนิงอย่างรวดเร็วและเปิดกว้าง
ตั้งแต่ปี 2000 การเติบโตในอุตสาหกรรม eLearning ได้พุ่งสูงขึ้นถึง 900 เปอร์เซ็นต์!
และจากสภาพการศึกษาในปัจจุบัน คณาจารย์ประจำส่วนใหญ่ในวิทยาลัยและมหาวิทยาลัยต่างๆ กำลังวางแผนที่จะสอนชั้นเรียนการศึกษาทางไกล
คำถามที่เราต้องถามตัวเองไม่ใช่ว่าเราควรปรับให้เข้ากับวิดีโอหรือไม่ แต่เราจะทำอะไรได้บ้างเพื่อทำให้วิดีโอของเราเข้าถึงได้ มีส่วนร่วม และมีประสิทธิภาพมากที่สุด
คำบรรยายเป็นส่วนสำคัญของสมการ
ห่อ
ลองนึกถึงประโยชน์ที่การเพิ่มคำบรรยายลงในวิดีโอของคุณจะเป็นประโยชน์ต่อทั้งคุณและผู้ชมของคุณ
คุณเคยใช้คำบรรยายภาพมาก่อนหรือไม่? เวิร์กโฟลว์ที่คุณชื่นชอบในการสร้างคืออะไร คุณเขียนแบบยาวๆ หรือให้ถอดเสียงโดยอัตโนมัติ
ตอนนี้คุณรู้ตัวเลือกของคุณแล้ว
หมายเหตุบรรณาธิการ: โพสต์นี้เผยแพร่ครั้งแรกในเดือนพฤษภาคม 2017 และได้รับการอัปเดตเพื่อความถูกต้องและครอบคลุม
