จะเพิ่มและตั้งค่าอีควอไลเซอร์เสียงใน Windows 10 ได้อย่างไร?
เผยแพร่แล้ว: 2021-06-22หากคุณต้องการเพลิดเพลินกับเสียงคุณภาพสูงเมื่อฟังเพลง ดูภาพยนตร์ เล่นเกม หรือใช้โปรแกรมเสียงบนคอมพิวเตอร์ Windows 10 ของคุณ การเพิ่มและตั้งค่าอีควอไลเซอร์เสียงเป็นสิ่งจำเป็น
อีควอไลเซอร์เสียงสามารถช่วยคุณปรับปรุงเสียงบนพีซี Windows ของคุณได้ ไม่ว่าคุณจะใช้หูฟังหรือลำโพง ดังนั้น การรู้วิธีเพิ่มอีควอไลเซอร์เสียงของ Windows 10 เป็นสิ่งสำคัญ เราจึงได้รวบรวมคู่มือนี้ไว้สำหรับคุณ
ไม่ว่าคุณจะต้องการเรียนรู้วิธีตั้งค่าอีควอไลเซอร์เสียงใน Windows 10 หรือวิธีเพิ่มอีควอไลเซอร์เสียงของ Windows 10 คุณจะพบคำตอบทั้งหมดที่คุณต้องการในคู่มือนี้
อีควอไลเซอร์เสียงที่ดีที่สุดสำหรับ Windows 10 คืออะไร?
ก่อนที่คุณจะสามารถปรับการตั้งค่าอีควอไลเซอร์เสียงบนพีซี Windows 10 คุณต้องมีแอปอีควอไลเซอร์เสียงที่ดีทำงานบนคอมพิวเตอร์ของคุณ อีควอไลเซอร์เสียงที่ยอดเยี่ยมหลายตัวเข้ากันได้กับ Windows 10 แต่นี่คืออีควอไลเซอร์เสียงที่ดีที่สุดสำหรับคุณ:
(หมายเหตุ: คุณต้องอัปเดตไดรเวอร์เสียงทั้งหมดบนคอมพิวเตอร์ Windows ของคุณเพื่อใช้อีควอไลเซอร์เสียงอย่างราบรื่น)
1. Windows Equalizer เริ่มต้น
อีควอไลเซอร์เริ่มต้นของ Windows เป็นตัวเลือกที่ยอมรับได้ หากคุณไม่ต้องการติดตั้งอีควอไลเซอร์เสียงของบริษัทอื่นบนคอมพิวเตอร์ Windows 10 ของคุณ ไม่มีคุณลักษณะเฉพาะใดๆ แต่สามารถตอบสนองความต้องการด้านเสียงของคุณได้ในหลายกรณี
2. อีควอไลเซอร์ APO
Equalizer APO เป็นอีควอไลเซอร์เสียงที่ปรับแต่งได้ฟรีสำหรับ Windows 10 พร้อมคุณสมบัติทั้งหมดที่คุณต้องการให้อีควอไลเซอร์เสียงของคุณมี ตามชื่อที่บ่งบอก มันใช้ระบบการทำงาน Audio Processing Object (APO) ซึ่งเข้ากันไม่ได้กับ Audio APIs เช่น ASIO หรือ WASAPI
คุณลักษณะเฉพาะบางอย่างของ Equalizer APO ได้แก่ ตัวกรองไม่จำกัดจำนวน รองรับเสียงเซอร์ราวด์ 3 มิติ การใช้งานหลายช่องสัญญาณ และโปรไฟล์ที่กำหนดเองหลายรายการ (สำหรับลำโพง หูฟัง และอื่นๆ) โดยมีผลกระทบต่อ CPU ของคอมพิวเตอร์น้อยมาก
น่าเสียดายที่ไม่มีอินเทอร์เฟซผู้ใช้แบบกราฟิก (หรือ GUI) ซึ่งหมายความว่าคุณต้องแก้ไขตัวกรองโดยใช้ไฟล์ TXT ไม่น่าจะเป็นเรื่องที่ท้าทายเพราะ GUI ของบริษัทอื่นที่น่าเชื่อถือจำนวนมากสามารถทำงานได้
3. อีควอไลเซอร์ Pro
Equalizer Pro มีส่วนต่อประสานผู้ใช้ที่เป็นมิตร สะอาด และไม่เกะกะที่ทำให้ใช้งานได้สะดวก มันมีอีควอไลเซอร์สิบแบนด์ ซึ่งน้อยกว่าอีควอไลเซอร์เสียงอื่นๆ ส่วนใหญ่มาก อย่างไรก็ตาม อีควอไลเซอร์สิบแบนด์ยังคงมีประโยชน์ในการปรับคุณภาพเสียง
Equalizer Pro ยังมีการตั้งค่าล่วงหน้า 20 แบบ ความสามารถในการสร้างและบันทึกโปรไฟล์อีควอไลเซอร์แบบกำหนดเอง การเพิ่มพลังเสียงเบสทั่วทั้งระบบ และการควบคุมระดับเสียงแบบพรีแอมป์ ช่วยให้คุณสามารถปรับหรือปรับแต่งแถบแต่ละแถบเพื่อขยายเสียงต่ำได้ อีควอไลเซอร์ไม่ฟรี แต่มาพร้อมกับการทดลองใช้ฟรี 7 วัน
4. Viper4Windows
Viper4Windows เป็นอีควอไลเซอร์เสียงโอเพนซอร์สที่เข้ากันได้กับ Windows 10 คุณจะพบว่ามีประโยชน์หากคุณใช้ Windows เวอร์ชันก่อนหน้า เช่น Windows Vista, Windows 7 และ Windows 8.1 ด้วยอีควอไลเซอร์เสียงนี้ คุณสามารถปรับแต่งการตั้งค่าของคุณได้ด้วยการปรับขนาดห้อง การเพิ่มพลังเสียงเบส การควบคุมความผิดเพี้ยน และการตั้งค่าเสียงก้อง
Viper4Windows เป็นอีควอไลเซอร์ 18 แบนด์ที่มีย่านความถี่ตั้งแต่ -120dB ถึง 13dB เช่นเดียวกับอีควอไลเซอร์เสียงอื่นๆ ส่วนใหญ่สำหรับ Windows 10 มันให้คุณปรับแต่งโปรไฟล์ของคุณหรือเลือกจากค่าที่ตั้งไว้ล่วงหน้าที่มีอยู่บนแพลตฟอร์ม
5. FXSound
แอป FXSound ไม่เพียงทำงานเป็นอีควอไลเซอร์เสียงที่ยอดเยี่ยมเท่านั้น แต่ยังทำหน้าที่เป็นตัวประมวลผลเสียงแบบเรียลไทม์อีกด้วย อีควอไลเซอร์มี 10 แบนด์และความถี่ตั้งแต่ 110Hz ถึง 15KHz
คุณสมบัติอื่นๆ ของอีควอไลเซอร์เสียง FXSound คือตัวเลื่อนที่ปรับแต่งได้, บรรยากาศ, การประมวลผลเสียงเซอร์ราวด์ 3 มิติ, การเพิ่มไดนามิก และการเพิ่มเสียงเบส นอกจากนี้ยังมีโปรไฟล์ที่ตั้งไว้ล่วงหน้า เช่น แร็พ อัลเทอร์เนทีฟร็อก เพลงคันทรี่ เทคโน และอื่นๆ อีกมากมาย FXSound ไม่ฟรีแต่ให้ทดลองใช้งานฟรี 7 วัน
6. วอยซ์มีทเตอร์ กล้วย
วอยซ์มีทเตอร์ Banana ทำงานเหมือนมิกเซอร์มากกว่า – คุณจะพบว่ามันมีประโยชน์มากกว่าถ้าคุณจัดการกับไมโครโฟนบ่อยๆ เครื่องผสมเสียงขั้นสูงนี้จะช่วยคุณหากคุณต้องการปรับแต่งเสียงสำหรับการบันทึกหรือสตรีมเสียงสด
Voicemeeter Banana ยังให้คุณปรับแต่งอินพุตและเอาต์พุตเสียงได้ ใช้งานได้ดีแทนไมโครโฟนบนพีซี Windows 10 ของคุณ ที่น่าสนใจคือซอฟต์แวร์นี้เป็นเครื่องรับบริจาค ซึ่งหมายความว่าคุณสามารถเลือกที่จะจ่ายเงินจำนวนเท่าใดก็ได้หรือไม่จ่ายเลยก็ได้
7. Boom3D
Boom3D เป็นอีควอไลเซอร์เสียงที่ทำงานได้ทั้งบน Windows 10 และ macOS เหมาะอย่างยิ่งหากคุณเชื่อมต่อหูฟังกับคอมพิวเตอร์ Windows 10 เป็นส่วนใหญ่เพื่อฟังเสียงของคุณ หากไม่มีฮาร์ดแวร์หรือบูสเตอร์เพิ่มเติม Boom3D สามารถช่วยแปลงเอาต์พุตเสียงของคุณเป็นเสียงเซอร์ราวด์ 3 มิติ
อีควอไลเซอร์เสียง Boom3D มี 31 แบนด์และพรีเซ็ตหลายค่าที่คุณสามารถเลือกได้ ขึ้นอยู่กับสิ่งที่คุณสนใจมากกว่า
8. อีควอไลเซอร์เสียง EQ
อีควอไลเซอร์เสียงอื่นๆ ทั้งหมดที่เราได้ตรวจสอบในคู่มือนี้คือไฟล์ .EXE ที่คุณสามารถดาวน์โหลด ติดตั้ง และเรียกใช้บนคอมพิวเตอร์ Windows 10 ของคุณได้ อย่างไรก็ตาม EQ Audio Equalizer เป็นแอป Chrome
นั่นหมายความว่าคุณสามารถปรับหรือปรับแต่งเสียงที่สร้างจากเบราว์เซอร์ Google Chrome ของคุณเท่านั้น EQ Audio Equalizer อาจไม่มีประโยชน์หากคุณไม่ได้ใช้ Chrome เพื่อฟังเสียง
ฉันจะตั้งค่าอีควอไลเซอร์เสียงบนพีซี Windows 10 ของฉันได้อย่างไร
การตั้งค่าอีควอไลเซอร์เสียงในคอมพิวเตอร์ Windows ของคุณไม่ควรเป็นเรื่องยากหากคุณได้ปฏิบัติตามคำแนะนำในคู่มือนี้แล้ว อย่างไรก็ตาม ขั้นตอนสำคัญที่สุดที่ต้องทำคืออัปเดตซอฟต์แวร์ไดรเวอร์ในคอมพิวเตอร์ของคุณ
อัปเดตไดรเวอร์เสียงบนคอมพิวเตอร์ของคุณ
ตรวจสอบให้แน่ใจว่าคุณได้ดาวน์โหลดและอัปเดตไดรเวอร์เสียงทั้งหมดที่จำเป็นในการตั้งค่าอีควอไลเซอร์เสียงบนพีซี Windows ของคุณ จากนั้นดาวน์โหลด ติดตั้ง และเรียกใช้อีควอไลเซอร์เสียงที่ได้รับการตรวจสอบในบทความนี้ แต่ตรวจสอบให้แน่ใจว่าเข้ากันได้กับไดรเวอร์เสียงในคอมพิวเตอร์ของคุณ

หากคุณมีปัญหาในการติดตั้งไดรเวอร์เสียงที่จำเป็นในคอมพิวเตอร์ Windows ให้ทำตามขั้นตอนด้านล่างเพื่ออัปเดตไดรเวอร์ของคุณด้วยตนเองหรือโดยอัตโนมัติโดยใช้แอปของบุคคลที่สามที่เชื่อถือได้
อัปเดตไดรเวอร์เสียงของคุณด้วยตนเอง
การอัปเดตไดรเวอร์เสียงในคอมพิวเตอร์ Windows 10 ด้วยตนเองอาจเป็นเรื่องยากหากคุณไม่คุ้นเคยกับเทคนิคของกระบวนการ แต่ขั้นตอนง่าย ๆ ด้านล่างนี้จะช่วยให้คุณดำเนินการได้สำเร็จ:
- กด แป้นโลโก้ Windows + ปุ่มลัด X แล้วเลือก ตัวจัดการอุปกรณ์ ในเมนู
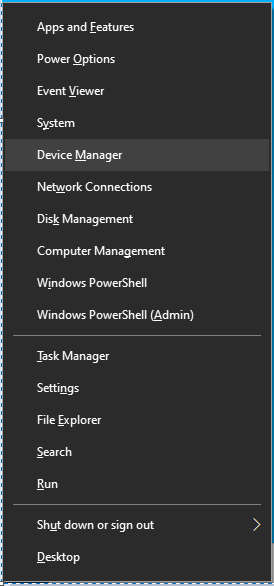
- ขยาย อินพุตและเอาต์พุต เสียง และ ตัวควบคุมเสียง วิดีโอ และเกม
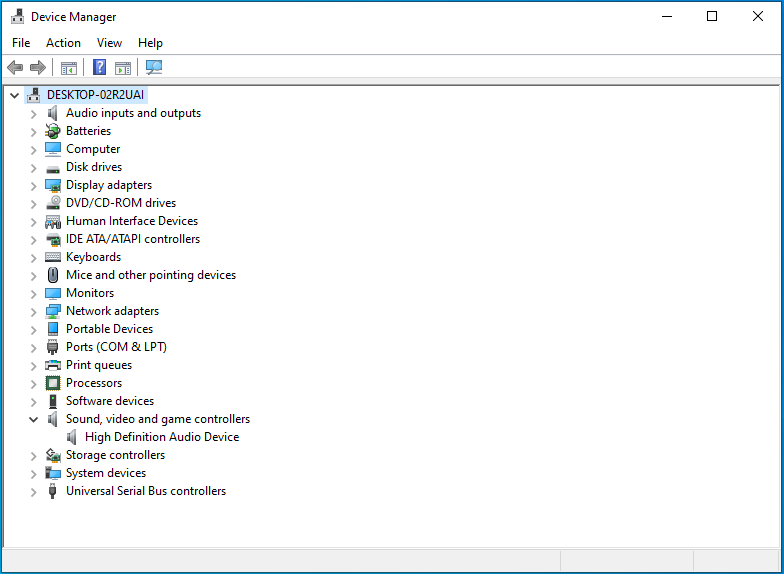
- ค้นหาอุปกรณ์เสียงที่คุณต้องการอัปเดตไดรเวอร์ (ซึ่งอาจเป็น ลำโพง ไมโครโฟน หรือ ชุดหูฟัง ) คลิกขวา จากนั้นเลือก ถอนการติดตั้งอุปกรณ์
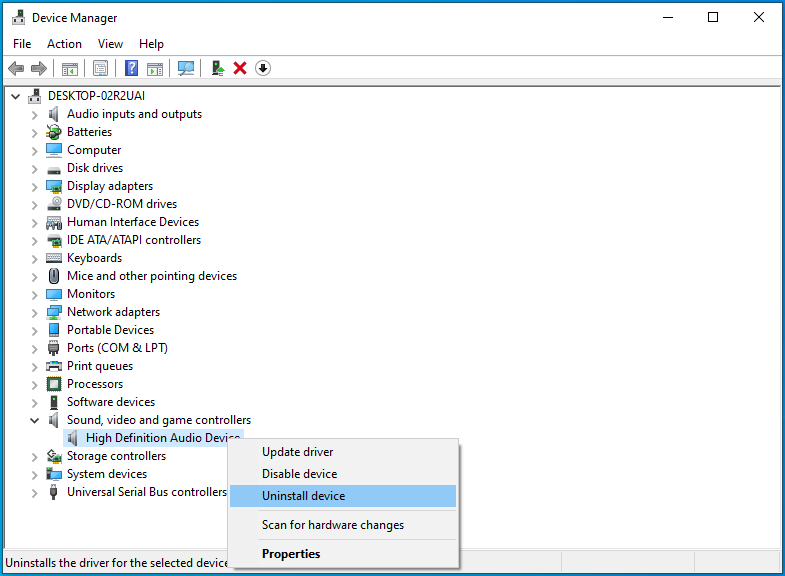
- ในกล่องโต้ตอบที่ปรากฏขึ้น ให้คลิก ถอนการติดตั้ง เพื่อยืนยันการดำเนินการของคุณ
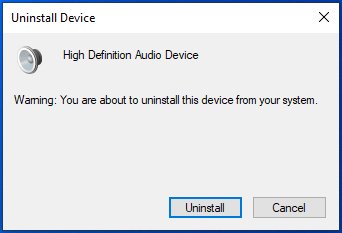
- รีสตาร์ทคอมพิวเตอร์หลังจากที่คุณถอนการติดตั้งอุปกรณ์และไดรเวอร์แล้ว หากไม่สะดวก คุณสามารถกำหนดเวลารีสตาร์ทเป็นเวลาอื่นได้
- หลังจากที่คุณรีสตาร์ทอุปกรณ์แล้ว Windows 10 จะค้นหาไดรเวอร์ที่อัปเดตและติดตั้งโดยอัตโนมัติ
หากไดรเวอร์เสียงของคุณไม่ได้รับการอัปเดต ให้จดรายละเอียดไว้ ไปที่เว็บไซต์ของผู้ผลิตอุปกรณ์เสียงของคุณและค้นหาการอัปเดตล่าสุดสำหรับไดรเวอร์เสียงของคุณ เมื่อคุณพบซอฟต์แวร์ไดรเวอร์ล่าสุดแล้ว ให้ติดตั้งและเรียกใช้บนคอมพิวเตอร์ของคุณ เท่านี้คุณก็พร้อมแล้ว
อัปเดตไดรเวอร์เสียงของคุณโดยอัตโนมัติ
ซอฟต์แวร์ของบริษัทอื่นที่เชื่อถือได้สามารถช่วยคุณหลีกเลี่ยงปัญหาในการอัปเดตไดรเวอร์เสียงด้วยตนเอง นั่นคือเหตุผลที่เราแนะนำให้คุณใช้ Auslogics Driver Updater เพื่ออัปเดตไดรเวอร์เสียงของคุณ
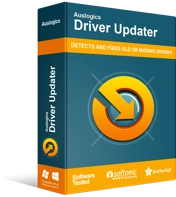
แก้ไขปัญหาพีซีด้วย Driver Updater
ประสิทธิภาพของพีซีที่ไม่เสถียรมักเกิดจากไดรเวอร์ที่ล้าสมัยหรือเสียหาย Auslogics Driver Updater วินิจฉัยปัญหาของไดรเวอร์และให้คุณอัปเดตไดรเวอร์เก่าทั้งหมดในคราวเดียวหรือทีละรายการเพื่อให้พีซีของคุณทำงานได้ราบรื่นยิ่งขึ้น
Auslogics Driver Updater เป็นซอฟต์แวร์ชิ้นหนึ่งที่สามารถช่วยให้คุณระบุไดรเวอร์เสียงที่ผิดพลาด สูญหาย หรือล้าสมัยได้อย่างรวดเร็ว และดาวน์โหลดและติดตั้งเวอร์ชันที่ผู้ผลิตแนะนำล่าสุด
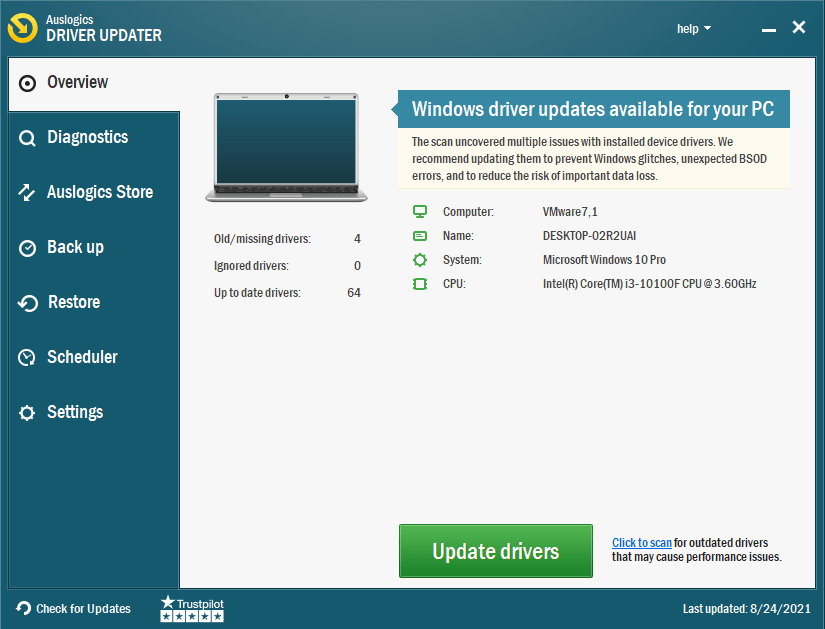
Auslogics Driver Updater จะช่วยคุณใน
- ระบุซอฟต์แวร์ไดรเวอร์เสียงที่เหมาะสมที่เข้ากันได้กับคอมพิวเตอร์ Windows 10 ของคุณ
- ค้นหาการอัปเดตไดรเวอร์เสียงล่าสุดสำหรับระบบของคุณ และติดตั้งลงในคอมพิวเตอร์ของคุณโดยอัตโนมัติ และ
- สำรองข้อมูลไดรเวอร์ก่อนหน้าของคุณ เพื่อให้คอมพิวเตอร์ของคุณสามารถเปลี่ยนกลับเป็นไดรเวอร์เหล่านั้นได้ หากซอฟต์แวร์ไดรเวอร์ใหม่ล่าสุดไม่ทำงาน
โปรดทราบว่า Auslogics Driver Updater สามารถช่วยคุณอัปเดตไดรเวอร์ทั้งหมดของคุณได้ในคลิกเดียว
หลังจากที่คุณได้อัปเดตไดรเวอร์เสียงและดาวน์โหลดอีควอไลเซอร์เสียงที่คุณต้องการใช้เพื่อปรับปรุงคุณภาพเสียงของคุณแล้ว ให้ทำตามขั้นตอนด้านล่างเพื่อดำเนินการตั้งค่าให้เสร็จสิ้น:
ขั้นตอนที่ 1 : เปิดอีควอไลเซอร์เสียงและเลือกอุปกรณ์ที่คุณต้องการใช้อีควอไลเซอร์
ขั้นตอนที่ 2 : ดาวน์โหลดและติดตั้ง GUI ที่จำเป็น (ส่วนต่อประสานกราฟิกกับผู้ใช้) หากอีควอไลเซอร์เสียงของคุณไม่มี
ขั้นตอนที่ 3 : เปิดไฟล์ GUI ที่ดาวน์โหลดมาและทำตามคำแนะนำบนหน้าจอ
ขั้นตอนที่ 4 : หลังจากทำเช่นนั้น คุณจะเห็นอีควอไลเซอร์ปรากฏบนหน้าจอ และตอนนี้คุณสามารถปรับการตั้งค่าอีควอไลเซอร์ของคุณได้
บทสรุป
การเรียนรู้วิธีติดตั้งและตั้งค่าอีควอไลเซอร์เสียงใน Windows 10 ไม่ใช่วิทยาศาสตร์จรวดด้วยเคล็ดลับง่ายๆ ในคู่มือนี้ อย่างไรก็ตาม หากคุณไม่สามารถติดตั้งหรือตั้งค่าอีควอไลเซอร์เสียงใน Windows 10 ได้เนื่องจากปัญหาทางเทคนิคบางประการ โปรดแจ้งให้เราทราบในส่วนความคิดเห็น คุณจะพบวิธีแก้ไขปัญหาอื่นๆ ของ Windows 10 ในบล็อกของเรา
