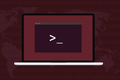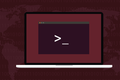วิธีเพิ่มผู้ใช้บน Linux
เผยแพร่แล้ว: 2022-06-30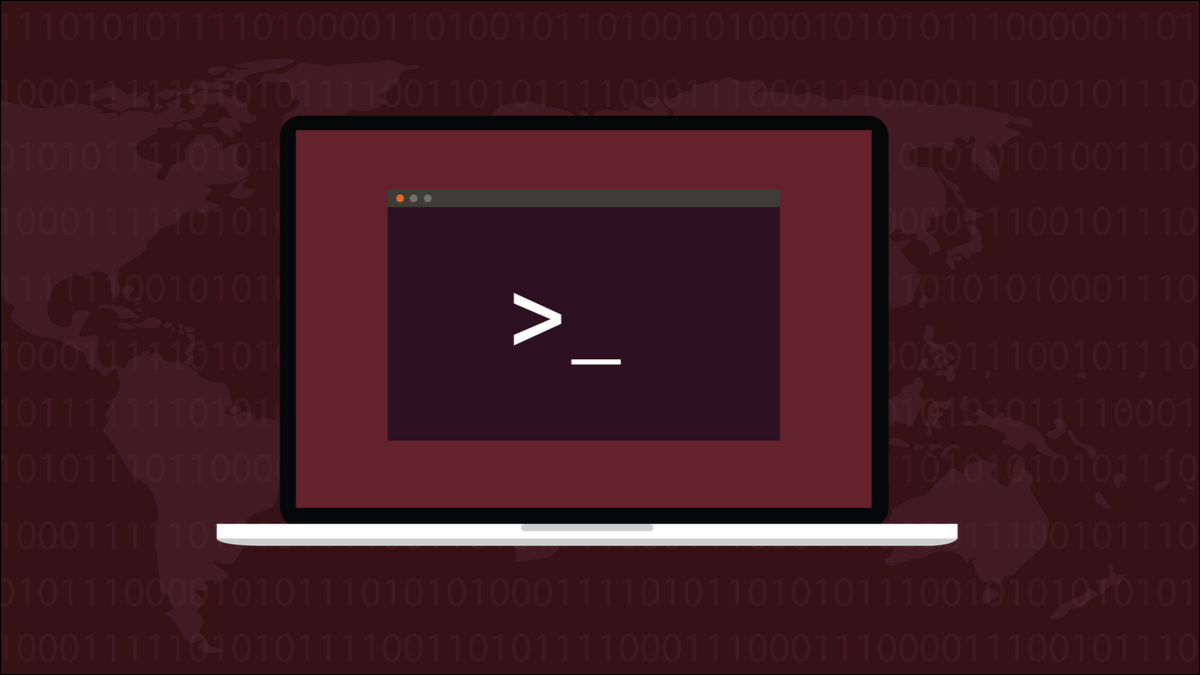
การเพิ่มผู้ใช้ลงในคอมพิวเตอร์ Linux เป็นงานการดูแลระบบขั้นพื้นฐาน และมีหลายวิธีในการบรรลุเป้าหมายนี้ แต่ละวิธีมีข้อดีและข้อเสีย เราอธิบายสามเทคนิคที่แตกต่างกันสำหรับคุณ
คอมพิวเตอร์ต้องการผู้ใช้
คำสั่ง useradd
คำสั่ง adduser
วิธี GUI
การตัดสินใจ การตัดสินใจ
คอมพิวเตอร์ต้องการผู้ใช้
คอมพิวเตอร์ส่วนบุคคลที่ไม่มีผู้ใช้ไม่มีค่าอะไรมาก Linux รองรับผู้ใช้หลายคน ไม่ว่าพวกเขาจะเข้าสู่ระบบในเวลาเดียวกันและใช้พลังร่วมกันของคอมพิวเตอร์ หรือลงชื่อเข้าใช้เพียงคนเดียวเมื่อมีการใช้งานเครื่องโดยเฉพาะ แต่ละคนต้องมีบัญชีผู้ใช้ที่ไม่ซ้ำกัน
บัญชีผู้ใช้สรุปงานของผู้ใช้นั้นและให้ความเป็นส่วนตัว นอกจากนี้ยังอนุญาตให้ใช้การควบคุมและการกำกับดูแลบัญชี ผู้ใช้ที่แตกต่างกันสามารถมีความสามารถที่แตกต่างกันตามความต้องการหรือบทบาทหรือหน้าที่โดยการเปลี่ยนแอตทริบิวต์ของบัญชีผู้ใช้ของตน เช่นเดียวกับกลุ่มที่พวกเขาเป็นสมาชิก
ไม่ว่าคุณจะใช้คอมพิวเตอร์ร่วมกับสมาชิกในครอบครัวหรือดูแลการติดตั้งผู้ใช้หลายรายสำหรับองค์กร การสร้างบัญชีผู้ใช้ถือเป็นทักษะการดูแลระบบขั้นพื้นฐาน
Linux เป็น Linux คุณมีหลายวิธีให้เลือก เราจะแนะนำคุณผ่านสามวิธี—สองวิธีในบรรทัดคำสั่งและหนึ่งวิธีบน GUI— เพื่อให้คุณสามารถเลือกวิธีที่คุณรู้สึกว่าดีที่สุดสำหรับคุณ
คำสั่ง useradd
คำสั่ง useradd เป็นคำสั่งระดับต่ำสุดที่ใช้สำหรับเพิ่มผู้ใช้ คำสั่งอื่นทำหน้าที่เป็น front-end ที่เป็นมิตรสำหรับคำสั่ง useradd ซึ่งจะช่วยเพิ่มความสะดวกและทำให้กระบวนการง่ายขึ้น แต่คำสั่งอื่นๆ จะไม่ทำอะไรที่คุณไม่สามารถทำได้ด้วย useradd และความช่วยเหลือเล็กน้อยจากคำสั่ง passwd
คำสั่ง useradd มีตัวเลือกมากมาย ซึ่งคุณจะต้องเพิ่มผู้ใช้ใหม่ทั่วไปดังแสดงด้านล่าง จำเป็นต้องพูด คุณจะต้องใช้ sudo เพื่อเพิ่มผู้ใช้
sudo useradd -s /bin/bash -m -c "แมรี่ ควินน์" -Gsambashare maryq

คำสั่งประกอบด้วย:
- sudo : เราต้องการสิทธิ์ของผู้ดูแลระบบเพื่อให้ผู้ใช้ใหม่สามารถเข้าถึงคอมพิวเตอร์ได้
- useradd : คำสั่ง
useradd - -s /bin/bash : ตัวเลือกเชลล์ ซึ่งจะตั้งค่าเชลล์เริ่มต้นสำหรับผู้ใช้ใหม่รายนี้
- -m : ตัวเลือก make home directory ซึ่งจะสร้างไดเร็กทอรีในไดเร็กทอรี "/home/" โดยใช้ชื่อเดียวกับชื่อบัญชีผู้ใช้ใหม่
- -c “Mary Quinn” : ชื่อเต็มของผู้ใช้ใหม่ นี้เป็นทางเลือก
- -Gsambashare : ตัวเลือกกลุ่มเพิ่มเติม นี้เป็นทางเลือก ผู้ใช้ใหม่จะถูกเพิ่มในกลุ่มที่มีชื่อเดียวกับชื่อบัญชีของพวกเขา ตัวเลือก
-G(หมายเหตุ ตัวพิมพ์ใหญ่ "G") เพิ่มผู้ใช้ในกลุ่มเสริม กลุ่มต้องมีอยู่แล้ว เรากำลังกำหนดให้ผู้ใช้ใหม่เป็นสมาชิกของกลุ่ม "sambashare" - maryq : ชื่อของบัญชีผู้ใช้ใหม่ นี้จะต้องไม่ซ้ำกัน ไม่สามารถใช้งานสำหรับผู้ใช้รายอื่นได้
การดำเนินการนี้จะสร้างบัญชีผู้ใช้ใหม่ สร้างไดเร็กทอรีหลัก และเติมข้อมูลด้วยไฟล์เริ่มต้นที่ซ่อนไว้ เราสามารถดูโฮมไดเร็กตอรี่ได้ดังนี้:
sudo ls -ahl /home/maryq
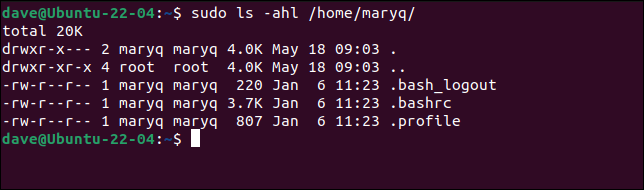
ผู้ใช้ใหม่ของเราจะเข้าสู่ระบบไม่ได้ เรายังไม่ได้สร้างรหัสผ่านสำหรับพวกเขา เป็นไปได้ที่จะส่งรหัสผ่านไปยังคำสั่ง useradd โดยใช้ตัวเลือก -p (รหัสผ่าน) แต่นี่ถือเป็นวิธีปฏิบัติที่ไม่เหมาะสม นอกจากนี้ คุณต้องระบุรหัสผ่านในรูปแบบที่ เข้ารหัส ดังนั้นจึงไม่ตรงไปตรงมาอย่างที่คิด
ง่ายกว่าและปลอดภัยกว่าในการใช้คำสั่ง passwd เพื่อตั้งรหัสผ่านสำหรับบัญชีใหม่
sudo passwd maryq
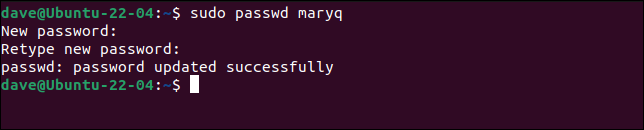
คุณได้รับแจ้งให้ป้อนรหัสผ่าน จากนั้นให้ป้อนอีกครั้งเพื่อยืนยัน ต้องแจ้งรหัสผ่านนี้อย่างปลอดภัยกับผู้ใช้ใหม่ ขอแนะนำว่าควรเปลี่ยนรหัสผ่านเมื่อเข้าสู่ระบบ ซึ่งหมายความว่าสามารถเลือกรหัสผ่านของตนเองได้และไม่มีใครรู้
sudo passwd --expire maryq

เราสามารถเห็นบัญชีผู้ใช้ใหม่ของเราและเปรียบเทียบกับบัญชีผู้ใช้ที่มีอยู่โดยดูที่ไฟล์ “/ etc / passwd”
grep -E "dave|maryq" /etc/passwd

ฟิลด์ที่คั่นด้วยเครื่องหมายทวิภาค ":" คือ:
- maryq : ชื่อของบัญชีผู้ใช้
- x : ตัว “x” ในช่องนี้หมายความว่ารหัสผ่านของบัญชีผู้ใช้ถูกเข้ารหัสและเก็บไว้ในไฟล์ “/etc/shadow”
- 1001 : ID บัญชีผู้ใช้
- 1001 : ID ของกลุ่มเริ่มต้นสำหรับบัญชีผู้ใช้นี้
- แมรี่ ควินน์ : นี่คือฟิลด์ GECOS โดยสามารถใส่ชุดเครื่องหมายจุลภาค “,” ค่าที่แยกจากกันของข้อมูลเพิ่มเติม ทั้งหมดที่เราเพิ่มคือชื่อเต็มของผู้ใช้
- /home/maryq : พาธไปยังโฮมไดเร็กทอรีสำหรับบัญชีนี้
- /bin/bash : เส้นทางไปยังเชลล์เริ่มต้นสำหรับบัญชีนี้
เมื่อผู้ใช้ใหม่ของเราเข้าสู่ระบบครั้งแรก พวกเขาจะใช้รหัสผ่านที่คุณสร้างขึ้นสำหรับพวกเขา
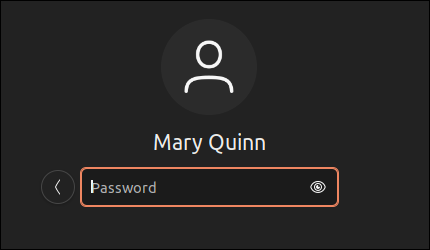
เนื่องจากเราตั้งรหัสผ่านเป็นเงื่อนไข "หมดอายุ" พวกเขาจะได้รับแจ้งให้เปลี่ยน พวกเขาต้องป้อนรหัสผ่าน ที่มีอยู่ อีกครั้ง
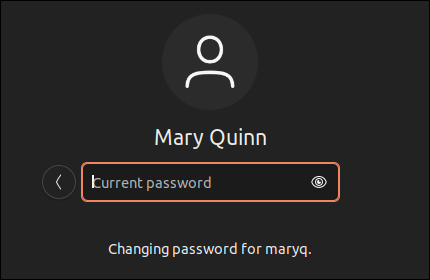
จากนั้นระบบจะถามรหัสผ่านใหม่
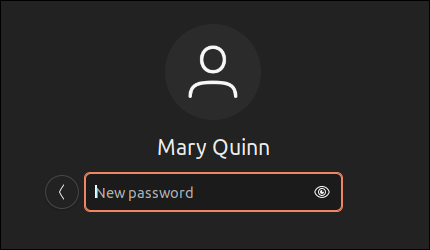
เมื่อพิมพ์รหัสผ่านใหม่และกด "Enter" ระบบจะขอให้ป้อนรหัสผ่านอีกครั้งเพื่อยืนยัน
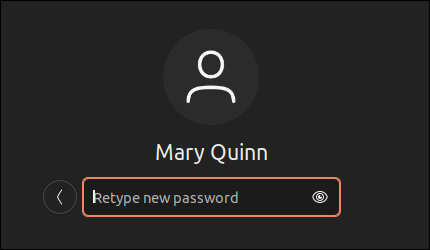
ในที่สุดพวกเขาก็เข้าสู่ระบบ พวกเขาต้องใช้รหัสผ่านใหม่เพื่อเข้าสู่ระบบตั้งแต่บัดนี้เป็นต้นไป
มีการดูแลทำความสะอาดบางอย่างและจะมีการสร้าง "เอกสาร", "ดาวน์โหลด" และไดเร็กทอรีอื่น ๆ สำหรับพวกเขาในโฮมไดเร็กตอรี่ของพวกเขา
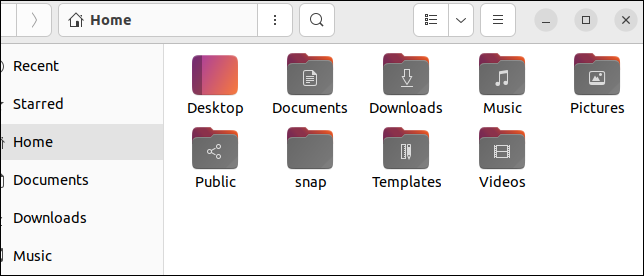
ฟิลด์ GECOS สามารถมีข้อมูลที่คั่นด้วยเครื่องหมายจุลภาคได้สูงสุดห้าชิ้น พวกนี้ไม่ค่อยได้ใช้ หากมีผู้คนอาศัยอยู่เลย โดยทั่วไปจะเป็นคนแรกซึ่งมีชื่อจริงของเจ้าของบัญชีนี้

ฟิลด์คือ:
- ชื่อจริงของผู้ใช้รายนี้
- หมายเลขห้องของผู้ใช้รายนี้
- โทรศัพท์ที่ทำงานของพวกเขา
- โทรศัพท์บ้านของพวกเขา
- ข้อมูลอื่นๆ.
หากเราต้องการให้ข้อมูลทั้งหมดนี้เมื่อเราสร้างบัญชี เราก็สามารถทำได้ดังนี้:
sudo useradd -s /bin/bash -m -c "Mary Quinn, Operations 1,555-6325,555-5412, หัวหน้าทีม" -Gsambashare maryq

เราสามารถใช้ grep เพื่อดูว่าข้อมูลนี้ถูกเก็บไว้ในไฟล์ “/ etc / passwd”
grep maryq / etc / passwd

หากคุณไม่มีข้อมูลนี้เมื่อคุณสร้างบัญชี คุณสามารถเพิ่มหรือเปลี่ยนแปลงได้ในภายหลังโดยใช้คำสั่ง chfn
ข้อมูลนี้ถูกใช้โดยคำสั่งต่างๆ เช่น finger และ pinky
นิ้ว maryq
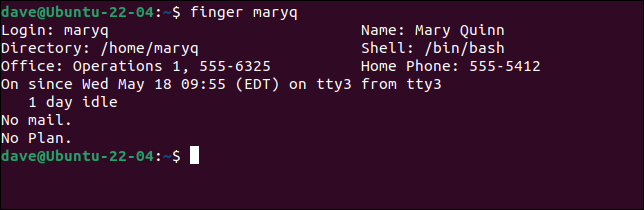
คำสั่ง adduser
คำสั่ง adduser ตัดการสร้างบัญชี โฮมไดเร็กทอรี การตั้งค่ารหัสผ่าน และการเก็บข้อมูลฟิลด์ GECOS ไว้ในเซสชันแบบโต้ตอบหนึ่งเซสชัน
คำสั่ง adduser มีอยู่แล้วในเครื่องทดสอบ Ubuntu และ Fedora ของเรา แต่ต้องติดตั้งบน Manjaro อยู่ใน Arch User Repository ดังนั้นคุณจะต้องใช้ตัวช่วย AUR เช่น yay เพื่อติดตั้ง
เย้ adduser

ในการเริ่มต้นกระบวนการ ใช้ sudo และระบุชื่อบัญชีผู้ใช้ที่คุณกำลังเพิ่ม:
sudo adduser maryq
กลุ่มเริ่มต้นสำหรับบัญชีผู้ใช้จะถูกสร้างขึ้น และบัญชีผู้ใช้จะถูกเพิ่มโดยกลุ่มนั้นเป็นค่าเริ่มต้น โฮมไดเร็กทอรีถูกสร้างขึ้นและไฟล์การกำหนดค่าที่ซ่อนอยู่จะถูกคัดลอกไป
คุณได้รับแจ้งให้ระบุรหัสผ่าน
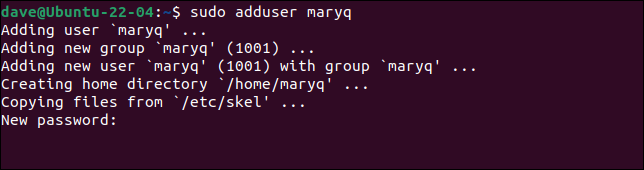
เมื่อคุณระบุรหัสผ่านและกด "Enter" คุณจะได้รับแจ้งให้ป้อนรหัสผ่านอีกครั้งเพื่อยืนยัน
คุณจะถูกถามถึงข้อมูลแต่ละส่วนที่สามารถเข้าไปในฟิลด์ GECOS ได้
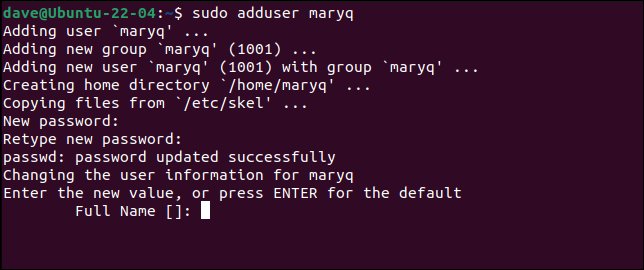
ระบุข้อมูลและกด "Enter" เพื่อย้ายไปยังฟิลด์ถัดไป หรือเพียงแค่กด "Enter" เพื่อข้ามฟิลด์
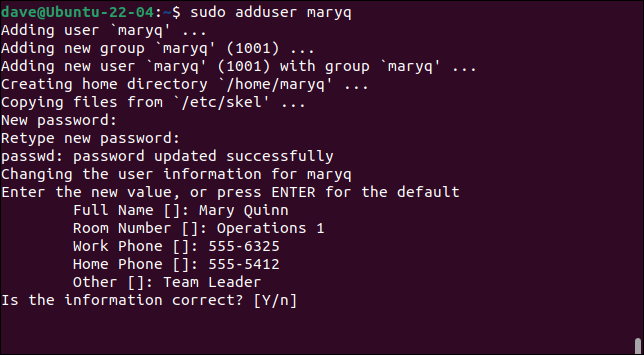
สุดท้าย ระบบจะถามคุณว่าข้อมูลที่คุณให้นั้นถูกต้องหรือไม่ กดปุ่ม "Y" และกด "Enter" เพื่อดำเนินการให้เสร็จสิ้น
อย่าลืมตั้งรหัสผ่านสำหรับบัญชีใหม่เป็น "หมดอายุ" เพื่อที่ผู้ใช้ใหม่จะต้องเปลี่ยนรหัสผ่านเมื่อเข้าสู่ระบบครั้งแรก
รหัสผ่าน sudo --expire maryq

วิธี GUI
เปิดเมนูระบบโดยคลิกที่ขอบด้านขวาของแผง GNOME ใกล้กับไอคอนเปิดปิด ระดับเสียง และเครือข่าย
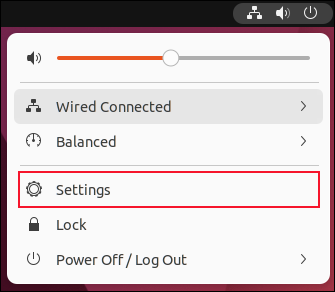
คลิกที่รายการเมนู "การตั้งค่า"
แอปพลิเคชันการตั้งค่าจะเปิดขึ้น คลิกที่รายการ "ผู้ใช้" ในแถบด้านข้าง จากนั้นคลิกที่ปุ่ม "ปลดล็อก" ในบานหน้าต่าง "ผู้ใช้"
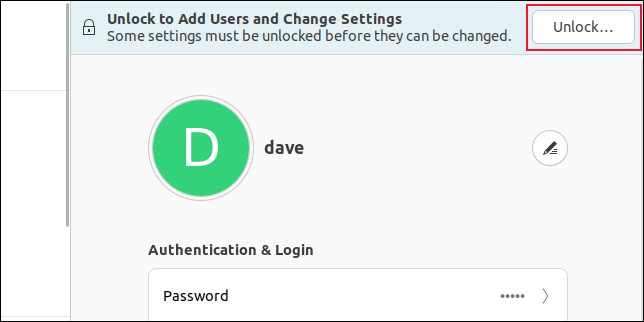
คุณจะต้องป้อนรหัสผ่านของคุณ
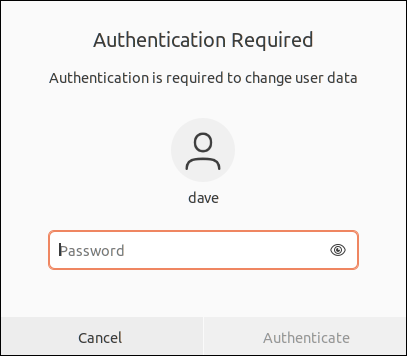
ปุ่ม "เพิ่มผู้ใช้" สีเขียวจะปรากฏขึ้น
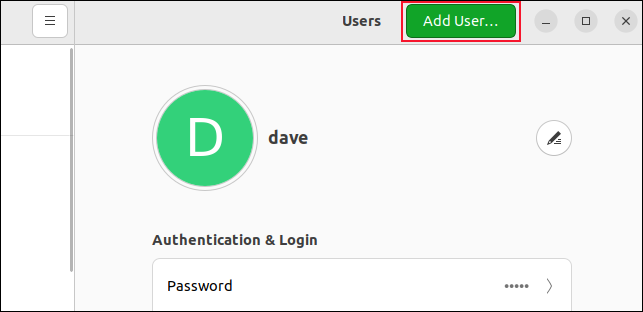
คลิกปุ่มนี้ กล่องโต้ตอบ "เพิ่มผู้ใช้" จะปรากฏขึ้น มันมีแบบฟอร์มที่รวบรวมรายละเอียดของผู้ใช้ใหม่
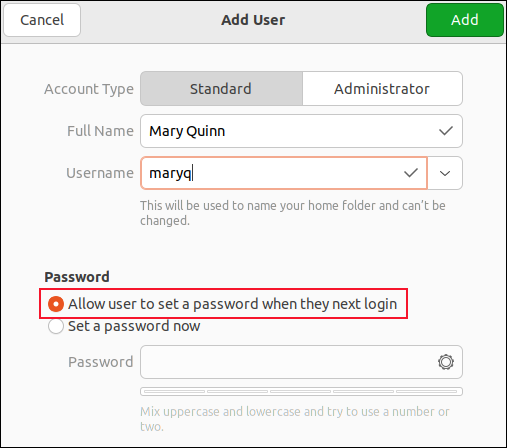
กรอกรายละเอียดผู้ใช้ใหม่ลงในแบบฟอร์ม หากคุณต้องการให้สามารถใช้ sudo ได้ ให้คลิกปุ่ม "ผู้ดูแลระบบ"
คุณสามารถตั้งรหัสผ่านตอนนี้หรือปล่อยให้พวกเขาเลือกรหัสผ่านเมื่อเข้าสู่ระบบครั้งแรก หากคุณตั้งรหัสผ่าน คุณจะต้องไม่ลืมที่จะเปิดหน้าต่างเทอร์มินัลและใช้คำสั่ง passwd เพื่อตั้งค่าเป็น “หมดอายุ " สถานะ. ซึ่งจะบังคับให้พวกเขาตั้งรหัสผ่านของตนเองในครั้งแรกที่เข้าสู่ระบบ
ค่อนข้างลำบากที่ต้องไปที่เทอร์มินัลเมื่อคุณพยายามใช้ GUI เพื่อสร้างผู้ใช้ใหม่ให้สำเร็จ
หากคุณคลิกปุ่มตัวเลือก "อนุญาตให้ผู้ใช้ตั้งรหัสผ่านของตนเองเมื่อเข้าสู่ระบบครั้งต่อไป" ผู้ใช้จะได้รับแจ้งให้ป้อนรหัสผ่านใหม่เมื่อพยายามเข้าสู่ระบบ แต่ข้อเสียของที่นี่คือคนแรกที่พยายามใช้บัญชีใหม่ สามารถตั้งรหัสผ่าน ดังนั้นใครก็ตามที่รู้ว่าบัญชีถูกสร้างขึ้นแล้วและใครเอาชนะผู้ใช้ใหม่ที่แท้จริงในการพยายามเข้าสู่ระบบสามารถเข้าควบคุมบัญชีได้
สถานการณ์เหล่านี้ไม่เหมาะ
คลิกปุ่ม "เพิ่ม" สีเขียวเมื่อคุณกรอกแบบฟอร์มและทำการเลือกเสร็จแล้ว
เราเลือกตัวเลือก "อนุญาตให้ผู้ใช้ตั้งรหัสผ่านของตนเองเมื่อเข้าสู่ระบบครั้งต่อไป" เมื่อผู้ใช้พยายามเข้าสู่ระบบ ระบบจะถามรหัสผ่านใหม่ แต่ต่างจากลำดับที่เราเห็นก่อนหน้านี้ พวกเขาไม่ได้รับพร้อมท์ให้ใส่รหัสผ่านปัจจุบัน—ไม่มีรหัสผ่าน
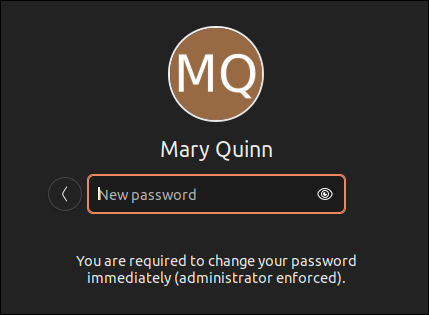
ตามที่คุณคาดหวัง พวกเขาต้องป้อนอีกครั้งเพื่อยืนยัน
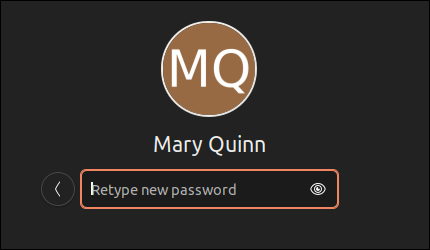
การตัดสินใจ การตัดสินใจ
คำสั่ง useradd ให้การควบคุมที่ละเอียด แต่มีหลายสิ่งหลายอย่างที่ต้องทำบนบรรทัดคำสั่ง
คำสั่ง adduser ทำให้ชีวิตง่ายขึ้น แต่ไม่อนุญาตให้คุณป้อนผู้ใช้ใหม่ในกลุ่มเพิ่มเติม
วิธี GUI มีข้อเสียตามปุ่มตัวเลือกรหัสผ่านที่คุณเลือก
ในสถานการณ์ที่ไม่เป็นทางการหรือในประเทศส่วนใหญ่ คำสั่ง adduser อาจให้ความสมดุลที่ดีที่สุดระหว่างความสามารถและการทำงาน หากคุณต้องการเพิ่มผู้ใช้ใหม่ในกลุ่มเพิ่มเติม คุณสามารถทำได้เมื่อสร้างเสร็จแล้ว โดยใช้คำสั่ง usermod
ที่เกี่ยวข้อง: เพิ่มผู้ใช้ในกลุ่ม (หรือกลุ่มที่สอง) บน Linux