วิธีเข้าถึงพีซีจากอุปกรณ์ iPhone หรือ Android ของคุณ
เผยแพร่แล้ว: 2022-01-29การระบาดของ COVID-19 ทำให้พวกเราหลายคนต้อง Work From Home ซึ่งรวมถึงความจำเป็นในการเข้าถึงคอมพิวเตอร์จากระยะไกลด้วยเครื่องมือ Remote Desktop ของ Microsoft ซึ่งคนส่วนใหญ่จะใช้เชื่อมต่อคอมพิวเตอร์ที่บ้านกับเครื่องหนึ่งในสำนักงาน แต่ถ้าคุณกำลังเดินทาง คุณยังสามารถเข้าถึงพีซีระยะไกลจากอุปกรณ์ Apple หรือ Android
คุณสามารถดูหน้าจอ เปิดไฟล์ และทำงานกับแอปพลิเคชันบนอุปกรณ์มือถือของคุณได้อย่างง่ายดาย (แต่อาจไม่เร็วเท่า) ราวกับว่าคุณอยู่หน้าคอมพิวเตอร์เครื่องนั้น ต่อไปนี้คือวิธีใช้แอป Remote Desktop สำหรับมือถือเพื่อเข้าถึงคอมพิวเตอร์ระยะไกล
อนุญาตการเข้าถึงระยะไกล
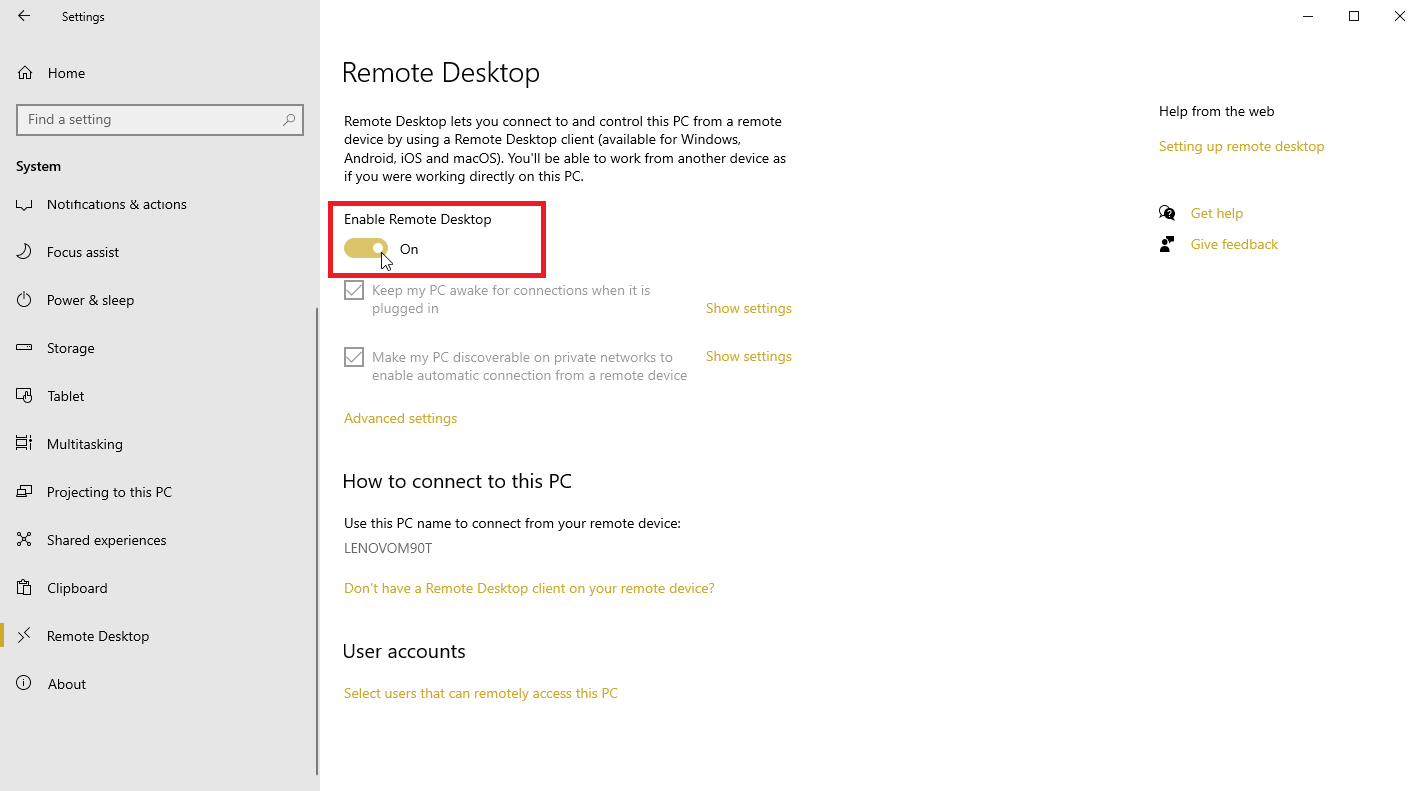
ในการเข้าถึงคอมพิวเตอร์จากระยะไกล จะต้องตั้งค่าให้ถูกต้องก่อน ไปที่ การตั้งค่า > ระบบ > เดสก์ท็อประยะไกล บนคอมพิวเตอร์ที่คุณต้องการเข้าถึง และตรวจดูให้แน่ใจว่าสวิตช์ เปิดใช้งานเดสก์ท็อประยะไกล เปิดอยู่
โดยค่าเริ่มต้น ตัวเลือกสำหรับ ให้พีซีของคุณทำงานอยู่เสมอสำหรับการเชื่อมต่อเมื่อเสียบปลั๊ก และ ทำให้พีซีของฉันสามารถค้นพบได้บนเครือข่ายส่วนตัวเพื่อเปิดใช้งานการเชื่อมต่ออัตโนมัติจากอุปกรณ์ระยะไกล ทั้งสองอาจถูกเปิดใช้งาน หากต้องการดูหรือแก้ไขตัวเลือกใดตัวเลือกหนึ่ง ให้คลิกลิงก์ แสดงการตั้งค่า ที่เกี่ยวข้อง แต่คุณสามารถเปิดทั้งสองไว้ได้ ณ จุดนี้
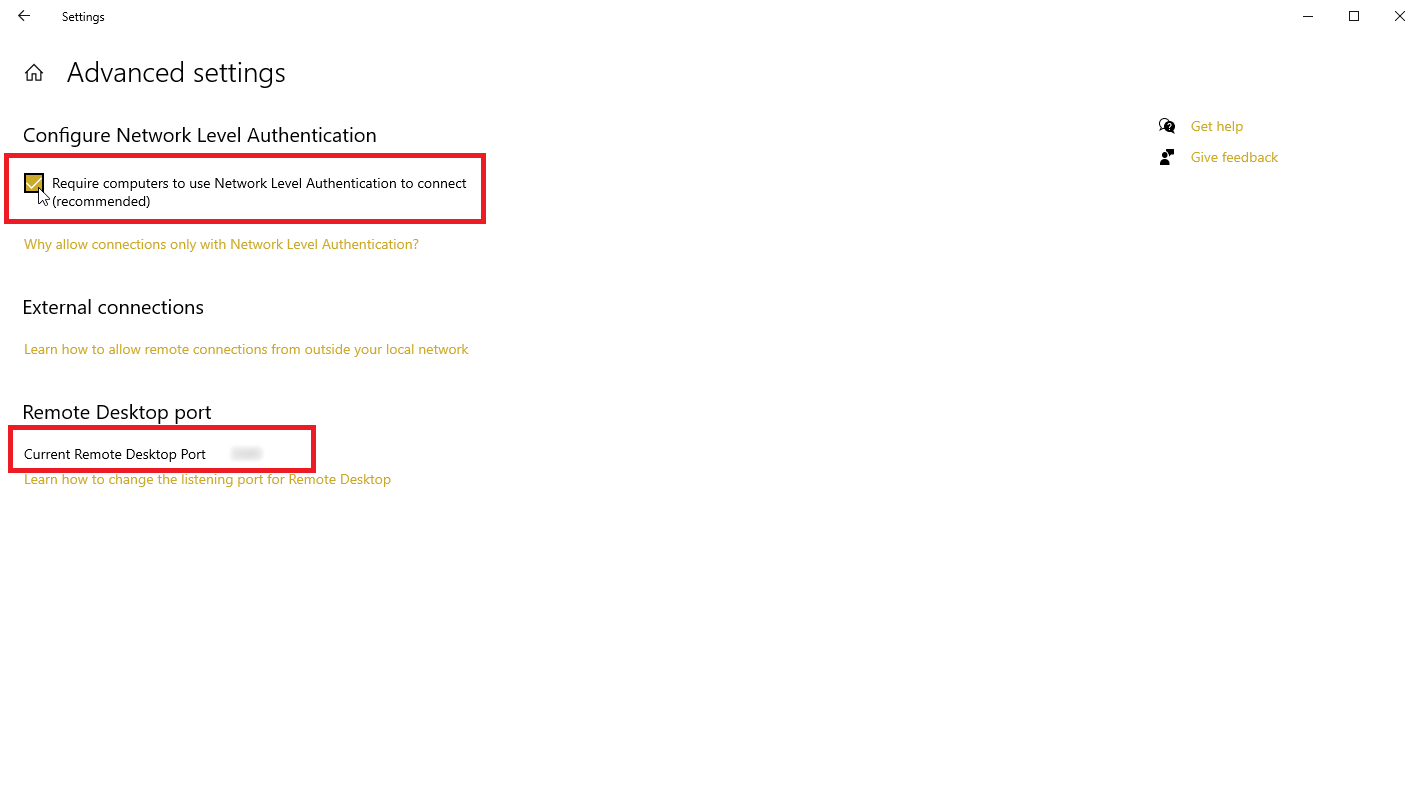
คลิกลิงก์ การตั้งค่าขั้นสูง และตรวจสอบให้แน่ใจว่าได้ทำเครื่องหมายในช่อง Configure Network Level Authentication ฟีเจอร์นี้ให้การปกป้องอีกชั้นหนึ่งเพื่อปัดเป่าแขกที่ไม่ได้รับเชิญและผู้ใช้ที่ประสงค์ร้าย
หากคุณกำลังจะเชื่อมต่อกับคอมพิวเตอร์บนเครือข่ายเดียวกันที่บ้านหรือที่ทำงานผ่าน VPN หรือวิธีการอื่นๆ ให้ข้ามส่วนนี้สำหรับ การเชื่อมต่อภายนอก ส่วนสำหรับ พอร์ตเดสก์ท็อประยะไกล จะแสดงพอร์ตเริ่มต้นเพื่อรับฟังและยอมรับการเชื่อมต่อระยะไกล
ขณะที่คุณอยู่ที่นี่ ให้จดชื่อพีซี เนื่องจากคุณจะต้องใช้เมื่อตั้งค่าการเชื่อมต่อ
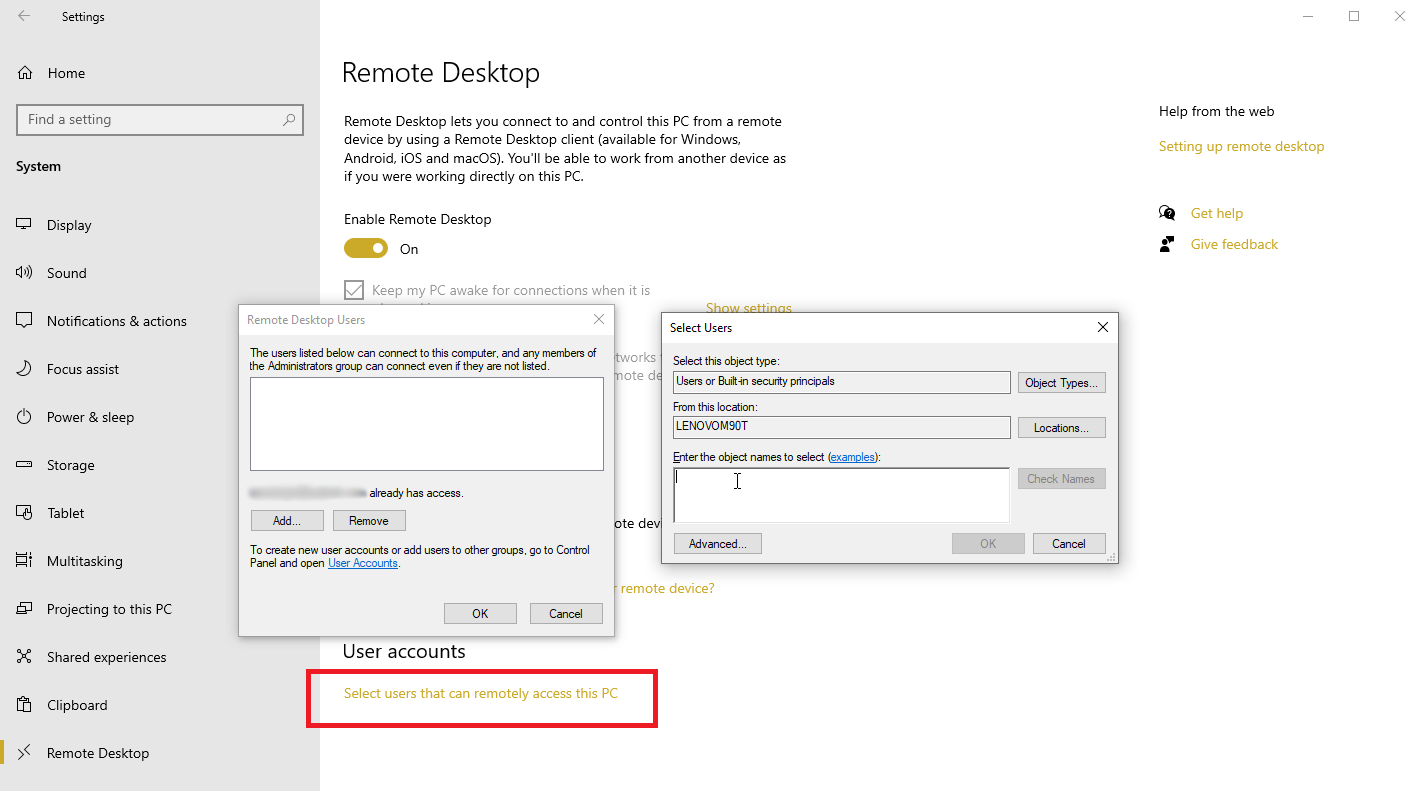
ตามค่าเริ่มต้น ผู้ใช้ที่มีบัญชีผู้ดูแลระบบบนพีซีระยะไกลสามารถเข้าถึงได้ สมมติว่าคุณใช้บัญชี Microsoft หรือบัญชีบริษัทเพื่อลงชื่อเข้าใช้ Windows วิธีที่ดีที่สุดคือใช้บัญชีนั้นเพื่อลงชื่อเข้าใช้จากระยะไกล
หากคุณต้องการให้สิทธิ์การเข้าถึงระยะไกลกับบัญชีอื่น ให้คลิกลิงก์ เลือกผู้ใช้ที่สามารถเข้าถึงพีซีเครื่องนี้จากระยะไกล ที่ด้านล่าง คลิก เพิ่ม และป้อนชื่อผู้ใช้สำหรับบัญชีที่คุณต้องการใช้
ตั้งค่าการเข้าถึงระยะไกลจาก iPhone หรือ iPad
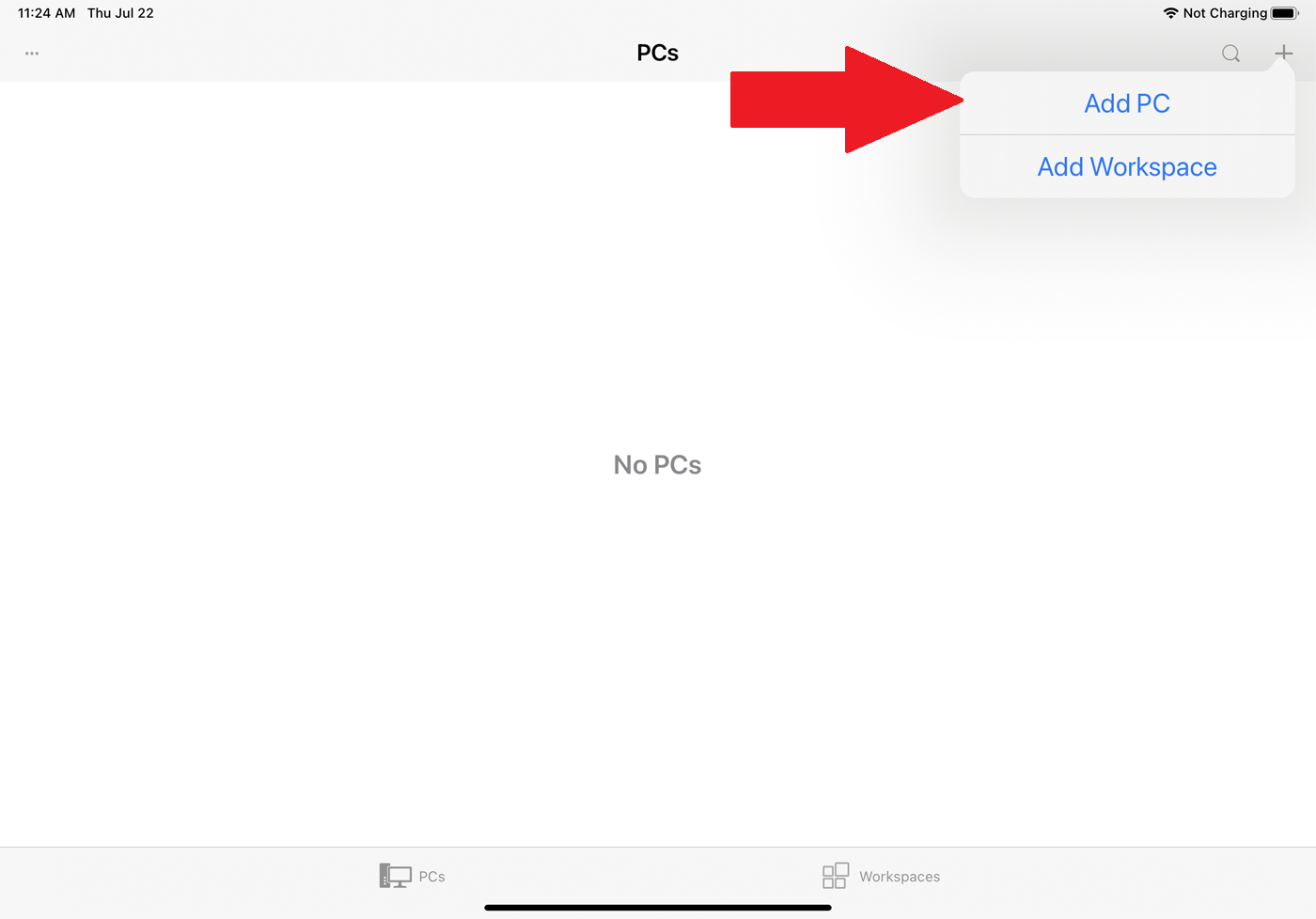
ตอนนี้คุณสามารถเปิดไปยังอุปกรณ์มือถือของคุณ หากต้องการเข้าถึงคอมพิวเตอร์จาก iPhone, iPad หรือ iPod touch ให้ดาวน์โหลดและติดตั้งแอป Remote Desktop จาก App Store ของ Apple เปิดแอป แตะปุ่ม + ที่มุมบนขวา แล้วเลือกตัวเลือก เพิ่มพีซี
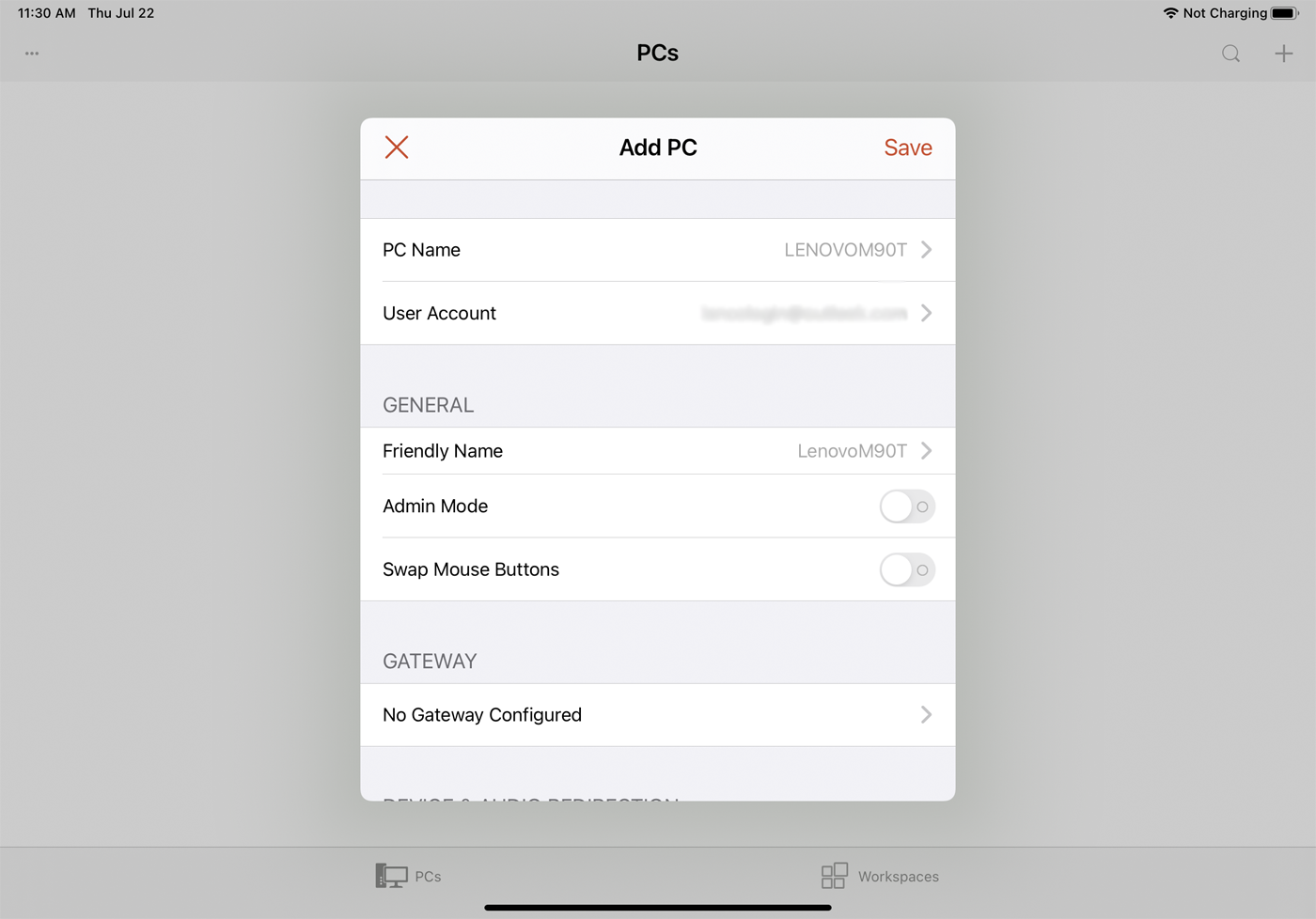
ที่หน้าต่างเพิ่มพีซี ให้ป้อนชื่อคอมพิวเตอร์หรือที่อยู่ IP ในช่อง ชื่อพีซี พิมพ์ชื่อบัญชีที่คุณต้องการใช้ในฟิลด์ บัญชีผู้ใช้ หรือปล่อยให้ฟิลด์ตั้งค่าเป็น "ถามเมื่อจำเป็น" หากคุณต้องการป้อนชื่อทุกครั้งด้วยเหตุผลด้านความปลอดภัย
พิมพ์ชื่อในฟิลด์ ชื่อที่เรียกง่าย เพื่อเพิ่มป้ายกำกับที่สะดวกยิ่งขึ้นสำหรับการเชื่อมต่อนี้ การเปิดสวิตช์สำหรับ โหมดผู้ดูแลระบบ จะเชื่อมต่อคุณกับเซสชันคอนโซลเพื่อจัดการเซิร์ฟเวอร์ Windows ปกติคุณจะปิดสิ่งนี้ไว้ ตัวเลือกสำหรับ สลับปุ่มเมาส์จะสลับปุ่มเมาส์ ซ้ายและขวา
ในส่วนเกตเวย์ คุณจะต้องเปิดใช้งานและตั้งค่าตัวเลือกสำหรับ เกตเวย์ เฉพาะเมื่อองค์กรของคุณใช้เกตเวย์เดสก์ท็อประยะไกลเพื่อรักษาความปลอดภัยการเชื่อมต่อระยะไกล
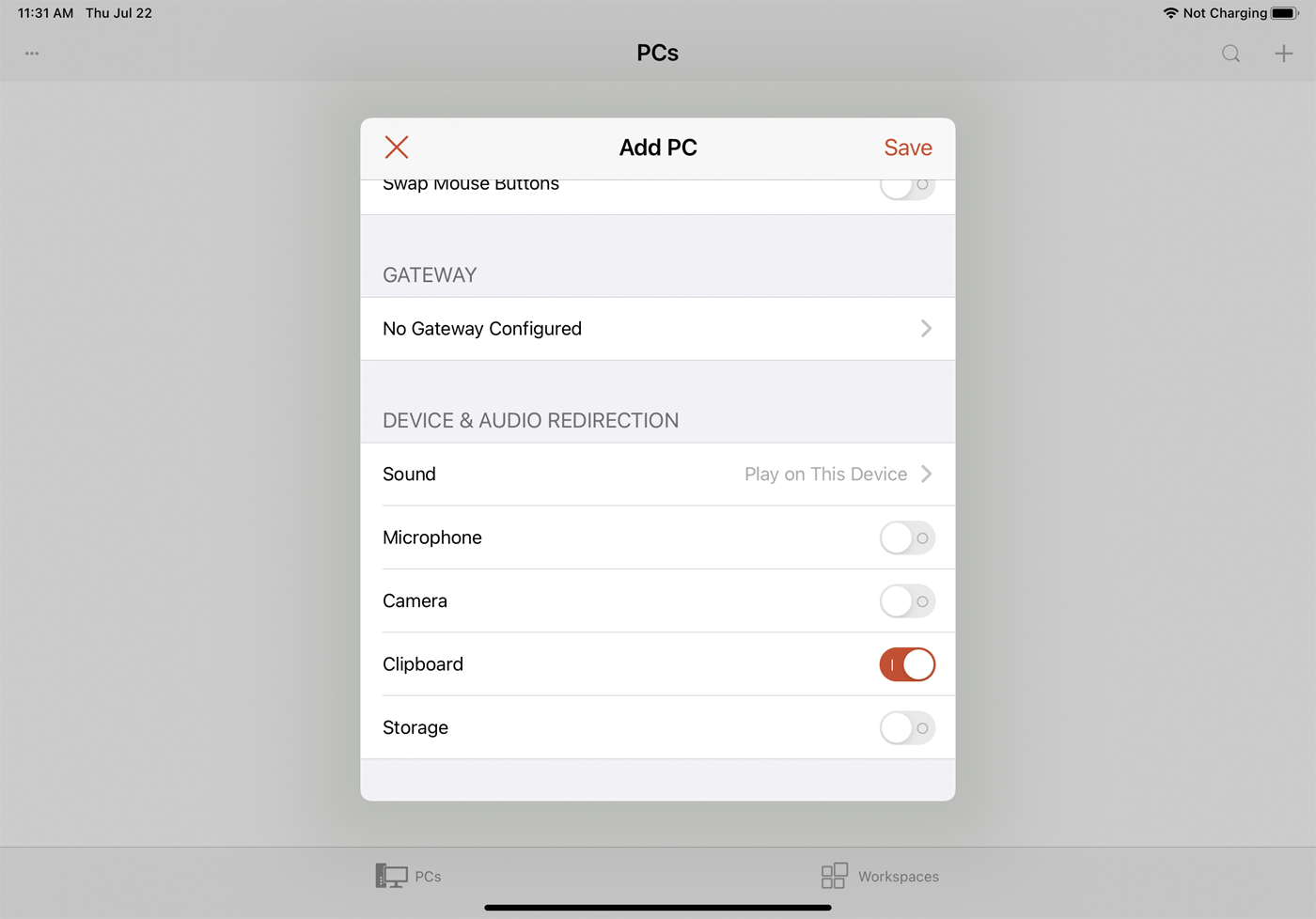
ปัดลงไปที่ส่วนการเปลี่ยนเส้นทางอุปกรณ์และเสียงเพื่อเปิดใช้งานคุณสมบัติใด ๆ ในอุปกรณ์ของคุณที่คุณต้องการใช้ระหว่างการเชื่อมต่อระยะไกล คุณอาจต้องการสั่งให้เสียงเล่นบนอุปกรณ์นี้ คุณอาจต้องการเปิดใช้งานคลิปบอร์ดหากคุณวางแผนที่จะคัดลอกและวางไปมา คุณสามารถเปิดใช้งานไมโครโฟน กล้อง และที่เก็บข้อมูลระยะไกลได้เช่นกัน เมื่อเสร็จแล้ว ให้แตะ บันทึก ที่มุมบนขวา

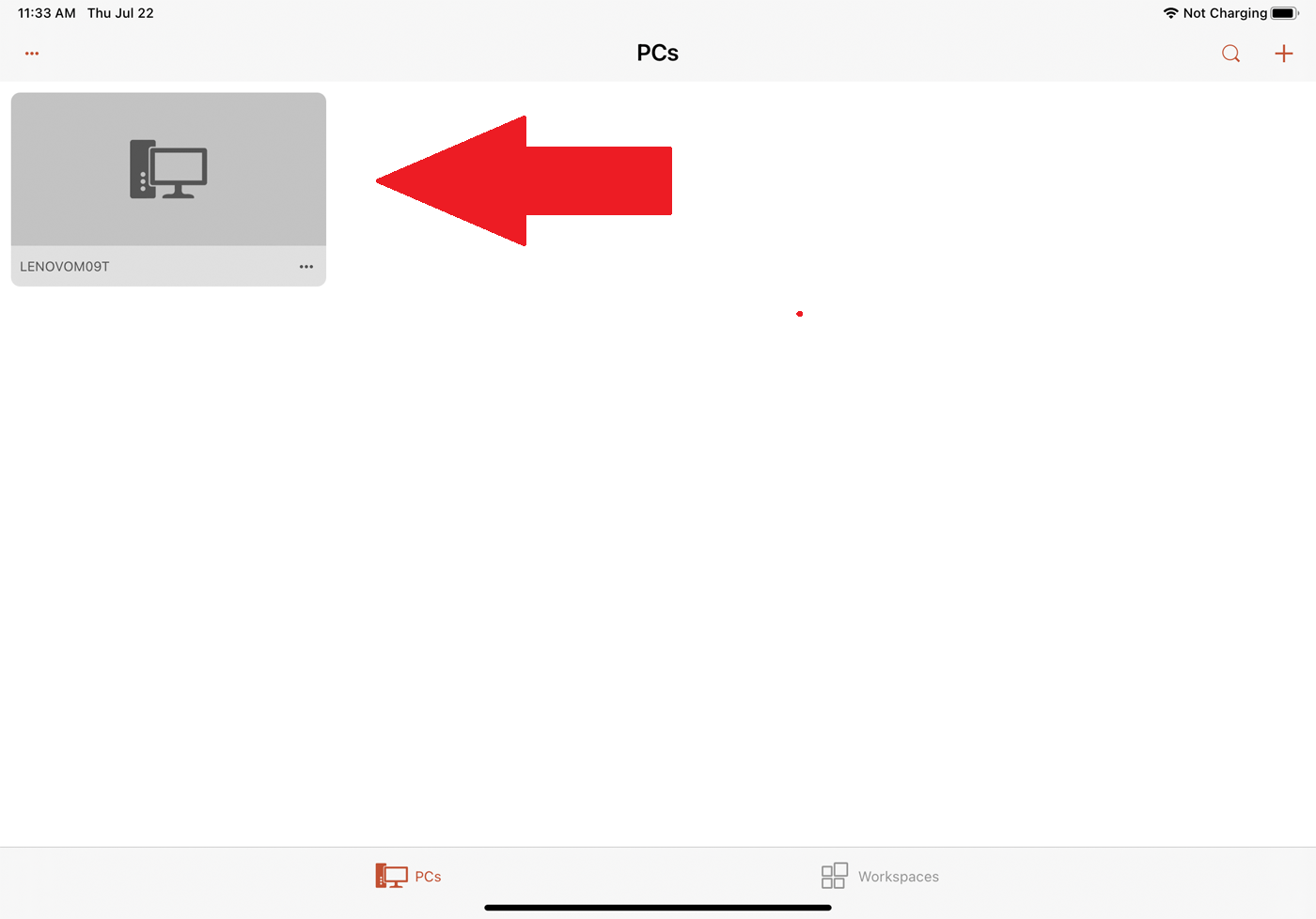
ไอคอนสำหรับคอมพิวเตอร์ที่คุณต้องการเข้าถึงจะปรากฏในแอป แตะที่ไอคอนนั้นเพื่อทำการเชื่อมต่อ ครั้งแรกที่คุณพยายามเข้าถึงคอมพิวเตอร์ Remote Desktop อาจขอให้ตรวจสอบการเชื่อมต่อกับคอมพิวเตอร์เครื่องนั้น เปิดใช้งาน ไม่ต้องถามฉันอีกสำหรับการเชื่อมต่อกับคอมพิวเตอร์เครื่องนี้ แล้วแตะ ยอมรับ
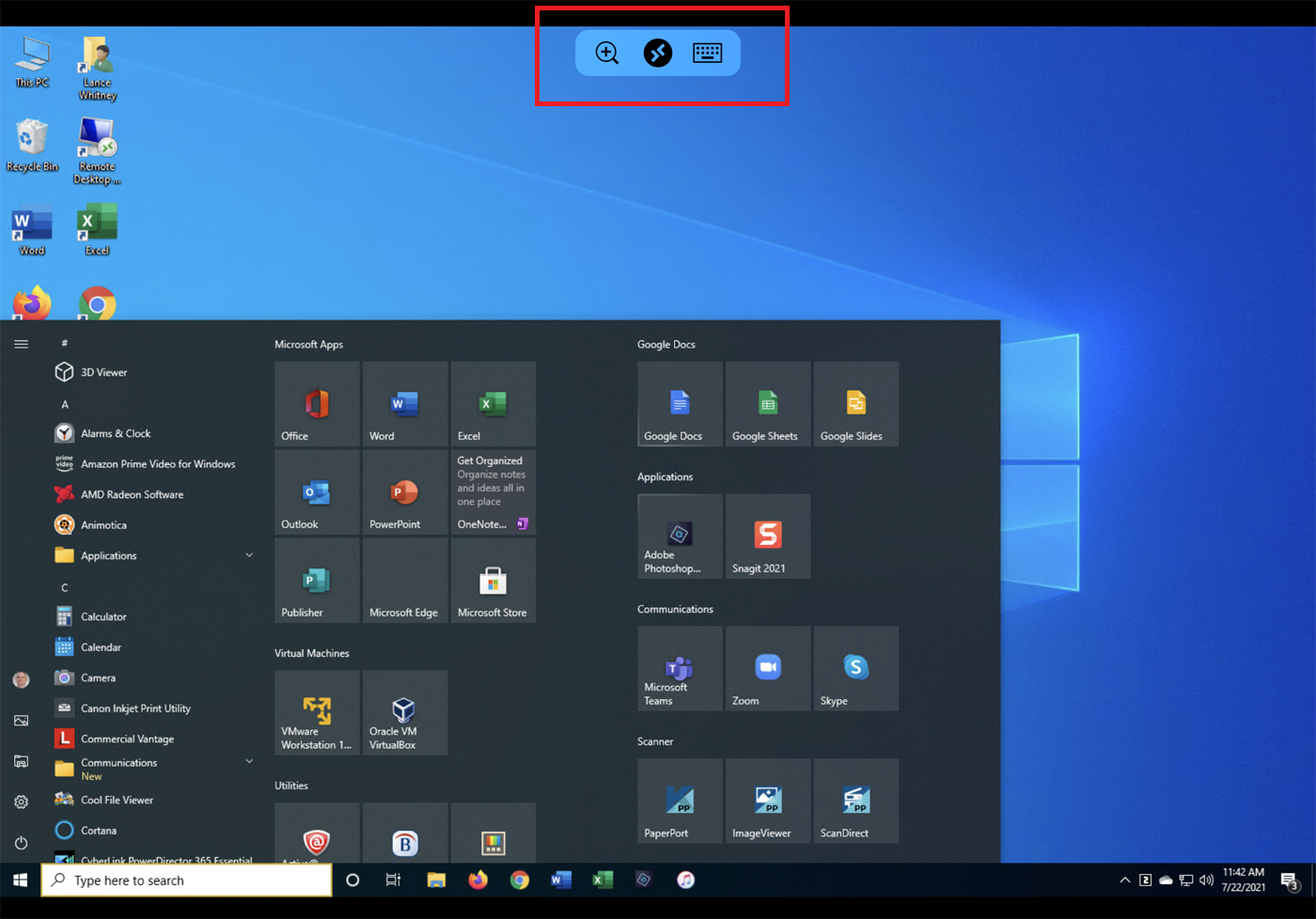
จากนั้นคุณควรเชื่อมต่อกับคอมพิวเตอร์ระยะไกล ขณะนี้ คุณสามารถเปิดแอปและหน้าต่าง จัดการเดสก์ท็อป และทำทุกอย่างที่ทำได้หากคุณนั่งอยู่หน้าคอมพิวเตอร์
เพื่อช่วยคุณควบคุมเซสชันระยะไกล แอปจะแสดงแถบเครื่องมือขนาดเล็กที่ด้านบนซึ่งช่วยให้คุณซูมเข้าและออกบนหน้าจอ แสดงแป้นพิมพ์ของอุปกรณ์ หรือข้ามไปยังการเชื่อมต่อระยะไกลอื่นได้
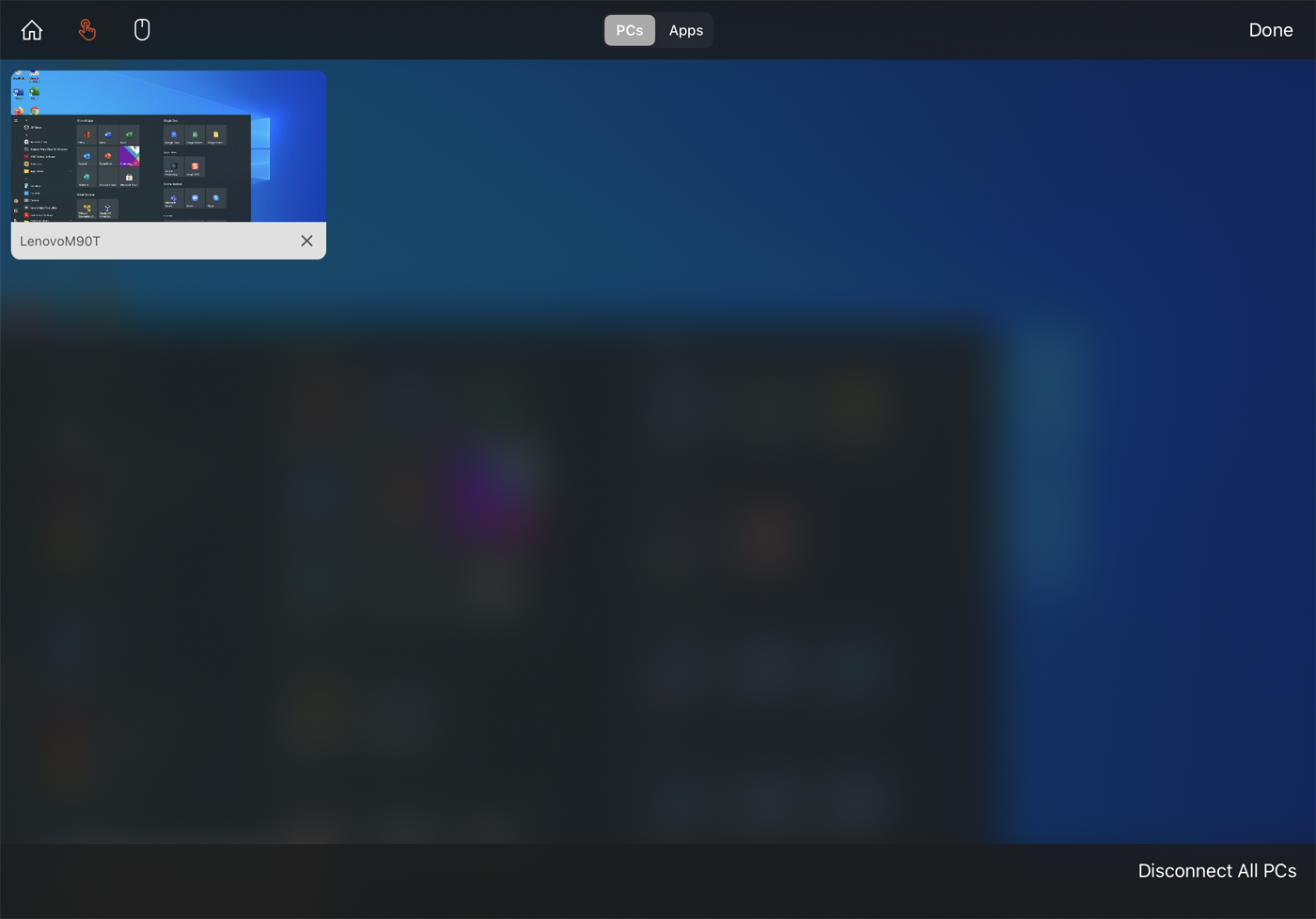
แตะไอคอนตรงกลางเพื่อดูการเชื่อมต่อระยะไกลทั้งหมดของคุณ เลือกการเชื่อมต่อระยะไกลเพื่อข้ามไปยังเซสชันอื่น หน้านี้มีแถบเครื่องมือของตัวเองที่ด้านบน แตะไอคอน โฮม เพื่อกลับไปที่หน้าจอหลัก ซึ่งคุณสามารถตั้งค่าหรือเข้าถึงการเชื่อมต่ออื่นได้ แตะไอคอนรูป มือ เพื่อเปลี่ยนเป็นโหมดหน้าจอสัมผัส และแตะไอคอน เมาส์ เพื่อเปลี่ยนเป็นโหมดเมาส์
แตะปุ่ม X ในภาพขนาดย่อของการเชื่อมต่อระยะไกลเพื่อตัดการเชื่อมต่อสำหรับเซสชันนั้น มิเช่นนั้น ให้แตะ ยกเลิกการเชื่อมต่อพีซีทั้งหมด เพื่อสิ้นสุดทุกเซสชันปัจจุบัน
ตั้งค่าการเข้าถึงระยะไกลจากอุปกรณ์ Android
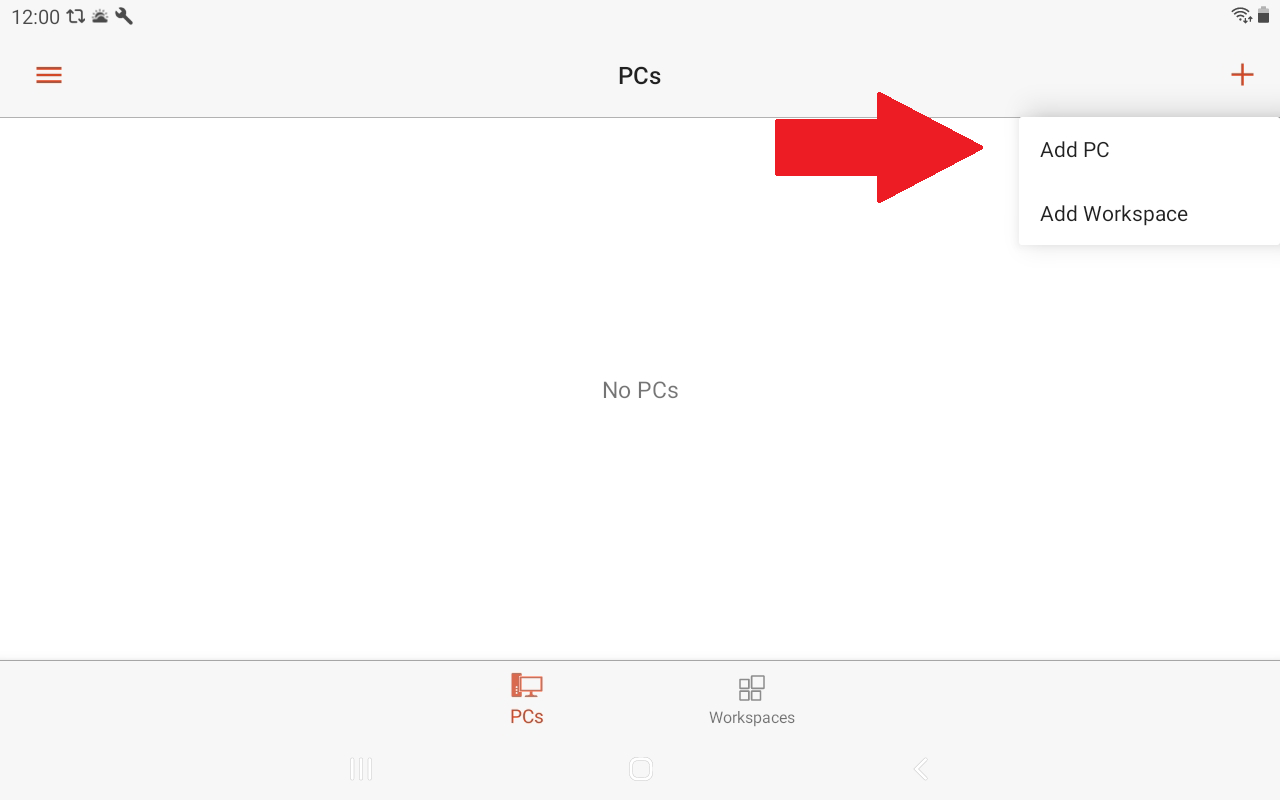
Remote Desktop สำหรับ Android ทำงานคล้ายกับ iOS/iPadOS แม้ว่าขั้นตอนการตั้งค่าจะแตกต่างกันเล็กน้อย ดาวน์โหลดและติดตั้งแอพจาก Google Play หลังจากที่คุณเปิดแอป ให้แตะไอคอน + แล้วเลือก เพิ่มพีซี
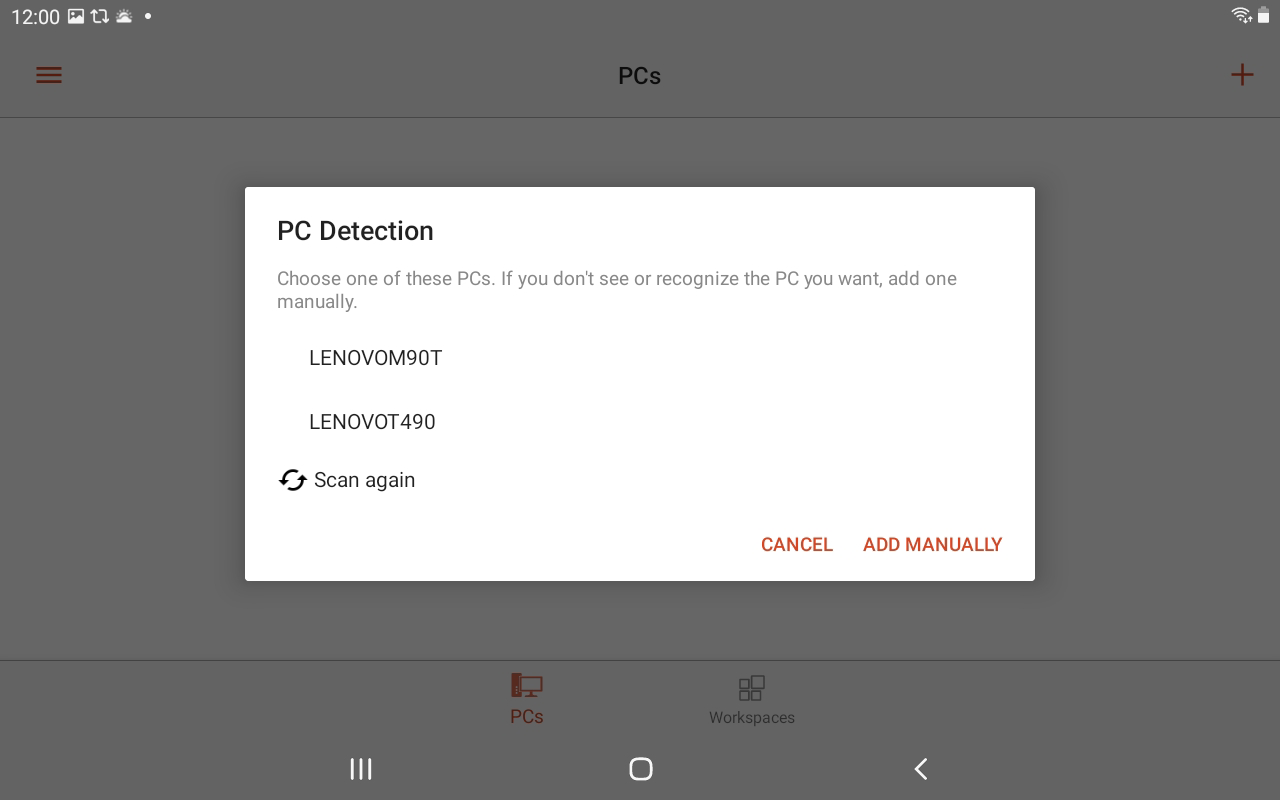
หากคุณอยู่ใกล้คอมพิวเตอร์ระยะไกล แอพจะสแกนหามัน ณ จุดนี้ หากตรวจพบพีซี ชื่อของพีซีจะปรากฏขึ้นบนหน้าจอ หรือแตะลิงก์ เพิ่มด้วยตนเอง
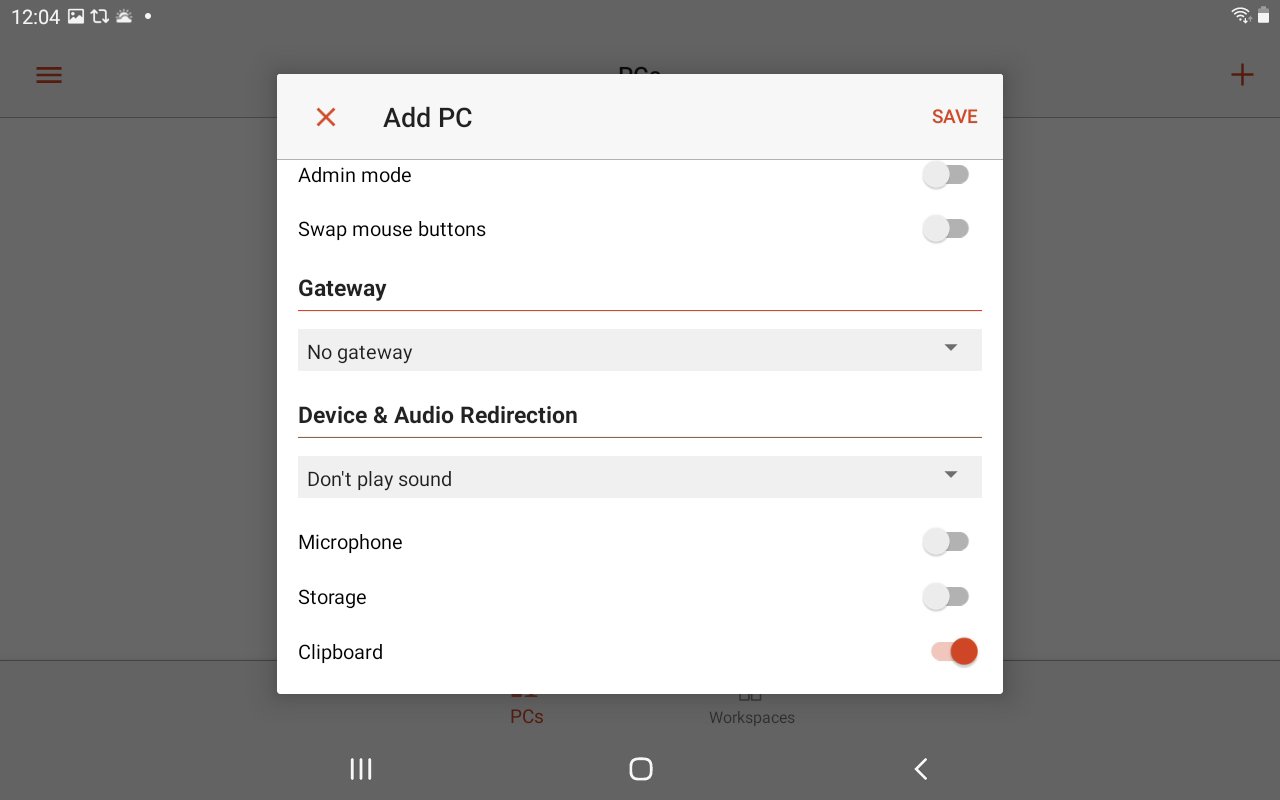
พิมพ์ชื่อคอมพิวเตอร์หรือที่อยู่ IP สำหรับชื่อผู้ใช้ ให้แตะช่องที่ระบุว่า Enter ทุกครั้ง จากนั้นปล่อยตัวเลือกนั้นไว้ตามเดิม หรือแตะ เพิ่มบัญชีผู้ใช้ แล้วพิมพ์ชื่อผู้ใช้และรหัสผ่าน แตะ แสดงตัวเลือกเพิ่มเติม จากนั้นป้อนชื่อที่เรียกง่ายหากต้องการ
คุณสามารถเพิ่มเกตเวย์ได้หากองค์กรของคุณใช้เกตเวย์เดสก์ท็อประยะไกล เลือกที่จะเล่นเสียงจากพีซีระยะไกลบนอุปกรณ์ของคุณ เว้นแต่ว่าคุณจำเป็นต้องปรับตัวเลือกสำหรับความละเอียดในการแสดงผล ปุ่มเมาส์ เซสชันของผู้ดูแลระบบ และที่เก็บข้อมูลในเครื่อง คุณสามารถปิดตัวเลือกเหล่านั้นได้ เมื่อเสร็จแล้ว คลิก บันทึก
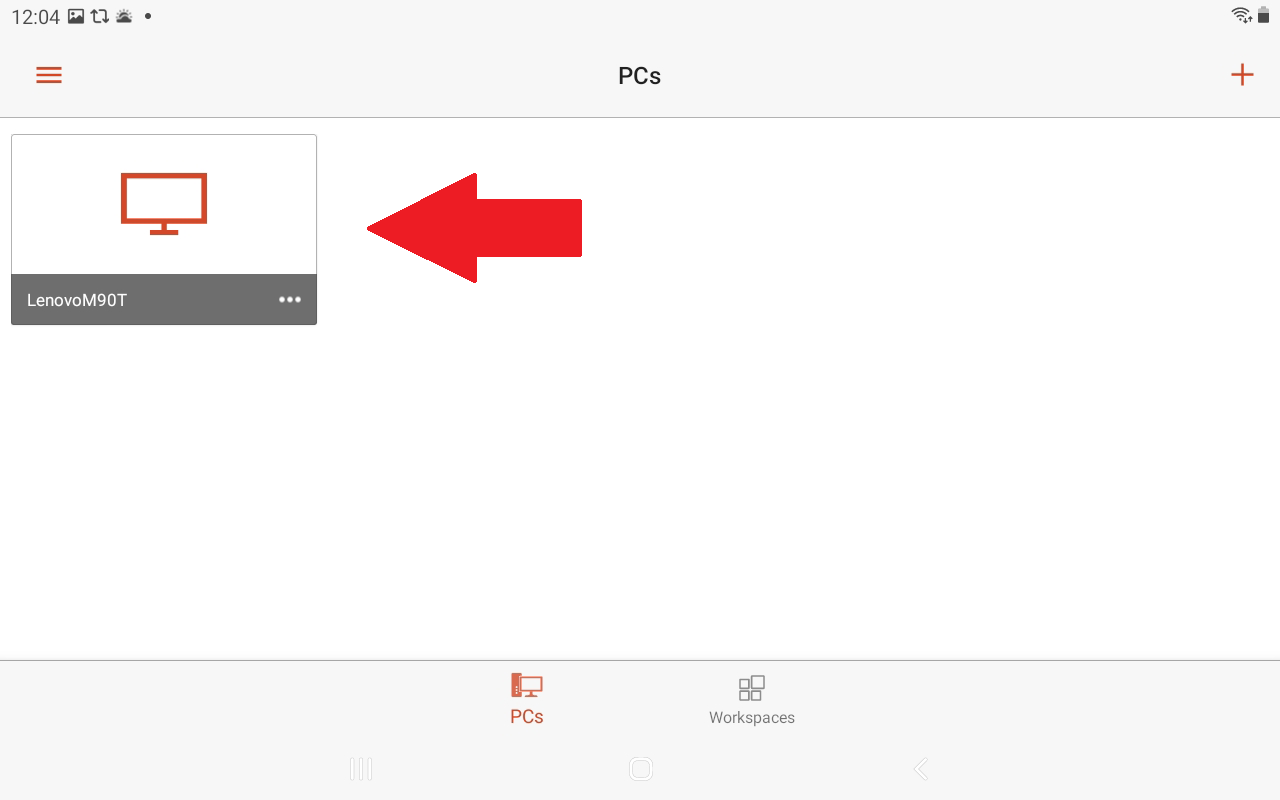
แตะชื่อและไอคอนสำหรับเซสชันระยะไกลที่คุณเพิ่งสร้างขึ้น หากคุณได้รับข้อความแจ้งว่าไม่สามารถตรวจสอบใบรับรองได้ ให้ทำเครื่องหมายในช่อง ไม่ต้องถามอีกสำหรับการเชื่อมต่อกับพีซีเครื่องนี้ แล้วแตะ เชื่อมต่อ
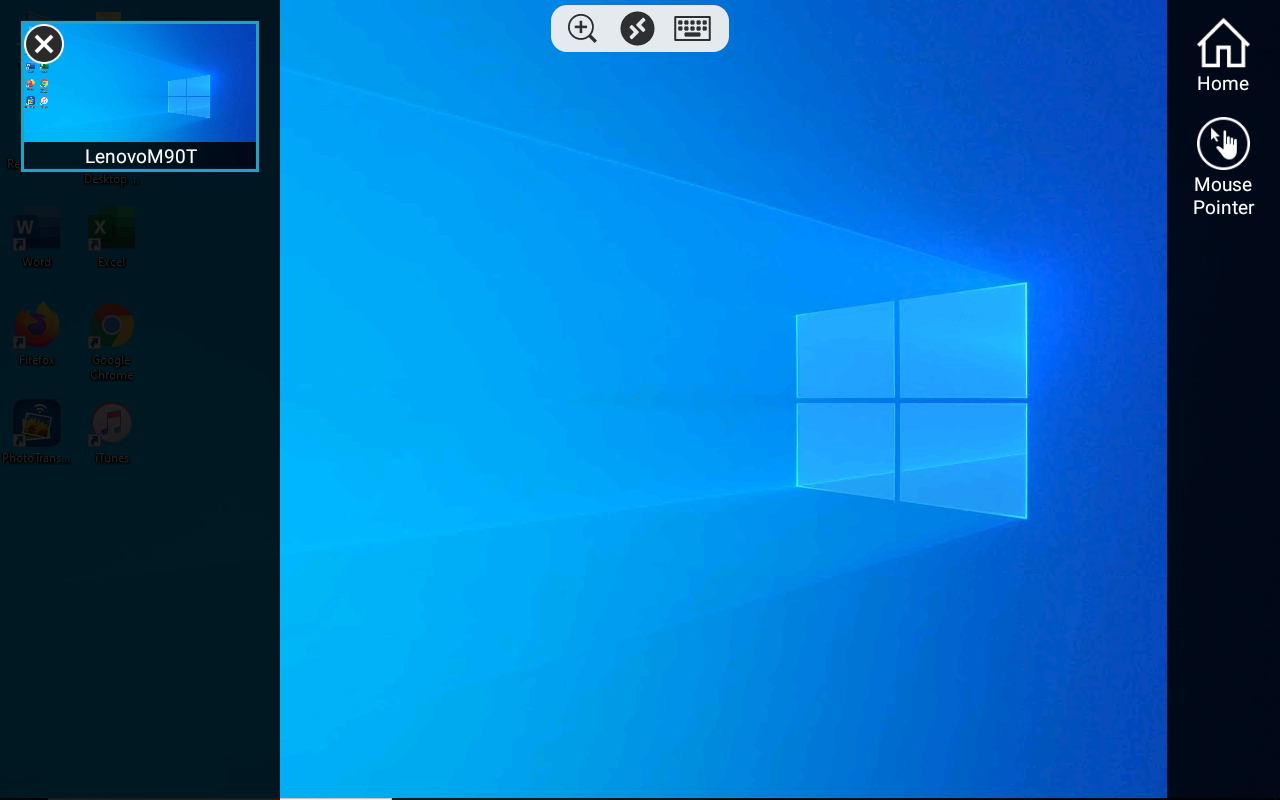
เมื่อคุณเชื่อมต่อกับเดสก์ท็อประยะไกลแล้ว ให้ใช้แถบเครื่องมือที่ด้านบนของหน้าจอเพื่อซูมเข้าและออก แสดงแป้นพิมพ์บนหน้าจอ หรือดูเซสชันระยะไกลอื่นๆ แตะไอคอนแฮมเบอร์เกอร์เพื่อแสดงแถบด้านข้าง
จากที่นั่น คุณสามารถแตะไอคอน เริ่มใหม่ เพื่อเริ่มเซสชันระยะไกลอื่นไปยังคอมพิวเตอร์เครื่องอื่น แตะปุ่ม โฮม เพื่อกลับไปที่หน้าจอหลักของแอพ กดที่ไอคอน ตัวชี้เมาส์ เพื่อแสดงตัวชี้เมาส์ แตะ X ในหน้าต่างรูปขนาดย่อของคอมพิวเตอร์ของคุณเพื่อยกเลิกการเชื่อมต่อเซสชันระยะไกลปัจจุบัน
