“ตรวจพบการเปลี่ยนแปลงเครือข่าย”: แก้ไขสำหรับ Windows 10 และ Windows 11
เผยแพร่แล้ว: 2022-09-09“ตรวจพบการเปลี่ยนแปลงเครือข่าย” เป็นหนึ่งในข้อผิดพลาดที่น่าผิดหวังที่สุดที่เว็บเบราว์เซอร์สามารถรายงานได้ คำอธิบายที่ชัดเจนที่สุดสำหรับข้อผิดพลาดนี้คือคุณสลับเครือข่ายของคุณ แต่ถ้าคุณไม่ได้? จะเกิดอะไรขึ้นหากเราเตอร์หรือโมเด็มของคุณยังคงกะพริบอยู่ ซึ่งแสดงว่าคุณยังคงเชื่อมต่อกับเครือข่ายเดียวกันกับที่คุณใช้มาหลายชั่วโมงแล้ว
จุดเน้นของบทความนี้คือการนำเสนอวิธีแก้ไขปัญหาที่มีประสิทธิภาพที่สุดสำหรับปัญหานี้ในคอมพิวเตอร์ Windows 10 หรือ 11 ของคุณ หลังจากลองใช้วิธีแก้ปัญหา 11 วิธีหรือมากกว่าในบทความนี้ คุณจะสามารถกลับไปท่องอินเทอร์เน็ตผ่าน Google Chrome หรือเบราว์เซอร์อื่นๆ ที่คุณกำลังใช้อยู่ได้
หมายความว่าอย่างไรเมื่อตรวจพบการเปลี่ยนแปลงเครือข่าย
ก่อนที่เราจะนำเสนอวิธีแก้ปัญหาดังกล่าว ต่อไปนี้คือสาเหตุของข้อผิดพลาด “A Network Change Was Detected” ที่พบบ่อยที่สุด:
- พีซีของคุณถูกตัดการเชื่อมต่อจากเครือข่ายของคุณ : ในการอ้างอิง Sherlock Holmes บางครั้งตัวแปรที่ชัดเจนที่สุดคือตัวแปรที่รับผิดชอบมากที่สุด ในกรณีของข้อผิดพลาดที่ตรวจพบการเปลี่ยนแปลงเครือข่าย พีซีของคุณอาจไม่เชื่อมต่อกับเบราว์เซอร์ของคุณอีกต่อไป อาจเป็นเพราะคุณมีเครือข่ายหลายเครือข่ายที่บันทึกไว้ในพีซีของคุณ แน่นอน Windows 11 ไม่อนุญาตให้หลายเครือข่ายทำงานพร้อมกัน ยังคงมีข้อผิดพลาดที่บังคับให้เครือข่ายหนึ่งแทนที่อีกเครือข่ายหนึ่ง ในกรณีดังกล่าว โดยเฉพาะอย่างยิ่งเมื่อเครือข่ายหลักไม่ได้เปิดใช้งานข้อมูล เบราว์เซอร์ของคุณจะรายงานข้อผิดพลาด “ตรวจพบการเปลี่ยนแปลงเครือข่าย”
- ปัญหาเบราว์เซอร์ : เบราว์เซอร์ของคุณอาจรับผิดชอบโดยตรงสำหรับข้อผิดพลาดที่เปลี่ยนเครือข่าย มีหลายสิ่งหลายอย่างที่อาจผิดพลาดได้ บางทีเบราว์เซอร์อาจล้าสมัยและไม่สามารถติดตามงานที่คุณมอบหมายได้ บางทีประวัติการท่องเว็บของคุณอาจขัดจังหวะกระบวนการเชื่อมต่อ ถึงแม้ว่าจะเกิดขึ้นได้ยากมาก แต่เบราว์เซอร์ที่คุณใช้อยู่นั้นเข้ากันไม่ได้กับเครือข่าย
- ภาวะแทรกซ้อนของเครือข่าย (พร็อกซี) : หากไม่ใช่อุปกรณ์ที่เปิดใช้งานอินเทอร์เน็ตซึ่งมีข้อบกพร่อง และเว็บเบราว์เซอร์ของคุณทำงานตามที่ควรจะเป็น คุณอาจต้องพิจารณาว่าเป็นพีซีของคุณที่เป็นต้นเหตุของความผิดพลาด วิธีการทำงานของ Windows 11 ล่าสุด การกำหนดค่าเครือข่ายมีความสำคัญมาก โดยปกติ การตั้งค่าเริ่มต้นสำหรับพร็อกซี การเชื่อมต่อ IPv4/IPv6 และอื่นๆ จะเป็นพื้นฐานสำหรับประสบการณ์การท่องเว็บของคุณ ดังนั้น ข้อผิดพลาดที่เปลี่ยนเครือข่ายที่คุณได้รับจากเบราว์เซอร์อาจเป็นผลมาจากการติดตั้ง อัปเดต หรือสิ่งอื่นใดที่แก้ไขการตั้งค่าเครือข่ายเริ่มต้นเหล่านี้
- จำเป็นต้องอัปเดตไดรเวอร์ : สุดท้าย ข้อผิดพลาด "ตรวจพบการเปลี่ยนแปลงเครือข่าย" อาจเป็นผลมาจากความล่าช้าในการอัปเดตไดรเวอร์ของคุณ Windows 10 และ 11 เป็นระบบปฏิบัติการเวอร์ชันไดนามิกและมีหลายพื้นที่ที่มีการปรับปรุงอย่างต่อเนื่อง ดังนั้น หากคุณใช้เวลานานเกินไปในการติดตั้งการอัปเดตเหล่านี้จาก Microsoft ไปยังพีซีที่ใช้ Windows ของคุณ คุณอาจพบว่าพีซีของคุณถูกลากโดยสิทธิ์พิเศษต่างๆ เช่น การเรียกดูที่ราบรื่นและรวดเร็ว นอกจากนี้ ควรสังเกตว่าตัวแปรหลักที่ต้องให้ความสนใจในระหว่างการอัพเดตดังกล่าวคือไดรเวอร์ ไดรเวอร์เหล่านี้บางตัวรับผิดชอบโดยตรงสำหรับเครือข่ายของคุณ ดังนั้น เมื่อสิ่งเหล่านี้ล้าสมัย คุณจะได้รับข้อผิดพลาดในการเรียกดูเช่น “ตรวจพบการเปลี่ยนแปลงเครือข่าย”
วิธีแก้ไขตรวจพบการเปลี่ยนแปลงเครือข่าย
เมื่อระบุปัจจัยบางอย่างที่รับผิดชอบต่อข้อผิดพลาด "ตรวจพบการเปลี่ยนแปลงเครือข่าย" คุณจะแก้ไขและแก้ไขปัญหาได้อย่างไร นี่คือคำแนะนำบางส่วน
โหลดหน้าเว็บซ้ำ
สิ่งแรกที่ผู้ใช้ส่วนใหญ่ทำเมื่อพบข้อผิดพลาด เช่น “ตรวจพบการเปลี่ยนแปลงเครือข่าย” คือการโหลดซ้ำหรือรีเฟรชหน้าเว็บที่พวกเขาเปิดอยู่ นี่เป็นสิ่งที่ฉลาดมากที่ต้องทำ และเป็นที่ยอมรับกันอย่างกว้างขวางว่าเป็นวิธีที่มีประโยชน์ในการวินิจฉัยปัญหา หากไม่สามารถแก้ไขได้อย่างสมบูรณ์
เมื่อคุณรีเฟรชหน้าเว็บ แสดงว่าคุณกำลังสั่งให้เบราว์เซอร์พยายามเชื่อมต่อกับเว็บไซต์ที่สนใจ วิธีแก้ปัญหานี้ทำงานเมื่อเครือข่ายของคุณสะดุดและการเชื่อมต่อกับพีซีของคุณถูกตัดขาด ดังนั้น เมื่อคุณใช้ชุดค่าผสม ctrl + R เมื่อเปิดใช้งานหน้าเว็บ ดังนั้นการรีเฟรช การเชื่อมต่อเครือข่ายของคุณจะถูกสร้างขึ้นใหม่และปัญหาได้รับการแก้ไข
รีสตาร์ทเว็บเบราว์เซอร์: ปิดแอพและยุติการดำเนินการจากตัวจัดการงาน
หากการรีเฟรชหน้าเว็บไม่ได้กำจัดข้อผิดพลาด "A Network Change Was Detected" สิ่งที่ดีที่สุดที่ควรทำต่อไปคือรีเฟรชเว็บเบราว์เซอร์ วิธีที่ง่ายที่สุดในการทำเช่นนี้คือปิดซอฟต์แวร์เบราว์เซอร์และเปิดขึ้นหลังจากนั้นไม่กี่วินาที การดำเนินการนี้จะปิดการทำงานของเบราว์เซอร์อย่างมีประสิทธิภาพและเริ่มต้นใหม่ ข้อบกพร่องของเครือข่ายอย่างง่ายควรได้รับการแก้ไขอันเป็นผลมาจากกระบวนการรีสตาร์ทนี้
คุณอาจต้องการใช้โซลูชันนี้ให้ละเอียดยิ่งขึ้น แทนที่จะปิดเบราว์เซอร์และเปิดใหม่ คุณสามารถปิดก่อนแล้วจึงใช้ตัวจัดการงานเพื่อปิดกระบวนการพื้นหลังที่เกี่ยวข้องทั้งหมด เพื่อทำสิ่งนี้,
- ใช้ชุดค่าผสม ctrl + shift + esc เพื่อเปิดใช้ Task Manager บนพีซี Windows ของคุณ
- ในแท็บ กระบวนการ ให้ค้นหาเบราว์เซอร์ของคุณและคลิกเพื่อไฮไลต์
- คลิกขวาที่ไอคอนเบราว์เซอร์ภายใต้ส่วน Apps และเลือก End task
เมื่อคุณทำเสร็จแล้ว ให้ปิดตัวจัดการงานและเปิดเบราว์เซอร์ของคุณใหม่
ล้างประวัติการท่องเว็บและแคช
มีบางครั้งที่แม้แต่การปิดและเปิดเว็บเบราว์เซอร์ของคุณใหม่ก็ไม่สามารถกำจัดข้อผิดพลาด “A Network Change Was Detected” ได้ ในช่วงเวลาดังกล่าว คุณควรพิจารณาล้างประวัติการท่องเว็บและแคชของคุณ ข้อมูลที่จัดเก็บไว้ในเบราว์เซอร์ของคุณในรูปแบบของประวัติการท่องเว็บและแคชสามารถขัดจังหวะการท่องเว็บได้เป็นครั้งคราว สิ่งนี้มักจะเกิดขึ้นเมื่อคุณไม่ได้ลบมันเป็นเวลานาน
คุณสามารถล้างประวัติการท่องเว็บและแคชได้หลายวิธี วิธีที่ง่ายที่สุดใน Google Chrome คือการพิมพ์ chrome://settings/clearBrowserData ลงในแถบค้นหาของคุณ ซึ่งจะแสดงอินเทอร์เฟซของ Chrome ที่ให้คุณเลือกข้อมูลที่เกี่ยวข้องกับการท่องเว็บ รวมถึงประวัติการท่องเว็บ คุกกี้ และไฟล์แคช คุณยังสามารถเลือกช่วงเวลาที่เหมาะสมได้
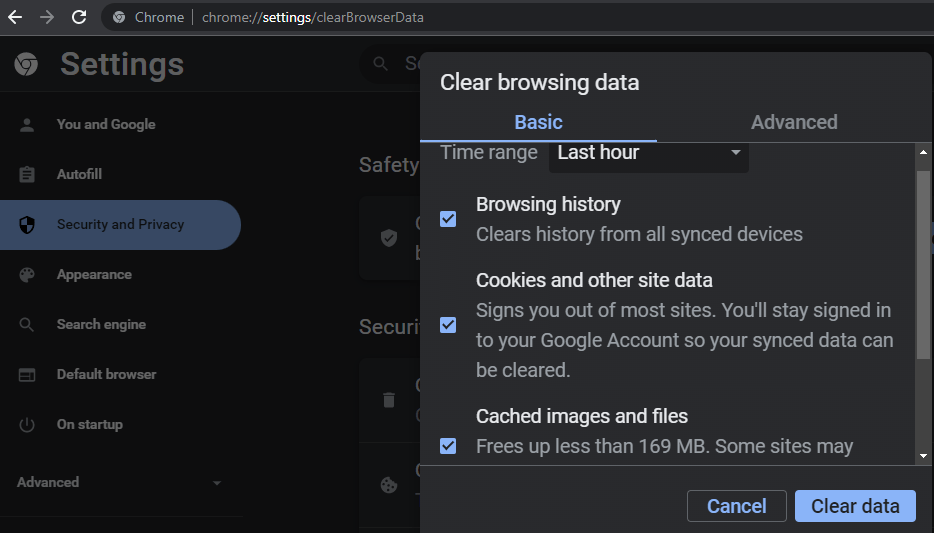
เมื่อคุณล้างทุกอย่างแล้ว คุณจะสามารถกู้คืนการเชื่อมต่อเครือข่ายของคุณได้
อัปเดตเบราว์เซอร์เป็นเวอร์ชันล่าสุด
หากการล้างข้อมูลการท่องเว็บไม่สามารถแก้ไขข้อผิดพลาดที่ตรวจพบการเปลี่ยนแปลงเครือข่าย คุณสามารถอัปเดตเบราว์เซอร์เป็นเวอร์ชันล่าสุดได้ โดยส่วนใหญ่ การอัปเดตเบราว์เซอร์ของคุณยังช่วยให้คุณล้างสัมภาระที่ไม่จำเป็นออกไปในรูปแบบของข้อมูลซ้ำซ้อน และเมื่อข้อมูลดังกล่าวขัดจังหวะการเชื่อมต่อเครือข่ายของคุณ การอัปเดตจะช่วยคุณลบข้อมูลและสร้างเครือข่ายของคุณใหม่
ในการอัปเดต Google Chrome ของคุณ คุณสามารถพิมพ์ chrome://settings/help ลงในแถบค้นหา แล้วเลือกตัวเลือกการอัปเดต สิ่งนี้จะช่วยคุณกำจัดข้อผิดพลาด“ ตรวจพบการเปลี่ยนแปลงเครือข่าย”

ลองใช้เบราว์เซอร์อื่น
โซลูชันทั้งหมดที่เราแนะนำจนถึงตอนนี้ขึ้นอยู่กับวิธีแก้ไขข้อผิดพลาด "ตรวจพบการเปลี่ยนแปลงเครือข่าย" ใน Chrome และเบราว์เซอร์อื่นๆ หากไม่มีสิ่งใดที่พิสูจน์แล้วว่าได้ผล อาจเป็นเพราะคุณใช้เว็บเบราว์เซอร์เดียวกัน ดังนั้น เพียงลองใช้เบราว์เซอร์อื่น เพียงใช้คีย์ผสม ctrl + L เพื่อคัดลอกที่อยู่ของหน้าเว็บปัจจุบันของคุณ และวางลงในแถบ URL ของเบราว์เซอร์อื่น
หากคุณเคยใช้ Google Chrome มาก่อน คุณสามารถเปลี่ยนไปใช้ Microsoft Edge, Firefox หรือ Brave ได้ แม้ว่าโอกาสในการเปลี่ยนเบราว์เซอร์และแก้ไขปัญหามีน้อย แต่ก็ยังมีความเป็นไปได้
รีสตาร์ท Windows
อีกวิธีที่เชื่อถือได้ในการแก้ไขข้อผิดพลาด "A Network Change Was Detected" คือการรีสตาร์ทพีซี Windows ของคุณ ไม่ว่าคุณจะใช้ Windows 11 หรือ 10 การรีสตาร์ทพีซีของคุณจะยุติทุกพื้นหลังและกระบวนการของ Windows ที่อาจทำให้เกิดความผิดพลาด ดังนั้น หลังจากที่คุณปิดทุกแอปพลิเคชันแล้ว ให้คลิกปุ่ม Windows บนแป้นพิมพ์ เลื่อนเคอร์เซอร์ไปที่ไอคอนพลังงาน และเลือก จากนั้นเริ่มกระบวนการรีสตาร์ท
รีบูตอุปกรณ์เชื่อมต่อเครือข่าย
ตามที่ระบุไว้ก่อนหน้านี้ อุปกรณ์เชื่อมต่อเครือข่ายของคุณอาจรับผิดชอบต่อข้อผิดพลาดในการเปลี่ยนแปลงเครือข่าย ในกรณีดังกล่าว เพียงแค่รีบูตโมเด็มหรือเราเตอร์ของคุณควรแก้ไขปัญหาได้
หากคุณกำลังใช้สายเชื่อมต่อ ตรวจสอบให้แน่ใจว่าสายดังกล่าวยังคงเชื่อมต่อกับพีซีและเราเตอร์ของคุณ หากคุณกำลังใช้ฮอตสปอตของโทรศัพท์มือถือ ตรวจสอบให้แน่ใจว่าคุณยังสามารถเรียกดูด้วยโทรศัพท์ได้เอง หากไม่เป็นเช่นนั้น คุณสามารถรีสตาร์ทโทรศัพท์มือถือ เปิดฮอตสปอต และเชื่อมต่อกับ Windows Wi-Fi อีกครั้ง
ล้างรายการเครือข่ายที่บันทึกไว้
เราตั้งข้อสังเกตไว้ก่อนหน้านี้ว่าสาเหตุหนึ่งของข้อผิดพลาด "ตรวจพบการเปลี่ยนแปลงเครือข่าย" คือคุณได้บันทึกเครือข่ายหลายเครือข่ายและบางส่วนสามารถแทนที่เครือข่ายที่คุณกำลังใช้อยู่ในปัจจุบัน ด้วยเหตุนี้ คุณจึงสามารถลบเครือข่ายที่บันทึกไว้ทั้งหมดที่คุณไม่ได้ใช้ได้อย่างง่ายดาย ซึ่งจะช่วยให้พีซีของคุณมุ่งเน้นไปที่การเชื่อมต่อ
หากต้องการล้างรายการเครือข่ายที่บันทึกไว้
- เลื่อนเคอร์เซอร์ไปที่ทาสก์บาร์และคลิกที่ไอคอนเครือข่าย
- คลิกที่เครือข่ายใด ๆ ที่บันทึกไว้ซึ่งคุณไม่ได้ใช้ในขณะนี้ และเลือกลืม
คุณสามารถทำเช่นนี้กับเครือข่ายทั้งหมดที่ไม่จำเป็น เมื่อเสร็จแล้ว ให้เปิดเบราว์เซอร์เพื่อดูว่าข้อผิดพลาด "A Network Change Was Detected" ยังคงมีอยู่หรือไม่
ใช้พรอมต์คำสั่งเพื่อล้างแคช DNS
ปัจจัยทั่วไปอีกประการหนึ่งที่ทำให้เกิดข้อผิดพลาด "ตรวจพบการเปลี่ยนแปลงเครือข่าย" คือ DNS (ระบบชื่อโดเมน) ระบบนี้ทำหน้าที่ปรับปรุงเงื่อนไขการท่องเว็บ ให้คุณเชื่อมต่อกับเว็บไซต์ได้เร็วและมีประสิทธิภาพยิ่งขึ้น อย่างไรก็ตาม ทำได้โดยการจัดเก็บไฟล์แคชที่เปิดใช้งานฟังก์ชัน ไฟล์เหล่านี้สามารถขัดจังหวะการท่องเว็บของคุณและนำไปสู่ข้อผิดพลาดของเครือข่าย
ดังนั้นเพื่อแก้ไข Windows ให้คุณใช้ Command Prompt เพื่อลบแคช DNS ในการใช้ฟังก์ชันนี้
- คลิกปุ่ม Windows เพื่อใช้งานเมนูเริ่ม
- พิมพ์ cmd เพื่อค้นหา Command Prompt
- คลิกขวาที่แอปพรอมต์คำสั่งแล้วเลือก เรียกใช้ในฐานะผู้ดูแลระบบ
- เลือกใช่เพื่อพรอมต์ตัวประมวลผลคำสั่งของ Windows
- บนอินเทอร์เฟซที่แก้ไขได้ของพรอมต์คำสั่งที่ทำงานอยู่ ให้วางคำสั่งต่อไปนี้: ipconfig /flushdns แล้วแตะปุ่ม Enter บนแป้นพิมพ์ของคุณ
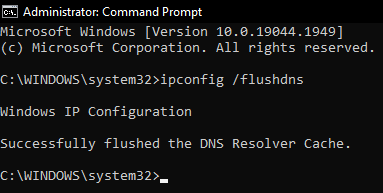
หลังจากล้าง DNS คุณสามารถปิดพรอมต์คำสั่งและเปิดเบราว์เซอร์ของคุณเพื่อดูว่าทำงานได้หรือไม่
แก้ไขการกำหนดค่าเซิร์ฟเวอร์ DNS
หากการล้างแคช DNS ของคุณไม่สามารถแก้ไขข้อผิดพลาด “ตรวจพบการเปลี่ยนแปลงเครือข่าย” คุณอาจต้องแก้ไขการกำหนดค่าเซิร์ฟเวอร์ DNS จากแอปการตั้งค่า Windows ของคุณ ในการเปลี่ยนการกำหนดค่า DNS
- ใช้คีย์ผสมของ Windows + R เพื่อเรียกใช้โปรโตคอล Run
- พิมพ์ แผงควบคุม ลงในแถบค้นหาเรียกใช้แล้วคลิก Enter
- จากรายการการตั้งค่าแผงควบคุม ค้นหาและเลือก Network and Sharing Center
- เลื่อนเคอร์เซอร์ไปที่มุมซ้ายบนของหน้า Network and Sharing Center แล้วเลือก Change adapter settings
- ในหน้าใหม่ ให้คลิกขวาที่ Wi-Fi แล้วเลือก Properties
- คลิกขวาที่ Internet Protocol รุ่น 4 (TCP/IPv4) และเลือก Properties
- เลือกตัวเลือก ใช้ที่อยู่เซิร์ฟเวอร์ DNS ต่อไปนี้: และป้อน 8.8.8 ลงในฟิลด์แรก ( เซิร์ฟเวอร์ DNS ที่ต้องการ: )
- ถัดไป คลิกที่ปุ่มแท็บบนแป้นพิมพ์เพื่อเปิดใช้งาน เซิร์ฟเวอร์ DNS สำรอง: กล่องรายการ พิมพ์ 8.4.4 ลงในช่อง
- เลือกตกลงเพื่อเสร็จสิ้นและบันทึกการตั้งค่า
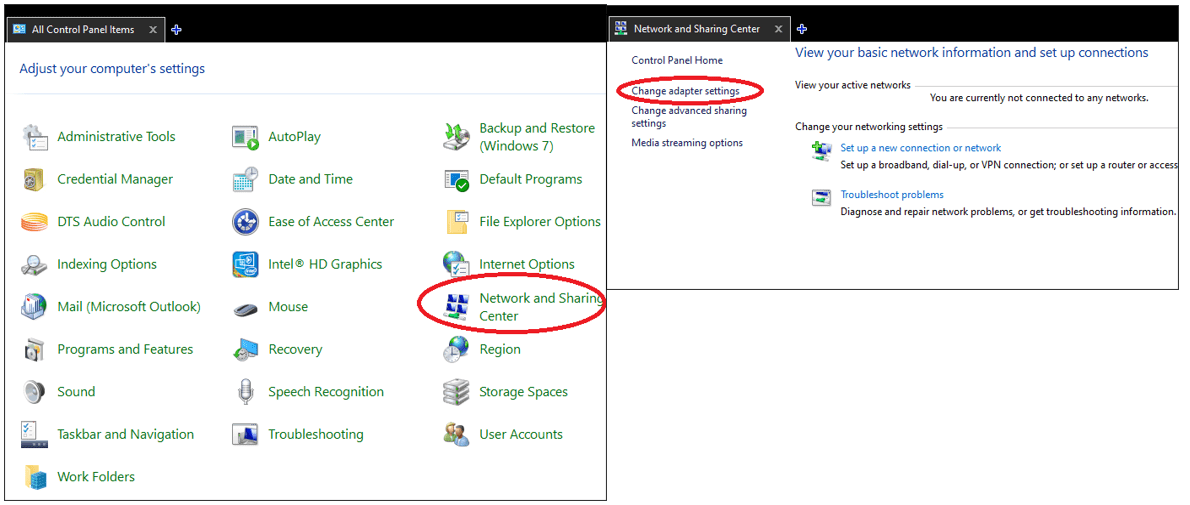
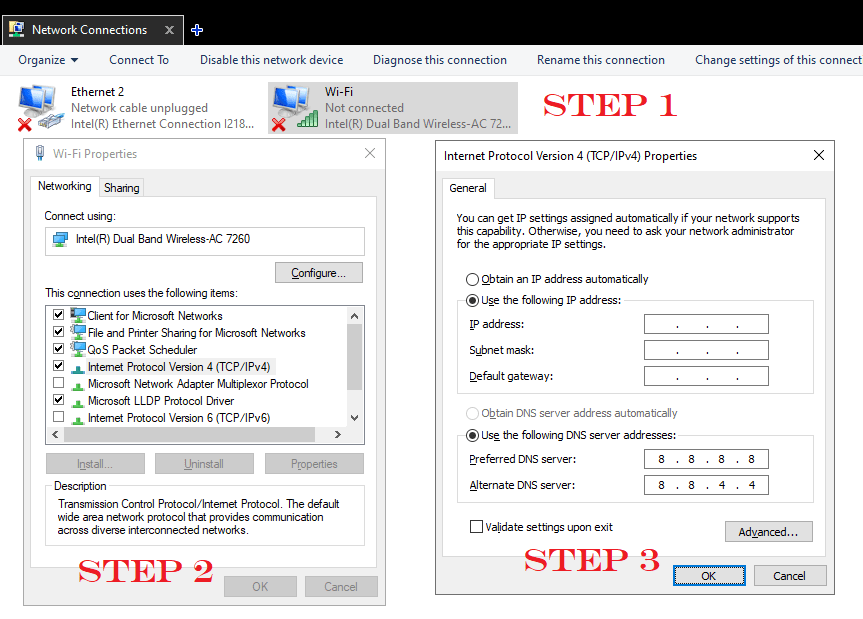
การกำหนดค่าเหล่านี้เป็นที่รู้จักเพื่อแก้ไขข้อผิดพลาดในการเรียกดู ดังนั้น เมื่อคุณได้ใช้งานและบันทึกไว้แล้ว ให้เปิดเบราว์เซอร์ของคุณเพื่อดูว่าปัญหาได้รับการแก้ไขหรือไม่
ตรวจหา Windows Update
หากคำแนะนำข้างต้นทั้งหมดล้มเหลวในการแก้ไขข้อผิดพลาดที่ตรวจพบการเปลี่ยนแปลงเครือข่าย คุณสามารถส่งปัญหาไปที่นักพัฒนาที่ Microsoft ไม่ว่าคุณจะใช้ Windows 10 หรือ 11 นักพัฒนาเหล่านี้มีการอัปเดตที่ดูแลข้อผิดพลาด เช่น “ตรวจพบการเปลี่ยนแปลงเครือข่าย” ดังนั้น เมื่อใดก็ตามที่คุณเห็นข้อผิดพลาด
- เรียกใช้โปรโตคอลเรียกใช้ด้วย ctrl + R และป้อน การอัปเดตการควบคุม ลงในแถบค้นหา
- เลือกตัวเลือก ตรวจสอบการอัปเดต และรอให้ Windows ค้นหาและอัปเดตไดรเวอร์และส่วนประกอบที่จำเป็นอื่นๆ
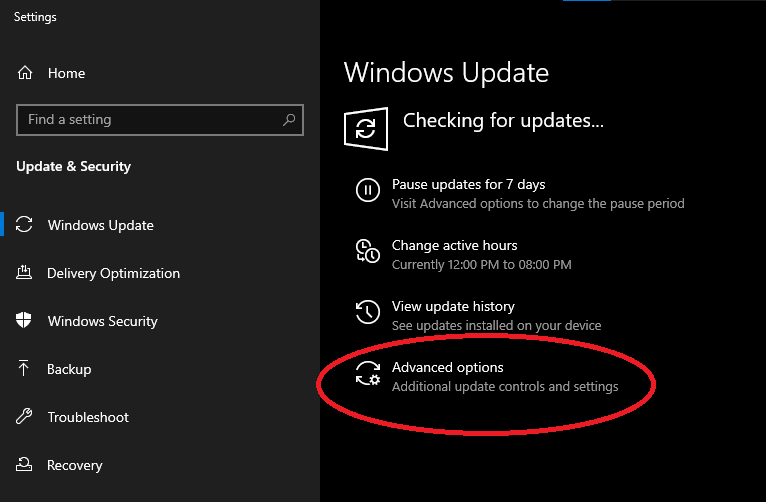
คุณยังสามารถเลือกตัวเลือก ขั้นสูง เพื่อกำหนดค่า Windows ให้ดาวน์โหลดการอัปเดตได้ตลอดเวลาเมื่อจำเป็น วิธีนี้จะช่วยให้คุณไม่ต้องเครียดจากการใช้โซลูชันหลายสิบวิธีในการพยายามแก้ไขข้อผิดพลาด "ตรวจพบการเปลี่ยนแปลงเครือข่าย"
