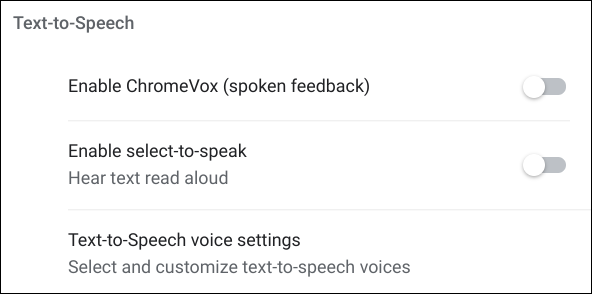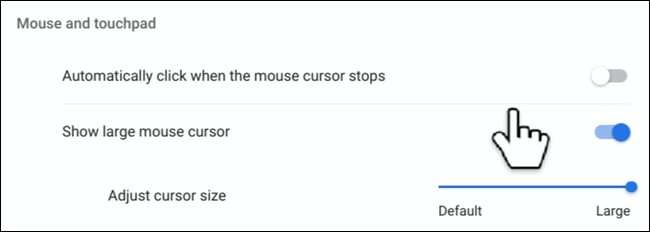คู่มือคุณลักษณะการเข้าถึงของ Chromebook
เผยแพร่แล้ว: 2022-01-29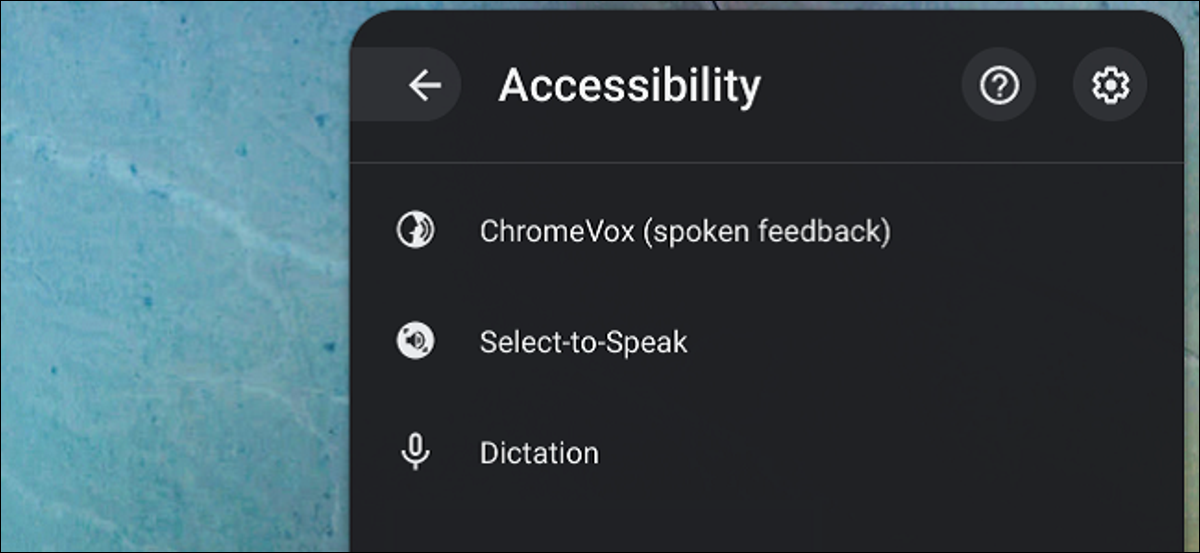
หากคุณมีปัญหาในการอ่านข้อความ เห็นสีเฉพาะ หรือสร้างสิ่งต่างๆ บนหน้าจอ Chrome OS มีคุณลักษณะการเข้าถึงพิเศษที่ขยายขอบเขตที่ตะเข็บที่ออกแบบมาเพื่อช่วยเหลือคุณ คุณสามารถจัดการได้ทีละรายการจากเมนูระบบหรือแอปการตั้งค่าเพื่อใช้กับงานประจำวัน
ที่เกี่ยวข้อง: วิธีเพิ่มคุณสมบัติการช่วยการเข้าถึงให้กับ Google Chrome
วิธีดูคุณสมบัติการช่วยสำหรับการเข้าถึง
วิธีที่ง่ายที่สุดในการเปิด/ปิดคุณสมบัติการช่วยสำหรับการเข้าถึงแต่ละรายการโดยไม่ต้องเปิดแอปการตั้งค่าในแต่ละครั้งนั้นมาจากเมนูระบบโดยตรง ค่านี้ปิดอยู่โดยค่าเริ่มต้น ดังนั้นคุณจะต้องเปิดสวิตช์ก่อน
ขั้นแรก ให้คลิกที่นาฬิกาเพื่อเปิดเมนูระบบและถาดการแจ้งเตือน จากนั้นคลิกที่ไอคอนการตั้งค่า
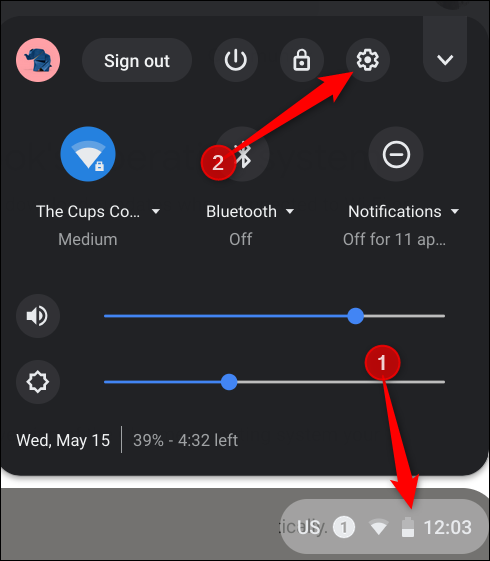
เลื่อนไปที่ด้านล่างแล้วคลิก "ขั้นสูง"
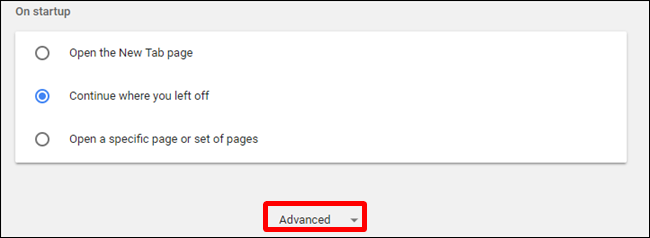
เลื่อนไปอีกเล็กน้อยจนกว่าคุณจะเห็นส่วนการช่วยสำหรับการเข้าถึง จากนั้นสลับ "แสดงตัวเลือกการช่วยสำหรับการเข้าถึงในเมนูระบบเสมอ" ไปที่ตำแหน่งเปิด
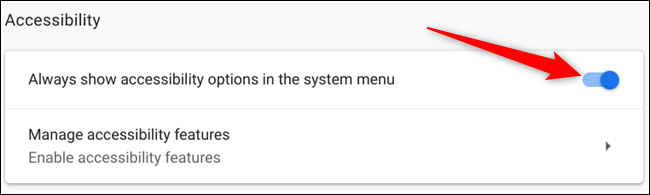
ครั้งต่อไปที่คุณเปิดเมนูระบบ ปุ่มการช่วยเหลือพิเศษจะพร้อมใช้งาน คลิกเพื่อเปิดมุมมองแบบขยาย
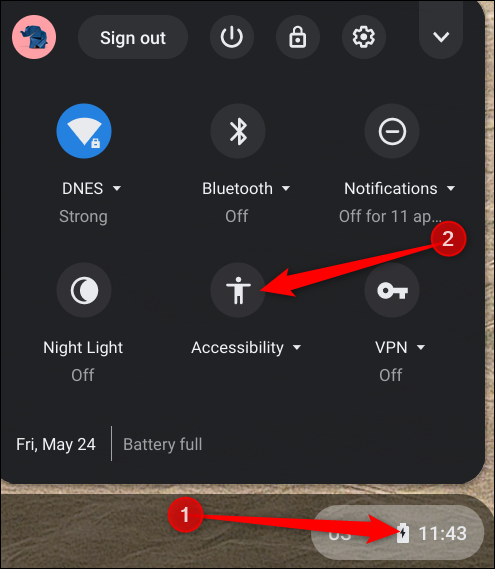
คุณสามารถคลิกคุณสมบัติใดก็ได้ที่มีในเมนูนี้เพื่อเปิดใช้งาน อย่างไรก็ตาม หากคุณไม่แน่ใจว่าคุณลักษณะใดใช้ทำอะไร เราก็มีให้คุณอ่านแล้ว อ่านต่อเพื่อดูรายละเอียดทั้งหมดว่าแต่ละคุณลักษณะทำอะไรได้บ้าง
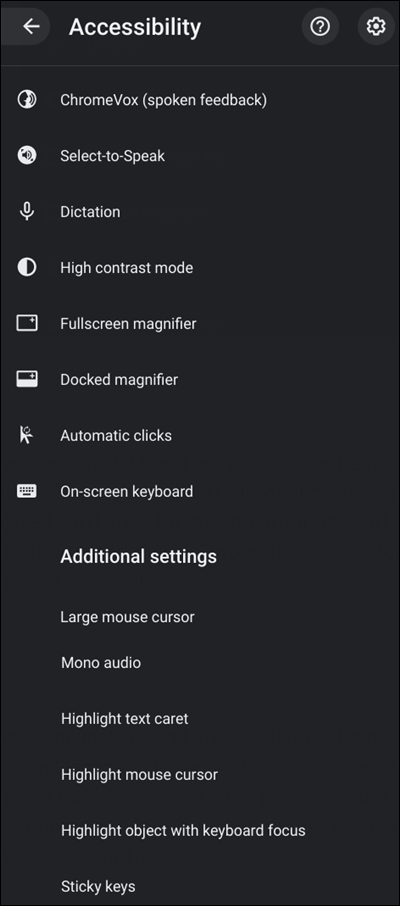
คุณสมบัติการแปลงข้อความเป็นคำพูด
คุณลักษณะทั้งสองภายใต้ส่วนนี้เน้นที่การใช้เครื่องมืออ่านออกเสียงข้อความ (TTS) ของ Google เพื่อนำเนื้อหาจากหน้าต่างที่ใช้งานอยู่ แล้วอ่านกลับมาให้คุณ Chromebooks มาพร้อมกับโปรแกรมอ่านหน้าจอในตัวฟรีที่ช่วยให้คุณได้ยินสิ่งที่อยู่บนหน้าจอของคุณ
ChromeVox: โปรแกรมอ่านหน้าจอของ Chrome OS
ChromeVox เป็นโปรแกรมอ่านหน้าจอฟรีที่ติดตั้งอยู่ใน Chromebook ทุกเครื่องที่ช่วยให้ผู้พิการทางสายตาใช้ Chrome OS สร้างขึ้นจากเทคโนโลยีเว็บเท่านั้น (HTML5, CSS และ JavaScript) ทำให้เป็นวิธีที่รวดเร็วและหลากหลายในการนำทาง Chrome OS Chrome OS มาพร้อมกับการติดตั้งล่วงหน้าในเวอร์ชันปัจจุบันทั้งหมด ดังนั้นสิ่งที่คุณต้องทำคือเปิดใช้งานและเริ่มอ่านทุกอย่างบนหน้าจอ
คุณเปิด ChromeVox ได้ทุกเมื่อโดยกด Ctrl + Alt + z เพื่อฟังเสียงที่อ่านออกเสียงเนื้อหาจากตำแหน่งปัจจุบันของเคอร์เซอร์ หากคุณกำลังใช้แท็บเล็ตที่ใช้ Chrome OS ให้กดปุ่มเพิ่มระดับเสียง + ลดระดับเสียงค้างไว้ห้าวินาที คุณจะได้ยินเสียงกริ่งและแถบ ChromeVox จะปรากฏขึ้นที่ด้านบนของหน้าจอเพื่อแจ้งให้คุณทราบว่าเปิดใช้งานแล้ว
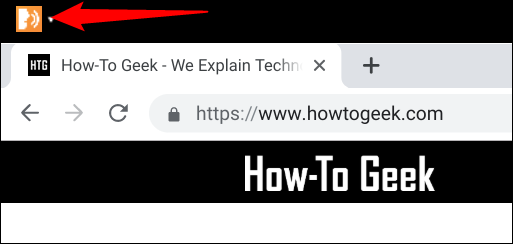
ทางลัดทั่วไปบางส่วน ได้แก่ :
- Tab: รายการที่โฟกัสได้ถัดไป
- Shift+Tab: รายการที่โฟกัสได้ก่อนหน้า
- ค้นหา+H: หัวข้อถัดไป
- ค้นหา+Shift+H: หัวข้อก่อนหน้า
- ค้นหา+ลูกศรลง: บรรทัดถัดไป
- ค้นหา+ลูกศรขึ้น: บรรทัดก่อนหน้า
- ค้นหา+L: ลิงก์ถัดไป
- ค้นหา+Shift+L: ลิงก์ก่อนหน้า
- ค้นหา+Ctrl+Shift+ลูกศรขวา: คำถัดไป
- ค้นหา+Ctrl+Shift+ลูกศรซ้าย: คำก่อนหน้า
- ค้นหา+Ctrl+ลูกศรซ้าย: ไปที่ด้านบนของหน้า
- ค้นหา+Ctrl+ลูกศรขวา: ไปที่ด้านล่างของหน้า
รายการแป้นพิมพ์ลัดทั้งหมดอยู่ในหน้าช่วยเหลือของ Chromebook สำหรับ ChromeVox หรือโดยการกด Search+ (จุด) ขณะที่เปิดใช้งาน ChromeVox
หากต้องการปิดใช้งาน ChromeVox ให้ทำซ้ำทางลัดของฮาร์ดแวร์ แล้วเสียงกริ่งจะดังขึ้นเพื่อแจ้งให้คุณทราบว่าขณะนี้ปิดอยู่
เลือกข้อความเพื่ออ่านออกเสียงด้วย Select-to-Speak
Select-to-Speak ทำงานคล้ายกับ ChromeVox แต่แทนที่จะอ่านทั้งหน้า โปรแกรมจะอ่านเฉพาะข้อความที่คุณเลือกเท่านั้น เมื่อเปิดใช้งานในเมนูระบบ > การช่วยการเข้าถึง > เลือกเพื่อให้อ่าน ไอคอนจะปรากฏขึ้นถัดจากถาดระบบ
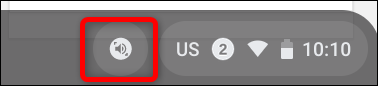
เมื่อเปิดใช้งานแล้ว Select-to-Speak จะเสนอวิธีการสองสามวิธีในการเลือกข้อความที่คุณต้องการฟัง:
- กดปุ่มค้นหาค้างไว้ + เลือกบรรทัดข้อความ
- กดปุ่มค้นหาค้างไว้ + ลากตัวชี้ไปไว้เหนือพื้นที่ของหน้าจอ
- ไฮไลท์ข้อความแล้วกด Search+S
- เลือกไอคอนเลือกเพื่อให้อ่านจากแถบงาน จากนั้นเลือกบรรทัดข้อความหรือลากตัวชี้ไปไว้เหนือพื้นที่ของหน้าจอ
- บนหน้าจอสัมผัส: แตะเลือกเพื่อให้อ่าน จากนั้นแตะบรรทัดข้อความหรือลากนิ้วไปบนพื้นที่ของหน้าจอ
Select-to-Speak จะล้อมรอบข้อความที่เลือกไว้ในขอบสีชมพูและไฮไลต์คำที่กำลังอ่านอยู่ เพื่อให้คุณสามารถทำตามเสียงได้อย่างง่ายดาย
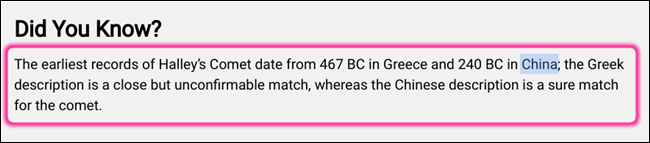
คุณหยุดเลือกเพื่อให้อ่านได้ทุกเมื่อในขณะที่อ่านอยู่ โดยกดแป้นค้นหาหรือ Ctrl
เปลี่ยนการตั้งค่าภาษาหรือเสียง
หากคุณไม่ชอบวิธีที่ TTS พูดกับคุณ คุณสามารถเปลี่ยนได้ง่าย คุณสามารถเปลี่ยนเสียง ระดับเสียง หรือภาษาได้โดยไม่กระทบต่อความรู้สึก กลับไปที่การตั้งค่า> จัดการคุณสมบัติการเข้าถึงและคลิก "การตั้งค่าเสียงพูดเป็นคำพูด" ใต้ส่วนข้อความเป็นคำพูด
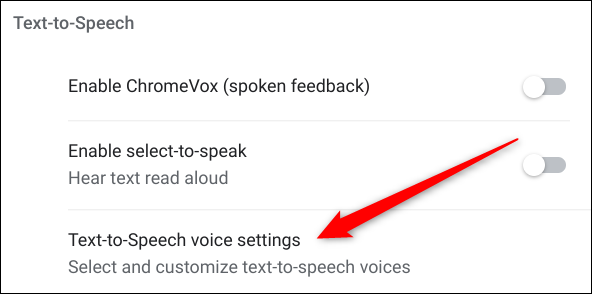
ภายในคุณจะพบตัวเลือกการเปลี่ยนเสียงมากมายเพื่อให้ TTS สัมผัสได้ถึงความเป็นตัวคุณ คุณยังสามารถเปลี่ยนกลไกพูดที่ใช้สำหรับการเล่นได้อีกด้วย
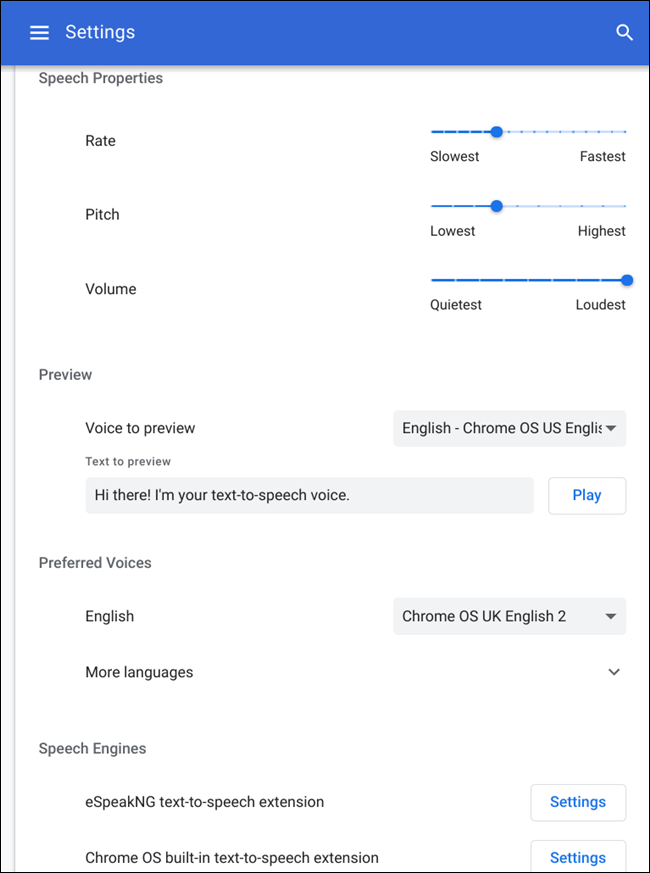
คุณสมบัติการแสดงผล
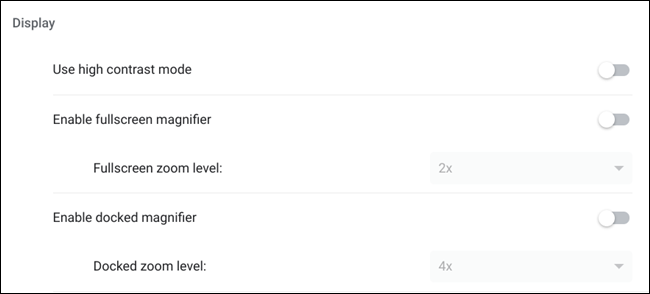
สำหรับใครก็ตามที่มีปัญหาในการดูสิ่งที่อยู่บนหน้าจอ Google มีชุดเครื่องมือที่สร้างขึ้นเพื่อช่วยให้หน้าจอของคุณดูได้มากขึ้น ไม่ว่าคุณจะต้องใช้โหมดคอนทราสต์สูงเพื่อให้อ่านข้อความได้ง่ายขึ้น หรือต้องใช้แว่นขยายบนหน้าจอเพื่อเพิ่มขนาดของทุกสิ่ง Chromebook ของคุณก็มาพร้อมอุปกรณ์ครบครัน
ทำให้ข้อความอ่านง่ายขึ้นด้วยโหมดคอนทราสต์สูง
โหมดคอนทราสต์สูงช่วยให้คุณใช้ Chromebook ด้วยสีกลับด้าน ออกแบบมาเพื่อให้อ่านข้อความบนหน้าจอได้ง่ายขึ้น เมื่อเปิดใช้งาน สีขาวจะกลายเป็นสีดำ สีดำกลายเป็นสีขาว สีน้ำเงินกลายเป็นสีส้ม สีส้มกลายเป็นสีน้ำเงิน ฯลฯ
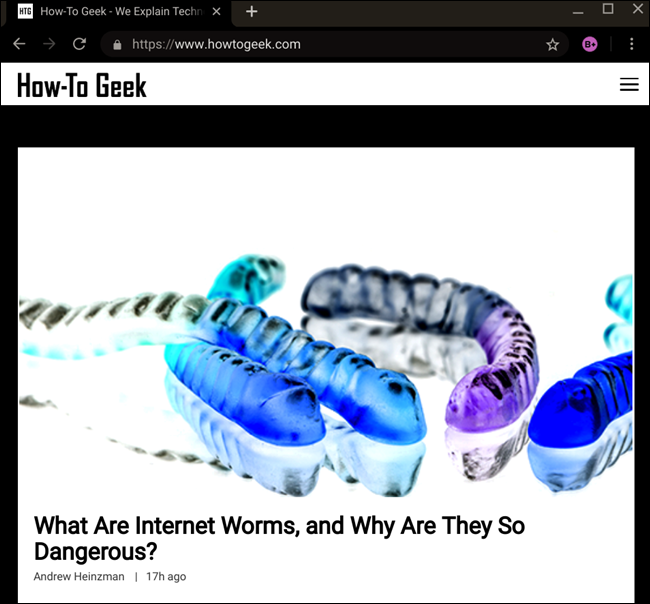
คุณสามารถเปิดใช้งานโหมดคอนทราสต์สูงได้ในเมนูระบบ > การช่วยการเข้าถึง > โหมดคอนทราสต์สูง หรือโดยการกด Ctrl+Search+H บนแป้นพิมพ์ ตามด้วย “ดำเนินการต่อ”
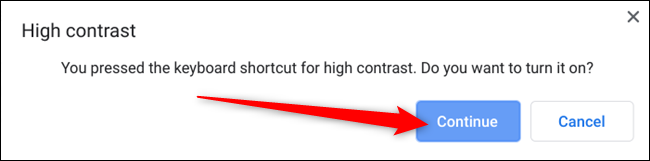
เพิ่มขนาดของทุกสิ่งด้วยแว่นขยายหน้าจอ
แว่นขยายหน้าจอสำหรับ Chrome OS มีสองตัวเลือกให้เลือก: เต็มหน้าจอหรือแว่นขยายบนแท่นชาร์จ เต็มหน้าจอคือการขยายแบบคงที่ที่เพิ่มขนาดของทุกสิ่งบนหน้าจอ ในขณะที่เวอร์ชันที่เชื่อมต่ออยู่จะขยายเฉพาะพื้นที่รอบเคอร์เซอร์ของเมาส์เท่านั้น ทั้งสองโหมดสามารถขยายได้ตั้งแต่ 2X ถึง 20X คุณสามารถเปิดใช้งานตัวเลือกใดก็ได้ เมนูระบบ > การช่วยสำหรับการเข้าถึง
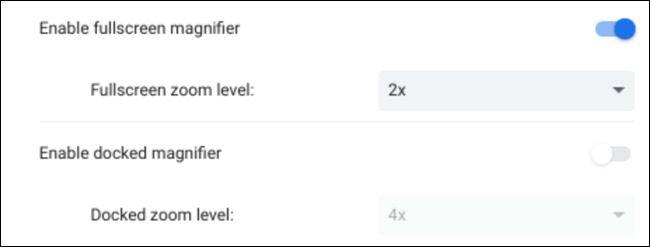
มาดูที่ Docked แว่นขยายที่ซูม 2X:
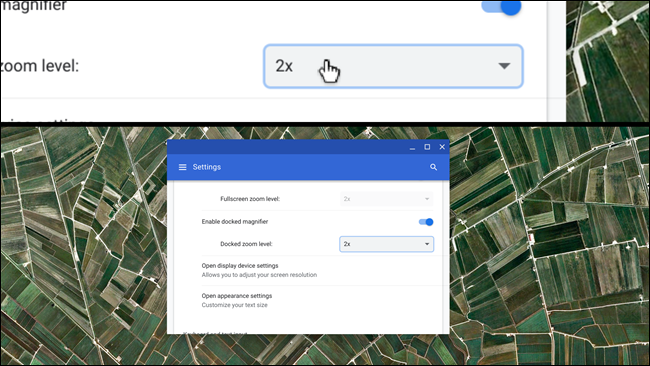
คำเตือน: กำลังขยาย 20 เท่าไม่ใช่เรื่องตลก หากคุณเลือกโดยไม่ได้ตั้งใจ คุณสามารถลดแว่นขยายด้วยปุ่ม Ctrl+Alt+ปุ่มลดความสว่าง (F6) หรือ Ctrl+Alt+เลื่อนลงด้วยสองนิ้วบนทัชแพด
ปรับการตั้งค่าการแสดงผลเพิ่มเติม
มีตัวเลือกการแสดงผลเพิ่มเติมในเมนูการช่วยการเข้าถึงที่ให้คุณปรับความละเอียดหน้าจอของคุณ—เพื่อทำให้ทุกอย่างบนหน้าจอของคุณดูใหญ่ขึ้นและมองเห็นได้สบายตายิ่งขึ้น—และปรับแสงสีน้ำเงินที่รุนแรงบนดวงตาของคุณในเวลากลางคืนโดยเพิ่มเล็กน้อย การตั้งค่าอุปกรณ์แสดงผล
ไปที่การตั้งค่าการช่วยสำหรับการเข้าถึงโดยคลิกที่เมนูระบบ > การช่วยการเข้าถึง > จากนั้นไปที่การตั้งค่าฟันเฟือง จากนั้นคลิกที่ "จัดการคุณสมบัติการช่วยการเข้าถึง"
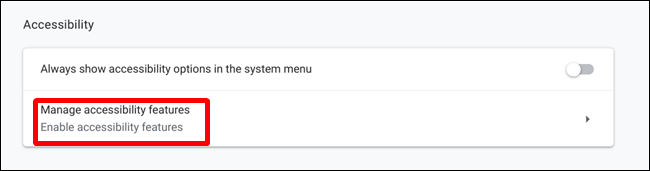
ใต้ส่วนการแสดงผล ให้คลิกที่ "เปิดการตั้งค่าอุปกรณ์แสดงผล"
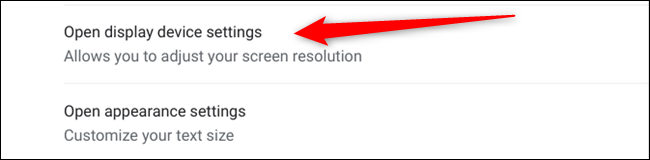
ข้างใน คุณสามารถตั้งค่าความละเอียด การวางแนวของจอแสดงผล หรือตั้งค่าไฟกลางคืน—เพื่อขจัดแสงสีน้ำเงินและทำให้หน้าจอของคุณสบายตาในเวลากลางคืน
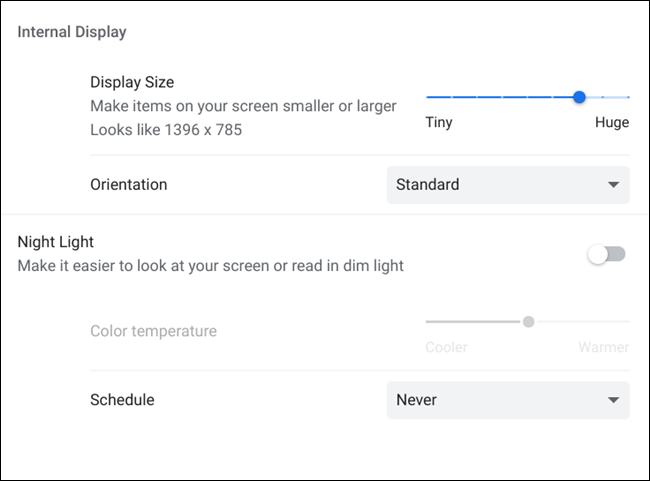
หากข้อความบนหน้าจออ่านยากหรือทำให้ปวดตา คุณสามารถเปลี่ยนขนาดและรูปแบบของแบบอักษรใน Chrome OS เพียงไปที่การตั้งค่าการช่วยสำหรับการเข้าถึง และในส่วนการแสดงผล ให้คลิกที่ "การตั้งค่าลักษณะที่ปรากฏ"
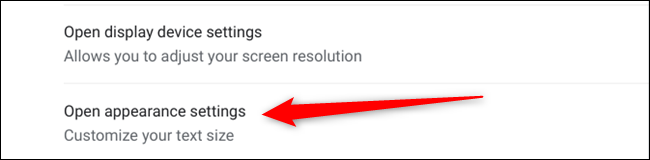

มันเปลี่ยนเส้นทางคุณไปยังส่วนลักษณะที่ปรากฏในแอปการตั้งค่า ที่ด้านล่างของส่วน ให้เลือกขนาดฟอนต์ ปรับแต่งฟอนต์ หรือเพิ่มการซูมหน้าเพื่อให้มองเห็นทุกสิ่งได้ง่ายขึ้น
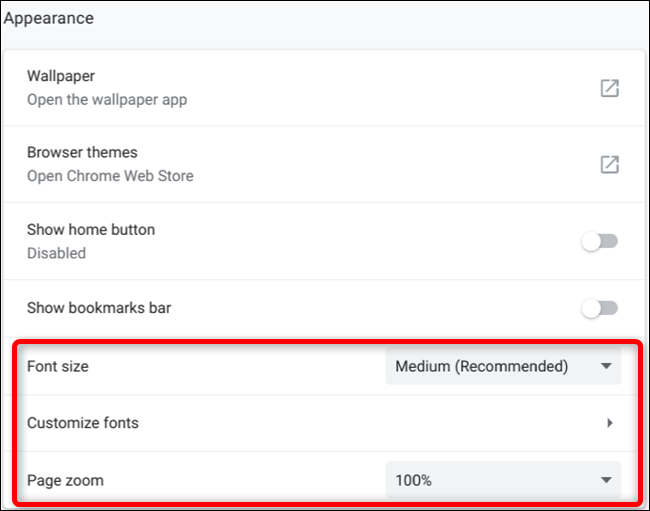
แป้นพิมพ์และการป้อนข้อความ
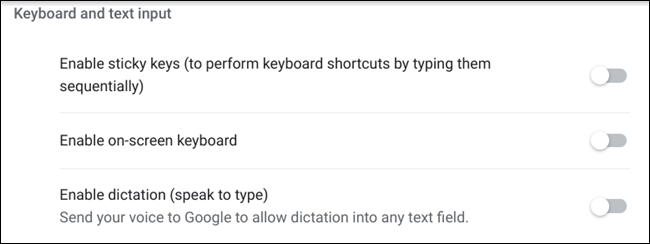
แป้นพิมพ์และการป้อนข้อความมีแป้นตรึง ซึ่งเป็นคุณลักษณะที่เปิดใช้งานแป้นพิมพ์ลัดตามลำดับ แป้นพิมพ์บนหน้าจอ และการป้อนตามคำบอก (พูดตามประเภท) หากคุณใช้แป้นพิมพ์เพื่อไปยังส่วนต่างๆ ของ Chrome OS และเรียกดูเว็บ คุณสามารถใช้คุณลักษณะไฮไลต์ที่แสดงโฟกัสการนำทางบนหน้าจอได้
ใช้การพิมพ์ตามลำดับสำหรับแป้นพิมพ์ลัด
ฟีเจอร์ Sticky Keys เหมาะอย่างยิ่งสำหรับผู้ที่มีปัญหาในการกดมากกว่าหนึ่งปุ่มในแต่ละครั้ง โดยจะจดจำแต่ละปุ่มที่คุณกด ทำให้คุณสามารถถอดนิ้วออกเพื่อกดแป้นเพิ่มเติมในคำสั่งได้ ช่วยให้นิ้วของคุณไม่ต้องกดหลายปุ่มพร้อมกัน และใช้เวลากดตามลำดับด้วยนิ้วเดียว ตัวอย่างเช่น หากคุณต้องการถ่ายภาพหน้าจอ แทนที่จะกดปุ่ม Ctrl + []]] พร้อมกัน คุณสามารถกดพร้อมกันได้ โดยกด Ctrl ก่อน จากนั้นกด []]]
เมื่อเปิดใช้งาน กล่องจะปรากฏขึ้นที่มุมซ้ายบนพร้อมกับปุ่ม 'ค้าง' ปัจจุบันและรายการปุ่มอื่นๆ ที่สามารถกดได้ การกดปุ่มครั้งที่สองจะเป็นการล็อค ซึ่งช่วยให้คุณป้อนคำสั่งได้หลายคำสั่งโดยไม่จำเป็นต้องกดอีกครั้ง โดยระบุด้วยขีดเส้นใต้ กดปุ่มครั้งที่สามเพื่อยกเลิกปุ่มที่ค้าง
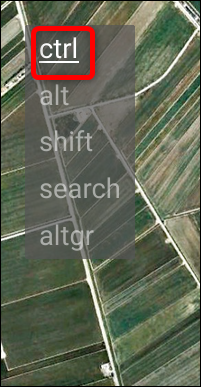
เลิกใช้แป้นพิมพ์จริงสำหรับแป้นพิมพ์บนหน้าจอ
เมื่อเปิดใช้งาน ไอคอนแป้นพิมพ์จะปรากฏขึ้นถัดจากพื้นที่แจ้งเตือนและนาฬิกา คลิกเพื่อเปิดแป้นพิมพ์หรือคลิกภายในช่องข้อความเพื่อเปิดแป้นพิมพ์
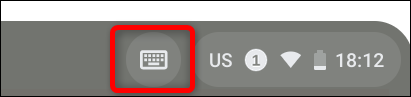
คุณลักษณะที่เรียบร้อยบางอย่างที่มาพร้อมกับแป้นพิมพ์บนหน้าจอ ได้แก่ การป้อนข้อความด้วยลายมือ โหมดหน้าต่าง ซึ่งเป็นคุณลักษณะที่ช่วยให้คุณสามารถปลดล็อกแป้นพิมพ์จากด้านล่างของหน้าจอ และพูดเป็นข้อความได้
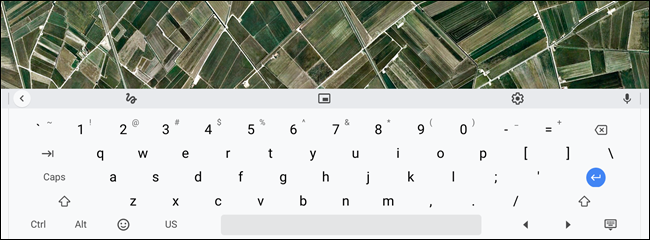
หากคุณไม่เห็นตัวเลือกเหล่านี้ ให้คลิกไอคอนลูกศรทางด้านซ้ายของแป้นพิมพ์ และตัวเลือกเหล่านั้นควรปรากฏในแถบด้านข้าง

กำหนดความคิดของคุณลงในช่องข้อความด้วย Speak-to-Text
หากคุณไม่ต้องการเปิดใช้งานแป้นพิมพ์บนหน้าจอเพื่อใช้พูดเป็นข้อความ Chrome OS ของคุณยังมีคุณลักษณะการเข้าถึงแบบสแตนด์อโลนสำหรับการป้อนตามคำบอกโดยเฉพาะ หลังจากที่คุณเปิดใช้งานการอ่านออกเสียงข้อความจากส่วนการช่วยการเข้าถึงในซิสเต็มเทรย์แล้ว ไอคอนไมโครโฟนจะปรากฏขึ้นบนชั้นวางข้างนาฬิกา
คลิกที่ไอคอนเพื่อเปิดการเขียนตามคำบอก และทุกสิ่งที่คุณพูดจะถูกป้อนลงในช่องข้อความ
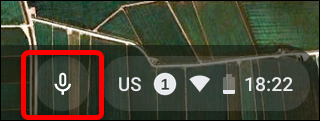
หมายเหตุ: ทุกสิ่งที่คุณพูดขณะฟังคำสั่งจะถูกส่งไปยัง Google เพื่อให้ทำงานได้อย่างถูกต้อง ถ้าคุณไม่ต้องการให้ Google มีบันทึกทุกสิ่งที่คุณพูด อย่าใช้การป้อนตามคำบอก
เน้นวัตถุเมื่อใช้การนำทางด้วยแป้นพิมพ์
เมื่อคุณใช้แป้นพิมพ์เพื่อไปยังส่วนต่างๆ ของ Chrome OS หรือเพื่อท่องอินเทอร์เน็ต อาจเป็นเรื่องท้าทายที่จะเห็นว่าโฟกัสอยู่ตรงจุดใด โดยขาดเส้นประเล็กๆ ที่ล้อมรอบแต่ละองค์ประกอบ ในการนั้น ให้เปิดใช้งาน “เน้นวัตถุด้วยโฟกัสของแป้นพิมพ์เมื่อวัตถุเปลี่ยนไป” เพื่อแสดงเส้นรอบวงสีส้มรอบโฟกัสที่คุณต้องการ ตอนนี้ ทุกครั้งที่คุณกด Tab เพื่อข้ามไปมาระหว่างลิงก์ในหน้า คุณไม่จำเป็นต้องสแกนทั้งหน้าเพื่อค้นหาโฟกัส
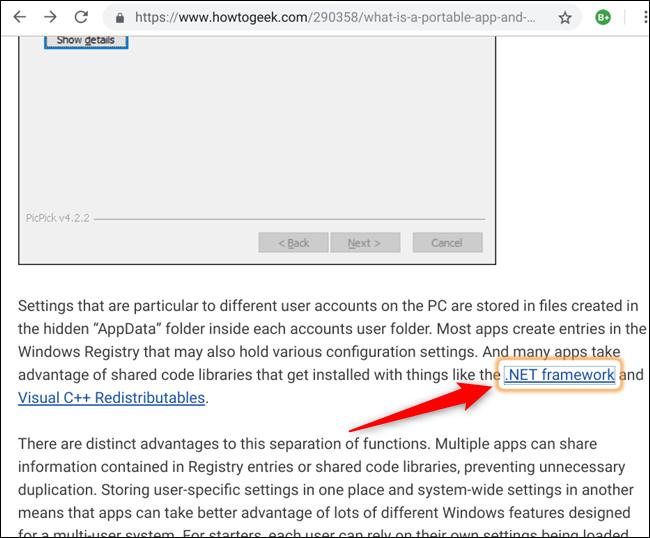
เน้นเคอร์เซอร์ข้อความเมื่อตำแหน่งเปลี่ยน
ฟีเจอร์นี้ทำงานคล้ายกับฟีเจอร์ด้านบนแต่แทนที่จะเป็นโฟกัสของแป้นพิมพ์ โดยจะเน้นที่เครื่องหมายคาเร็ตข้อความ ซึ่งเป็นเส้นแนวตั้งกะพริบที่ปรากฏขึ้นเมื่อคุณคลิกในกล่องข้อความ เมื่อปรากฏหรือย้ายตำแหน่ง ทุกครั้งที่คุณคลิกหรือเริ่มพิมพ์ในช่องข้อความ ออร่าสีน้ำเงินจะล้อมรอบเครื่องหมายรูปหมวก
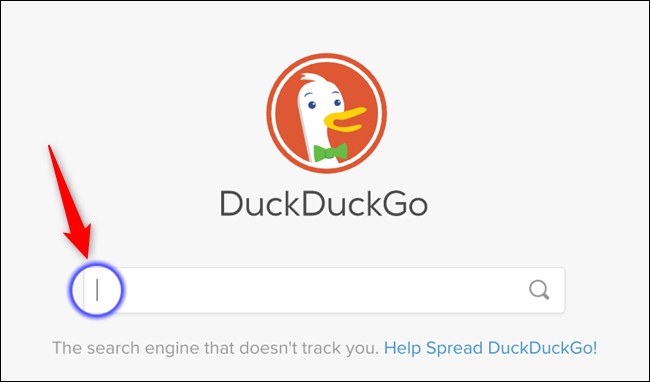
เปลี่ยนการตั้งค่าอุปกรณ์คีย์บอร์ด
ในส่วนแป้นพิมพ์และการป้อนข้อความในการตั้งค่าการช่วยการเข้าถึง จะมีเมนูย่อยที่ให้คุณเปลี่ยนลักษณะการกดแป้นบนแป้นพิมพ์และฟังก์ชันการทำงานของแป้นแถวบนสุดได้
ภายใต้ การตั้งค่า > จัดการคุณสมบัติการช่วยการเข้าถึง ให้คลิกที่ “เปิดการตั้งค่าอุปกรณ์แป้นพิมพ์” เพื่อดูรายการคุณสมบัติที่พร้อมใช้งาน
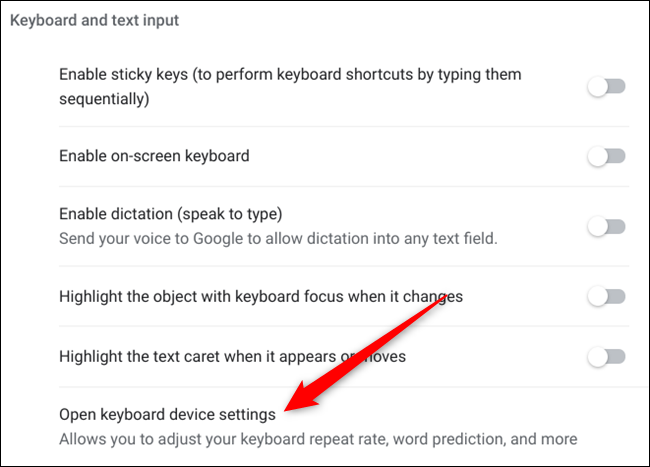
ที่นี่คุณสามารถเปลี่ยนแถวบนสุดของคีย์เป็น "คีย์ฟังก์ชัน" แบบ Windows และเปิดใช้งานว่าคุณต้องการให้คีย์ซ้ำหรือไม่ถ้าคุณกดค้างไว้ คุณยังสามารถตั้งค่าการหน่วงเวลาและอัตราการทำซ้ำระหว่างเอาต์พุตของอักขระแต่ละตัวบนหน้าจอได้
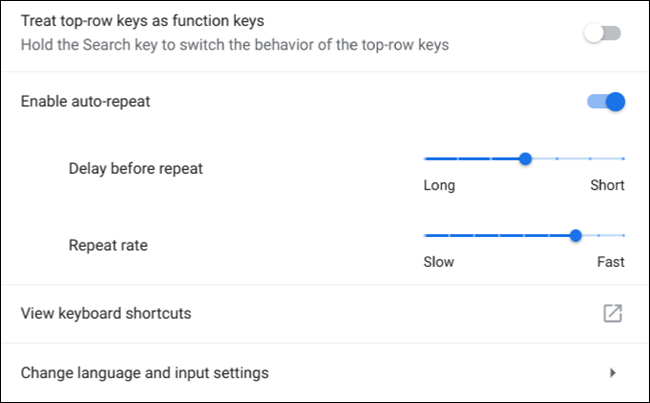
เมาส์และทัชแพด
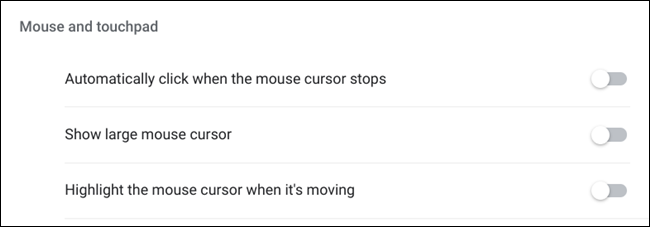
การเข้าถึงเมาส์และทัชแพดมุ่งเน้นไปที่การมองเห็นเคอร์เซอร์และวิธีโต้ตอบกับเมาส์/ทัชแพดของคุณ คุณลักษณะเหล่านี้ช่วยให้คุณมองเห็นตัวชี้ได้ง่ายขึ้น ลดความจำเป็นในการคลิกเมาส์จริง และเน้นเคอร์เซอร์เมื่อเคลื่อนที่
ลดการกดเมาส์จริงด้วยการคลิกอัตโนมัติ
คุณลักษณะนี้ทำให้ไม่จำเป็นต้องคลิกเมาส์/ทัชแพด เมื่อใดก็ตามที่คุณหยุดเคอร์เซอร์ ตัวจับเวลาจะเริ่มขึ้นและจะเริ่มการคลิกให้คุณหากเคอร์เซอร์ยังคงไม่ขยับ คุณสามารถตั้งค่าตัวจับเวลาเป็นช่วงเวลาต่างๆ ได้ตั้งแต่ “สั้นมาก (0.6 วินาที)” ถึง “ยาวมาก (4 วินาที)”
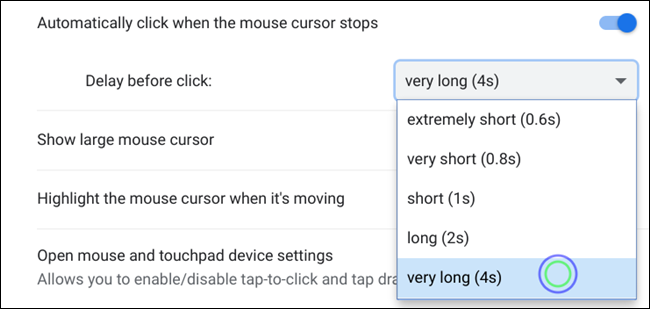
ค้นหาตัวชี้เมาส์ของคุณได้อย่างง่ายดายด้วยขนาดเคอร์เซอร์ของเมาส์ที่เพิ่มขึ้น
เคอร์เซอร์เมาส์เริ่มต้นของ Chrome OS เป็นหนึ่งในสิ่งที่ท้าทายที่สุดในการค้นหาบนหน้าจอ แม้กระทั่งกับผู้ที่มีวิสัยทัศน์ 20/20 ที่สมบูรณ์แบบ โชคดีที่ด้วยคุณสมบัติการช่วยสำหรับการเข้าถึงนี้ คุณสามารถเปลี่ยนขนาดของตัวชี้เป็นขนาดนิ้วโฟมที่เกือบจะตลกขบขันได้
ไฮไลท์เคอร์เซอร์ของเมาส์เมื่อตำแหน่งเปลี่ยนไป
กี่ครั้งแล้วที่คุณกระดิกเมาส์อย่างเมามัน เหล่ที่หน้าจอเพื่อพยายามหาเคอร์เซอร์ของคุณอย่างสิ้นหวัง? เราทุกคนมีความผิด และด้วยคุณสมบัตินี้ สิ่งที่คุณต้องทำคือเลื่อนตัวชี้ และวงกลมสีแดงล้อมรอบ ซึ่งทำให้มองเห็นบนหน้าจอได้ง่ายขึ้น
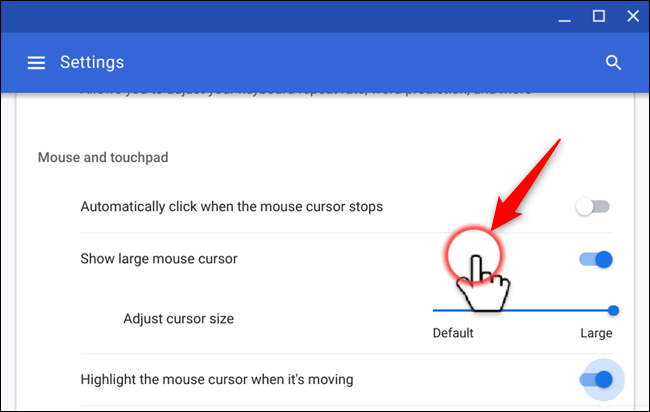
การตั้งค่าอุปกรณ์เมาส์และทัชแพดเพิ่มเติม
มีการตั้งค่าเมาส์และทัชแพดอื่นๆ อีกสองสามรายการที่คุณสามารถเข้าถึงได้จากเมนูย่อยที่ให้คุณปรับแต่งเพิ่มเติมได้
จากการตั้งค่า > จัดการคุณสมบัติการช่วยการเข้าถึง และภายใต้ส่วนเมาส์และทัชแพด ให้คลิก “เปิดการตั้งค่าอุปกรณ์เมาส์และทัชแพด” เพื่อเปิดการตั้งค่า
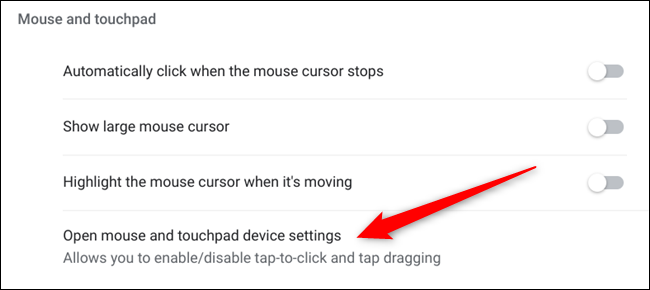
ภายในคุณจะพบปุ่มสลับเมาส์ ทิศทางการเลื่อนย้อนกลับ เปลี่ยนความเร็วของเมาส์ สำหรับเมาส์ จากนั้นสำหรับทัชแพด คุณสามารถเปลี่ยนความเร็วของทัชแพด เปิดใช้งานการแตะเพื่อคลิกหรือแตะการลาก โดยแตะสองครั้ง จากนั้นลากหน้าต่างไปรอบๆ และการวางแนวการเลื่อน
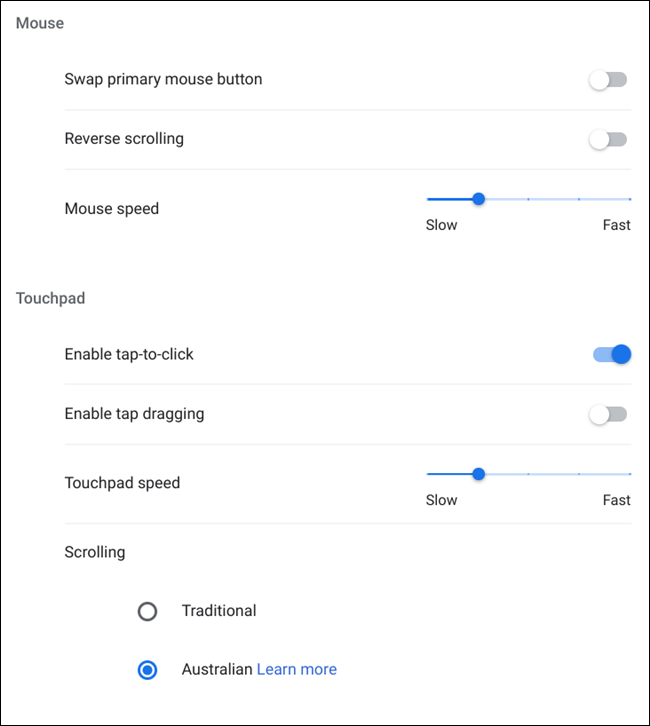
เครื่องเสียง
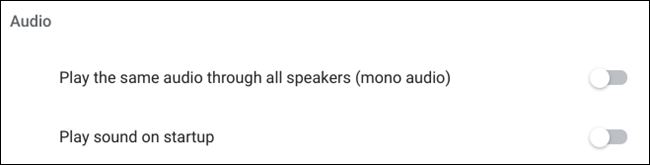
Chrome OS นำเสนอคุณลักษณะการเข้าถึงที่เกี่ยวข้องกับเสียงสองสามอย่างเพื่อปัดเศษ คุณสามารถเปิดใช้งานโหมดโมโนเพื่อให้ลำโพงทั้งหมดเล่นเสียงเดียวกันหรือให้ Chrome OS เล่นเสียงเมื่อเริ่มทำงาน
เล่นเสียงเดียวกันผ่านลำโพงทั้งหมด
อุปกรณ์ส่วนใหญ่ใช้โหมด "สเตอริโอ" เพื่อเล่นเสียงจากลำโพง/หูฟังของคุณด้วยช่องสัญญาณมากกว่าหนึ่งช่อง (ซ้ายและขวา) หากคุณมีปัญหาในการได้ยินในหูข้างเดียวหรือฟังเพียงเสียงโดยใช้หูฟังเอียร์บัด/ลำโพงเพียงข้างเดียว คุณสามารถเปลี่ยน Chromebook ของคุณเป็นโหมด "โมโน" ได้อย่างง่ายดาย ดังนั้นเสียงเดียวกันจึงออกมาจากลำโพงทั้งหมด
ที่เกี่ยวข้อง: วิธีเปลี่ยน Chromebook ของคุณเป็น "โมโน" (เพื่อให้คุณสามารถสวมใส่เอียร์บัดหนึ่งอัน)
เล่นเสียงเมื่อ Chrome OS เริ่มทำงาน
ตามที่ชื่อเรื่องแนะนำ เมื่อคุณเริ่มต้น Chrome OS เสียงจะเล่นเพื่อส่งสัญญาณว่าพร้อมให้คุณลงชื่อเข้าใช้ คุณสามารถเปิดใช้งานคุณลักษณะนี้ผ่านการตั้งค่า > การเข้าถึง > จัดการคุณลักษณะการเข้าถึงเท่านั้น
Chrome OS ทำงานได้ดีมากในการรวมทุกคนเข้าไว้ด้วยกัน ไม่ว่าพวกเขาจะสามารถใช้คอมพิวเตอร์มาตรฐานได้หรือไม่ก็ตาม ด้วยรายการคุณสมบัติการช่วยสำหรับการเข้าถึงที่ครอบคลุมนี้ คุณสามารถเพิ่มหมายเลขใดๆ ลงในแล็ปท็อปของคุณโดยปรับให้เข้ากับความต้องการเฉพาะของคุณได้อย่างง่ายดาย