ใช้การจัดรูปแบบตามเงื่อนไขเพื่อทำให้ข้อความ Outlook สำคัญโดดเด่น
เผยแพร่แล้ว: 2022-01-29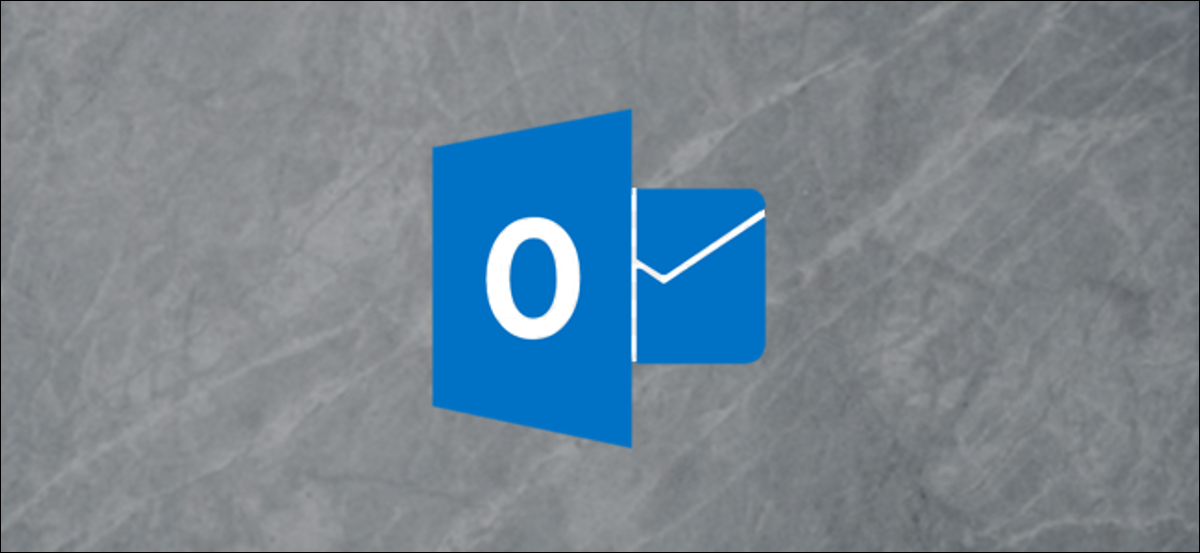
Outlook ช่วยให้คุณสร้างและกำหนดมุมมองโฟลเดอร์เองได้หลายวิธี เช่น การเพิ่มและเอาคอลัมน์ออก หรือจัดกลุ่มและจัดเรียงข้อความ คุณยังสามารถใช้กฎเพื่อทำให้ Outlook แสดงข้อความได้หลายวิธีตามคุณสมบัติของข้อความ (เช่น ผู้ส่ง หัวเรื่อง หรือการประทับเวลา) สิ่งนี้เรียกว่า การจัดรูปแบบตามเงื่อนไข มาดูกันว่ามันทำงานอย่างไร
อัปเดต : หนึ่งในผู้อ่านของเราแจ้งว่าการจัดรูปแบบตามเงื่อนไขมีเฉพาะใน Outlook เวอร์ชัน Windows เท่านั้น ไม่ใช่ เวอร์ชัน macOS ขอบคุณคริสตี้!
เริ่มต้น
ในการเริ่มต้นตั้งค่าการจัดรูปแบบตามเงื่อนไข ให้ไปที่ View > View Settings
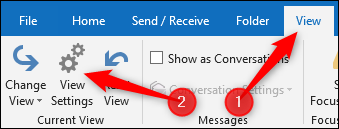
คุณยังสามารถเข้าถึงการตั้งค่ามุมมองขั้นสูงได้โดยคลิกขวาที่ส่วนหัวของโฟลเดอร์และเลือกคำสั่ง "ดูการตั้งค่า"
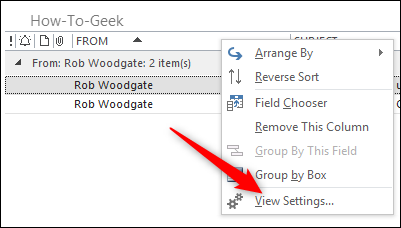
หน้าต่างการตั้งค่ามุมมองขั้นสูงช่วยให้คุณปรับแต่งมุมมองโฟลเดอร์ได้ คลิกปุ่ม "การจัดรูปแบบตามเงื่อนไข"
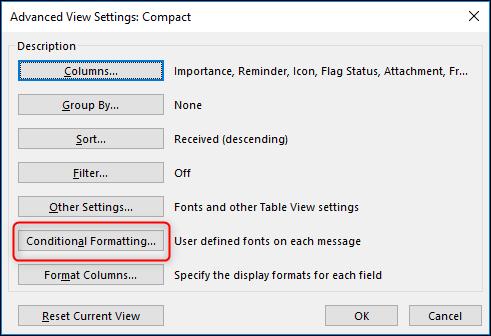
ซึ่งจะนำคุณไปสู่หน้าต่างการจัดรูปแบบตามเงื่อนไขที่คุณจะใช้ในการตั้งค่ากฎต่างๆ สำหรับการจัดรูปแบบข้อความ
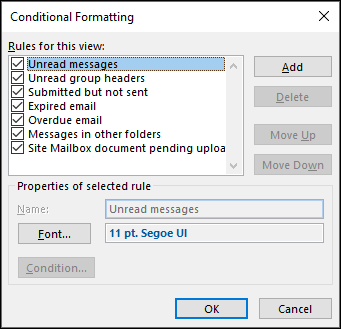
รายการที่แสดงในรายการ "กฎสำหรับมุมมองนี้" เป็นกฎเริ่มต้นที่มาพร้อมกับมุมมองโฟลเดอร์ที่ไม่ได้กำหนดเอง ตัวอย่างเช่น คุณจะเห็นว่า “ข้อความที่ยังไม่ได้อ่าน” แสดงด้วยฟอนต์ Segoe UI สีน้ำเงินตัวหนาที่มีขนาด 11 จุด
กฎทำงานอย่างไร
"กฎ" คือเงื่อนไขที่ข้อความต้องเป็นไปตามเพื่อให้ Outlook นำการจัดรูปแบบไปใช้ ในกฎเริ่มต้น ตัวอย่างเช่น กฎ "ข้อความที่ยังไม่ได้อ่าน" จะเปิดใช้งานเมื่อมีการทำเครื่องหมายข้อความว่ายังไม่ได้อ่าน เมื่อเปิดใช้งานกฎนั้น Outlook จะใช้ฟอนต์ Segoe UI 11 ตัวหนา สีน้ำเงิน และสีน้ำเงินเพื่อแสดง
Outlook ใช้กฎตามลำดับจากด้านบนสุดของรายการ กฎที่สูงขึ้นในรายการมีความสำคัญเหนือกฎที่ต่ำกว่า มันทำงานอย่างไรในทางปฏิบัติ? สมมติว่าคุณมีกฎสองข้อ กฎข้อหนึ่งที่ด้านบนสุดของรายการที่เปลี่ยนแบบอักษรเป็นสีเขียว และกฎด้านล่างรายการที่เปลี่ยนแบบอักษรเป็นสีแดง หากข้อความตรงตามเงื่อนไขของกฎทั้งสอง แบบอักษรจะถูกเปลี่ยนเป็นสีเขียวเนื่องจากกฎนั้นสูงกว่าในรายการ กฎซึ่งตั้งค่าแบบอักษรเป็นสีแดงจะถูกละเว้น
ด้วยกฎเริ่มต้น คุณสามารถเปลี่ยนแบบอักษรได้เท่านั้น คุณไม่สามารถลบกฎเริ่มต้น หรือย้ายลำดับไปรอบๆ หรือเปลี่ยนเงื่อนไขสำหรับกฎได้ คุณสามารถปิดกฎเริ่มต้นได้โดยยกเลิกการเลือกในรายการ "กฎสำหรับมุมมองนี้"
วิธีเพิ่มกฎใหม่
ในหน้าต่างการจัดรูปแบบตามเงื่อนไข ให้คลิกปุ่ม "เพิ่ม" กฎใหม่ที่เรียกว่า "ไม่มีชื่อ" จะถูกเพิ่มลงในรายการ ตั้งชื่อกฎของคุณแล้วคลิกปุ่ม "เงื่อนไข"
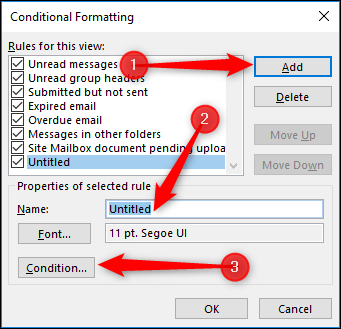
หน้าต่างตัวกรองช่วยให้คุณตัดสินใจเกี่ยวกับเงื่อนไขหรือเงื่อนไขว่าอีเมลต้องตรงตามรูปแบบหรือไม่จึงจะจัดรูปแบบได้
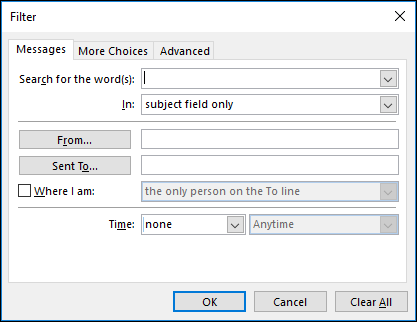
เราจะใช้ตัวอย่างง่ายๆ ที่นี่ และค้นหาข้อความที่ส่งโดย "ร็อบ วูดเกท" และมีคำว่า "Outlook" ในช่องหัวเรื่อง
ในการดำเนินการนี้ ก่อนอื่นให้คลิกปุ่ม "จาก" ซึ่งจะเปิดสมุดที่อยู่และเลือกผู้ติดต่อ
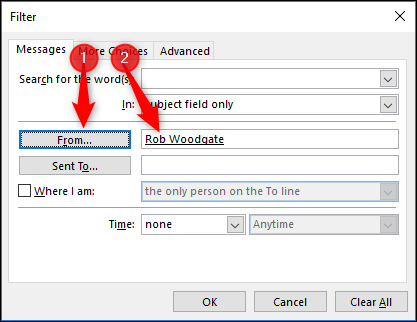
จากนั้นเราเพิ่ม "Outlook" ลงในฟิลด์ "Search for the word(s)" ตรวจสอบให้แน่ใจว่าได้เลือกตัวเลือก "Subject Field Only" จากรายการแบบเลื่อนลง "In" คลิก “ตกลง” เมื่อเสร็จแล้ว
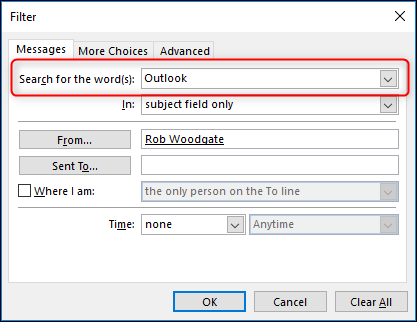
ย้อนกลับไปในการจัดรูปแบบตามเงื่อนไข ให้คลิกปุ่ม "แบบอักษร"
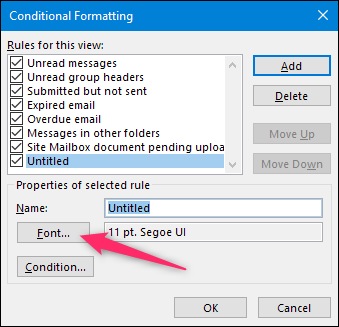

เรากำลังจะทำให้ข้อความที่ตรงกับตัวกรองที่เราตั้งค่าแสดงเป็นสีม่วงและตัวหนา ตั้งค่าตามที่คุณต้องการ คลิกปุ่ม "ตกลง" คลิก "ตกลง" อีกครั้งเพื่อปิดหน้าต่างการจัดรูปแบบตามเงื่อนไข จากนั้นอีกครั้งเพื่อปิดหน้าต่างการตั้งค่ามุมมองขั้นสูง
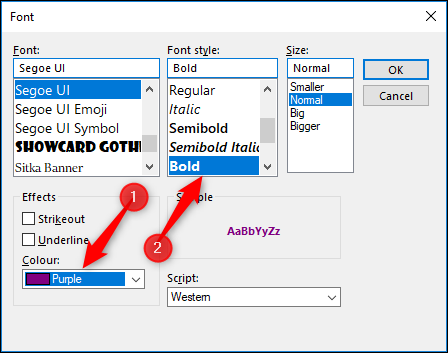
กฎจะถูกนำไปใช้ทันที คุณจะเห็นด้านล่างว่าข้อความที่ตรงตามเงื่อนไขของเราตอนนี้เป็นตัวหนาและเป็นสีม่วง
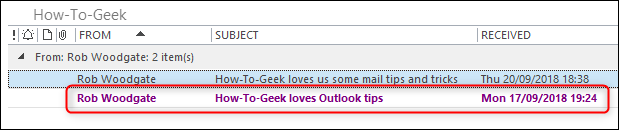
นี่เป็นเพียงตัวอย่างง่ายๆ—คุณสามารถเพิ่มเงื่อนไขได้มากมาย แม้จะเป็นเงื่อนไขที่ซับซ้อนมากก็ตาม ย้อนกลับไปในหน้าต่างตัวกรองนั้น คุณสามารถสลับไปที่แท็บ "ตัวเลือกเพิ่มเติม" เพื่อดูเงื่อนไขเพิ่มเติมมากมายที่คุณสามารถเลือกได้
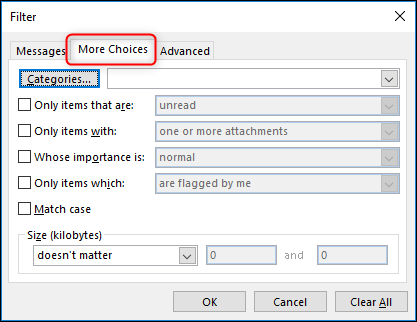
ที่นี่คุณสามารถเลือกให้ตรงกับข้อความว่า:
- ได้จัดหมวดหมู่เฉพาะ
- มันอ่านแล้วหรือยังไม่ได้อ่าน
- มีไฟล์แนบหรือไม่มีไฟล์แนบ
- มีการทำเครื่องหมายว่ามีความสำคัญสูง ปกติ หรือต่ำ
- มันถูกตั้งค่าสถานะโดยคุณ โดยคนอื่น ไม่มีใคร หรือทำเครื่องหมายว่าเสร็จสมบูรณ์
- ข้อความที่คุณกำลังค้นหาต้องตรงกับตัวพิมพ์
- เป็นขนาดเฉพาะ ใหญ่กว่าหรือเล็กกว่าขนาดใดขนาดหนึ่ง หรือระหว่างสองขนาด
สลับไปที่แท็บ "ขั้นสูง" และคุณสามารถสร้างเงื่อนไขที่ซับซ้อนได้
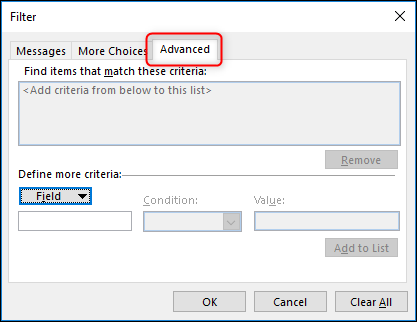
แท็บขั้นสูงช่วยให้คุณสามารถเลือกฟิลด์ใดก็ได้จากที่ใดก็ได้ใน Outlook และเลือกเงื่อนไขที่คุณต้องการให้ตรงกัน ซึ่งอาจทำได้ค่อนข้างง่าย เช่น จับคู่ผู้ส่งกับที่อยู่ที่แน่นอน แต่คุณมีตัวเลือกมากมายให้เลือก สมมติว่าคุณต้องการให้กฎของคุณตรงกับอีเมลที่คุณได้รับ คลิกปุ่ม "ฟิลด์" ชี้ไปที่ "ฟิลด์วันที่/เวลา" จากนั้นคลิกตัวเลือก "ที่ได้รับ"
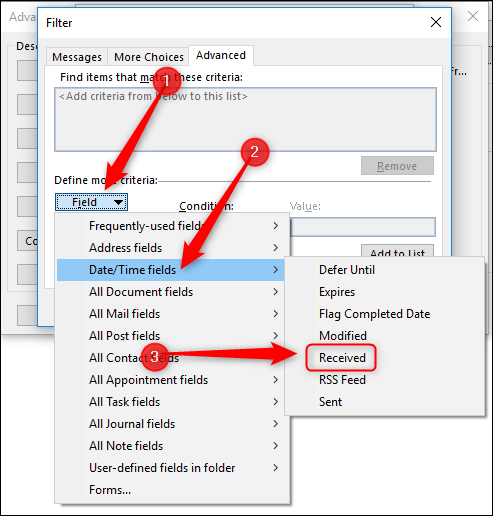
คลิกเมนูแบบเลื่อนลง "เงื่อนไข" เพื่อเลือกเงื่อนไขของคุณ
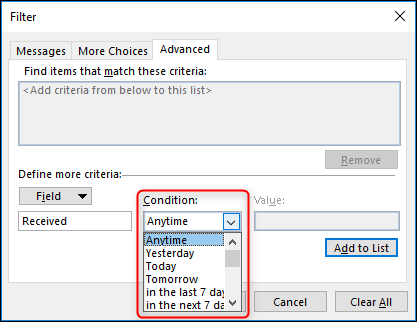
ตัวเลือกมีมากกว่าที่คุณคาดไว้มาก:
- ทุกเวลา
- เมื่อวาน
- วันนี้
- พรุ่งนี้
- ในช่วง 7 วันที่ผ่านมา
- ในอีก 7 วันข้างหน้า
- อาทิตย์ที่แล้ว
- ในสัปดาห์นี้
- สัปดาห์หน้า
- เดือนที่แล้ว
- เดือนนี้
- เดือนหน้า
- บน
- บนหรือหลัง
- ในวันที่หรือก่อนหน้า
- ระหว่าง
- มีอยู่
- ไม่ได้อยู่
และฟิลด์อื่นๆ ที่คุณสามารถเลือกได้นั้นมีตัวเลือกจำนวนใกล้เคียงกัน
เลือกเงื่อนไขของคุณ เพิ่มมูลค่า แล้วคลิกปุ่ม “เพิ่มในรายการ”
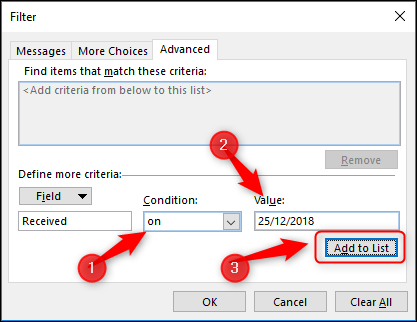
คุณสามารถเพิ่มเงื่อนไขในรายการได้มากเท่าที่คุณต้องการ เพื่อให้คุณทราบว่ามีฟิลด์ทั้งหมดกี่ฟิลด์ ให้ดูที่เมนู “ฟิลด์อีเมลทั้งหมด”
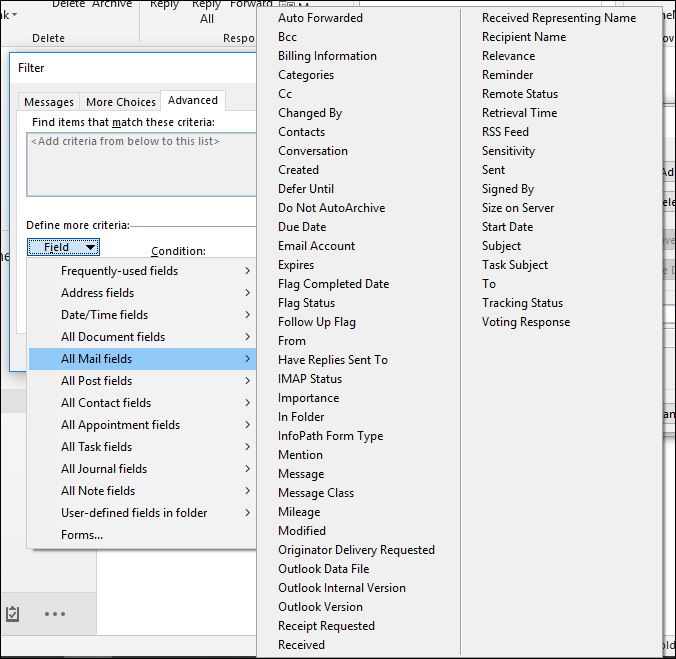
เมนู "ฟิลด์ผู้ติดต่อทั้งหมด" มีตัวเลือกมากกว่าสี่คอลัมน์ มีหลายคอลัมน์ที่เราใส่ลงในภาพหน้าจอที่สมเหตุสมผลไม่ได้ ดังนั้นเราจะไม่พูดถึงแต่ละฟิลด์และเงื่อนไข แต่ตอนนี้ คุณรู้แล้วว่าพวกมันอยู่ที่ไหนและใช้งานอย่างไร
คุณสามารถตั้งค่าหลายเงื่อนไขในกฎหนึ่งๆ เพื่อให้ได้สิ่งต่างๆ ที่เฉพาะเจาะจงได้ตามที่คุณต้องการ ต้องการให้ Outlook แสดงข้อความเป็นแบบอักษรสีแดงขนาด 16 พอยต์ หากมาจากผู้ติดต่อบางราย ได้รับในช่วงเจ็ดวันที่ผ่านมา มีคำเฉพาะในเรื่อง และ มีไฟล์แนบด้วยหรือไม่ ไม่ใช่ปัญหา.
วิธีการลบกฎ
หากคุณได้สร้างกฎและไม่ต้องการแล้ว การลบก็ง่าย ในหน้าต่างการจัดรูปแบบตามเงื่อนไข เลือกกฎที่คุณต้องการลบแล้วคลิกปุ่ม "ลบ" เพียงจำไว้ว่าคุณสามารถลบได้เฉพาะกฎที่คุณสร้าง—ไม่ใช่กฎเริ่มต้นในตัวของ Outlook
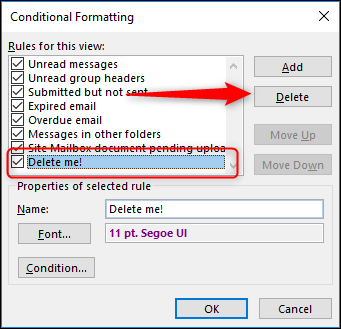
คุณสามารถเพิ่มเงื่อนไขได้มากเท่าที่คุณต้องการ และมีกฎได้มากเท่าที่คุณต้องการ และอย่างที่เราแสดงให้คุณเห็นก่อนหน้านี้ เมื่อคุณได้ตั้งค่ากฎการจัดรูปแบบตามเงื่อนไขตามที่คุณต้องการแล้ว คุณสามารถคัดลอกมุมมองไปยังโฟลเดอร์อื่น หรือไปยังโฟลเดอร์ทั้งหมดได้หากต้องการ
