9 แก้ไขด่วนสำหรับข้อผิดพลาด BSOD “การตรวจสอบความปลอดภัยของเคอร์เนล”
เผยแพร่แล้ว: 2023-09-23- ความล้มเหลวในการตรวจสอบความปลอดภัยของเคอร์เนลคืออะไร
- สาเหตุของความล้มเหลวในการตรวจสอบความปลอดภัยของเคอร์เนล
- 1. ไดรเวอร์ที่ล้าสมัยหรือเข้ากันไม่ได้
- 2. ไฟล์ระบบเสียหาย
- 3. RAM ผิดพลาด
- 4. การโอเวอร์คล็อก
- 5. ปัญหาด้านฮาร์ดแวร์
- วิธีแก้ไขความล้มเหลวในการตรวจสอบความปลอดภัยของเคอร์เนล
- โซลูชันที่ 1: ตรวจสอบคอมพิวเตอร์ของคุณเพื่อหาปัญหาหน่วยความจำ
- โซลูชันที่ 2: ตรวจสอบและแก้ไขข้อผิดพลาดของฮาร์ดไดรฟ์
- โซลูชันที่ 3: บูต Windows 10 ในเซฟโหมด
- โซลูชันที่ 4: อัปเดตไดรเวอร์ฮาร์ดแวร์ของคุณ
- โซลูชันที่ 5: ใช้ตัวแก้ไขปัญหาหน้าจอสีน้ำเงิน
- โซลูชันที่ 6: เรียกใช้ตัวตรวจสอบไฟล์ระบบ
- โซลูชันที่ 7: เรียกใช้การคืนค่าระบบ
- โซลูชันที่ 8: ทำการติดตั้ง Windows 10 ใหม่ทั้งหมด
- โซลูชันที่ 9: ปิดใช้งานโปรแกรมป้องกันไวรัสของคุณชั่วคราว
- บทสรุป
- คำถามที่พบบ่อย
- สาเหตุ BSOD คืออะไร?
- BSOD ในคอมพิวเตอร์คืออะไร?
- จะตรวจสอบบันทึก BSOD ได้อย่างไร
- บันทึก BSOD ถูกเก็บไว้ที่ไหน?

หากคอมพิวเตอร์ของคุณประสบปัญหา BSOD ขณะโหลด คุณจะเห็นรหัสหยุดที่ให้ข้อมูลเกี่ยวกับแหล่งที่มาหลักของปัญหา รหัสหยุดนี้สามารถเปลี่ยนแปลงการใช้จ่ายกับสิ่งที่ทำให้เกิดข้อผิดพลาดได้ หนึ่งในนั้นคือ kernel_security_check_failure
มีสาเหตุหลายประการสำหรับ ความล้มเหลวในการตรวจสอบความปลอดภัยของเคอร์เนล รวมถึงไฟล์ระบบที่เสียหาย ไดรเวอร์ที่ชำรุด และฮาร์ดแวร์ทำงานผิดปกติ
คุณต้องค้นหาวิธีแก้ปัญหาอย่างรวดเร็วเพื่อหลีกเลี่ยงความเสียหายเพิ่มเติมเมื่อคุณพบข้อผิดพลาดนี้ คู่มือนี้จะให้วิธีแก้ปัญหาข้อผิดพลาดหลายวิธีแก่คุณ
เอาล่ะ.
ความล้มเหลวในการตรวจสอบความปลอดภัยของเคอร์เนลคืออะไร
ความล้มเหลวในการตรวจสอบความปลอดภัยของเคอร์เนล BSOD เกิด ขึ้นเมื่อระบบปฏิบัติการ Windows ค้นพบปัญหาร้ายแรง กับเคอร์เนล ระบบปฏิบัติการถือเป็นสิ่งสำคัญในการควบคุมทรัพยากรระบบและรับรองความเสถียร
สาเหตุของความล้มเหลวในการตรวจสอบความปลอดภัยของเคอร์เนล
ด้านล่างนี้คือสาเหตุบางประการของความล้มเหลวในการตรวจสอบความปลอดภัยของเคอร์เนล Windows 10:
1. ไดรเวอร์ที่ล้าสมัยหรือเข้ากันไม่ได้
ไดรเวอร์ที่ล้าสมัยหรือเข้ากันไม่ได้อาจทำให้การตรวจสอบความปลอดภัยของเคอร์เนลล้มเหลว ไดรเวอร์ของคุณอาจไม่ตรงกับการกำหนดค่าปัจจุบันของคุณอย่างสมบูรณ์ หากคุณเพิ่งอัปเดตระบบปฏิบัติการหรือติดตั้งส่วนประกอบฮาร์ดแวร์ใหม่ ดังนั้นคุณควรอัปเดตเป็นเวอร์ชันล่าสุด
2. ไฟล์ระบบเสียหาย
ความล้มเหลวในการตรวจสอบความปลอดภัยของเคอร์เนล Windows 11 อาจถูกกระตุ้นโดยไฟล์ระบบที่เสียหายหรือเสียหาย สิ่งต่างๆ เช่น การอัปเดตโปรแกรมที่ล้มเหลว การติดมัลแวร์ หรือข้อขัดแย้งระหว่างส่วนซอฟต์แวร์ต่างๆ อาจทำให้เกิดปัญหาความสมบูรณ์ของไฟล์ได้
3. RAM ผิดพลาด
RAM ผิดพลาดหรือล้มเหลว อาจทำให้เกิดข้อผิดพลาด “ Kernel_security_check_failure ” ซึ่งอาจทำให้ข้อมูลเสียหายหรือระบบไม่เสถียร การเรียกใช้การวินิจฉัยหน่วยความจำเพื่อระบุและแก้ไขปัญหาที่เกี่ยวข้องกับหน่วยความจำมักเป็นวิธีการแก้ปัญหา
4. การโอเวอร์คล็อก
เมื่อฮาร์ดแวร์ของพีซีของคุณโอเวอร์คล็อกไม่ถูกต้อง หรือหากฮาร์ดแวร์ไม่สามารถรองรับความต้องการด้านประสิทธิภาพที่เพิ่มขึ้นได้ อาจทำให้การตรวจสอบความปลอดภัยของเคอร์เนลล้มเหลว Windows 11
กุญแจสำคัญในการหลีกเลี่ยงปัญหานี้คือการทำให้แน่ใจว่า การโอเวอร์คล็อกทำได้อย่างเหมาะสม และคอมพิวเตอร์ของคุณสามารถทนต่อความต้องการประสิทธิภาพที่สูงขึ้นได้
5. ปัญหาด้านฮาร์ดแวร์
ปัญหาด้านฮาร์ดแวร์ เช่น ฮาร์ดไดรฟ์ที่ล้มเหลว อาจทำให้เกิดความล้มเหลวในการตรวจสอบความปลอดภัยของเคอร์เนล Windows 10 ได้ แต่ปัญหาเหล่านี้พบได้น้อยกว่า ในกรณีเช่นนี้ คุณสามารถเปลี่ยนชิ้นส่วนฮาร์ดแวร์ที่เสียหายเพื่อให้ระบบกลับมามีเสถียรภาพอีกครั้ง
วิธีแก้ไขความล้มเหลวในการตรวจสอบความปลอดภัยของเคอร์เนล
ด้านล่างนี้ เราจะพูดถึงหลายวิธีในการแก้ไขความล้มเหลวในการตรวจสอบความปลอดภัยของเคอร์เนลรหัสหยุด ศึกษาวิธีแก้ปัญหาและค้นหาวิธีแก้ไขปัญหาได้ดีที่สุด
โซลูชันที่ 1: ตรวจสอบคอมพิวเตอร์ของคุณเพื่อหาปัญหาหน่วยความจำ
เมื่อ เกิดข้อผิดพลาด Blue Screen of Death (BSOD) สาเหตุที่แท้จริงอาจเกิดจากปัญหาหน่วยความจำ คุณสามารถใช้ เครื่องมือวินิจฉัยหน่วยความจำ ในตัวของ Windows เพื่อช่วยค้นหาปัญหาเกี่ยวกับหน่วยความจำ ต่อไปนี้เป็นวิธีดำเนินการ:
- พิมพ์ “Windows Memory Diagnostic ” ในแถบค้นหาแล้วคลิก
- คลิก " รีสตาร์ททันทีและตรวจสอบปัญหา " หรือ " ตรวจสอบปัญหาในครั้งถัดไปที่ฉันเริ่มคอมพิวเตอร์”
- ปฏิบัติตามคำแนะนำเพื่อตรวจสอบว่าพีซีของคุณมีปัญหาหน่วยความจำหรือไม่
หากการวินิจฉัยพบปัญหาหน่วยความจำ คุณสามารถเปลี่ยนการ์ดหน่วยความจำเป็นการ์ดใหม่ได้ จากนั้นตรวจสอบ ว่าความล้มเหลวในการตรวจสอบความปลอดภัยของเคอร์เนล Windows 10 ได้รับการแก้ไขแล้วหรือไม่
ที่เกี่ยวข้อง: วิธีตรวจสอบผลลัพธ์การวินิจฉัยหน่วยความจำของ Windows
โซลูชันที่ 2: ตรวจสอบและแก้ไขข้อผิดพลาดของฮาร์ดไดรฟ์
Kernel_security_check_failure อาจแสดงบนหน้าจอของคุณเนื่องจากฮาร์ดดิสก์เสียหายหรือ เสียหาย ยูทิลิตี้ CHKDSK ในตัวของ Windows สามารถตรวจสอบและซ่อมแซมข้อผิดพลาดของฮาร์ดไดร์ฟได้
ต่อไปนี้เป็นวิธีดำเนินการ:
- พิมพ์ “Command Prompt ” ในช่องค้นหา คลิกขวา และเลือก “ Run as administrator”
- ป้อน “CHKDSK C: /f” และกด “ Enter” โปรดจำไว้ว่า "C:" หมายถึงอักษรไดรเวอร์ของพาร์ติชันที่จะสแกน ดังนั้นให้ตรวจสอบไดรเวอร์ของคุณและใส่ตัวอักษรตามนั้น
หลังจากนั้นพิมพ์ “exit ” แล้วกด “ Enter ”เพื่อปิด Command Prompt จากนั้นตรวจสอบว่า การตรวจสอบความปลอดภัยของเคอร์เนลล้มเหลว Windows 10 ได้รับการแก้ไขแล้วหรือไม่
ที่เกี่ยวข้อง: วิธีเรียกใช้การวินิจฉัยฮาร์ดไดรฟ์บนพีซี Windows
โซลูชันที่ 3: บูต Windows 10 ในเซฟโหมด
เป็นความคิดที่ดีที่จะลองใช้เซฟโหมดเพื่อดูว่าข้อผิดพลาด Kernel_security_check_failure หายไปหรือไม่ หากข้อผิดพลาดได้รับการแก้ไขในเซฟโหมด อาจเป็นเพราะซอฟต์แวร์ของคอมพิวเตอร์ของคุณเป็นสาเหตุ ในสถานการณ์นี้ การลบโปรแกรมมักจะสามารถแก้ไขปัญหาได้
ต่อไปนี้เป็นวิธีบูต Windows ในเซฟโหมด:
- กด "Windows + I " เพื่อเปิด " การตั้งค่า"
- คลิกที่ “ระบบ ” และเลือก “ การกู้คืน”

- คลิก "รีสตาร์ททันที " ใต้ " การเริ่มต้นขั้นสูง"”
- เมื่อคอมพิวเตอร์รีสตาร์ท ให้เลือก “แก้ไขปัญหา ”
- คลิกที่ " ตัวเลือกขั้นสูง " และเลือก " การตั้งค่าเริ่มต้น"
- คลิกที่ "เริ่มต้นใหม่ "
เมื่อคอมพิวเตอร์รีสตาร์ท คุณจะเห็นตัวเลือกต่างๆ กด F4 เพื่อเริ่มคอมพิวเตอร์ของคุณใน Safe Mode หรือ F5 เพื่อเริ่ม Safe Mode ด้วยระบบเครือข่าย
คุณสามารถเริ่มค้นหาแอปพลิเคชันใด ๆ ที่อาจทำให้เกิด ข้อผิดพลาด การตรวจสอบความปลอดภัยของเคอร์เนลรหัส หยุดในเซฟโหมด
หากไม่แสดงปัญหา สาเหตุอาจมาจากซอฟต์แวร์ ในสถานการณ์นี้ คุณสามารถเปิดใช้งานแต่ละโปรแกรมอีกครั้งอย่างเป็นระบบเพื่อระบุว่าโปรแกรมใดกำลังมีปัญหา
คุณสามารถ ลบโปรแกรมได้ หากทำให้เกิดปัญหา
ที่เกี่ยวข้อง: จะเพิ่ม Safe Mode ให้กับเมนูบู๊ตใน Windows 10 ได้อย่างไร
โซลูชันที่ 4: อัปเดตไดรเวอร์ฮาร์ดแวร์ของคุณ
การติดตั้งไดรเวอร์ใหม่ ไดรเวอร์ที่ล้าสมัย หรือปัญหาเกี่ยวกับไดรเวอร์ที่ติดตั้ง ทั้งหมดนี้อาจทำให้เกิดข้อผิดพลาดความล้มเหลวในการตรวจสอบความปลอดภัยของเคอร์เนลได้
หลังจากติดตั้งไดรเวอร์ฮาร์ดแวร์ใหม่ คุณสามารถลบหรือติดตั้งไดรเวอร์ใหม่ได้หากคุณประสบปัญหานี้ การอัปเดตไดรเวอร์ ถือเป็นสิ่งสำคัญหากคุณเพิ่งอัปเดตจาก Windows เวอร์ชันก่อนหน้าเป็น Windows 11
ข้อ ผิดพลาด kernel_security_check_failure อาจปรากฏขึ้นหากไดรเวอร์ที่เคยใช้กับ Windows เวอร์ชันก่อนหน้าเข้ากันไม่ได้กับเวอร์ชันที่ใหม่กว่า
ต่อไปนี้เป็นวิธีตรวจสอบและอัปเดตไดรเวอร์ฮาร์ดแวร์ของคุณ:
- พิมพ์ “ Device Manager ” ในช่องค้นหาแล้วคลิกเพื่อเปิด
- ค้นหา " ไดรเวอร์ดิสก์" และดับเบิลคลิกเพื่อขยาย
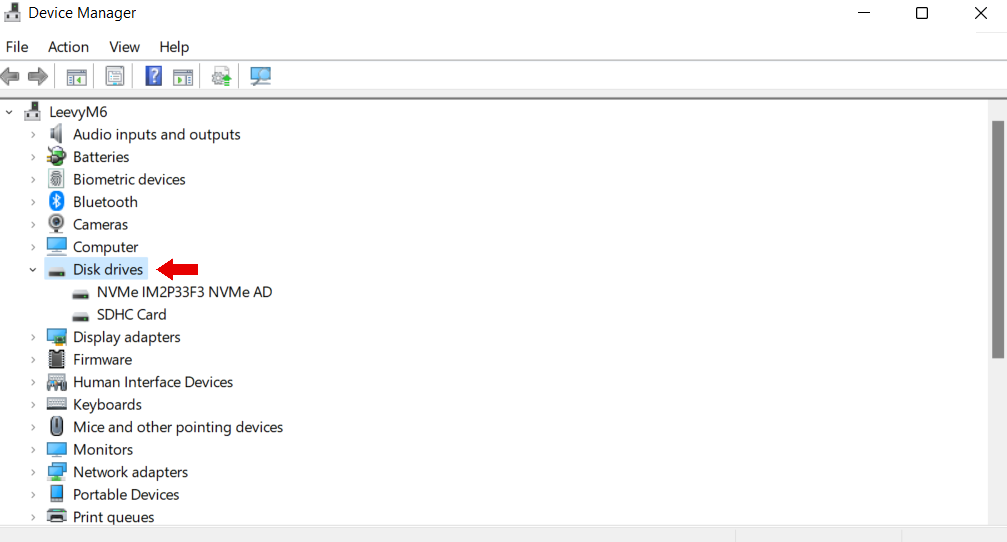
- คลิกขวาที่ไดรเวอร์แล้วเลือก "อัปเดตไดรเวอร์ "
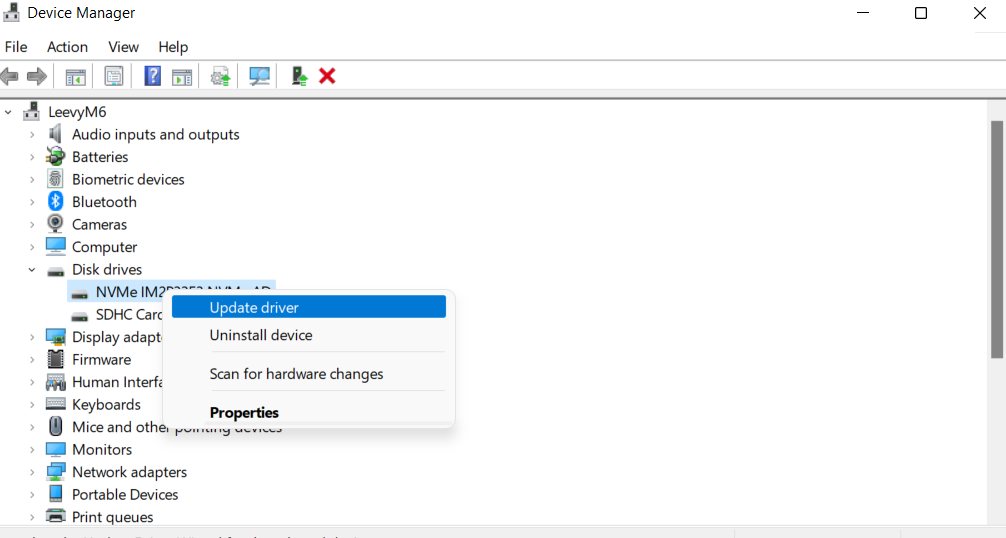

อัปเดตไดรเวอร์ของคุณด้วย Auslogics Driver Updater
วิธีที่ง่ายกว่าในการอัพเดตไดรเวอร์ของคุณคือ Auslogics Driver Updater โปรแกรมนี้สามารถสแกนระบบของคุณอย่างรวดเร็ว ระบุไดรเวอร์ที่ล้าสมัย และอัปเดตได้ในคลิกเดียว
คุณสามารถจัดการกับความล้มเหลวในการตรวจสอบความปลอดภัยของเคอร์เนลได้ และมีประสบการณ์การประมวลผลที่เสถียรและคล่องตัวยิ่งขึ้นโดยทำให้แน่ใจว่าไดรเวอร์ของคุณเป็นปัจจุบัน
Auslogics Driver Updater ใช้ไดรเวอร์ที่ผู้ผลิตแนะนำ ดังนั้นไดรเวอร์ที่อัปเดตทั้งหมดของคุณจึงเข้ากันได้กับ Windows ของคุณ
ค้นหาข้อมูลเพิ่มเติม: Auslogics Driver Updater: ไดรเวอร์ใหม่ในคลิกเดียว!
โซลูชันที่ 5: ใช้ตัวแก้ไขปัญหาหน้าจอสีน้ำเงิน
คุณสามารถใช้ ตัวแก้ไขปัญหาในตัวของ Windows เพื่อแก้ไข ความล้มเหลวในการ ตรวจ สอบความปลอดภัยของเคอร์เนล Windows 11 วิธีนี้สามารถช่วยลดการล่มของระบบที่อาจเกิดขึ้นตามมาได้
อย่างไรก็ตาม อาจไม่สามารถกู้คืนไฟล์ที่สูญหายหรือความคืบหน้าที่เกิดจากข้อผิดพลาดได้ ต่อไปนี้เป็นวิธีเรียกใช้ตัวแก้ไขปัญหา:
- คลิกที่ "Windows + I " เพื่อเปิดหน้าต่าง " การตั้งค่า"
- คลิกที่ "อัปเดตและความปลอดภัย" และคลิกที่แท็บ " แก้ไขปัญหา"
- เลือก “หน้าจอสีน้ำเงิน ”หากคุณไม่เห็นหน้าจอสีน้ำเงิน ให้คลิก“ตัวแก้ไขปัญหาเพิ่มเติม”
- คลิก "เรียกใช้เครื่องมือแก้ปัญหา"
เครื่องมือแก้ปัญหาจะทำงานและระบุปัญหาใดๆ และใช้การแก้ไขที่จำเป็น โปรดจำไว้ว่าคอมพิวเตอร์ของคุณอาจรีสตาร์ทในระหว่างกระบวนการนี้
รออย่างอดทนและตรวจสอบเพื่อดูว่า การตรวจสอบความปลอดภัยของเคอร์เนลล้มเหลว ข้อผิดพลาด Windows 10 ได้รับการแก้ไขแล้วหรือไม่
หากคุณใช้ Windows 11 ให้เปิด " รับความช่วยเหลือ " พิมพ์ " แก้ไขปัญหาข้อผิดพลาด BSOD" และปฏิบัติตามคำแนะนำบนหน้าจอเพื่อแก้ไขปัญหา
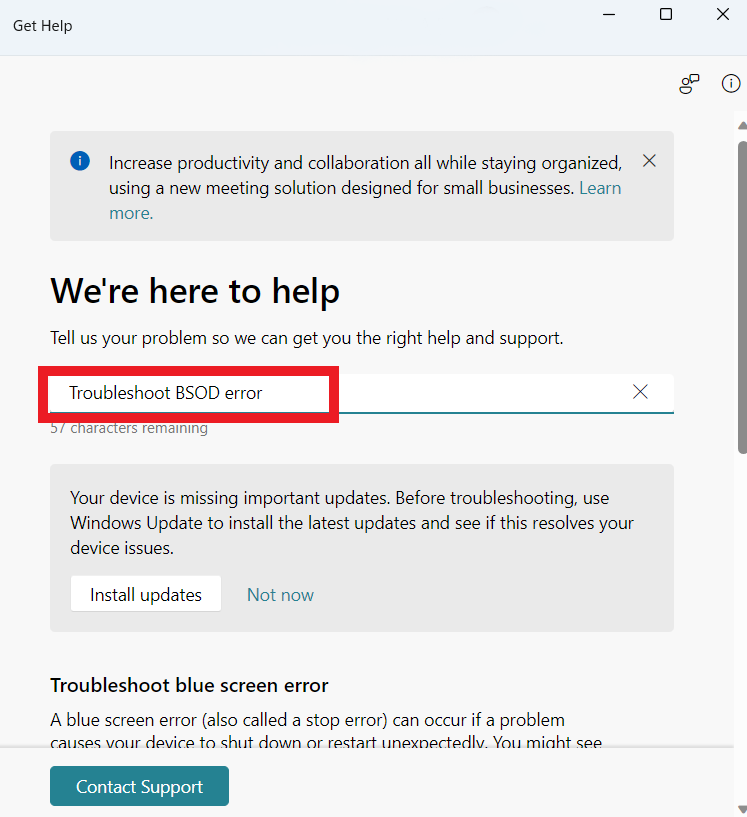
เคล็ดลับสำหรับมือโปร: สร้างนิสัยในการ สำรองไฟล์ของคุณ เพื่อหลีกเลี่ยงการสูญหายในกรณีที่ระบบผิดพลาดร้ายแรง
โซลูชันที่ 6: เรียกใช้ตัวตรวจสอบไฟล์ระบบ
หากวิธีแก้ไขปัญหาก่อนหน้านี้ไม่ได้ผล คุณสามารถใช้ System File Checker หรือการสแกน SFC เพื่อแก้ไขปัญหาไฟล์ระบบที่เสียหายและปัญหาอื่นๆ ต่อไปนี้เป็นวิธีใช้การสแกน SFC เพื่อแก้ไข ข้อผิดพลาด Kernel_security_check_failure :
- พิมพ์ “Command Prompt ” ในช่องค้นหา คลิกขวา และเลือก “ Run as administrator”

- พิมพ์ “sfc /scannow ” เพื่อเรียกใช้การสแกน SFC
การสแกนอาจใช้เวลาสักครู่จึงจะเสร็จสมบูรณ์ หลังจากเสร็จสิ้น ให้ตรวจสอบเพื่อดูว่าข้อผิดพลาดได้รับการแก้ไขหรือไม่
โซลูชันที่ 7: เรียกใช้การคืนค่าระบบ
หากต้องการใช้วิธีนี้เพื่อแก้ไขข้อผิดพลาดความล้มเหลวในการตรวจสอบความปลอดภัยของเคอร์เนล คุณต้องสร้างจุดคืนค่าระบบด้วยตนเองก่อน กระบวนการนี้อาจทำให้ข้อมูลสูญหาย แต่ควรช่วยคุณแก้ไขปัญหาด้วย
อย่างไรก็ตาม คุณจะไม่สามารถใช้วิธีนี้ได้ หากคุณยังไม่ได้ สร้างจุดคืน ค่า หากคุณได้สร้างจุดคืนค่าแล้ว ให้ดำเนินการดังนี้:
- พิมพ์ “ สร้างจุดคืนค่า” แล้วคลิกเพื่อเปิด
- คลิก “ System Restore ” บนแท็บ “ System Protection”
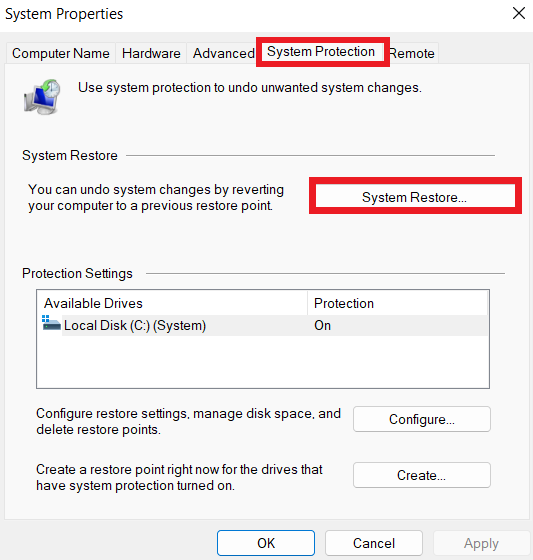
- คลิก “ถัดไป ”
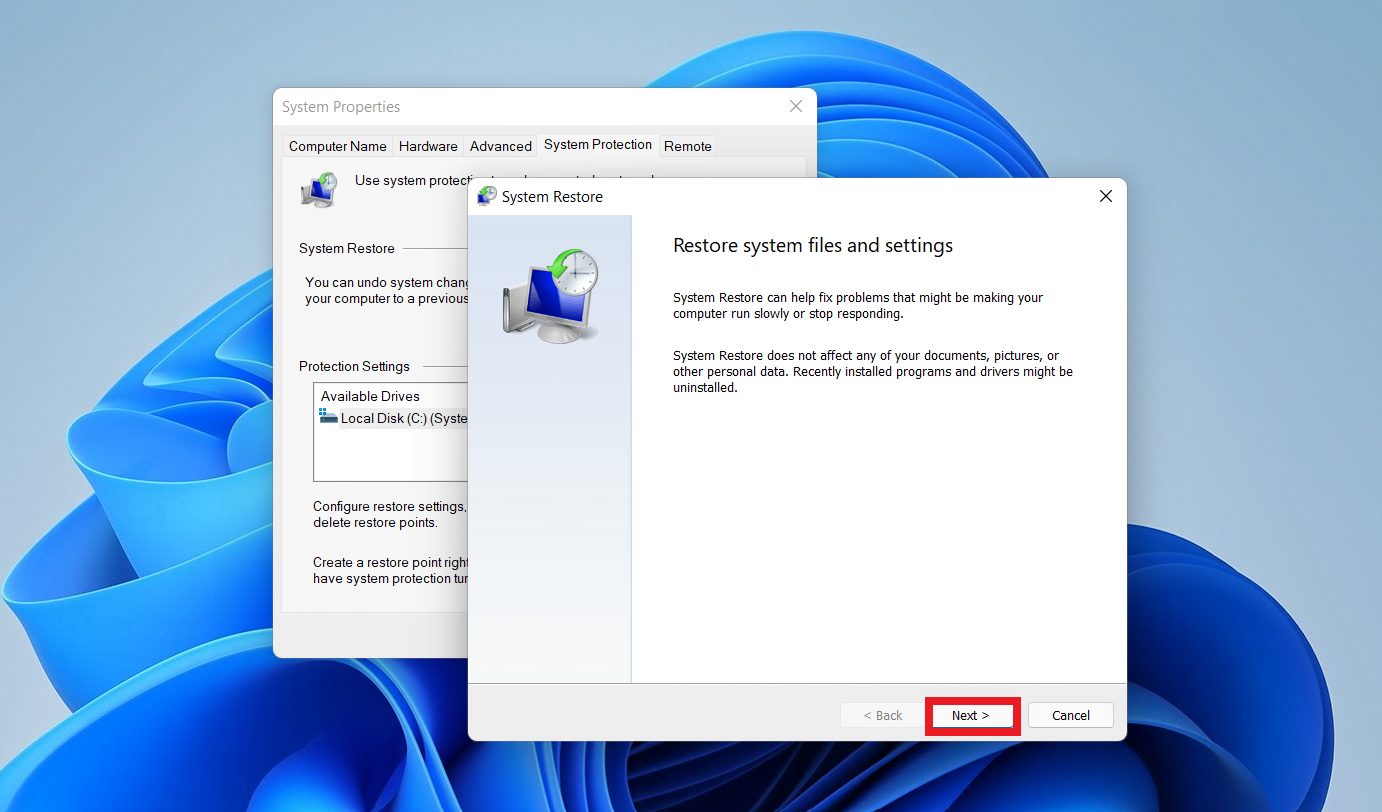
- เลือกจุดคืนค่าล่าสุดและคลิกที่ “ สแกนหาโปรแกรมที่ได้รับผลกระทบ”
- คลิก " เสร็จสิ้น " เพื่อเริ่มกระบวนการคืนค่า
เมื่อกระบวนการคืนค่าเริ่มต้นขึ้น Windows จะรีสตาร์ทคอมพิวเตอร์ของคุณ จะใช้เวลาสักระยะหนึ่งในการทำให้กระบวนการทั้งหมดเสร็จสมบูรณ์ หลังจากนั้นคุณสามารถตรวจสอบได้ว่าข้อผิดพลาดได้รับการแก้ไขหรือไม่
ที่เกี่ยวข้อง: [แก้ไขแล้ว] การคืนค่าระบบไม่ทำงานใน Windows 10
โซลูชันที่ 8: ทำการติดตั้ง Windows 10 ใหม่ทั้งหมด
ทำตามขั้นตอนด้านล่างเพื่อทำการติดตั้ง Windows 10 ใหม่ทั้งหมด:
- ขั้นแรก ปิดพีซีของคุณ
- ใส่ ไดรฟ์ USB พร้อมไฟล์การติดตั้ง Windows ลงในคอมพิวเตอร์ของคุณ
- เปิดคอมพิวเตอร์ของคุณและกดปุ่มเฉพาะที่กำหนดโดยผู้ผลิตพีซีของคุณอย่างรวดเร็วเพื่อเข้าถึงการตั้งค่า BIOS นี่อาจเป็น F2, F12 เป็นต้น
- เลือกไดรฟ์ USB เป็นอุปกรณ์บู๊ตหลัก ตรวจสอบให้แน่ใจว่าได้บันทึกการเปลี่ยนแปลงเหล่านี้ก่อนออกจาก BIOS
- คอมพิวเตอร์ของคุณจะเริ่มจากไดรฟ์ USB และดูหน้าจอการติดตั้ง Windows
- เลือกภาษา เวลา และรูปแบบสกุลเงินที่คุณต้องการ และแป้นพิมพ์หรือวิธีการป้อนข้อมูล จากนั้นคลิก " ถัดไป "
- คลิกที่ “ ติดตั้ง ”
- หากคุณมีหมายเลขผลิตภัณฑ์ ให้ป้อนลงในฟิลด์ หากไม่มี ให้คลิก “ฉันไม่มีรหัสผลิตภัณฑ์”
- เลือก “ กำหนดเอง: ติดตั้ง Windows เท่านั้น (ขั้นสูง )”
การติดตั้งจะเริ่มขึ้น หลังจากการติดตั้ง ให้ตรวจสอบเพื่อดูว่า ข้อผิดพลาด ความล้มเหลวในการตรวจสอบความปลอดภัยของเคอร์เนล BSOD ได้รับการแก้ไขแล้วหรือไม่
ที่เกี่ยวข้อง: ปัจจัยที่อาจทำให้ฮาร์ดไดรฟ์ล้มเหลว
โซลูชันที่ 9: ปิดใช้งานโปรแกรมป้องกันไวรัสของคุณชั่วคราว
ซอฟต์แวร์ป้องกันไวรัสมีชื่อเสียงในการก่อให้เกิดปัญหากับคอมพิวเตอร์โดยการขัดขวางและรบกวนการทำงานที่เหมาะสมของแอพและบริการ คุณสามารถปิดการใช้งานโปรแกรมป้องกันไวรัสของคุณชั่วคราวเพื่อดูว่าจะลบข้อผิดพลาด Kernel_security_check_failure หรือไม่
สิ่งนี้อาจไม่เหมาะเป็นพิเศษเพราะจะทำให้คอมพิวเตอร์ของคุณไม่มีการป้องกัน นั่นเป็นเหตุผลที่เราแนะนำให้ใช้ Auslogics Anti- Malware คุณไม่จำเป็นต้องปิดโปรแกรมป้องกันไวรัส
Auslogics Anti-Malware ทำการสแกนระบบเต็มรูปแบบเพื่อค้นหาและกำจัดมัลแวร์ รวมถึงไวรัส ม้าโทรจัน สปายแวร์ และโปรแกรมที่เป็นอันตรายอื่นๆ การกำจัด ภัย คุกคามเหล่านี้จะช่วยลดโอกาสที่การติดมัลแวร์อาจทำให้เกิด ข้อผิดพลาด kernel_security_check_failure
อ่านเพิ่มเติม: วิธีลบไวรัสและมัลแวร์อื่น ๆ ออกจาก Windows
บทสรุป
คุณสามารถติดตามข้อผิดพลาด “Kernel Security Check Failure” ไปยังไดรเวอร์ที่ล้าสมัยหรือเสียหาย ไวรัส การอัปเดต Windows ที่ไม่ถูกต้อง ฯลฯ โชคดีที่คุณสามารถใช้คำแนะนำนี้เพื่อแก้ไขปัญหาได้
คุณสามารถแก้ไขปัญหานี้ได้โดยการอัปเดตไดรเวอร์ การเริ่มคอมพิวเตอร์ในเซฟโหมด ตรวจสอบดิสก์ของคุณเพื่อหาข้อผิดพลาด การรีเซ็ต Windows หรือแม้แต่การติดตั้งระบบปฏิบัติการใหม่
เมื่อคุณพบข้อผิดพลาดนี้ คุณต้องดำเนินการทันที เนื่องจากการไม่ปฏิบัติตามอาจส่งผลให้เกิดปัญหาร้ายแรงที่มีราคาแพงและแก้ไขได้ยาก
ควรทำการสแกนไวรัสเป็นประจำ ลบไฟล์ที่ไม่จำเป็น และดูแลรักษาไดรเวอร์ให้ทันสมัยอยู่เสมอ เพื่อให้พีซี Windows ของคุณทำงานได้อย่างมีประสิทธิภาพ และหลีกเลี่ยงข้อผิดพลาด “การตรวจสอบความปลอดภัยของเคอร์เนลล้มเหลว”
คุณสามารถใช้ Auslogics BoostSpeed เพื่อให้แน่ใจว่าคอมพิวเตอร์ของคุณทำงานได้อย่างราบรื่นและทำงานได้ดีที่สุด
คำถามที่พบบ่อย
สาเหตุของอาการบีเอสดีคืออะไร?
BSOD เกิดขึ้นเมื่อระบบปฏิบัติการของคอมพิวเตอร์ของคุณประสบปัญหาร้ายแรงซึ่งไม่สามารถกู้คืนได้ ปัญหาฮาร์ดแวร์ เช่น RAM ผิดพลาดหรือฮาร์ดไดรฟ์ทำงานล้มเหลว ข้อขัดแย้งของไดรเวอร์ ไฟล์ระบบที่เสียหาย หรือแม้แต่ข้อบกพร่องของซอฟต์แวร์ เป็นเพียงสาเหตุบางประการที่ทำให้เกิดข้อผิดพลาดเหล่านี้
BSOD ในคอมพิวเตอร์คืออะไร?
BSOD หรือ Blue Screen of Death เป็นข้อผิดพลาดของระบบร้ายแรงในคอมพิวเตอร์ระบบปฏิบัติการ Windows หน้าจอคอมพิวเตอร์เป็นสีน้ำเงินและมักแสดงข้อความแสดงข้อผิดพลาดโดยละเอียดและรหัสหยุดทำงานเมื่อเกิด BSOD ข้อความแสดงข้อผิดพลาดนี้แสดงว่าระบบปฏิบัติการประสบปัญหาที่ไม่สามารถแก้ไขได้ และต้องหยุดทำงานเพื่อหลีกเลี่ยงไม่ให้เกิดอันตรายมากขึ้น
จะตรวจสอบบันทึก BSOD ได้อย่างไร
ขั้นแรก กด Win + R เพื่อเปิดกล่องโต้ตอบ Run และพิมพ์ “eventvwr.msc” เพื่อเปิดตัว Event Viewer ขยาย "บันทึกของ Windows" ใน Event Viewer และเลือก "ระบบ" ค้นหา “Event ID” 41. คลิกกิจกรรมสองครั้ง คุณสามารถรับข้อมูลเพิ่มเติมเกี่ยวกับ BSOD เช่น รหัสข้อผิดพลาดและคำอธิบาย
บันทึก BSOD ถูกเก็บไว้ที่ไหน?
Event Viewer บนพีซีที่ใช้ Windows จะจัดเก็บบันทึกข้อผิดพลาด BSOD BSOD จะถูกบันทึกไว้ในประวัติเหตุการณ์ระบบของ Event Viewer ซึ่งสามารถช่วยระบุและแก้ไขปัญหาคอมพิวเตอร์ได้
