8 เคล็ดลับ Microsoft Word สำหรับเอกสารที่ดูเป็นมืออาชีพ
เผยแพร่แล้ว: 2023-02-03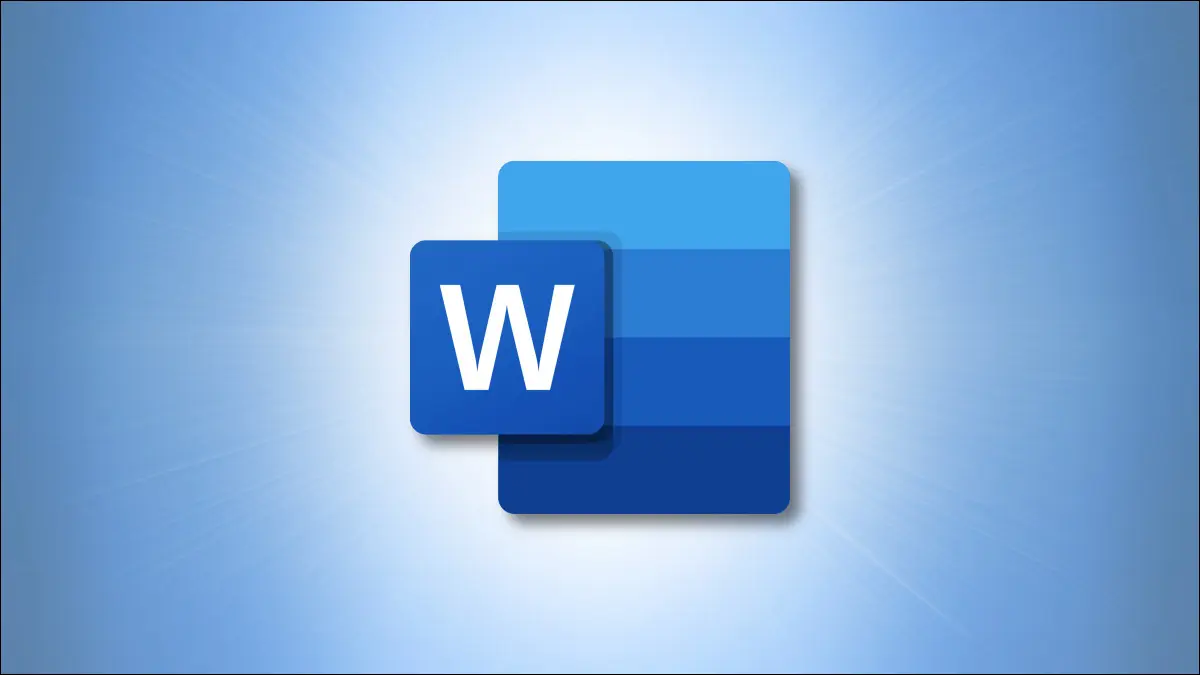
ดังที่คุณอาจทราบอยู่แล้ว Microsoft Word มีเครื่องมือมากมายสำหรับการเขียนและจัดรูปแบบเอกสารเกือบทุกประเภท แต่คุณควรใช้ฟีเจอร์ใดต่อไปนี้ในการสร้างเอกสารที่ดูเป็นมืออาชีพ ต่อไปนี้คือเคล็ดลับที่เป็นประโยชน์หลายประการ
เลือกฟอนต์ที่เหมาะกับงาน
ปรับระยะขอบให้เหมาะสม
เลือกบรรทัดและระยะห่างย่อหน้าที่เหมาะสม
ปรับเยื้องของคุณ
จัดรูปแบบโดยใช้คอลัมน์เมื่อพอดี
เพิ่มหัวเรื่องเพื่อระบุส่วนต่างๆ
วางรูปภาพระหว่างข้อความและย่อหน้า
ใช้เครื่องมือจัดตำแหน่งสำหรับรูปภาพและวัตถุ
เลือกฟอนต์ที่เหมาะกับงาน
ไม่ว่าคุณจะสร้างเอกสารทางธุรกิจหรือเอกสารวิทยาลัย เลือกแบบอักษรที่อ่านง่าย
หากคุณวางแผนที่จะพิมพ์เอกสาร คุณสามารถเลือกแบบอักษรเซอริฟได้ เช่น Times New Roman หรือ Georgia อักษรเซอริฟมีเซอริฟตามชื่อ ซึ่งคุณอาจเรียกว่าปีกหรือหาง ซึ่งทำให้ฟอนต์ดูหรูหรามากขึ้น สิ่งเหล่านี้ปรากฏอย่างสวยงามบนชิ้นงานพิมพ์
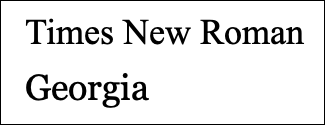
สำหรับเอกสารดิจิทัล ให้ใช้ฟอนต์ sans serif แทน เช่น Arial หรือ Calibri รูปแบบตัวอักษรเหล่านี้ไม่มีเซอริฟ (ปีกหรือหาง) ซึ่งทำให้อ่านได้ง่ายขึ้นบนหน้าจอคอมพิวเตอร์หรืออุปกรณ์เคลื่อนที่
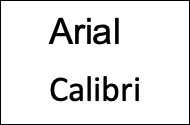
หากต้องการเปลี่ยนรูปแบบฟอนต์ พร้อมทั้งขนาดและสี ให้ไปที่แท็บหน้าแรกและส่วนฟอนต์ของ Ribbon
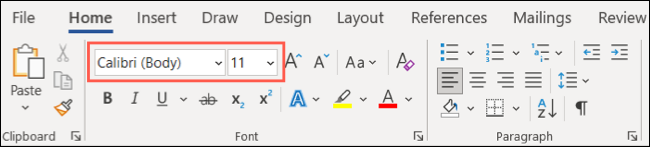
หากต้องการเปลี่ยนแบบอักษรเริ่มต้นสำหรับเอกสารทั้งหมด ให้เปิดตัวเปิดใช้แบบอักษรโดยใช้ลูกศรขนาดเล็กที่มุมล่างขวา
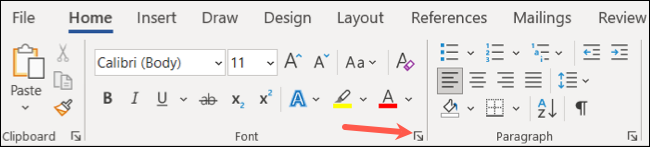
ทำการเลือกของคุณ เลือก "ตั้งเป็นค่าเริ่มต้น" และ "ตกลง"
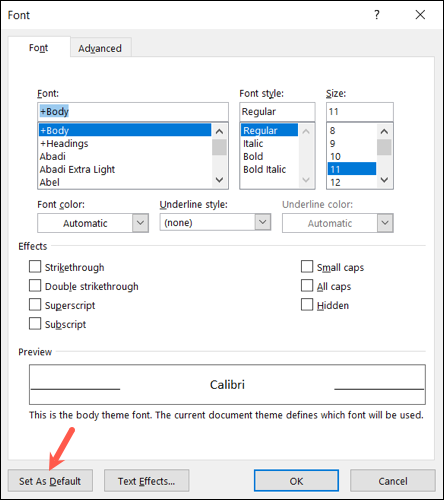
ปรับระยะขอบให้เหมาะสม
หากคุณมีข้อกำหนดสำหรับระยะขอบ คุณสามารถตั้งค่าให้เป็นขนาดที่คุณต้องการได้อย่างง่ายดาย ถ้าไม่ใช่ มาตรฐานคือหนึ่งนิ้วสำหรับทั้งสี่ด้าน คุณอาจต้องการระยะขอบที่เล็กลงเพื่อรองรับตารางหรือไดอะแกรม ทั้งนี้ขึ้นอยู่กับประเภทของเอกสารที่คุณกำลังสร้าง ในกรณีนี้ คุณสามารถใช้การตั้งค่าระยะขอบแคบที่ด้านละครึ่งนิ้ว
หากต้องการปรับระยะขอบ ให้ไปที่แท็บเค้าโครงแล้วเปิดเมนูแบบเลื่อนลงระยะขอบเพื่อเลือก
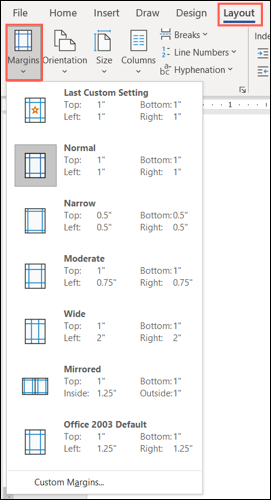
สำหรับระยะขอบที่มีขนาดแน่นอน ให้เลือกระยะขอบแบบกำหนดเองที่ด้านล่างสุดของรายการ ป้อนการวัดที่ด้านบน รวมทั้งรางน้ำหากต้องการ และคลิก "ตกลง" เพื่อบันทึกการเปลี่ยนแปลง
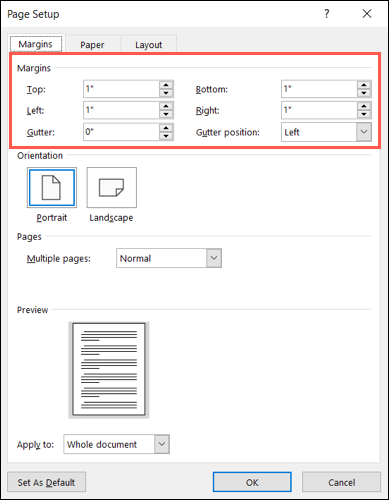
โปรดทราบว่าคุณมีตัวเลือกเพิ่มเติมสำหรับระยะขอบแบบกำหนดเองใน Word คุณสามารถใช้ค่าเฉพาะตามการวางแนวของหน้า ประเภทหน้า และใช้ระยะขอบกับทั้งเอกสาร บางส่วน หรือจากจุดที่ก้าวไปข้างหน้า
เลือกบรรทัดและระยะห่างย่อหน้าที่เหมาะสม
ระยะห่างระหว่างบรรทัดและย่อหน้าอาจส่งผลต่อความสามารถในการอ่านเอกสารของคุณ ดังนั้นนี่จึงเป็นอีกหนึ่งตัวเลือกการจัดรูปแบบที่ควรคำนึงถึง คุณอาจต้องเว้นวรรคสองเท่า เช่น เรียงความของวิทยาลัย แต่ถ้าไม่ใช่ ค่าเริ่มต้นสำหรับเอกสาร Word คือ 1.15 พอยต์ ซึ่งเหมาะสำหรับประเภทเอกสารส่วนใหญ่
คุณสามารถปรับระยะห่างจากส่วนย่อหน้าบนแท็บหน้าแรก เลือกข้อความทั้งหมดในเอกสารของคุณหรือข้อความที่ต้องการ จากนั้นเปิดเมนูดร็อปดาวน์บรรทัดและระยะห่างย่อหน้าเพื่อทำการเลือก
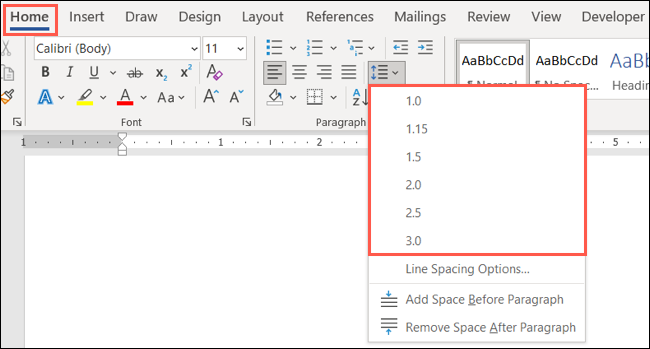
หากต้องการกำหนดระยะห่างเอง ให้เลือก “ตัวเลือกระยะห่างบรรทัด” ในรายการ ใช้ส่วนระยะห่างบนแท็บการเยื้องและระยะห่างเพื่อเปลี่ยนจุดก่อนและหลังย่อหน้า จากนั้นคุณสามารถใช้ช่องดรอปดาวน์ระยะห่างระหว่างบรรทัดเพื่อเลือกตัวเลือกเดี่ยว คู่ หรือตัวเลือกอื่น
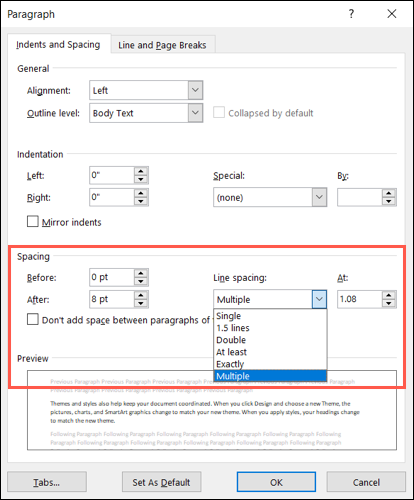
เมื่อคุณทำการเปลี่ยนแปลง คุณจะเห็นการแสดงตัวอย่างที่ด้านล่าง เมื่อคุณพอใจกับตัวเลือกของคุณแล้ว ให้เลือก “ตกลง” เพื่อใช้ตัวเลือกเหล่านั้น คุณยังสามารถใช้ปุ่ม ตั้งเป็นค่าเริ่มต้น เพื่อเก็บการตั้งค่าเหล่านี้สำหรับเอกสารในอนาคตทั้งหมด
ที่เกี่ยวข้อง: วิธีพิมพ์หน้าทดสอบใน Windows 10
ปรับเยื้องของคุณ
อีกครั้ง หากคุณมีข้อกำหนดเกี่ยวกับลักษณะการเยื้องของคุณควรปรากฏ เราจะแสดงวิธีปรับการเยื้อง แต่ปัจจุบันเอกสารจำนวนมากใช้ข้อความชิดซ้าย หากต้องการแบ่งย่อหน้า ให้แทรกบรรทัดพิเศษระหว่างย่อหน้า
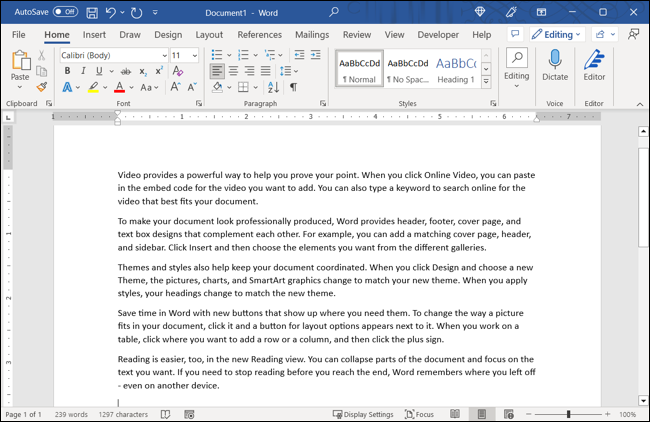
ในทางกลับกัน คุณอาจต้องเยื้องบรรทัดแรกของแต่ละย่อหน้าโดยไม่มีการเว้นวรรคระหว่างย่อหน้า เลย์เอาต์ประเภทนี้เรียกว่าการเยื้องบรรทัดแรก คือสิ่งที่คุณจะเห็นในหนังสือ เป็นต้น
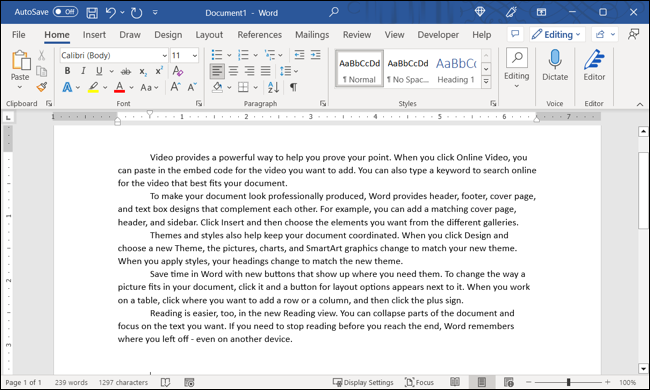

ไปที่แท็บเค้าโครงและใช้การตั้งค่าการเยื้องในส่วนย่อหน้าเพื่อเปลี่ยนการเยื้องปัจจุบันของคุณ
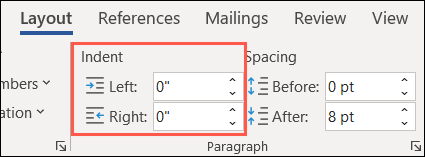
หรือเปิดตัวเปิดใช้ย่อหน้าโดยใช้ลูกศรขนาดเล็กที่มุมล่างขวา จากนั้น คุณสามารถปรับเปลี่ยนในส่วนการเยื้องของแท็บการเยื้องและระยะห่าง เพิ่มสิ่งที่คุณต้องการสำหรับการเยื้องด้านซ้ายและขวา หรือเลือกตัวเลือกพิเศษทางด้านขวา เช่น บรรทัดแรกหรือการเยื้องแบบแขวน
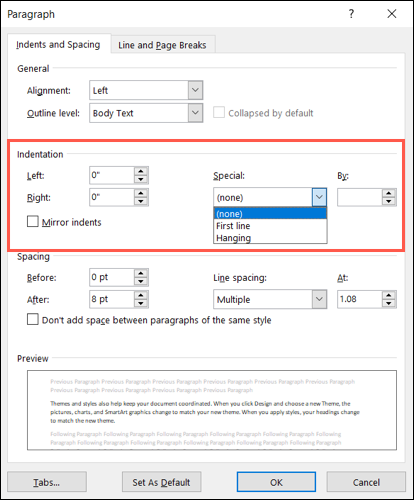
จัดรูปแบบโดยใช้คอลัมน์เมื่อพอดี
คอลัมน์มีตำแหน่งในเอกสารบางประเภท เช่น โบรชัวร์และจดหมายข่าว หากคุณกำลังสร้างเอกสารประเภทนี้ ให้ไปที่แท็บเค้าโครงและใช้เมนูแบบเลื่อนลงคอลัมน์เพื่อเลือกจำนวนคอลัมน์
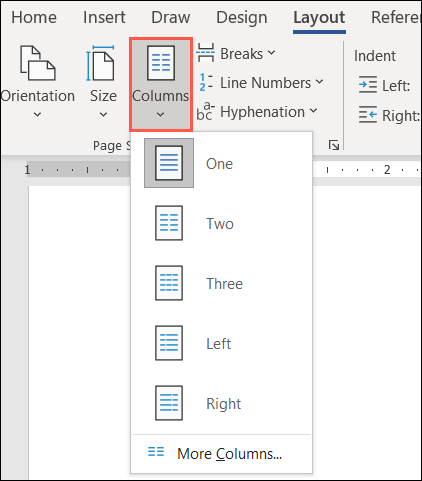
สำหรับตัวเลือกเพิ่มเติม ให้เลือก “คอลัมน์เพิ่มเติม” ที่ด้านล่าง จากนั้นคุณสามารถใช้ค่าที่ตั้งไว้ล่วงหน้า เลือกความกว้างและระยะห่างสำหรับแต่ละคอลัมน์ และนำไปใช้กับทั้งเอกสารหรือเฉพาะบางส่วนได้
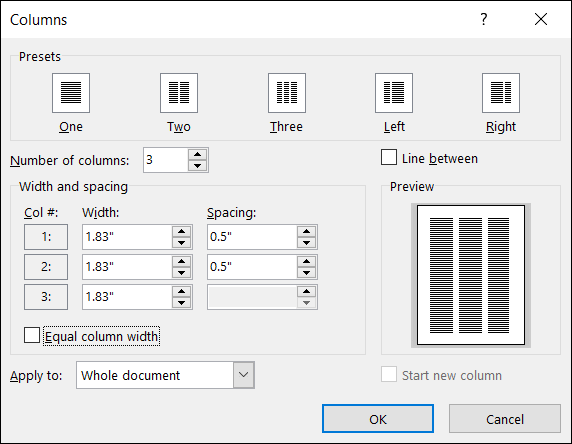
โปรดทราบว่าคอลัมน์จะมีประโยชน์ก็ต่อเมื่อประเภทของเอกสารที่คุณเขียนนั้นถูกต้อง ซึ่งจะทำให้เอกสารของคุณมีลักษณะเหมือนหนังสือพิมพ์ ซึ่งโดยปกติแล้วจะไม่เหมาะสำหรับเอกสารของโรงเรียน ข้อเสนอทางธุรกิจ หรือรายงานของบริษัท
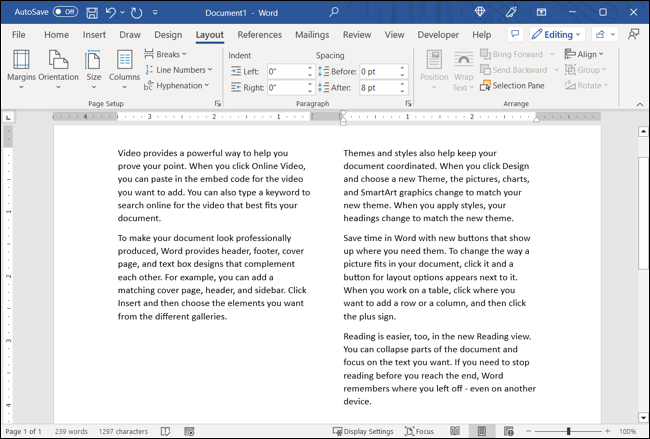
เพิ่มหัวเรื่องเพื่อระบุส่วนต่างๆ
หากคุณมีเอกสารที่มีความยาวหรือเอกสารที่อาจได้รับประโยชน์จากส่วนต่างๆ คุณสามารถใช้หัวเรื่องเพื่อระบุส่วนต่างๆ ได้ สิ่งนี้ไม่เพียงช่วยแยกเอกสารให้มองเห็นได้ง่าย แต่ยังมีประโยชน์สำหรับการสร้างสารบัญอีกด้วย
หากต้องการใช้หัวเรื่อง ให้เลือกข้อความแล้วไปที่แท็บหน้าแรก ใช้ช่องในส่วนสไตล์เพื่อเลือกหัวเรื่อง 1 หรือหัวเรื่อง 2 ขึ้นอยู่กับขนาดและสไตล์ที่คุณต้องการ
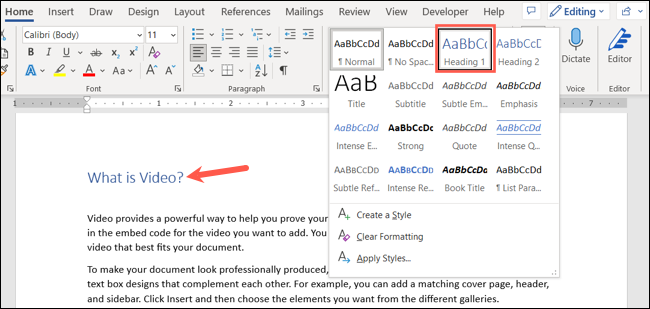
คุณยังสามารถเปลี่ยนสีของหัวเรื่องได้อีกด้วย ตัวอย่างเช่น อาจแสดงเป็นสีน้ำเงินและคุณต้องการสีดำ เลือกหัวเรื่องและใช้ช่องสีแบบเลื่อนลงในแถบเครื่องมือแบบลอยเหนือข้อความหรือในส่วนแบบอักษรบนแท็บหน้าแรก
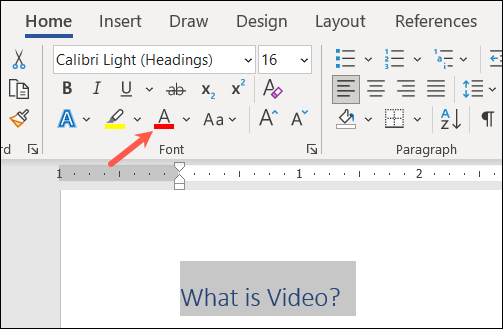
วางรูปภาพระหว่างข้อความและย่อหน้า
บางทีคุณอาจกำลังเพิ่มรูปภาพในเอกสารของคุณ คุณมีหลายวิธีในการปรับลักษณะที่ปรากฏของรูปภาพของคุณใน Word โดยวิธีหนึ่งคือการจัดตำแหน่งให้ตรงกับข้อความรอบข้าง
ตัวอย่างเช่น คุณอาจมีรูปภาพตกแต่งเล็กๆ น้อยๆ ที่สามารถเข้าไปอยู่ในข้อความที่มีคำล้อมรอบได้ หรือบางทีคุณอาจมีภาพอธิบายขนาดใหญ่ที่ควรจะแยกออกจากกันระหว่างย่อหน้า
เลือกรูปภาพแล้วคลิกปุ่มตัวเลือกเค้าโครงที่ปรากฏด้านบนขวา (เฉพาะ Windows)
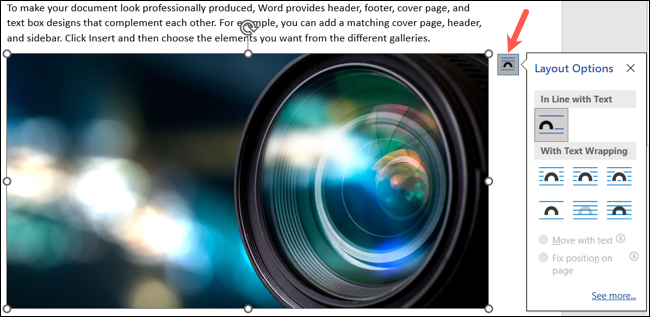
หรือไปที่แท็บรูปแบบรูปภาพและใช้เมนูแบบเลื่อนลงตำแหน่งและตัดข้อความในส่วนจัดเรียงของริบบิ้น
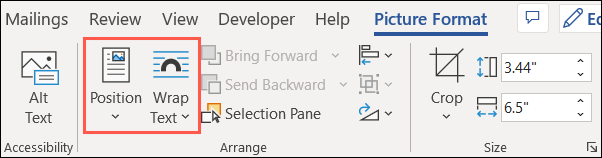
จากนั้นคุณสามารถตัดข้อความรอบๆ รูปภาพด้วยตัวเลือกระยะห่างต่างๆ วางข้อความไว้ที่ด้านบนและด้านล่างของรูปภาพ หรือตัดข้อความรอบๆ เฉพาะด้านซ้ายหรือด้านขวา
สำหรับตัวเลือกเพิ่มเติม ให้เลือก “ดูเพิ่มเติม” ในหน้าต่างป็อปอัพตัวเลือกเลย์เอาต์หรือ “ตัวเลือกเลย์เอาต์เพิ่มเติม” ในเมนูตำแหน่งหรือตัดข้อความ
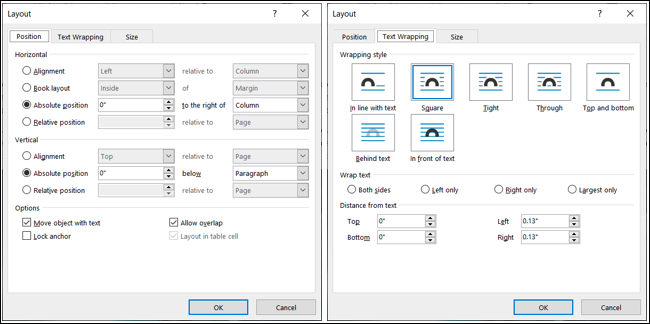
ใช้เครื่องมือจัดตำแหน่งสำหรับรูปภาพและวัตถุ
อีกหนึ่งเคล็ดลับในการทำให้เอกสารของคุณดูสวยงามคือการใช้เครื่องมือจัดแนวของ Word สำหรับสิ่งต่างๆ เช่น รูปภาพ รูปร่าง หรือวัตถุ คุณสามารถใช้เส้นบอกแนวซึ่งจะแสดงเมื่อคุณย้ายองค์ประกอบบนหน้าหรือเส้นตารางซึ่งจะปรากฏขึ้นและคงอยู่ทันทีที่คุณเปิดใช้งาน
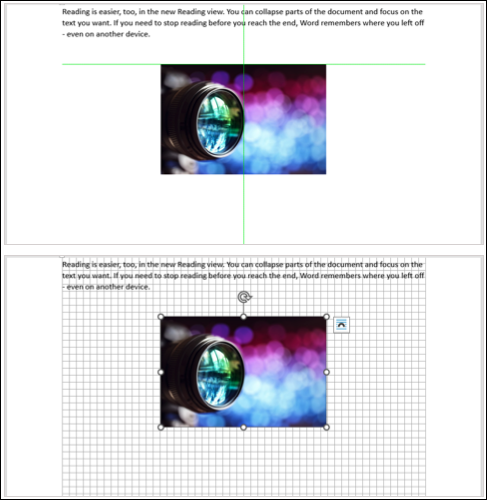
เครื่องมือทั้งสองนี้สามารถช่วยให้คุณมีพื้นที่เท่าๆ กันและวางสิ่งของของคุณไว้ข้างๆ กันเพื่อให้ดูเป็นระเบียบเรียบร้อย
เคล็ดลับ: สำหรับความช่วยเหลือในการย้ายรูปภาพของคุณ ให้ดูวิธีการของเราสำหรับการย้ายรูปภาพอย่างอิสระใน Word
ไปที่แท็บรูปแบบรูปภาพ รูปแบบรูปร่าง หรือรูปแบบกราฟิก ขึ้นอยู่กับประเภทของรายการที่คุณใช้ จากนั้นเปิดกล่องแบบเลื่อนลง Align เพื่อเลือก "Use Alignment Guides" หรือ "View Gridlines" โปรดทราบว่าคุณไม่สามารถใช้ทั้งสองอย่างพร้อมกันได้
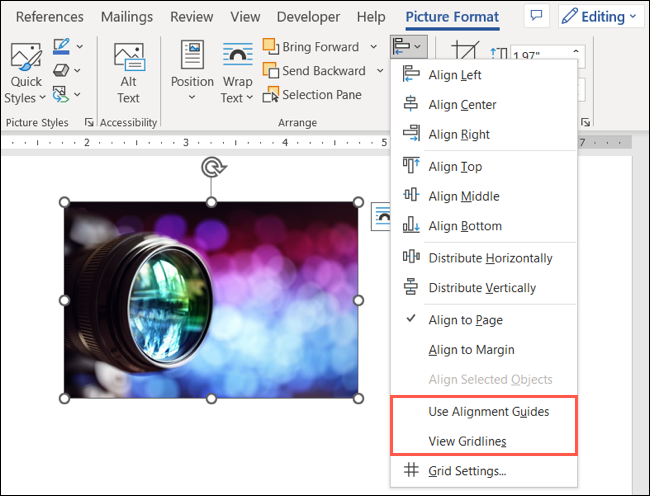
หวังว่าคำแนะนำเหล่านี้จะช่วยให้คุณได้เอกสาร Word ที่ดูเป็นมืออาชีพ
ที่เกี่ยวข้อง: 7 คุณลักษณะ Microsoft Word ที่ยอดเยี่ยมที่คุณควรใช้
