8 ค่าเริ่มต้น Microsoft Word Settings ที่คุณควรเปลี่ยน
เผยแพร่แล้ว: 2022-11-08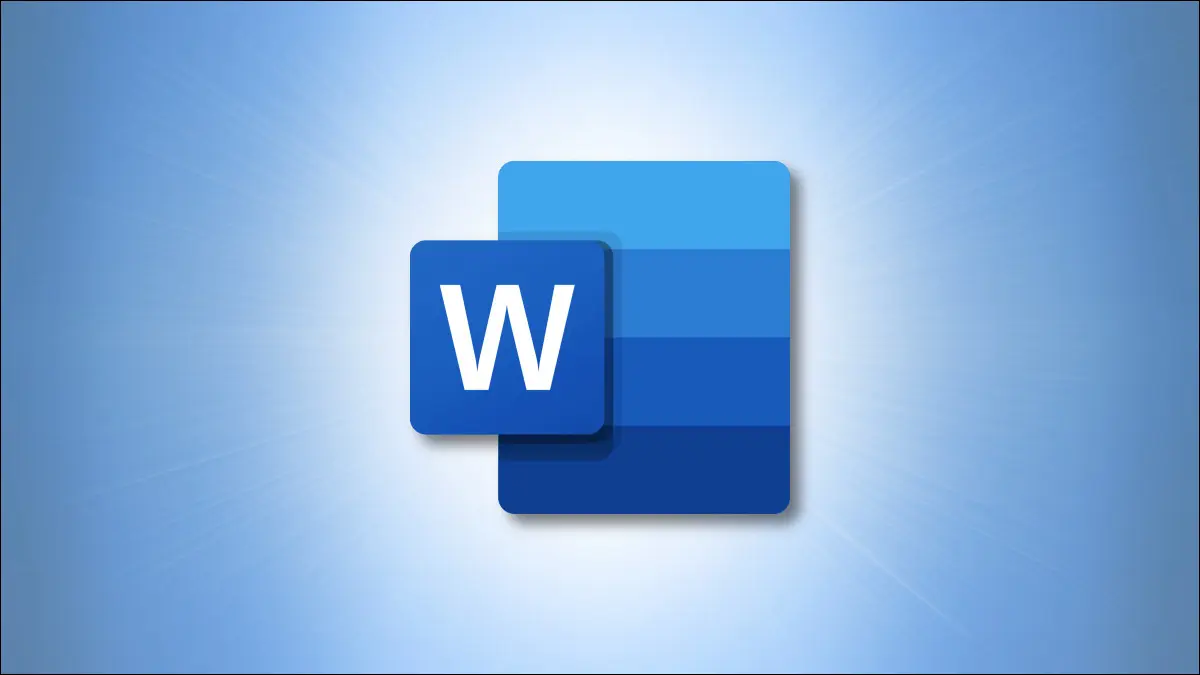
หากคุณใช้ Microsoft Word บ่อยๆ จำเป็นต้องเปลี่ยนการตั้งค่า เช่น แบบอักษรหรือระยะห่างระยะขอบทุกครั้งที่คุณเริ่มเอกสารใหม่อาจทำให้คุณหงุดหงิดใจ โชคดีที่มีการตั้งค่าเริ่มต้นมากมายที่คุณสามารถเปลี่ยนได้เพียงครั้งเดียวและไม่ต้องแตะอีกเลย (เว้นแต่คุณต้องการ)
ตัวเลือกการแก้ไขอัตโนมัติ
การตั้งค่าการสะกดและไวยากรณ์
ตัวเลือกการแสดงผล
การตั้งค่าตัด คัดลอก และวาง
แบบอักษรและการเว้นวรรคอักขระ
ระยะขอบเอกสาร
ติดตามการเปลี่ยนแปลงการตั้งค่า
คลิกสำหรับไฮเปอร์ลิงก์
ตัวเลือกการแก้ไขอัตโนมัติ
เมื่อใช้การแก้ไขอัตโนมัติ เมื่อคุณพิมพ์ข้อความ Word จะทำให้คำบางคำเป็นตัวพิมพ์ใหญ่โดยอัตโนมัติ แทนที่เครื่องหมายขีดคั่นคู่ด้วยขีดกลาง เปลี่ยนอักขระพิเศษเป็นสัญลักษณ์ และอื่นๆ นอกจากนี้ คุณยังสามารถเปลี่ยนการตั้งค่าการแก้ไขอัตโนมัติเพื่อให้เหมาะกับความต้องการเฉพาะของคุณได้
ไปที่ ไฟล์ > ตัวเลือก เลือก "การพิสูจน์อักษร" และคลิก "ตัวเลือกการแก้ไขอัตโนมัติ" ทางด้านขวา
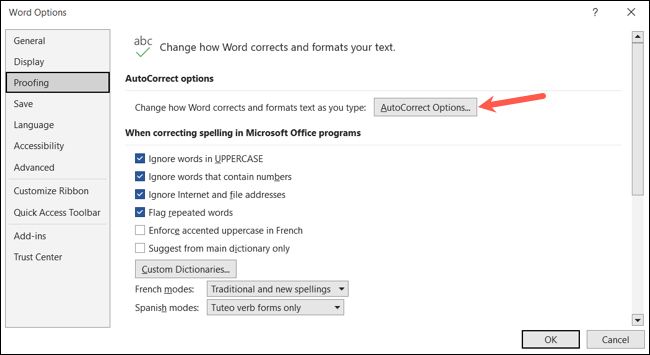
เมื่อหน้าต่างเปิดขึ้น ให้ใช้แท็บแก้ไขอัตโนมัติเพื่อปรับการใช้อักษรตัวพิมพ์ใหญ่ เพิ่มการแทนที่ข้อความ และทำการแก้ไขอักษรตัวพิมพ์ใหญ่และปุ่ม Caps Lock
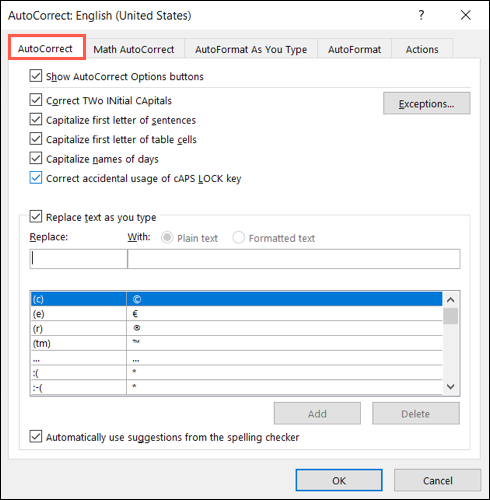
จากนั้นไปที่แท็บการจัดรูปแบบอัตโนมัติเพื่อเลือกการแทนที่ เช่น ขีดกลางเป็นเส้นประ อัญประกาศตรงไปยังอัญประกาศอัจฉริยะ และเศษส่วนเป็นอักขระเศษส่วน
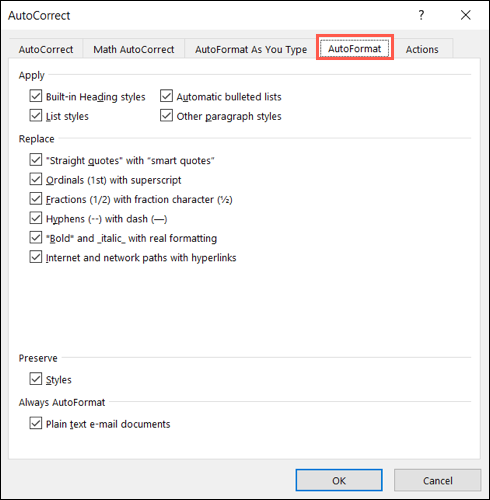
คุณยังสามารถใช้แท็บการจัดรูปแบบอัตโนมัติขณะที่คุณพิมพ์เพื่อเปลี่ยนแปลงการจัดรูปแบบขณะที่คุณพิมพ์และแท็บการแก้ไขทางคณิตศาสตร์อัตโนมัติสำหรับการแทนที่ที่เกี่ยวข้องกับสมการ
บน Mac ให้ไปที่ Word > Preferences จากแถบเมนูและเลือก "แก้ไขอัตโนมัติ" เพื่อเปลี่ยนการตั้งค่าเหล่านี้
การตั้งค่าการสะกดและไวยากรณ์
ถ้าคุณต้องการเรียกใช้การตรวจสอบการสะกดและไวยากรณ์ใน Word คุณสามารถกำหนดรายการเฉพาะให้เข้ากับสไตล์หรือความต้องการของคุณได้
ที่เกี่ยวข้อง: วิธีปรับปรุงตัวตรวจสอบไวยากรณ์ของ Microsoft Word
ไปที่ ไฟล์ > ตัวเลือก เลือก "การพิสูจน์อักษร" และไปที่ส่วนเมื่อแก้ไขการสะกดและไวยากรณ์ใน Word ทางด้านขวา ทำเครื่องหมายหรือยกเลิกการทำเครื่องหมายในช่องสำหรับสิ่งต่างๆ เช่น การตรวจสอบการสะกดและไวยากรณ์ขณะที่คุณพิมพ์และแสดงสถิติความสามารถในการอ่าน
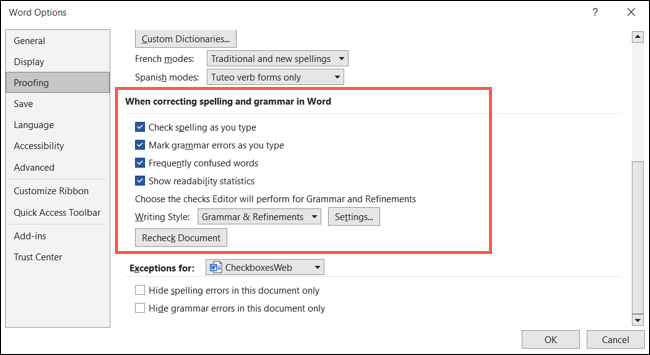
หากต้องการเจาะลึกเข้าไปในตัวเลือกไวยากรณ์เพิ่มเติม ให้เลือก "การตั้งค่า" ทางด้านขวาของรูปแบบการเขียน
เลือกรูปแบบการเขียนของคุณในกล่องดรอปดาวน์ที่ด้านบน จากนั้นทำเครื่องหมายที่ช่องสำหรับรายการที่คุณต้องการตรวจสอบ นี่เป็นรายการขนาดใหญ่ รวมถึงการตั้งค่าสำหรับไวยากรณ์ทั่วไป ความชัดเจน ความรัดกุม ความเป็นทางการ ความครอบคลุม และอื่นๆ คลิก "ตกลง" เมื่อคุณเสร็จสิ้น
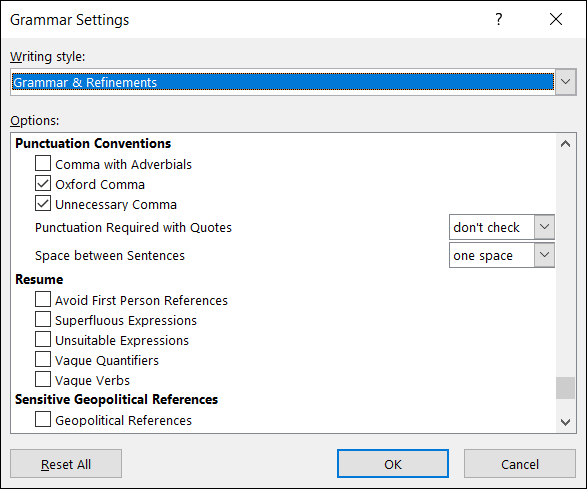
ในส่วนเมื่อแก้ไขการสะกดในโปรแกรม Microsoft Office คุณยังสามารถทำเครื่องหมายที่ช่องสำหรับละเว้นคำตัวพิมพ์ใหญ่ คำที่มีตัวเลข และที่อยู่อินเทอร์เน็ตหรือไฟล์ โปรดทราบว่าการเปลี่ยนแปลงเหล่านี้มีผลกับโปรแกรม Office ทั้งหมด ไม่ใช่แค่ Word
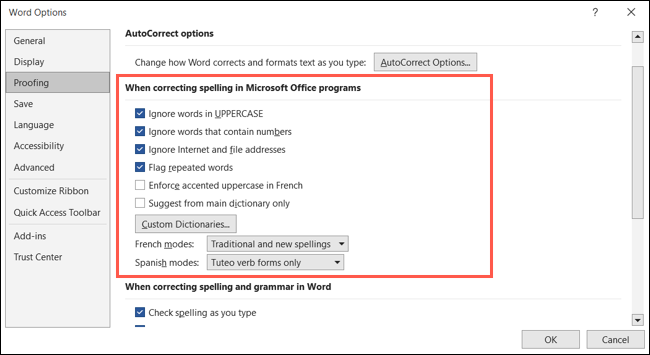
บน Mac ให้ไปที่ Word > Preferences ในแถบเมนู แล้วเลือก “การสะกดและไวยากรณ์” เพื่อปรับตัวเลือกเหล่านี้
ตัวเลือกการแสดงผล
คุณพบว่าตัวเองปิดช่องว่างระหว่างหน้าอย่างสม่ำเสมอหรือไม่? ต้องการดูเครื่องหมายการจัดรูปแบบเฉพาะ เช่น เครื่องหมายสำหรับย่อหน้าหรือไม่ คุณสามารถเปลี่ยนแปลงวิธีการแสดงเอกสารของคุณได้อย่างง่ายดาย
ไปที่ ไฟล์ > ตัวเลือก เลือก "แสดง" และไปที่ตัวเลือกการแสดงหน้าทางด้านขวา เลือกหรือยกเลิกการเลือกช่องทำเครื่องหมายเพื่อแสดงช่องว่างระหว่างหน้า เครื่องหมายเน้นข้อความ และคำแนะนำเครื่องมือเอกสารเมื่อคุณวางเคอร์เซอร์ของคุณ
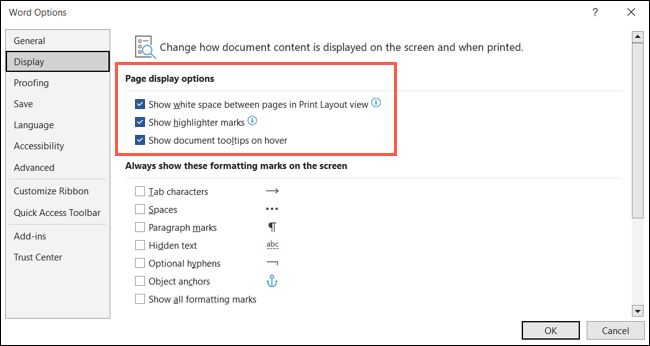
ในส่วนด้านล่าง ให้ทำเครื่องหมายที่ช่องสำหรับเครื่องหมายการจัดรูปแบบที่คุณต้องการดู ซึ่งรวมถึงอักขระแท็บ จุดยึดวัตถุ ช่องว่าง และอื่นๆ เมื่อคุณทำเครื่องหมายในช่องสำหรับเครื่องหมาย คุณจะเห็นเครื่องหมายนั้นในเอกสารของคุณโดยไม่ต้องแสดงเครื่องหมายการจัดรูปแบบด้วยตนเองบนแท็บหน้าแรก
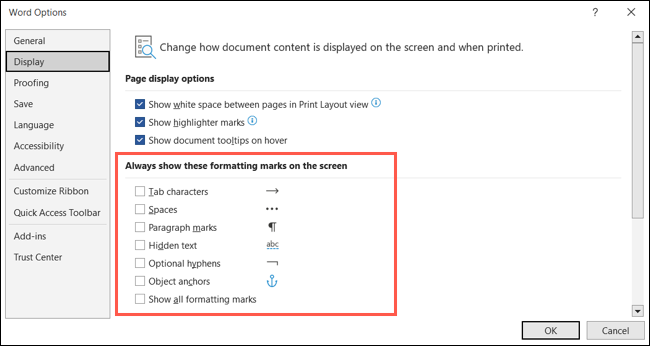
คลิก "ตกลง" เพื่อบันทึกการเปลี่ยนแปลงของคุณ
บน Mac ไปที่ Word > Preferences จากแถบเมนูและเลือก "View" ไม่มีการตั้งค่าเดียวกันทั้งหมดข้างต้นสำหรับ Word บน macOS
การตั้งค่าตัด คัดลอก และวาง
เมื่อคุณทำการตัด คัดลอก และวางเป็นจำนวนมาก การปรับการตั้งค่าเริ่มต้นเหล่านี้มีประโยชน์เพื่อประหยัดเวลา

ที่เกี่ยวข้อง: วิธีเปลี่ยนการตั้งค่าการวางเริ่มต้นใน Microsoft Word
ไปที่ ไฟล์ > ตัวเลือก เลือก "ขั้นสูง" และไปที่ส่วนตัด คัดลอกและวางทางด้านขวา ที่ด้านบนสุดของรายการนั้น ให้ใช้กล่องดรอปดาวน์เพื่อเลือกวิธีจัดรูปแบบเมื่อวางข้อความและรูปภาพ ตัวอย่างเช่น อาจต้องการวางรูปภาพให้สอดคล้องกับข้อความของคุณเสมอ
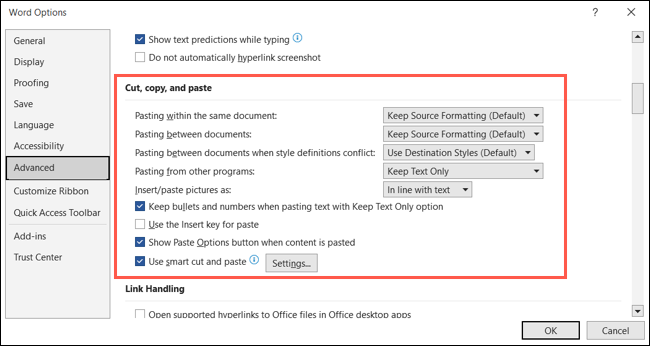
สำหรับตัวเลือกเพิ่มเติม ให้คลิก “การตั้งค่า” จากนั้น ทำเครื่องหมายในกล่องสำหรับสิ่งต่างๆ เช่น การปรับระยะห่างและการรวมการจัดรูปแบบเมื่อวางจาก Excel หรือ PowerPoint คลิก "ตกลง" เมื่อคุณเสร็จสิ้น
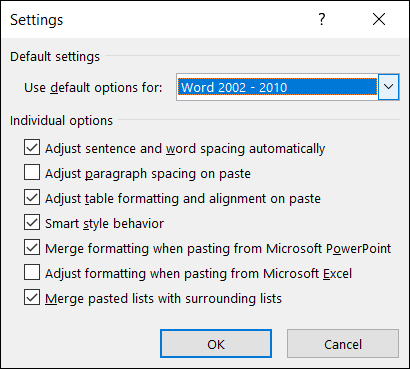
บน Mac ให้ไปที่ Word > Preferences ในแถบเมนูและเลือก "Edit" สำหรับตัวเลือกเหล่านี้
แบบอักษรและการเว้นวรรคอักขระ
คุณเปลี่ยนแบบอักษรข้อความหรือการเว้นวรรคระหว่างอักขระอย่างต่อเนื่องหรือไม่? คุณสามารถตั้งค่าฟอนต์เริ่มต้นและระยะห่างเริ่มต้นสำหรับเอกสารของคุณได้อย่างง่ายดาย
ไปที่แท็บ หน้าแรก และเปิดกล่องโต้ตอบ ฟอนต์ โดยใช้ลูกศรขนาดเล็กที่มุมของส่วนฟอนต์ของ Ribbon
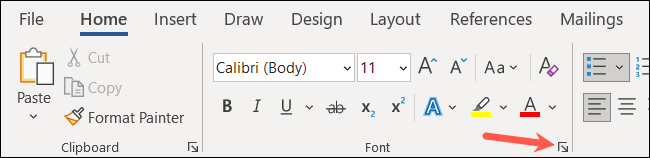
เปิดแท็บแบบอักษรแล้วเลือกสไตล์ รูปแบบ ขนาด สี และเอฟเฟ็กต์ที่คุณต้องการใช้เมื่อคุณเปิดเอกสาร Word คลิก "ตั้งเป็นค่าเริ่มต้น" เมื่อคุณเสร็จสิ้น
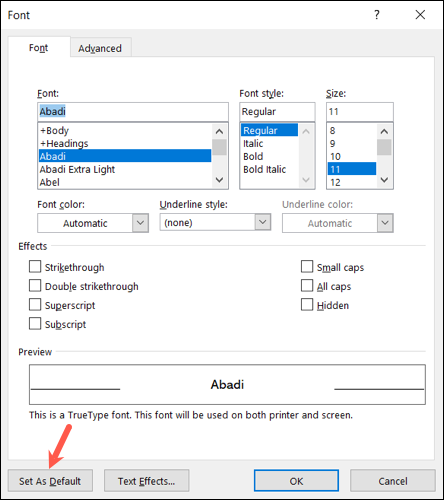
เปิดแท็บขั้นสูงเพื่อเปลี่ยนการเว้นวรรคอักขระและตัวเลข การจัดช่องไฟ และการรัด คลิก "ตั้งเป็นค่าเริ่มต้น" เมื่อคุณเสร็จสิ้นบนแท็บนี้
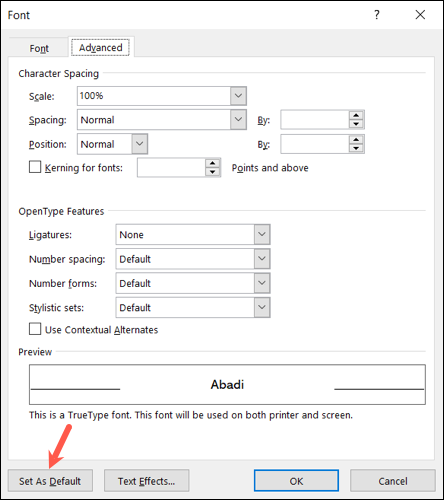
จากนั้นคลิก "ตกลง" ที่ด้านล่างของหน้าต่างเพื่อบันทึกการเปลี่ยนแปลงทั้งหมด
บน Mac ให้ไปที่รูปแบบ > แบบอักษร ในแถบเมนูเพื่อเปลี่ยนตัวเลือกเหล่านี้
ระยะขอบเอกสาร
คุณยังสามารถตั้งค่าระยะขอบเริ่มต้นเพื่อหลีกเลี่ยงกระบวนการที่น่าเบื่อหน่ายในการเปลี่ยนแปลงทุกครั้งที่คุณเริ่มเอกสารใหม่
ที่เกี่ยวข้อง: วิธีเปลี่ยนระยะขอบหน้าใน Word
ไปที่แท็บเค้าโครงและเปิดกล่องโต้ตอบการตั้งค่าหน้ากระดาษโดยคลิกที่ลูกศรขนาดเล็กในส่วนนั้นของ ribbon
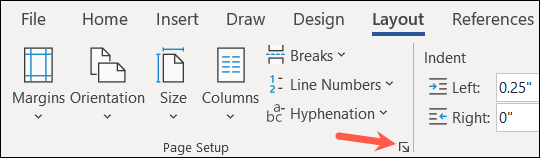
เปิดแท็บ ระยะขอบ และใช้ส่วนบนสุดเพื่อกำหนดระยะขอบของคุณ ป้อนการวัดในกล่องหรือใช้ลูกศรเพื่อเพิ่มหรือลดทีละน้อย
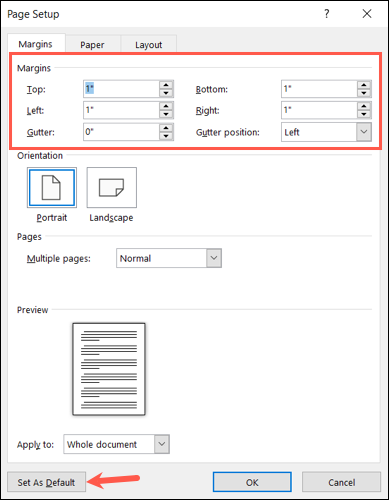
คลิก "ตั้งเป็นค่าเริ่มต้น" เมื่อคุณเสร็จสิ้นและ "ตกลง" เพื่อบันทึกการเปลี่ยนแปลงของคุณ
บน Mac ให้ไปที่รูปแบบ > เอกสารจากแถบเมนู แล้วเปิดแท็บระยะขอบเพื่อดูการตั้งค่าเหล่านี้
ติดตามการเปลี่ยนแปลงการตั้งค่า
คุณและเพื่อนร่วมงานของคุณทำงานร่วมกันในเอกสารบ่อยครั้งและติดตามการเปลี่ยนแปลงของคุณหรือไม่? คุณสามารถปรับการตั้งค่าสำหรับคุณลักษณะติดตามการเปลี่ยนแปลงใน Word เพื่อให้ตรงกับการกำหนดลักษณะของคุณ
ไปที่แท็บตรวจทานแล้วเปิดตัวเลือกติดตามการเปลี่ยนแปลงโดยใช้ลูกศรขนาดเล็กในส่วนการติดตามของริบบิ้น
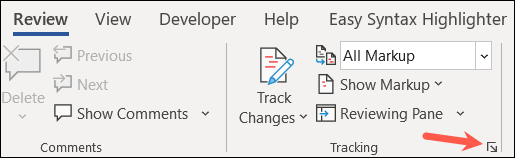
ในกล่องถัดไป เลือก "ตัวเลือกขั้นสูง"
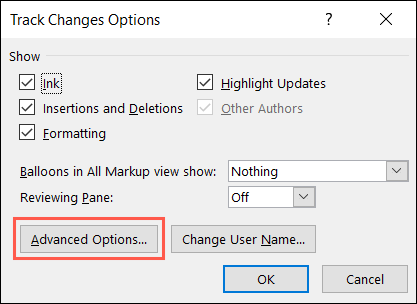
จากนั้นคุณสามารถเปลี่ยนลักษณะที่ปรากฏของการแทรกและการลบ สีผู้เขียน และตัวเลือกสำหรับการย้ายและการจัดรูปแบบ เลือก "ตกลง" เมื่อคุณเสร็จสิ้นและ "ตกลง" ในกล่องตัวเลือกการติดตามการเปลี่ยนแปลง
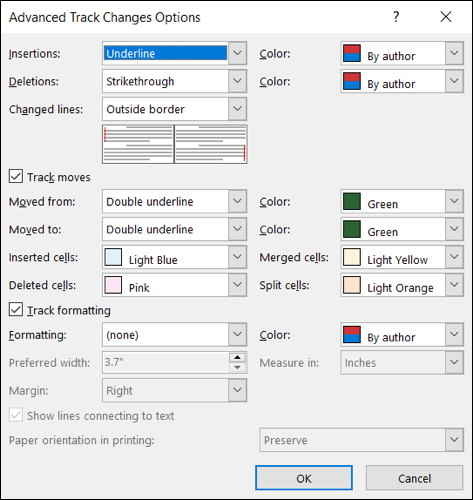
บน Mac ให้ไปที่ Word > Preferences ในแถบเมนูและเลือก "Track Changes"
คลิกสำหรับไฮเปอร์ลิงก์
บางทีคุณอาจต้องการเพียงแค่คลิกไฮเปอร์ลิงก์เพื่อเปิดแทนที่จะกดปุ่ม Ctrl ค้างไว้ คุณสามารถทำให้สิ่งนั้นเกิดขึ้นได้ในไม่กี่ขั้นตอน
ที่เกี่ยวข้อง: วิธีติดตามไฮเปอร์ลิงก์ใน Word 2013 โดยไม่ต้องกดปุ่ม Ctrl ค้างไว้
ไปที่ ไฟล์ > ตัวเลือก เลือก "ขั้นสูง" และไปที่ส่วนตัวเลือกการแก้ไขทางด้านขวา ยกเลิกการเลือกช่อง "ใช้ CTRL + คลิกเพื่อติดตามไฮเปอร์ลิงก์" กด "ตกลง" ที่ด้านล่างเพื่อบันทึกการเปลี่ยนแปลง
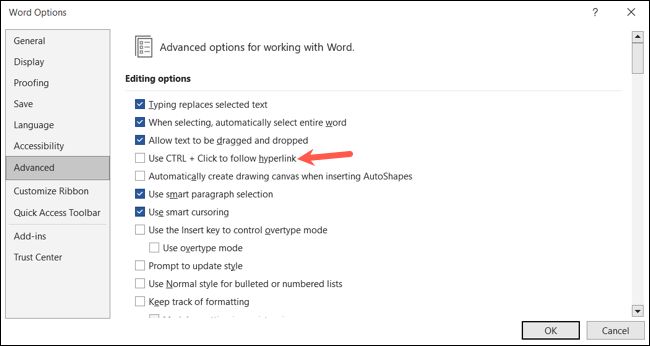
ก้าวไปข้างหน้า คุณสามารถคลิกไฮเปอร์ลิงก์ใดก็ได้ในเอกสาร Word เพื่อเปิดแทนที่จะกด Ctrl ค้างไว้ในขณะที่คุณคลิก
บน Mac คุณเพียงแค่คลิกไฮเปอร์ลิงก์เพื่อติดตามตามค่าเริ่มต้น
สำหรับคำแนะนำและเคล็ดลับเพิ่มเติมของ Microsoft Word โปรดดูวิธีเพิ่มปุ่มใหม่ให้กับ Ribbon ของ Microsoft Office หรือกำหนดแถบเครื่องมือ Quick Access เอง
