13 วิธีในการปรับแต่งแถบงาน Windows 10 ของคุณ
เผยแพร่แล้ว: 2022-01-29แถบงานของ Windows ให้คุณเข้าถึงแอพที่ใช้บ่อยและที่เปิดอยู่ในปัจจุบัน นอกจากนี้ยังสามารถปรับแต่งให้ทำงานได้ตามที่คุณต้องการ คุณสามารถย้ายไปยังด้านอื่นๆ ของหน้าจอ ซ่อนโดยอัตโนมัติเมื่อคุณไม่ต้องการ เปลี่ยนขนาดของไอคอน และอื่นๆ นี่คือวิธีการ
ปักหมุดแอปไว้ที่ทาสก์บาร์
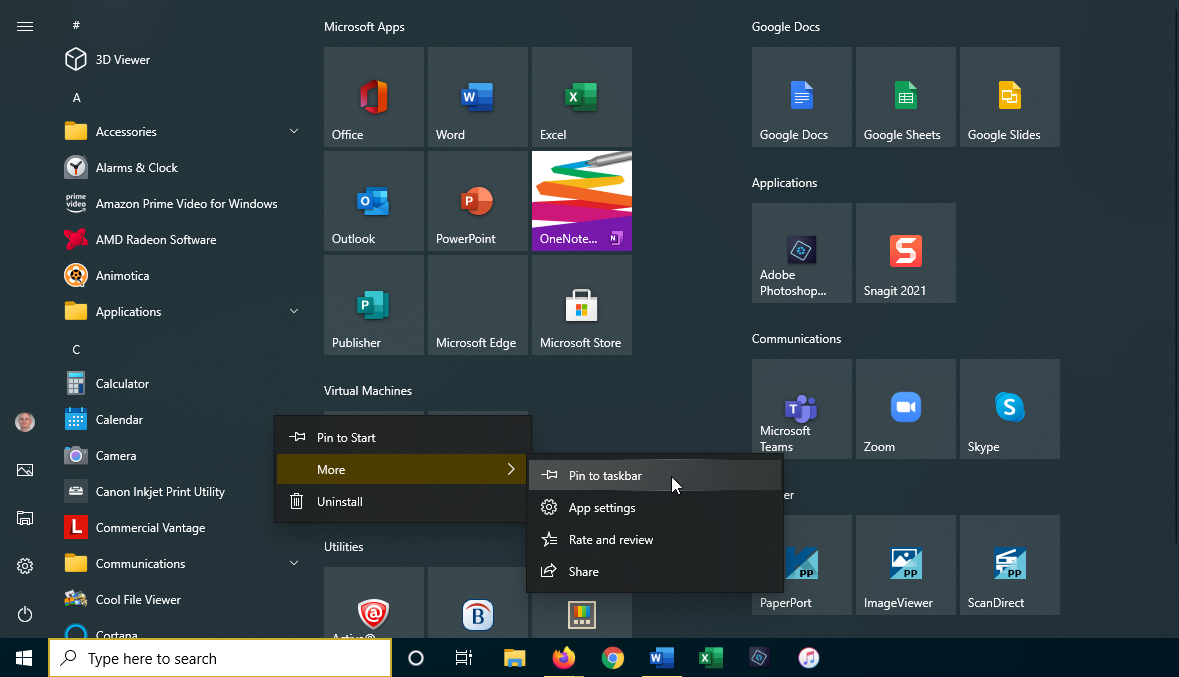
สิ่งแรกที่คุณควรทราบคือต้องตรึงแอปไว้ที่ทาสก์บาร์ คุณสามารถทำได้จากเมนูเริ่ม หน้าจอเริ่ม หรือรายการแอพ คลิกปุ่มเริ่มและคลิกขวาที่ไอคอนแอปหรือไทล์ เลือก เพิ่มเติม > ปักหมุดที่ทาสก์บาร์ เพื่อล็อกแอปไปที่ทาสก์บาร์ของ Windows หากต้องการลบ ให้คลิกขวาที่ไอคอนแถบงาน แล้วเลือก เลิกตรึงจากแถบงาน
ย้ายแถบงาน
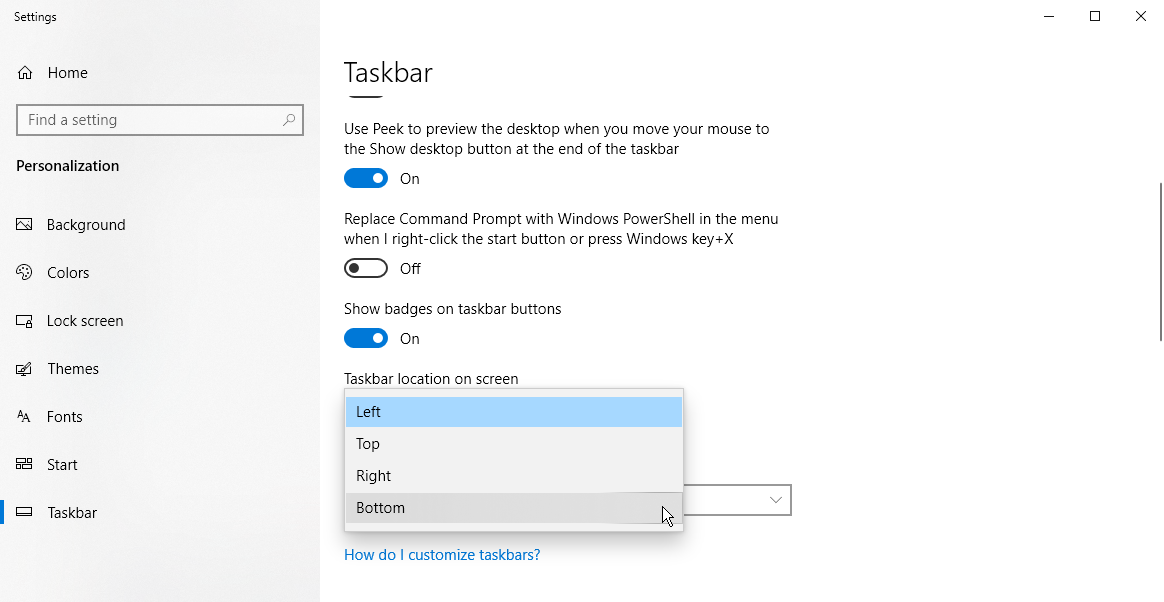
ตามค่าเริ่มต้น แถบงานจะปรากฏที่ด้านล่างของหน้าจอ แต่ยังสามารถย้ายไปด้านบนหรือด้านข้างของหน้าจอได้อีกด้วย ในการดำเนินการด้วยตนเอง ให้คลิกที่พื้นที่ว่างของแถบงานแล้วลากไปยังตำแหน่งที่คุณต้องการ
หากคุณต้องการให้ Windows ทำการย้ายให้คุณ ให้คลิกขวาที่พื้นที่ว่างของแถบงาน แล้วคลิก การตั้งค่าแถบ งานจากเมนูป๊อปอัป เลื่อนลงไป ที่ตำแหน่งแถบงานบนหน้าจอ และใช้เมนูแบบเลื่อนลงเพื่อเลือกซ้าย บน ขวา (ตามภาพด้านบน) หรือด้านล่าง
ซ่อนแถบงาน
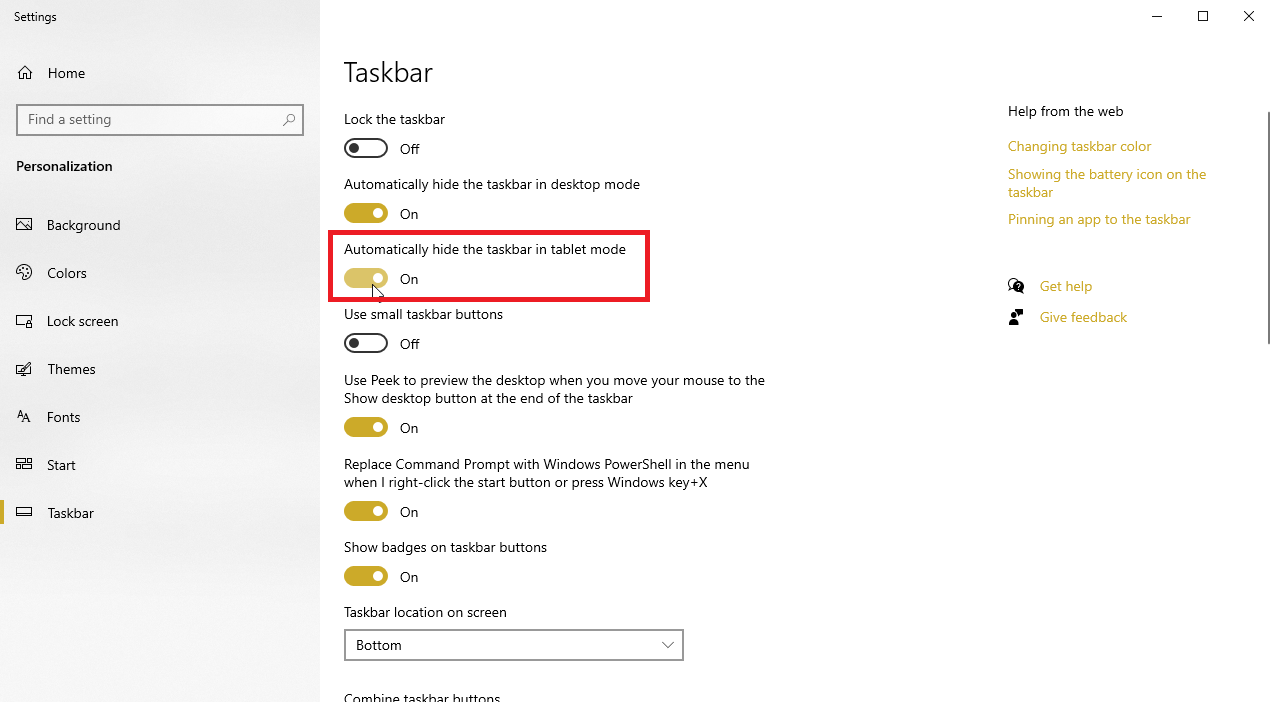
สมมติว่าคุณต้องการซ่อนแถบงานไว้ เว้นแต่คุณจะเลื่อนเมาส์ไปที่ตำแหน่ง หากคุณกำลังใช้อุปกรณ์ Windows ในโหมดเดสก์ท็อป ให้เปิดการตั้งค่าแถบงานและเปิดตัวเลือกที่ระบุว่า ซ่อนแถบงานในโหมดเดสก์ท็อปโดยอัตโนมัติ
หากคุณอยู่ในโหมดแท็บเล็ต ให้เปิดตัวเลือกที่ระบุว่า ซ่อนแถบงานในโหมดแท็บเล็ตโดยอัตโนมัติ แถบงานของคุณจะหายไปและปรากฏขึ้นอีกครั้งเมื่อคุณเลื่อนเคอร์เซอร์ของเมาส์และวางเมาส์เหนือตำแหน่งของแถบ
ย้ายไอคอนบนแถบงาน

หากคุณไม่ชอบการวางไอคอนบนแถบงาน คุณสามารถย้ายได้อย่างง่ายดาย เพียงกดลงบนไอคอนด้วยเมาส์ของคุณ (หรือนิ้วบนอุปกรณ์หน้าจอสัมผัส) แล้วลากไปทางซ้ายหรือขวา ปล่อยเมื่อไอคอนอยู่ในตำแหน่งใหม่ที่คุณต้องการ
ปรับขนาดไอคอน
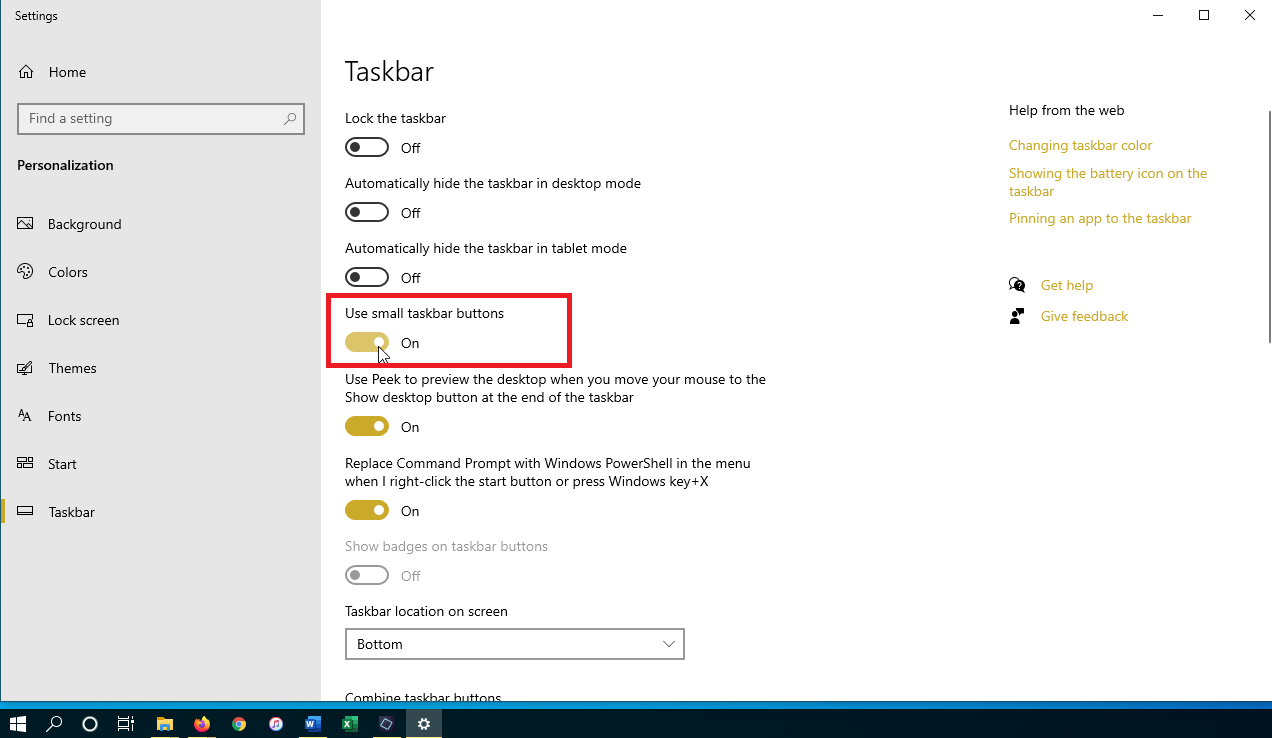
สมมติว่าคุณต้องการบีบไอคอนเพิ่มเติมบนแถบงาน เปิดการตั้งค่าแถบงานและเปิดตัวเลือก ใช้ปุ่มแถบงานขนาดเล็ก และไอคอนที่มีอยู่จะลดขนาดลง หากไอคอนมีขนาดเล็กเกินไป ให้กลับไปที่การตั้งค่าแถบงานแล้วปิดเพื่อเปลี่ยนกลับเป็นขนาดที่ใหญ่ขึ้น
ดูเดสก์ท็อป
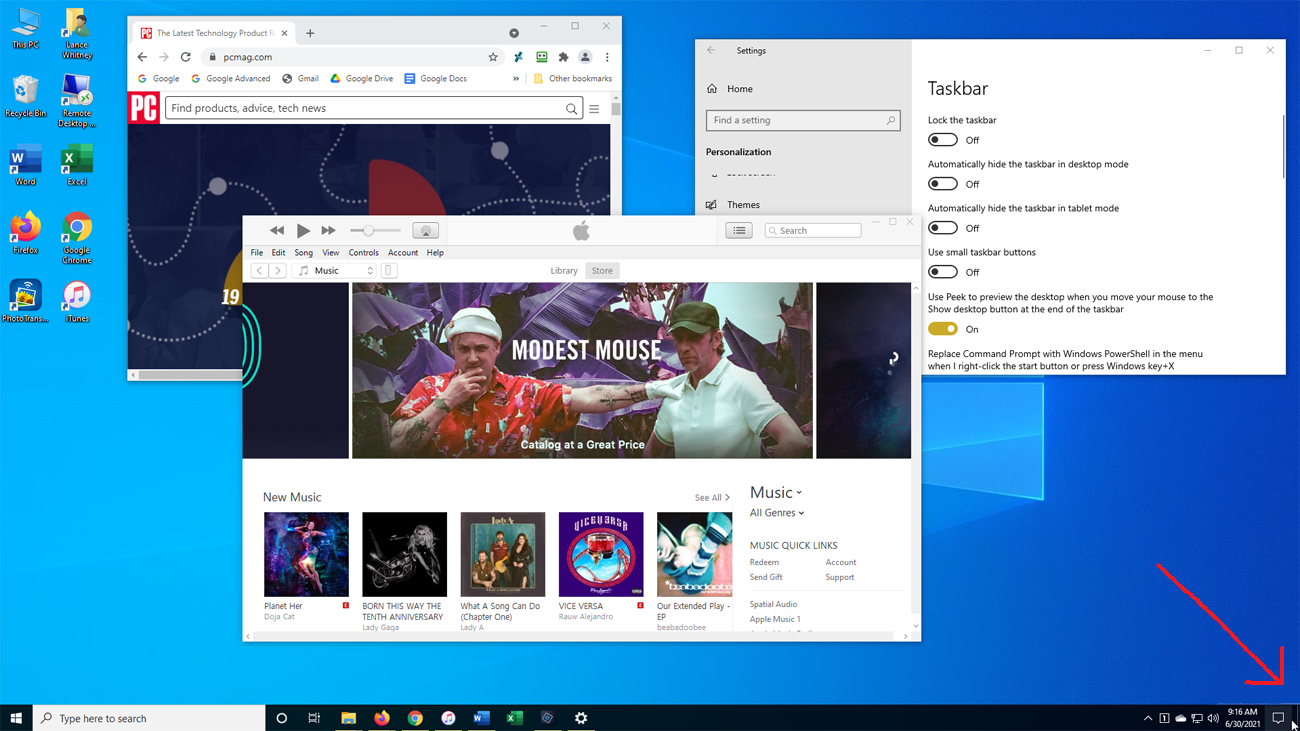
ส่วนเล็กๆ ของแถบงาน Windows ที่มุมล่างขวาของหน้าจอเรียกว่าปุ่มแสดงเดสก์ท็อป หากคุณคลิกปุ่ม คุณจะสลับไปมาระหว่างเดสก์ท็อปและหน้าต่างที่เปิดอยู่ทั้งหมดได้อย่างรวดเร็ว
ดูที่เดสก์ท็อป
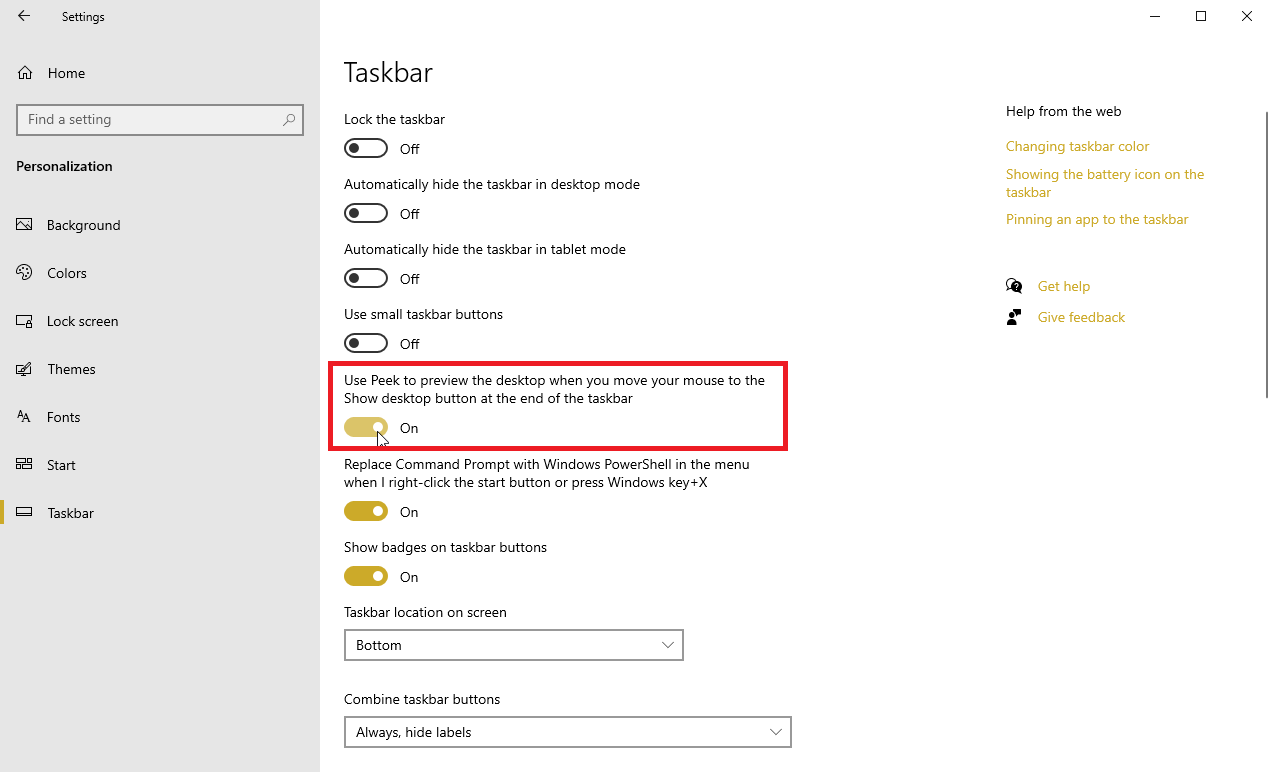
คุณต้องการแอบดูเดสก์ท็อปของคุณโดยไม่ปิดหรือย่อหน้าต่างที่เปิดอยู่ทั้งหมดหรือไม่? เปิดหน้าต่างการตั้งค่าแถบงาน และเปิดตัวเลือก ใช้ Peek เพื่อดูตัวอย่างเดสก์ท็อป เมื่อคุณเลื่อนเมาส์ไปที่ปุ่ม แสดงเดสก์ท็อป ที่ส่วนท้ายของแถบ งาน ตอนนี้เลื่อนเมาส์ไปที่มุมล่างขวาของหน้าจอ เมื่อวางเมาส์เหนือปุ่มแสดงเดสก์ท็อป เดสก์ท็อปของคุณควรปรากฏขึ้น ย้ายเคอร์เซอร์ของเมาส์ออกจากจุดนั้น และเดสก์ท็อปของคุณจะกลับไปซ่อน
ปรับขนาดแถบงาน
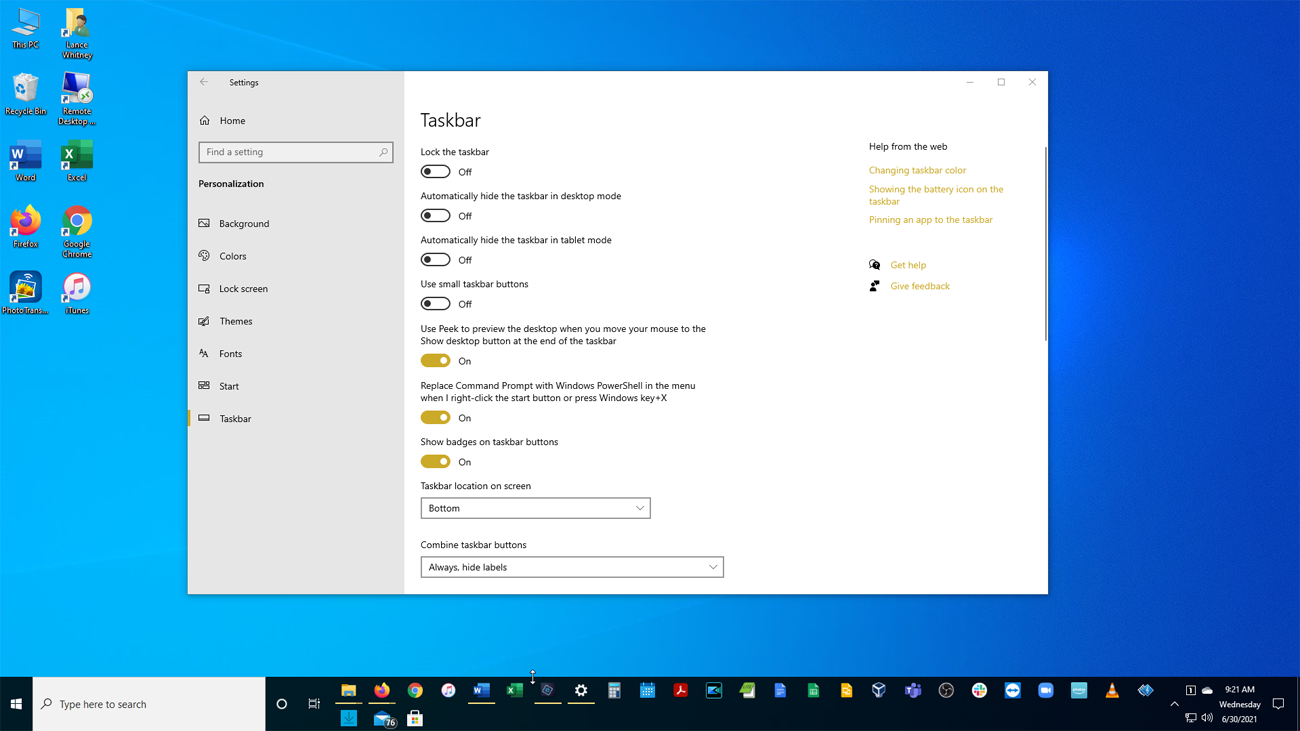
สมมติว่าคุณมีไอคอนจำนวนมากบนแถบงานจนแทบไม่มีที่ว่างสำหรับไอคอนเหล่านั้นในแถวเดียว เพียงปรับขนาดแถบงานให้สูงขึ้น คว้าขอบด้านบนของแถบงานแล้วลากขึ้นจนกว่าจะถึงสองแถวขึ้นไป หากคุณตัดสินใจที่จะกำจัดไอคอนส่วนใหญ่ คุณสามารถลดความสูงของแถบงานกลับเป็นแถวเดียวได้โดยการลากเส้นขอบด้านบนลงมา
ล็อคทาสก์บาร์
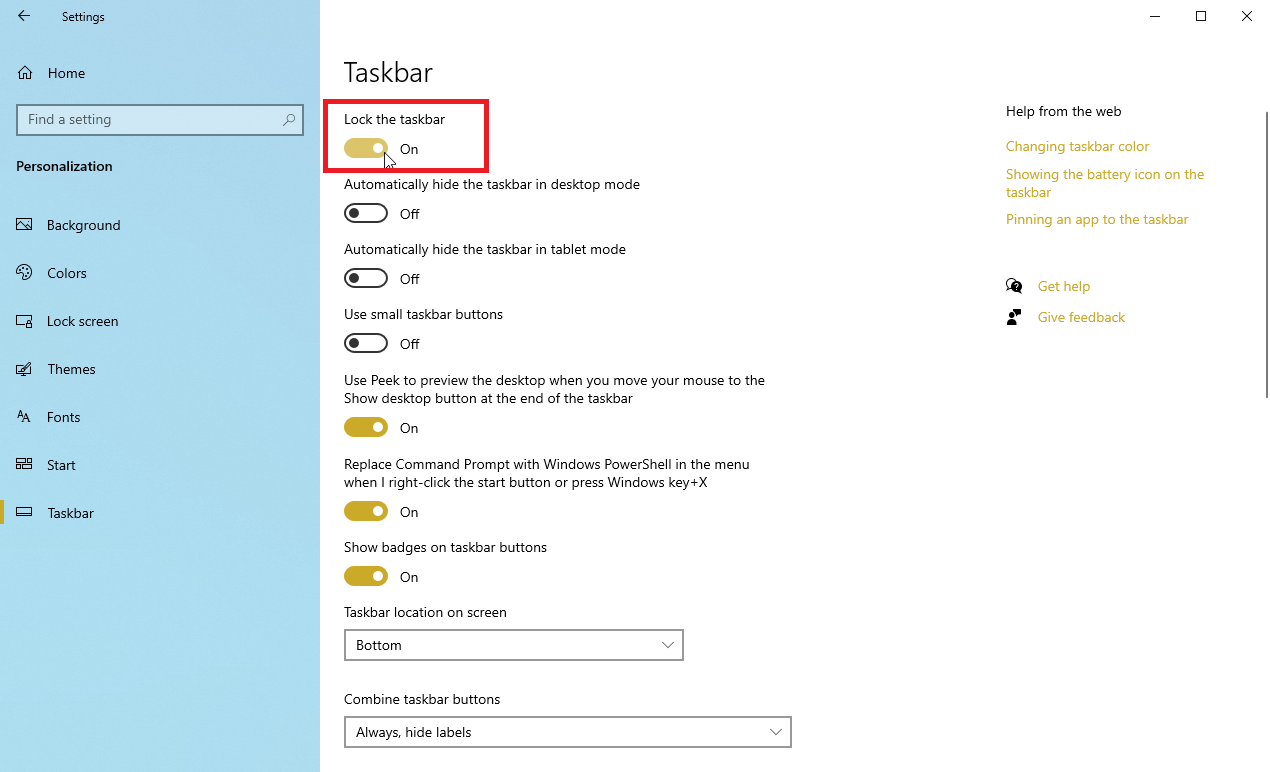
คุณยังสามารถใช้มาตรการป้องกันเพื่อไม่ให้คุณปรับขนาดแถบงานโดยไม่ได้ตั้งใจ ที่หน้าจอการตั้งค่าแถบงาน ให้เปิด ตัวเลือกล็อคแถบ งาน ตอนนี้ คุณจะไม่สามารถปรับขนาดได้เว้นแต่คุณจะปิดตัวเลือกนี้

Declutter แถบงาน
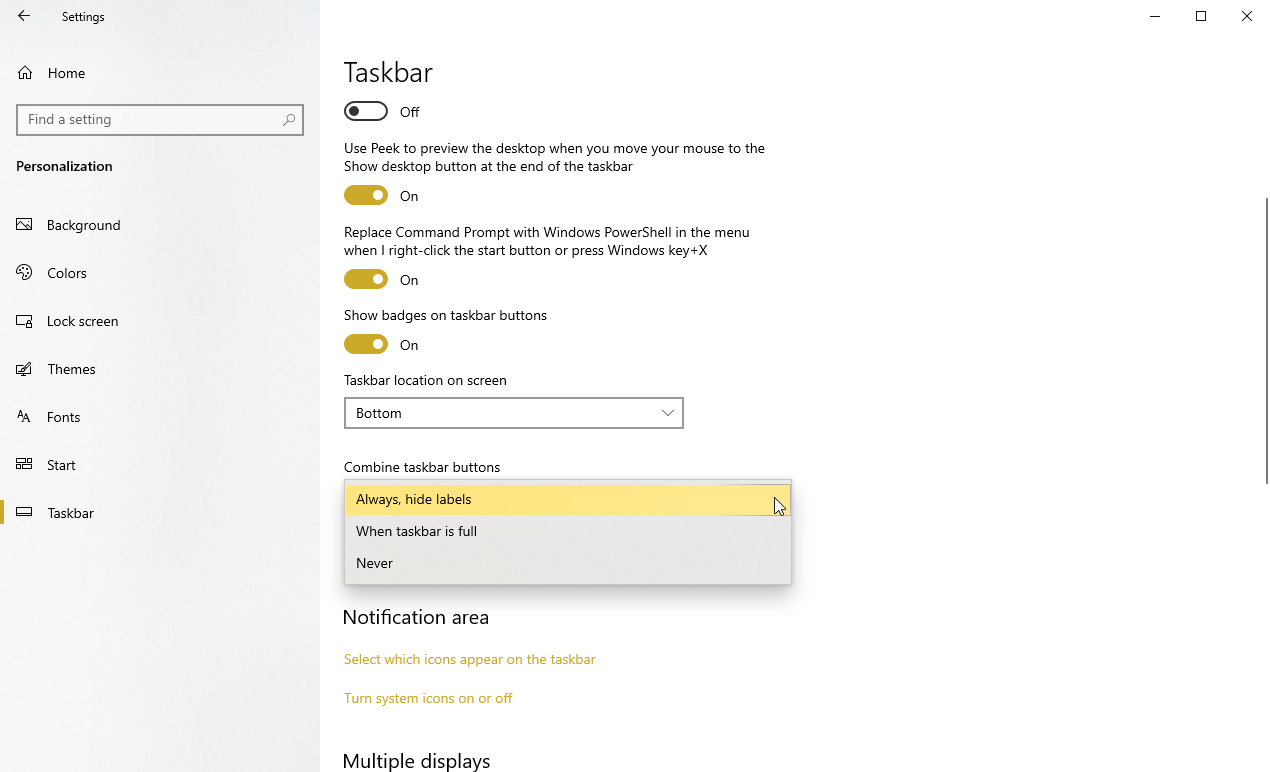
คุณสามารถกระจายแถบงานได้ภายใต้หน้าการตั้งค่าแถบงาน เปิดเมนูแบบเลื่อนลงด้านล่าง ปุ่มรวมแถบงาน เพื่อเลือกระหว่างสามตัวเลือกที่มี ตัวเลือกเหล่านี้จะกำหนดวิธีที่แถบงานของคุณจัดการกับหลายอินสแตนซ์ของแอปพลิเคชันเดียวกัน
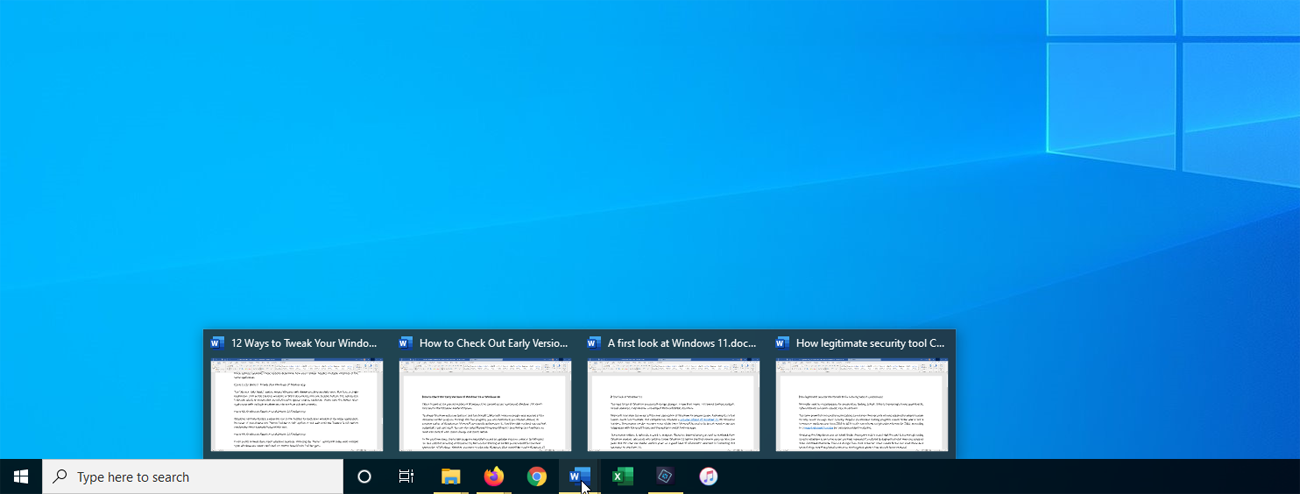
ตัวเลือก ซ่อนป้ายกำกับเสมอ หมายความว่า Windows จะรวมไฟล์ที่เปิดอยู่หลายไฟล์จากแอปพลิเคชันเดียว เช่น หน้าต่าง File Explorer หรือเอกสาร Word ไว้ในปุ่มแถบงานเดียว ตัวเลือกนี้ยังซ่อนป้ายกำกับหรือชื่อที่อาจปรากฏถัดจากแต่ละไอคอน วางเมาส์เหนือปุ่มของแอปพลิเคชันที่เปิดหลายหน้าต่างเพื่อดูว่าตัวเลือกนี้ทำงานอย่างไร
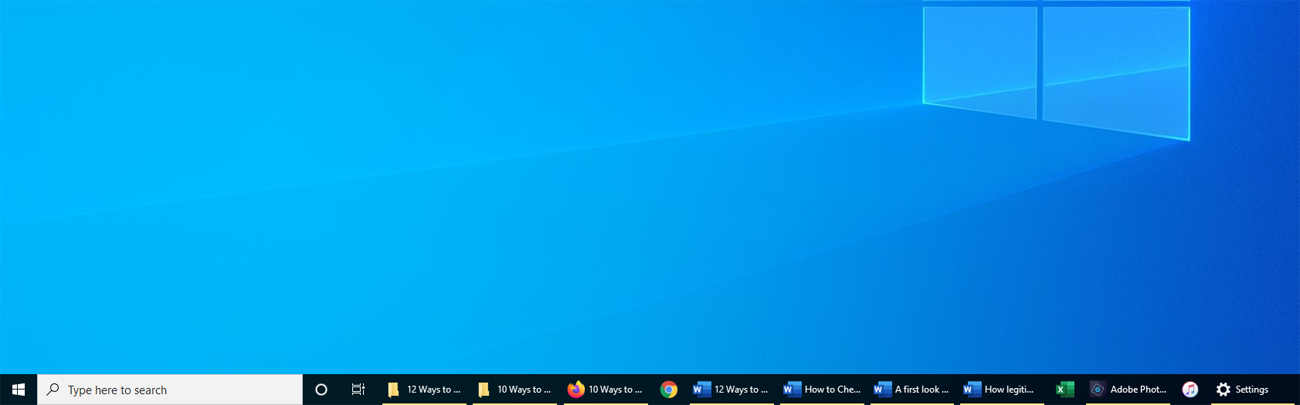
โดยปกติ Windows จะแสดงไอคอนแยกต่างหากในแถบงานสำหรับหน้าต่างที่เปิดอยู่แต่ละหน้าต่างของแอปพลิเคชันเดียวกัน อย่างไรก็ตาม หากคุณเลือกตัวเลือก เมื่อแถบงานเต็ม จะรอจนกว่าแถบงานจะเต็มก่อนที่จะรวมปุ่มที่แยกจากกันเหล่านี้เป็นปุ่มเดียว
หากคุณต้องการแยกหน้าต่างที่เปิดอยู่เหล่านี้ออกจากกัน การเลือกตัวเลือก Never จะทำให้แน่ใจได้ว่าหน้าต่างที่เปิดอยู่หลายบานจะไม่ถูกรวมเข้าด้วยกัน ไม่ว่าทาสก์บาร์จะเต็มแค่ไหนก็ตาม
แสดงตราในแถบงาน
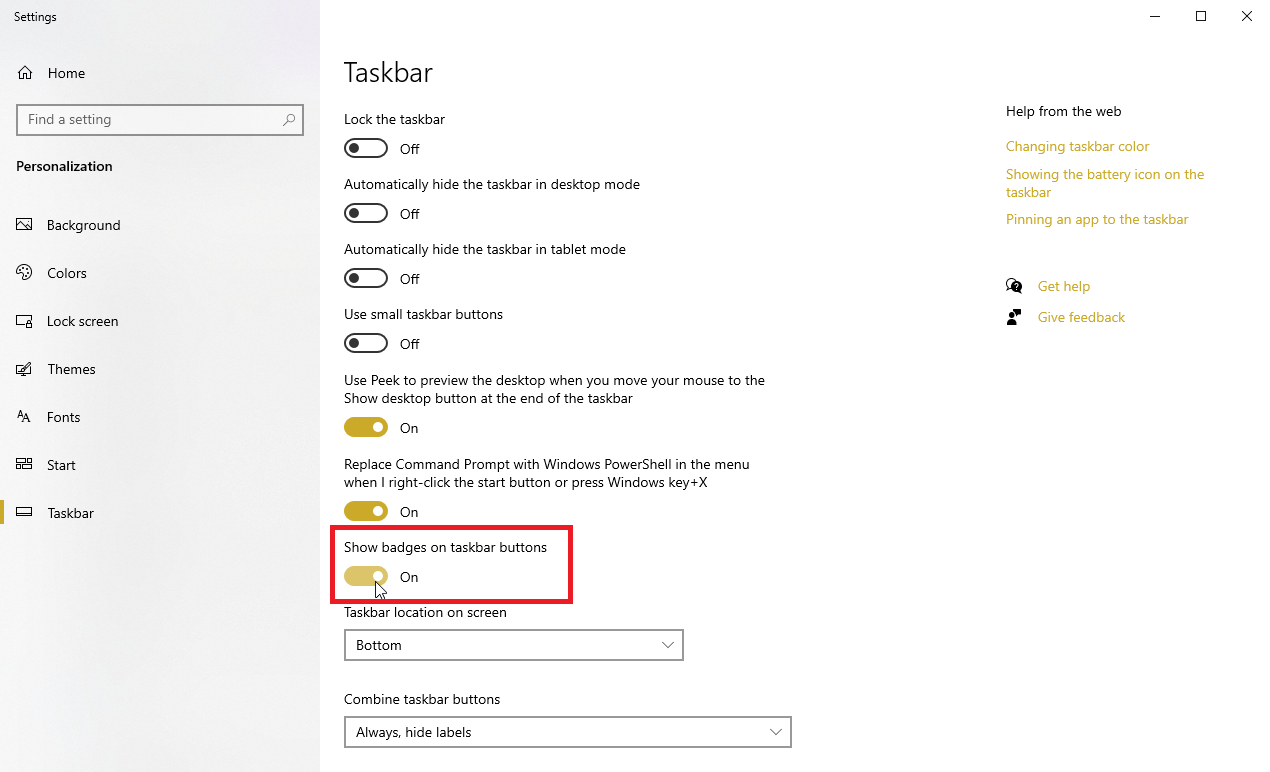
คล้ายกับ Live Tiles ป้ายแสดงการแจ้งเตือนสำหรับแอปพลิเคชันเฉพาะ เช่น ข้อความใหม่สำหรับ Mail หรือการอัปเดตสำหรับแอป Weather คุณสามารถควบคุมการมองเห็นตราเหล่านี้ได้จากหน้าจอการตั้งค่าแถบงาน
เปิดคุณลักษณะนี้โดยเปิดใช้งานสวิตช์ภายใต้ แสดงป้ายสถานะบนปุ่มแถบ งาน ไอคอนในทาสก์บาร์ของ Windows จะทำหน้าที่เป็นตราสัญลักษณ์
ปรับแต่ง System Tray
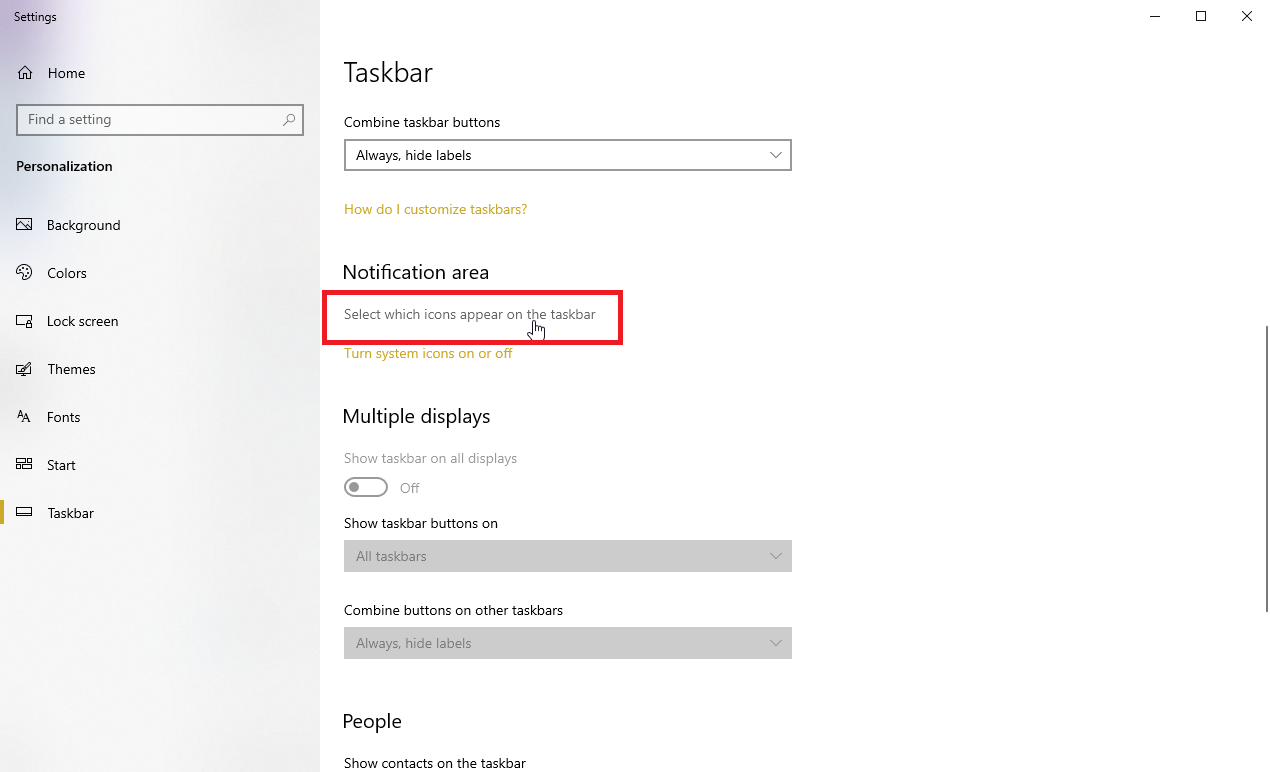
คุณสามารถเลือกไอคอนที่จะปรากฏใน System Tray ที่มุมขวาของหน้าจอ (นาฬิกา, Wi-Fi, ระดับเสียง ฯลฯ) เลื่อนหน้าจอการตั้งค่าแถบงานลงไปยังส่วนพื้นที่แจ้งเตือน คลิก เลือกไอคอนที่จะปรากฏบนลิงก์แถบ งาน
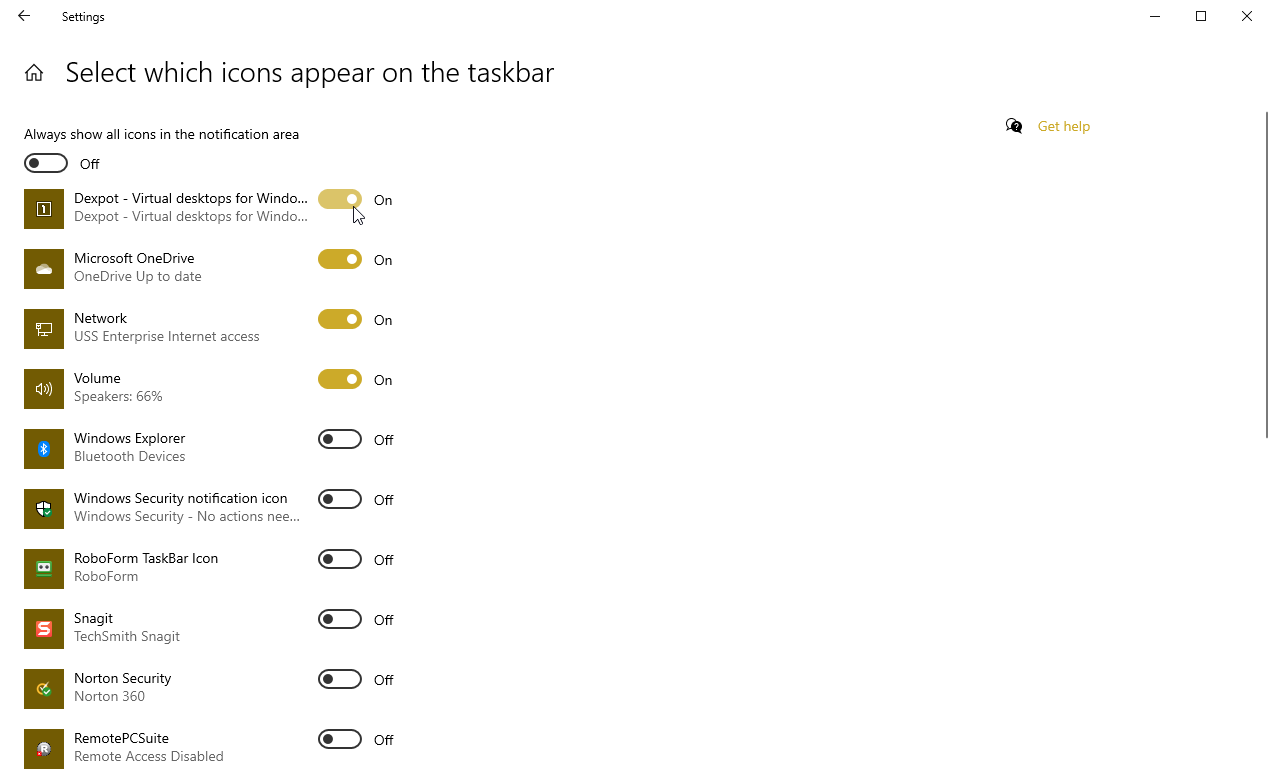
จากนั้นคุณสามารถเปิดไอคอนแอพที่คุณต้องการเห็นใน System Tray และปิดไอคอนที่คุณต้องการซ่อนไว้ หากคุณชอบที่จะให้ทุกสิ่งอยู่แค่เพียงปลายนิ้วสัมผัส ให้เปิดทุกอย่างไว้
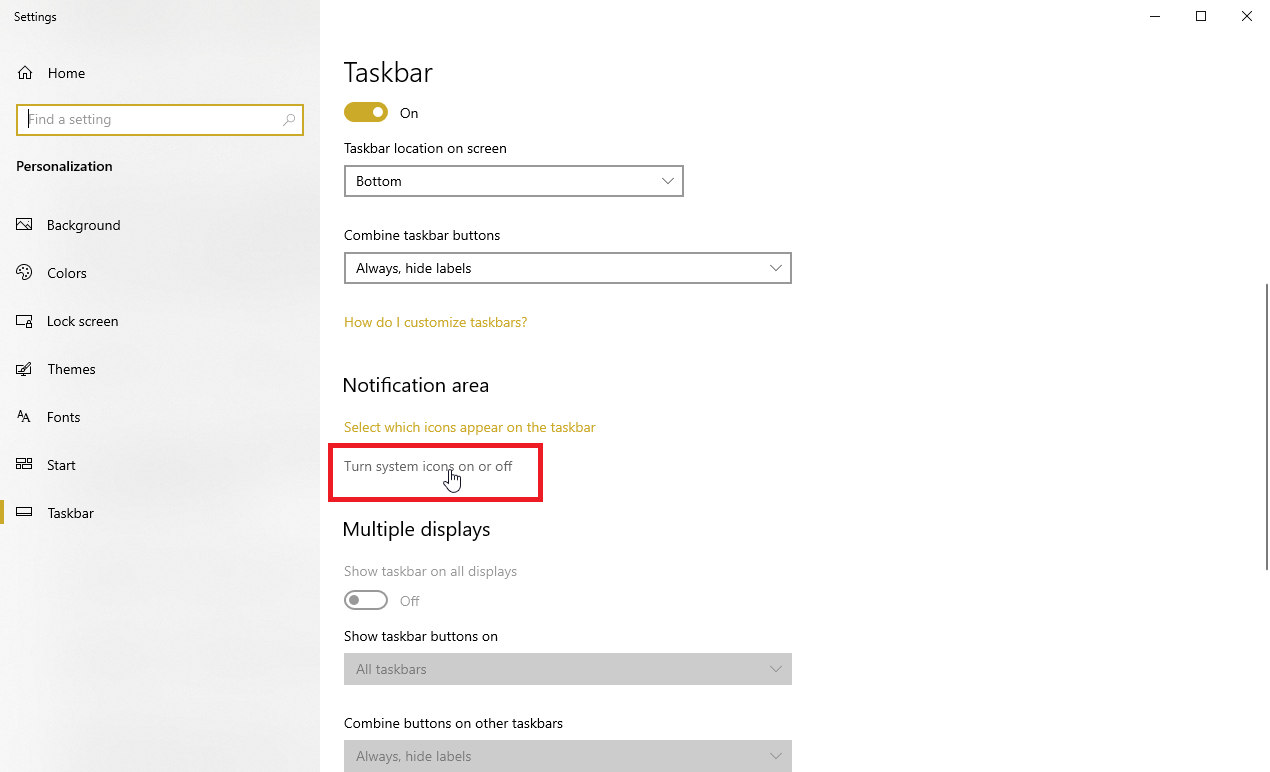
คุณยังสามารถเปิดหรือปิดไอคอนระบบได้อย่างง่ายดายผ่านหน้าจอการตั้งค่าแถบงาน คลิกลิงก์ เปิดหรือปิดไอคอนระบบ
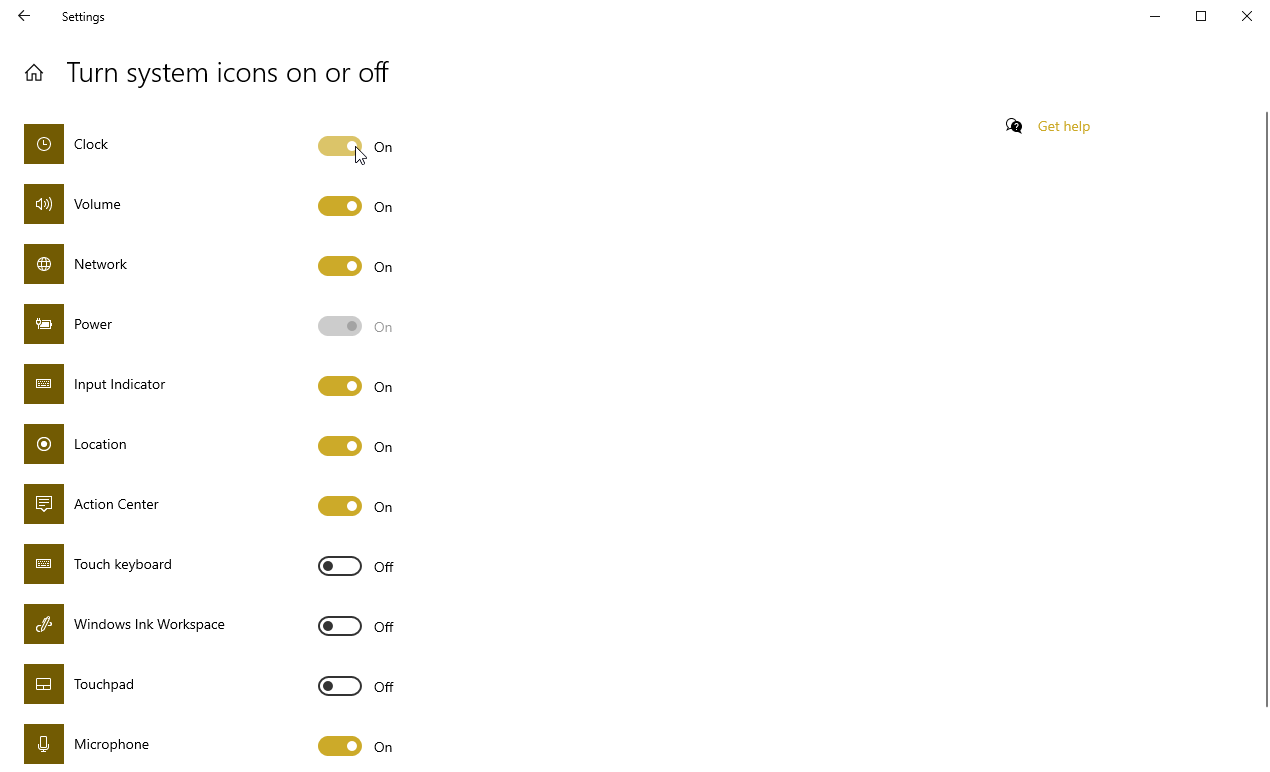
จากนั้นคุณสามารถเลือกไอคอนระบบที่จะอยู่ใน System Tray และไอคอนใดที่ควรปิด
แสดงรายการข้าม
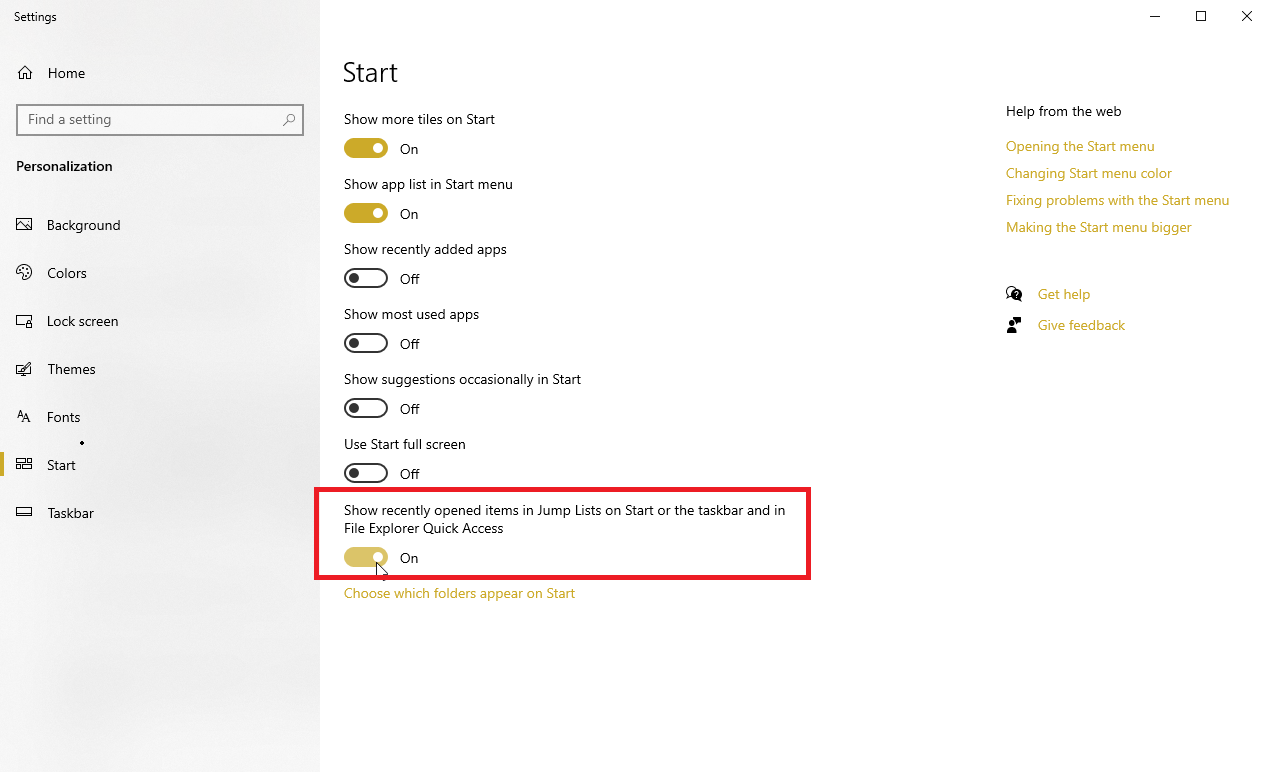
สุดท้าย คุณสามารถกำหนดค่าไอคอนบนแถบงานของคุณเพื่อแสดงรายการทางลัด รายการเหล่านี้ประกอบด้วยลิงก์ไปยังไฟล์ โฟลเดอร์ เว็บไซต์ และรายการอื่นๆ ที่ใช้บ่อยและล่าสุด เพื่อให้คุณสามารถเข้าถึงได้ง่าย หากต้องการเปิดใช้งานสิ่งนี้ ให้ไปที่ การตั้งค่า > การตั้งค่าส่วนบุคคล > เริ่มต้น แล้วเปิดสวิตช์สำหรับ แสดงรายการที่เพิ่งเปิดล่าสุดใน Jump Lists on Start หรือแถบงาน และใน File Explorer Quick Access
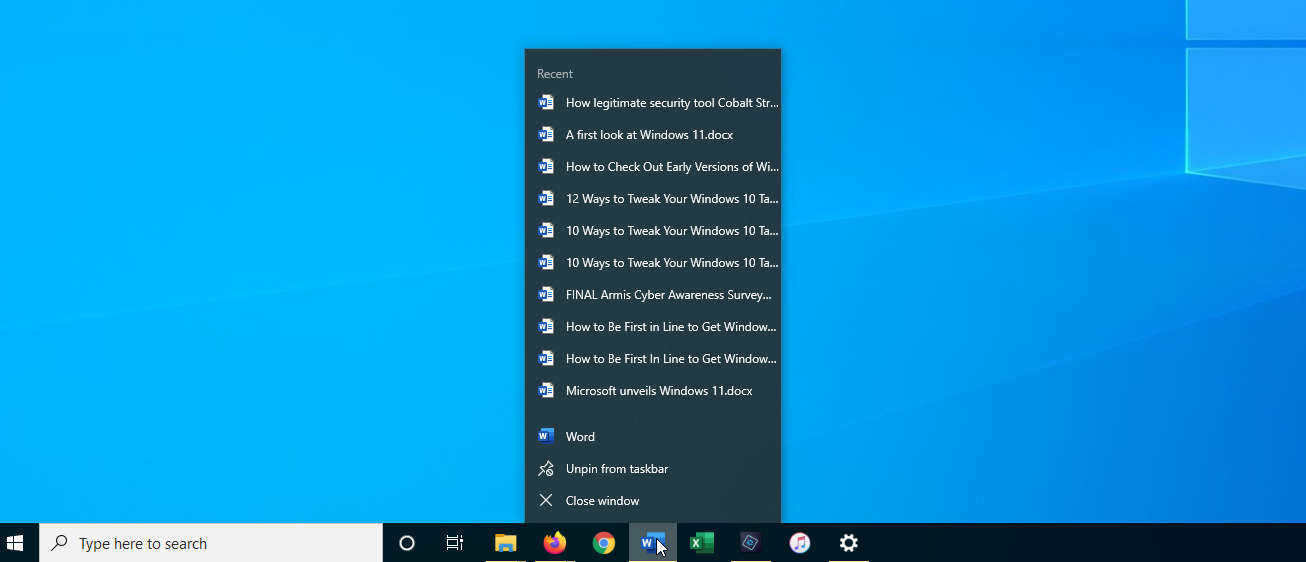
ตอนนี้ เพียงคลิกขวาที่ไอคอนแถบงานเพื่อดู Jump List และเปิดรายการล่าสุดหรือที่ใช้บ่อยได้อย่างรวดเร็ว
