7 สิ่งที่คุณไม่รู้ว่าคุณสามารถทำได้ด้วยแอนิเมชั่น PowerPoint
เผยแพร่แล้ว: 2023-01-17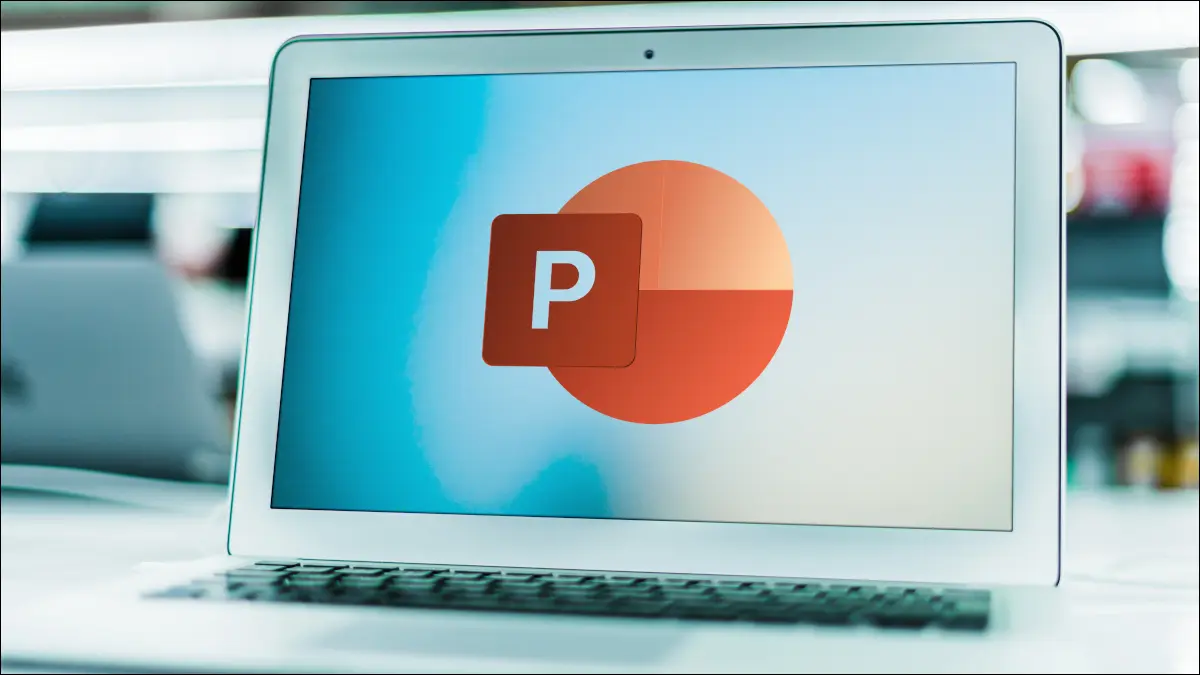
แอนิเมชั่นมีประโยชน์ในการนำเสนอ PowerPoint ที่ให้ความบันเทิง แต่บางทีคุณอาจไม่เห็นสิ่งที่คุณต้องการ ไม่แน่ใจว่าจะใช้ทริกเกอร์แบบต่างๆ อย่างไร หรือไม่ทราบว่าคุณสามารถเพิ่มเสียงได้ เราพร้อมให้ความช่วยเหลือเกี่ยวกับตัวเลือกแอนิเมชันที่ไม่ค่อยมีใครรู้จัก
รับตัวเลือกแอนิเมชั่นเพิ่มเติม
เปลี่ยนทิศทางหรือลำดับ
เพิ่มเสียงให้กับแอนิเมชั่น
เคลื่อนไหวข้อความด้วยคำหรือตัวอักษร
ทำซ้ำภาพเคลื่อนไหว
ทำให้วัตถุหลายชิ้นเคลื่อนไหวพร้อมกัน
ใช้ทริกเกอร์ที่แตกต่างกัน
รับตัวเลือกแอนิเมชั่นเพิ่มเติม
เมื่อคุณไปที่แท็บแอนิเมชั่นใน PowerPoint คุณจะเห็นชุดเอฟเฟกต์ที่สวยงามในริบบิ้น บางทีคุณอาจเคยเปิดดูและดูตัวอย่างบางรายการแล้ว แต่ไม่มีใครสร้างความประทับใจให้กับคุณเลย คาดเดาอะไร มีมากขึ้น!
ที่เกี่ยวข้อง: วิธีใช้ภาพเคลื่อนไหวเส้นทางการเคลื่อนไหวใน Microsoft PowerPoint
เลือกลูกศรที่มุมล่างขวาของกล่องแอนิเมชั่น
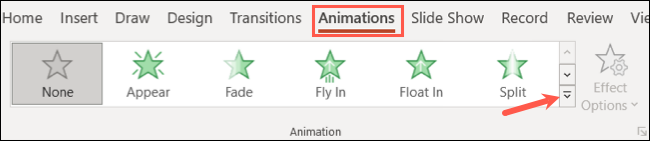
เมื่อช่องแบบเลื่อนลงเปิดขึ้น ให้ไปที่ด้านล่าง คุณจะเห็นตัวเลือกสำหรับเอฟเฟกต์ทางเข้าเพิ่มเติม เอฟเฟกต์เน้นเสียงเพิ่มเติม เอฟเฟกต์ทางออกเพิ่มเติม และเส้นทางการเคลื่อนไหวเพิ่มเติม
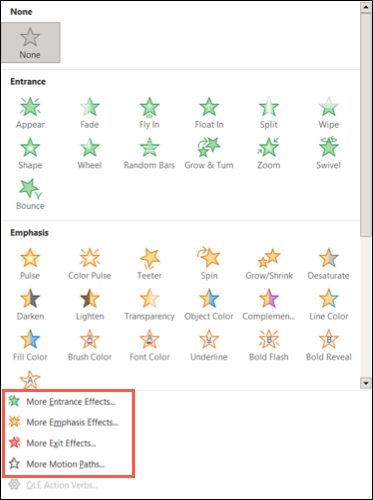
เมื่อคุณเลือกหนึ่งในตัวเลือกเหล่านี้ คุณจะเห็นภาพเคลื่อนไหวมากกว่าที่ปรากฏในกล่องภาพเคลื่อนไหวบน Ribbon ตัวอย่างเช่น หากคุณดูเอฟเฟ็กต์ทางเข้าเพิ่มเติม คุณจะเห็นภาพเคลื่อนไหวประมาณ 40 รายการเมื่อเทียบกับโหลที่คุณเห็นในช่องภาพเคลื่อนไหว
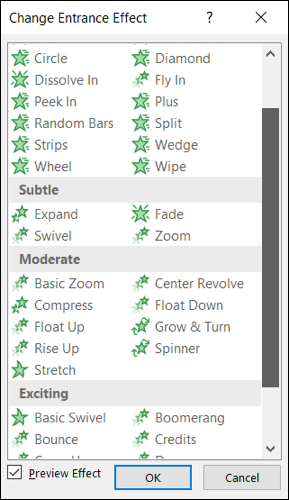
คุณยังสามารถทำเครื่องหมายที่ช่องด้านล่างสำหรับเอฟเฟกต์การแสดงตัวอย่าง จากนั้น เมื่อคุณเลือกแอนิเมชันในรายการ คุณจะเห็นลักษณะของแอนิเมชันก่อนที่จะนำไปใช้และบันทึก เมื่อคุณลงจอดที่คุณต้องการคลิก "ตกลง"
เปลี่ยนทิศทางหรือลำดับ
สำหรับภาพเคลื่อนไหวบางรายการ คุณสามารถเลือกทิศทางหรือลำดับได้ การปรับเปลี่ยนเล็กน้อยนี้อาจมีผลกระทบอย่างมากต่อการแสดงองค์ประกอบของคุณ
ตัวอย่างเช่น หากคุณเลือกเอฟเฟ็กต์ “Fly In Entrance” คุณสามารถเลือกจากแปดทิศทางที่แตกต่างกัน หรือสำหรับเอฟเฟกต์ Shape Entrance คุณสามารถเลือกให้รูปร่างเข้ามาหรือเคลื่อนออก จากนั้นเลือกจากสี่รูปร่างที่แตกต่างกัน
เลือกภาพเคลื่อนไหว ไปที่แท็บภาพเคลื่อนไหว แล้วเปิดเมนูแบบเลื่อนลง “ตัวเลือกเอฟเฟกต์” จากนั้น เลือกทิศทางหรือลำดับที่คุณต้องการใช้สำหรับเอฟเฟ็กต์ที่ไม่เหมือนใคร
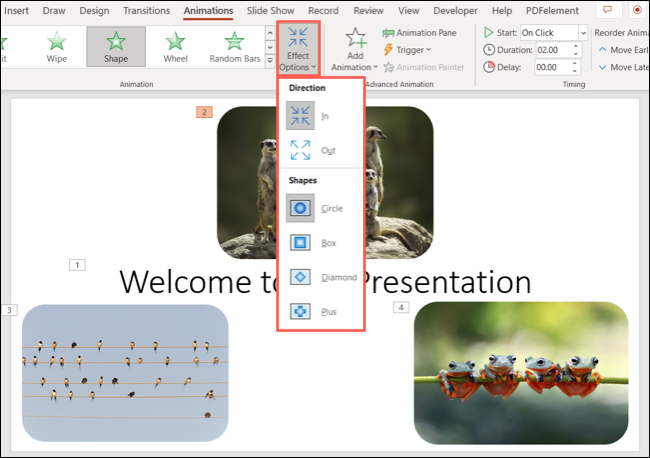
เมื่อใช้แอนิเมชั่น Fly In คุณจะเห็นด้านล่างว่าแต่ละภาพบนสไลด์มาจากจุดที่แตกต่างกันในแต่ละตำแหน่ง
เพิ่มเสียงให้กับแอนิเมชั่น
คุณอาจทราบอยู่แล้วว่าคุณสามารถเพิ่มเสียงลงในสไลด์โชว์ PowerPoint ของคุณได้ แต่คุณทราบหรือไม่ว่าคุณสามารถเพิ่มเสียงลงในภาพเคลื่อนไหวได้ คุณสามารถเล่นเสียงปรบมือ ตีกลอง พิมพ์ดีด หรือการระเบิดท่ามกลางเอฟเฟกต์เสียงอื่นๆ
ที่เกี่ยวข้อง: วิธีสร้างเครื่องพิมพ์ดีดหรือแอนิเมชั่นบรรทัดคำสั่งใน PowerPoint
เลือกภาพเคลื่อนไหวแล้วเลือก “บานหน้าต่างภาพเคลื่อนไหว” บนแท็บภาพเคลื่อนไหวเพื่อเปิดแถบด้านข้าง
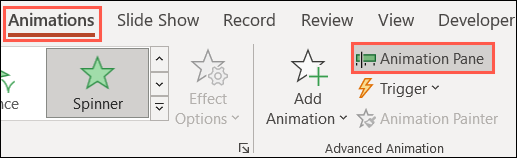
คลิกลูกศรทางด้านขวาของภาพเคลื่อนไหวแล้วเลือก “ตัวเลือกเอฟเฟกต์”
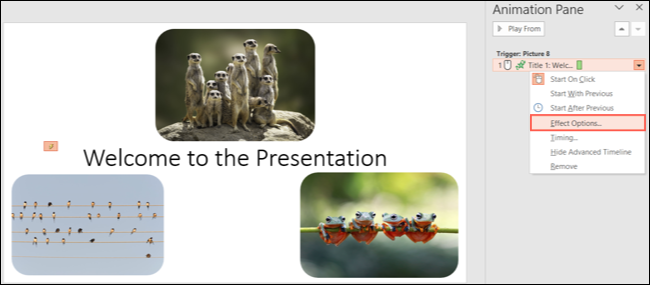
ไปที่แท็บเอฟเฟกต์ในหน้าต่างเล็ก ๆ แล้วใช้ช่องดรอปดาวน์เสียงเพื่อเลือกสิ่งที่คุณต้องการ คุณสามารถคลิกปุ่มลำโพงด้านขวาเพื่อปรับระดับเสียงได้หากต้องการ
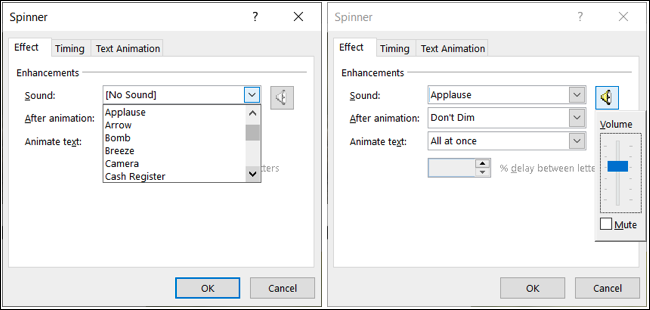
จากนั้นคลิก "ตกลง" เพื่อใช้เสียงกับภาพเคลื่อนไหว
เคลื่อนไหวข้อความด้วยคำหรือตัวอักษร
คุณสมบัติแอนิเมชั่นอย่างหนึ่งที่คุณอาจต้องการตรวจสอบใช้กับข้อความ หากคุณต้องการทำให้เคลื่อนไหวทีละคำหรือตัวอักษร สิ่งนี้สามารถสร้างเอฟเฟกต์ที่ยอดเยี่ยมได้

เลือกกล่องข้อความที่คุณต้องการสร้างภาพเคลื่อนไหวและใช้ภาพเคลื่อนไหวที่คุณต้องการ เปิดบานหน้าต่างภาพเคลื่อนไหว คลิกลูกศรที่อยู่ถัดจากภาพเคลื่อนไหว แล้วเลือก “ตัวเลือกเอฟเฟ็กต์”
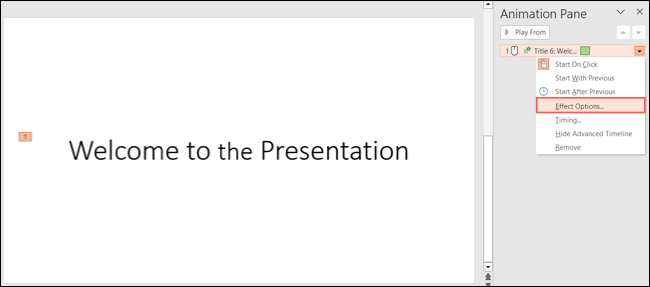
ไปที่แท็บเอฟเฟ็กต์แล้วเลือก "ตามคำ" หรือ "ตามตัวอักษร" ในช่องแบบเลื่อนลงข้อความเคลื่อนไหว จากนั้นคลิก “ตกลง”
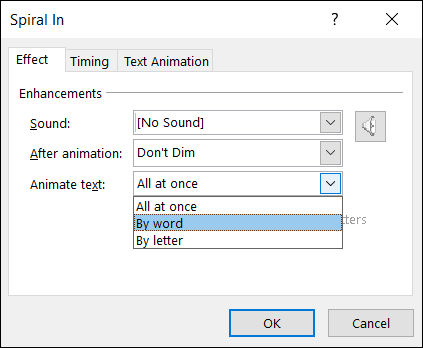
เมื่อคุณเล่นงานนำเสนอ คุณจะเห็นแต่ละคำหรือตัวอักษรลอยเข้ามา หมุน หรือจางหายไปตามภาพเคลื่อนไหวที่คุณเลือก
ทำซ้ำภาพเคลื่อนไหว
คุณต้องการให้เอฟเฟ็กต์ภาพเคลื่อนไหวของคุณเล่นซ้ำหลายๆ ครั้งหรือจนกว่าคุณจะเลื่อนไปยังสไลด์ถัดไป นี่เป็นหนึ่งในฟีเจอร์แอนิเมชันที่ซ่อนอยู่ใน PowerPoint
ที่เกี่ยวข้อง: วิธีซ่อนวัตถุก่อนภาพเคลื่อนไหวใน PowerPoint
เปิดบานหน้าต่างภาพเคลื่อนไหวโดยใช้ปุ่มบนแท็บภาพเคลื่อนไหว ในแถบด้านข้าง ให้เลือกลูกศรทางด้านขวาของภาพเคลื่อนไหวแล้วเลือก “จังหวะเวลา”
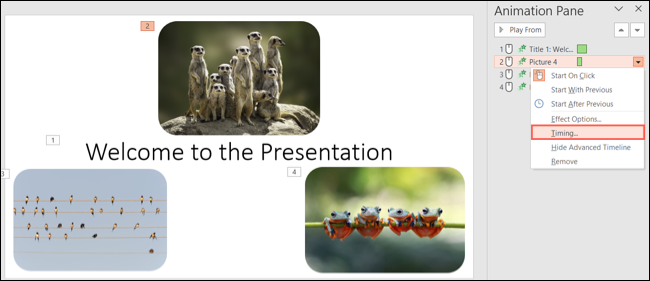
เมื่อช่องเล็กๆ เปิดขึ้นไปยังแท็บ Timing ให้เลือกตัวเลขจากรายการแบบเลื่อนลง Repeat คุณสามารถเลือกจากตัวเลือกต่างๆ เช่น 2, 3, 4, 5 หรือ 10 หรือเลือกจนกว่าจะคลิกถัดไปหรือจนกว่าจะสิ้นสุดสไลด์ ขึ้นอยู่กับประเภทของเอฟเฟกต์ที่คุณต้องการ
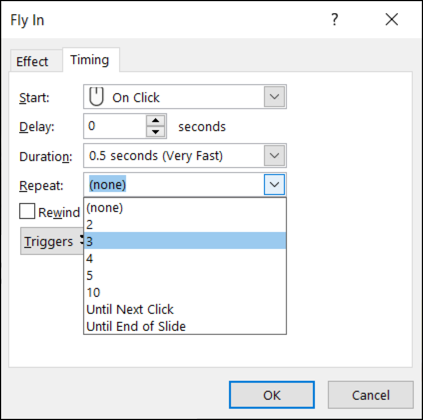
เมื่อคุณเรียกใช้ภาพเคลื่อนไหว คุณจะเห็นการเคลื่อนไหวซ้ำ
ทำให้วัตถุหลายชิ้นเคลื่อนไหวพร้อมกัน
หากคุณมีองค์ประกอบหลายรายการในสไลด์ที่ต้องการเลียนแบบองค์ประกอบอื่นๆ คุณสามารถทำให้หลายรายการเคลื่อนไหวพร้อมกันได้ คุณสามารถใช้สิ่งนี้กับกล่องข้อความ รูปร่าง รูปภาพ หรือไอคอน
หากต้องการเลือกองค์ประกอบสไลด์ทั้งหมด ให้ใช้แป้นพิมพ์ลัด Ctrl+A บน Windows หรือ Command+A บน Mac หากต้องการเลือกเฉพาะบางองค์ประกอบ ให้คลิกองค์ประกอบแรก กด Ctrl บน Windows หรือ Command บน Mac ค้างไว้ แล้วคลิกองค์ประกอบเพิ่มเติมแต่ละรายการ

เมื่อคุณเลือกองค์ประกอบแล้ว ให้ใช้ภาพเคลื่อนไหวที่คุณต้องการ คุณสามารถปรับตัวเลือกเอฟเฟ็กต์ได้เหมือนกับแอนิเมชันอื่นๆ และการเปลี่ยนแปลงจะมีผลกับทั้งกลุ่มดังที่คุณจะเห็นในบานหน้าต่างแอนิเมชัน
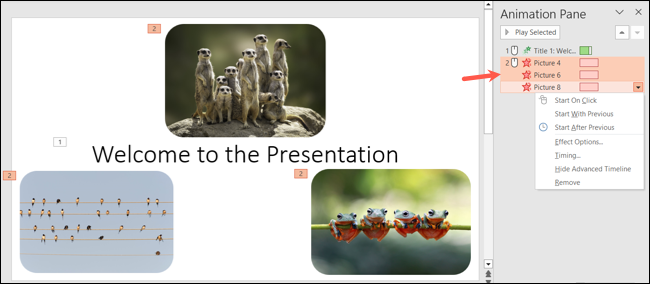
เมื่อคุณเล่นสไลด์โชว์ คุณควรเห็นองค์ประกอบทั้งหมดที่คุณเลือกเคลื่อนไหวด้วยกัน
ใช้ทริกเกอร์ที่แตกต่างกัน
หากคุณเล่นงานนำเสนอของคุณโดยอัตโนมัติ เช่น ที่คีออสก์ ภาพเคลื่อนไหวของคุณจะแสดงโดยอัตโนมัติ แต่ถ้าคุณต้องการนำเสนอแต่ละรายการด้วยการคลิก คุณสามารถเลือกได้ว่ารายการใดจะเรียกภาพเคลื่อนไหว
ที่เกี่ยวข้อง: วิธีควบคุมเมื่อรูปภาพปรากฏใน PowerPoint
ตัวอย่างเช่น คุณอาจมีองค์ประกอบสไลด์หลายอย่าง เช่น ชื่อเรื่อง ข้อความ รูปภาพ และรูปร่าง คุณสามารถเลือกหนึ่งในรายการเฉพาะเหล่านี้เป็นทริกเกอร์ภาพเคลื่อนไหว
เลือกรายการภาพเคลื่อนไหวและไปที่แท็บภาพเคลื่อนไหว เปิดกล่องแบบเลื่อนลง Trigger และย้ายไปที่ On Click Of จากนั้นคุณสามารถเลือกองค์ประกอบที่คุณต้องการจากเมนูป๊อปเอาต์
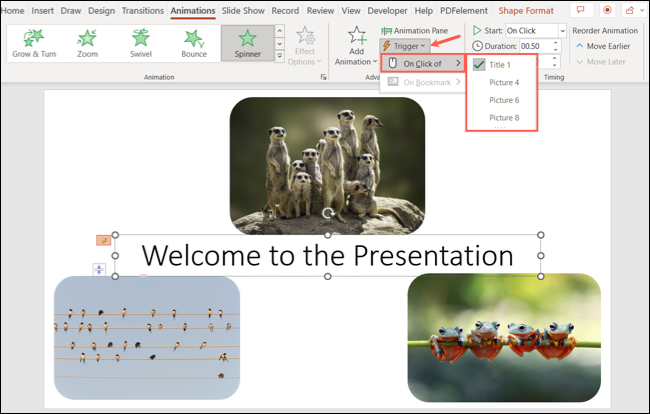
เมื่อคุณดูตัวอย่างงานนำเสนอ คุณจะสังเกตเห็นสัญลักษณ์มือบนรายการที่คุณเลือก นี่เป็นตัวบ่งชี้ที่ดีว่าองค์ประกอบมีการดำเนินการ ในกรณีนี้ การกระทำจะเรียกภาพเคลื่อนไหว
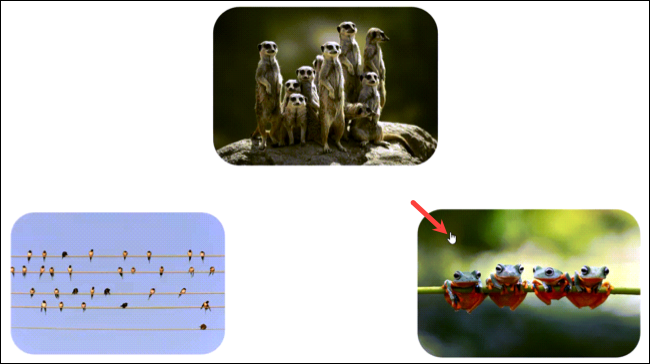
หากคุณสร้างงานนำเสนอโดยการใช้เอฟเฟ็กต์ภาพเคลื่อนไหวจะช่วยเพิ่มประสิทธิภาพ ให้จดจำตัวเลือกเพิ่มเติมเหล่านี้สำหรับภาพเคลื่อนไหวใน PowerPoint
สำหรับข้อมูลเพิ่มเติม โปรดดูสิ่งอื่นๆ เหล่านี้ที่คุณไม่รู้ว่าคุณสามารถทำได้ใน PowerPoint
ที่เกี่ยวข้อง: วิธีปิดใช้งานหรือลบภาพเคลื่อนไหว PowerPoint
