7 ขั้นตอนง่ายๆ ในการทำความสะอาด Google Drive ของคุณ
เผยแพร่แล้ว: 2022-01-29(ภาพประกอบ: Google.com)
เช่นเดียวกับที่อื่นๆ ที่คุณเก็บสิ่งของของคุณ Google ไดรฟ์อาจยุ่งเหยิง คุณสร้างไฟล์หนึ่งหรือสองไฟล์ นำเข้าเอกสารสองสามฉบับจาก Gmail ยอมรับโฟลเดอร์ที่แชร์ และก่อนที่คุณจะรู้ตัว สถานที่ทั้งหมดก็กลายเป็นหายนะ

คุณสามารถจัดระเบียบไฟล์ใน Google ไดรฟ์ของคุณโดยใส่ไว้ในโฟลเดอร์และใช้เครื่องมืออื่นๆ ทั้งจากแนวคิดและตามจริง เพื่อให้แน่ใจว่าคุณจะพบสิ่งที่คุณต้องการได้ตลอดเวลา เคล็ดลับและคำแนะนำเหล่านี้จะแสดงวิธีจัดระเบียบไฟล์ใน Google ไดรฟ์ และควรทำงานได้ดีหากคุณใช้ Google Drive for Work
1. ตั้งค่ามุมมองเริ่มต้นของคุณ
คุณสามารถดูไฟล์และโฟลเดอร์ใน Google ไดรฟ์ได้หลายวิธี ตัวอย่างเช่น คุณสามารถแสดงทุกอย่างในรายการหรือมุมมองตาราง รวมทั้งตั้งค่าระยะห่างบรรทัดให้สบาย สบาย หรือกระทัดรัด ตัดสินใจว่าคุณชอบดู Google ไดรฟ์ของคุณอย่างไรโดยลองใช้การตั้งค่าต่างๆ จนกว่าคุณจะพอใจ ฉันชอบมุมมองรายการที่มีระยะห่างที่สะดวกสบาย นั่นคือสิ่งที่คุณจะเห็นในภาพหน้าจอส่วนใหญ่ที่นี่
อย่ามองข้ามรางด้านซ้าย หลายคนโฟกัสที่ตรงกลางหน้าจอเมื่อดู Google ไดรฟ์ เมื่อพูดถึงการจัดระเบียบโฟลเดอร์และไฟล์ของคุณ ตรวจสอบให้แน่ใจว่าได้รางด้านซ้ายนั้น คุณสามารถดูโฟลเดอร์และโฟลเดอร์ย่อยของคุณได้อย่างง่ายดาย และจองตรงกลางหน้าจอสำหรับเนื้อหาของโฟลเดอร์ที่คุณเลือกดู
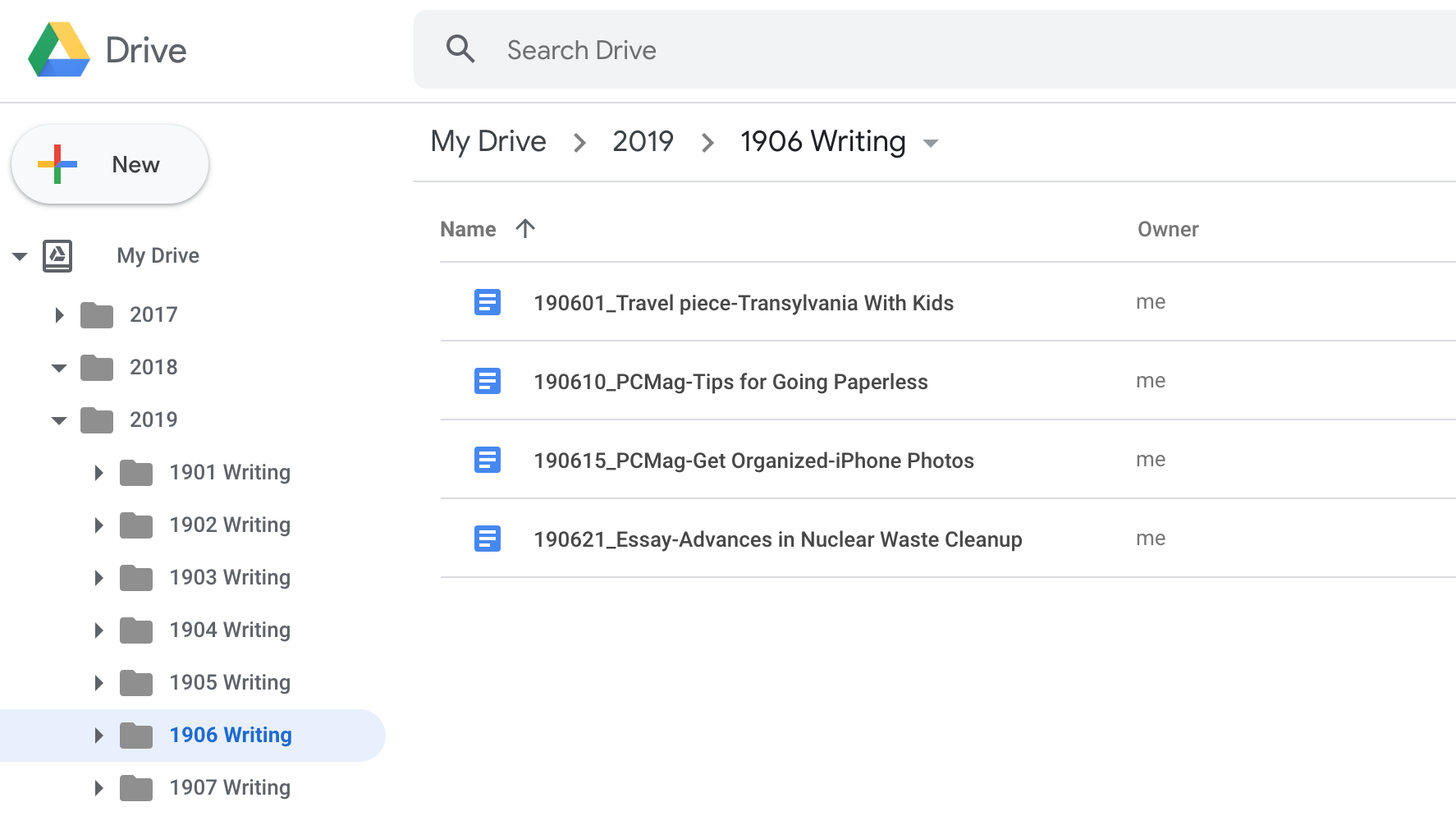
2. สร้างโครงกระดูกของโฟลเดอร์
สร้างโครงร่างของโฟลเดอร์สำหรับตัวคุณเองโดยใช้โครงสร้างและชื่อใดก็ได้ที่เหมาะกับคุณที่สุด คุณจัดระเบียบไฟล์และโฟลเดอร์ของคุณในแอพอื่น ๆ อย่างไร? คุณนึกถึงอะไรเมื่อคุณนึกถึงเอกสารบางอย่างที่คุณต้องการ วิธีที่ดีที่สุดในการค้นหาวิธีตั้งค่าโฟลเดอร์คือการตอบคำถามสองข้อนี้
สำหรับคนจำนวนมาก สิ่งแรกที่นึกถึงคือเนื้อหาของงาน ดังนั้นพวกเขาจึงใช้ชื่อเฉพาะเรื่อง เช่น Project X หรือ School Work สำหรับโฟลเดอร์ ส่วนตัวฉันยึดติดกับวันที่ เมื่อฉันต้องการค้นหาไฟล์ ไม่ว่าจะเป็นงานเขียนหรือรูปภาพ ฉันมักจะนึกถึง ตอน ที่สร้างมันขึ้นมา ด้วยเหตุนี้ ฉันจึงใช้วันที่ในโฟลเดอร์และการตั้งชื่อไฟล์เป็นจำนวนมาก ตัวอย่างเช่น ฉันมีโฟลเดอร์สำหรับปี 2019, 2018, 2017 และอื่นๆ ฉันยังใช้ตัวเลขที่ตรงกับปีและเดือน ตัวอย่างเช่น 1906 หมายถึงปี 2019 และเดือนที่หก หรือมิถุนายน เมื่อฉันดูโฟลเดอร์ที่ขึ้นต้นด้วยตัวเลข ฉันรู้ดีว่ามันหมายถึงอะไร และมันช่วยให้ฉันค้นหาไฟล์ที่ต้องการได้อย่างรวดเร็ว
ฉันเคยเห็นคนออนไลน์บางคนแนะนำให้คุณเพิ่มอีโมจิลงในชื่อโฟลเดอร์เพื่อให้คุณเห็นภาพมากขึ้น อย่า! อีโมจิไม่สามารถแปลงเป็นรูปแบบอื่นได้เสมอไป ดังนั้นเมื่อคุณพยายามสร้างลิงก์ที่แชร์ไปยังโฟลเดอร์หรือส่งออกรูปภาพ รูปภาพอาจแตกได้
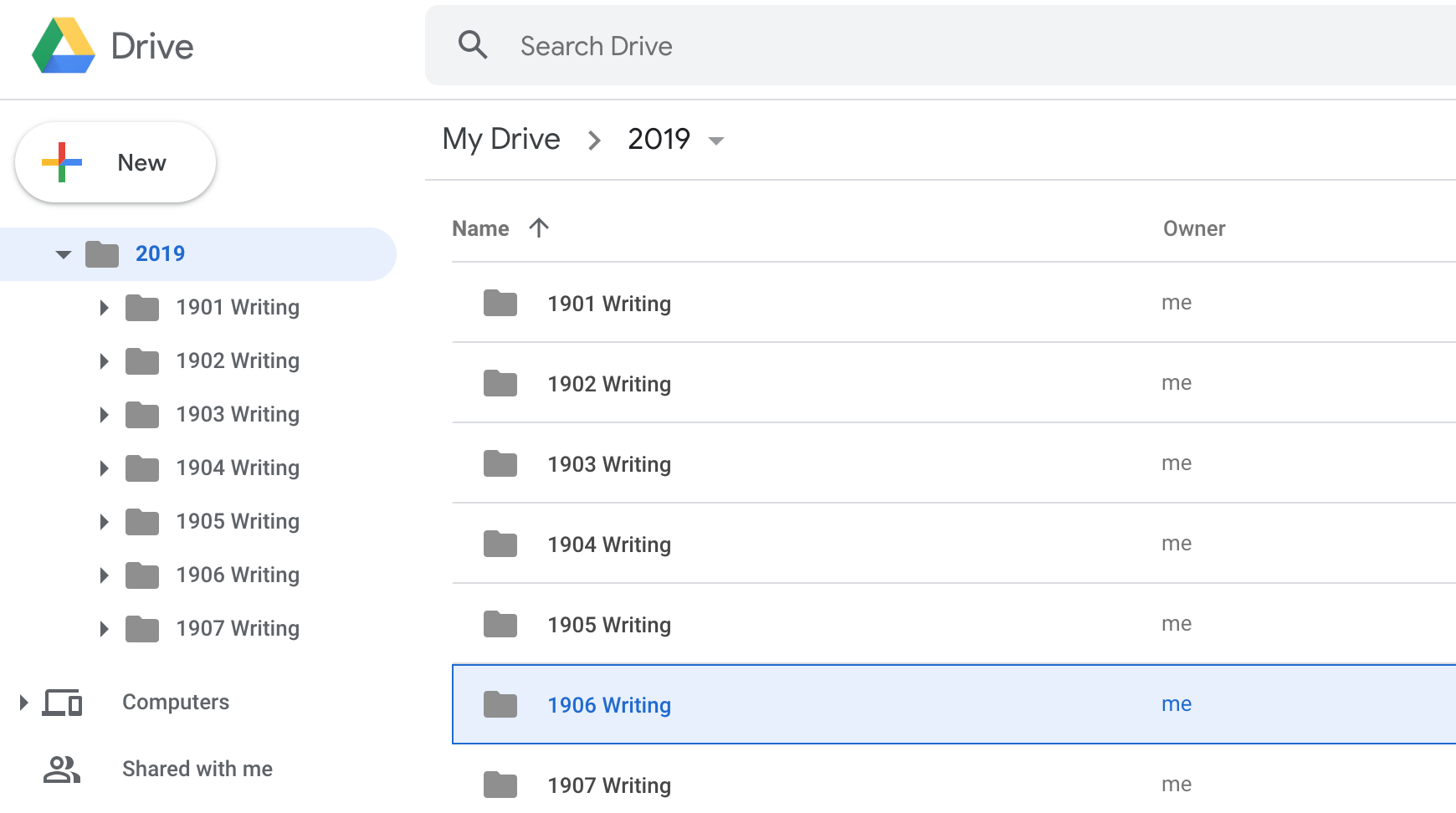
3. สร้างโฟลเดอร์ย่อย
โฟลเดอร์ย่อยเป็นผลพลอยได้จากองค์กร สร้างและใช้พวกเขา! จะช่วยคุณจัดเรียงและจัดประเภทไฟล์ของคุณให้เป็นกลุ่มที่เล็กลงและเฉพาะเจาะจงมากขึ้น
หากคุณสร้างโฟลเดอร์ไว้แล้ว แต่ยังพยายามคิดว่าจะต้องสร้างโฟลเดอร์ย่อยใด บางทีคุณอาจยังไม่ต้องการ คุณอาจสร้างโฟลเดอร์ชื่อ DONE หรือ OLD เพื่อที่เมื่องานเสร็จสิ้นหรือไม่มีการใช้งานโฟลเดอร์ คุณสามารถลากและวางลงในโฟลเดอร์นั้นได้
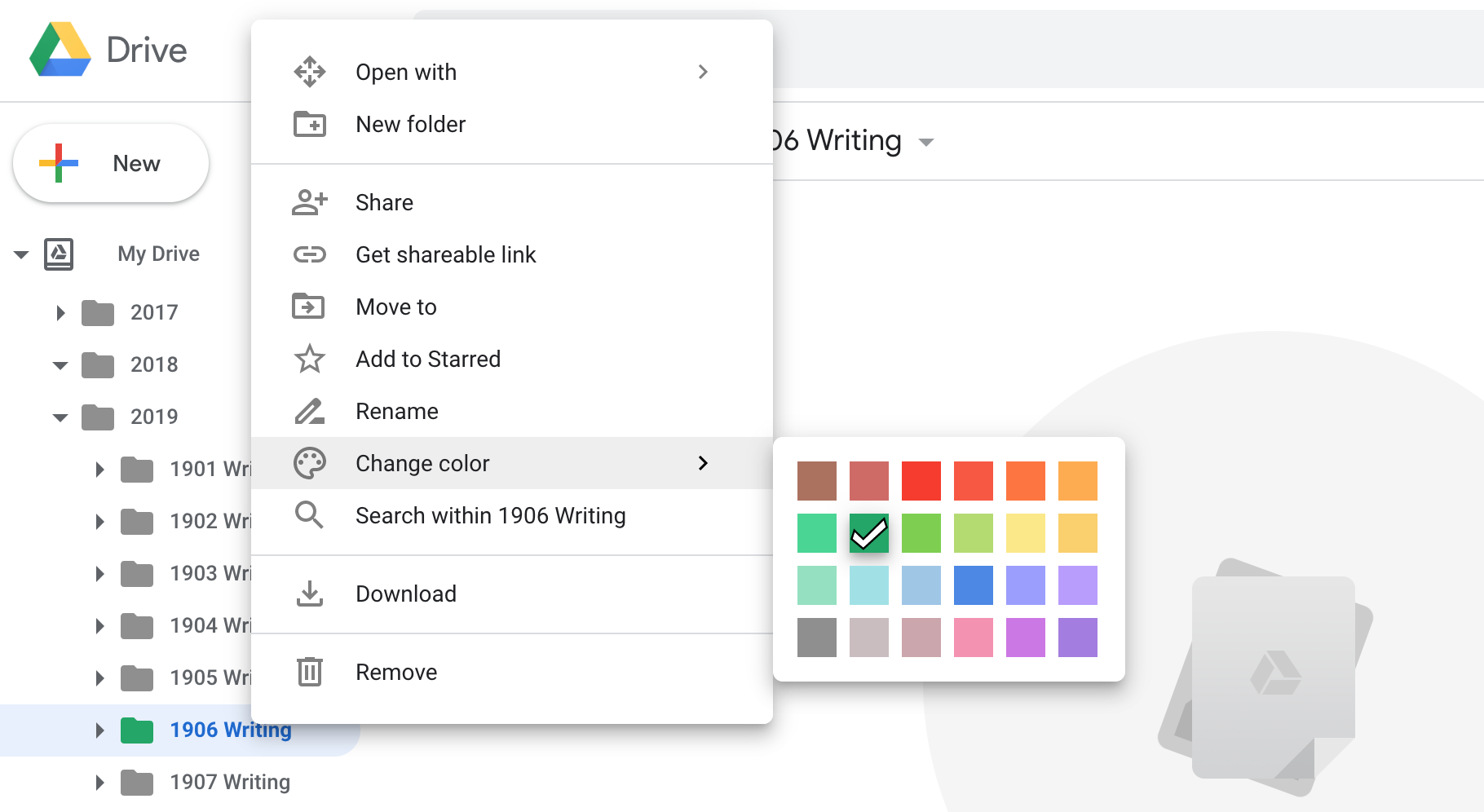
4. ใช้สี
สีเป็นสัญลักษณ์แสดงภาพที่ยอดเยี่ยม และ Google ไดรฟ์ช่วยให้คุณสามารถเพิ่มสีที่กำหนดเองลงในโฟลเดอร์ของคุณได้ คลิกขวาที่โฟลเดอร์ใดก็ได้ จากแถบด้านข้างหรือหน้าต่างหลัก แล้วเลือก เปลี่ยนสี จากนั้นเลือกสีที่ต้องการ
เคล็ดลับที่ฉันใช้คือทำให้โฟลเดอร์ที่ใช้งานอยู่เป็นสีเขียว บางครั้งฉันมีโฟลเดอร์หรือโฟลเดอร์ย่อยที่ไม่ได้ใช้งานชั่วขณะหนึ่ง แต่หนึ่งหรือสองโฟลเดอร์ในนั้นยังคงใช้งานอยู่ ฉันเน้นโฟลเดอร์ที่ใช้งานอยู่เป็นสีเขียวและปล่อยให้โฟลเดอร์อื่นเป็นสีเทา ด้วยวิธีนี้ เมื่อฉันต้องการกระโดดลงไปในงานของฉัน ฉันจะมีไฟสีเขียวนำทางฉันไปยังโฟลเดอร์ที่เก็บงานของฉันที่กำลังดำเนินการอยู่

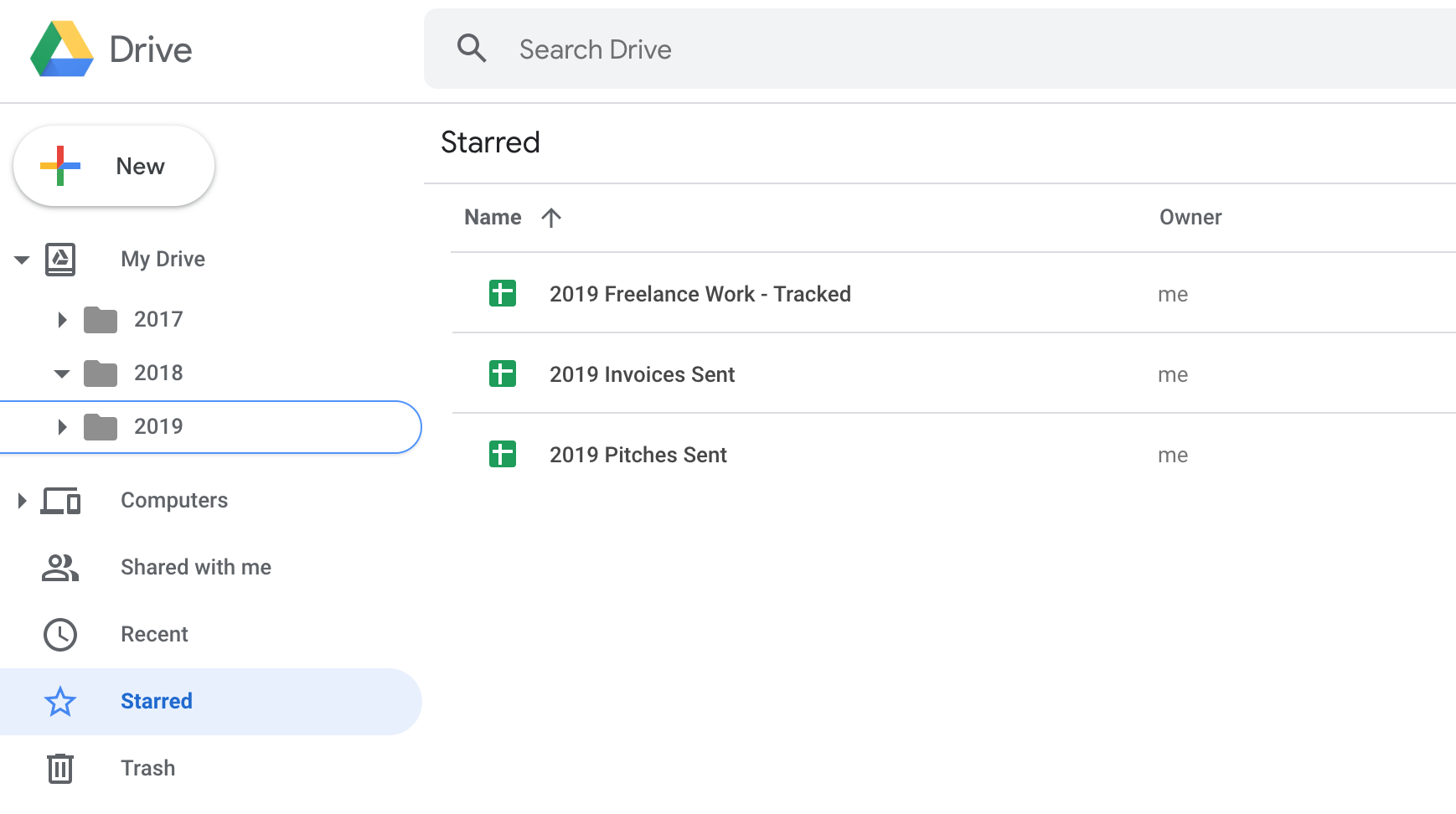
5. เพิ่มดาวให้กับไฟล์และโฟลเดอร์ที่ใช้บ่อย
Google ไดรฟ์ช่วยให้คุณเพิ่มดาวให้กับไฟล์และโฟลเดอร์ได้ คุณทำแบบเดียวกับที่คุณเพิ่มสี: คลิกขวาที่ไฟล์หรือโฟลเดอร์แล้วเลือกเพิ่มไปยังที่ติดดาว
ฉันแนะนำให้เพิ่มดาวให้กับไฟล์ที่ใช้บ่อย ด้วยวิธีนี้ คุณสามารถดึงรายการวัสดุทั้งหมดที่คุณเข้าถึงเป็นประจำ ไม่ว่าจะอยู่ที่ใดในไดรฟ์ โดยคลิกที่หัวข้อติดดาวในรางด้านซ้าย
แนะนำโดยบรรณาธิการของเรา

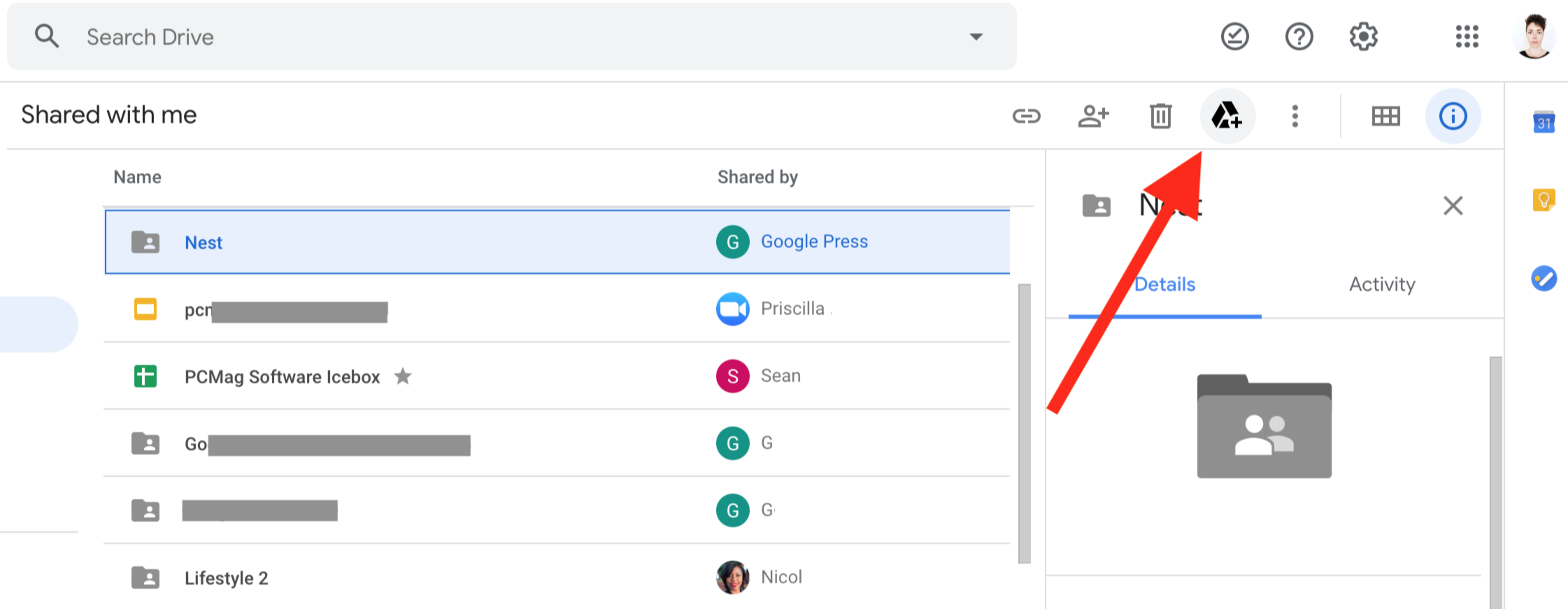
6. ย้ายไฟล์ 'แชร์กับฉัน' ที่สำคัญ
ลองดูที่ส่วนหัวในรางด้านซ้ายที่เรียกว่าแชร์กับฉัน คลิกแล้วไฟล์และโฟลเดอร์อาจยุ่งเหยิง อย่ากังวลมากเกินไปเกี่ยวกับพวกเขา หากมีสิ่งใดที่สำคัญในกลุ่มของสิ่งนั้น คุณมีสามสิ่งที่มีประโยชน์ที่คุณสามารถทำได้:
เพิ่มดาว การเพิ่มดาวให้กับไฟล์ที่แชร์กับคุณจะเหมือนกับการเพิ่มดาวให้กับไฟล์ของคุณเอง ทำให้ปรากฏในรายการเนื้อหาที่ติดดาว
บันทึกไปที่ไดรฟ์/ย้ายไปยังโฟลเดอร์ อีกทางเลือกหนึ่งคือการเพิ่มไฟล์ลงใน Google Drive ของคุณและใส่ไว้ในโฟลเดอร์ คุณสามารถคลิกขวาที่ไฟล์แล้วเลือกย้ายไปที่ จากนั้น ในหน้าต่างที่ปรากฏขึ้น ให้ไปที่โฟลเดอร์ที่คุณต้องการเก็บไฟล์นี้ อีกตัวเลือกหนึ่งที่ทำในสิ่งเดียวกันคือเลือกรายการที่คุณต้องการบันทึก จากนั้นคลิกไอคอน Google ไดรฟ์ที่ส่วนบนขวาของหน้าจอ จากนั้นคุณมีโอกาสที่จะย้ายไปยังโฟลเดอร์ที่คุณเลือก ไม่ว่าจะด้วยวิธีใด คุณสร้างทางลัดไปยังไฟล์ที่แชร์ได้อย่างมีประสิทธิภาพจากตำแหน่งใหม่ที่คุณเลือก ไฟล์นี้ยังคงแชร์กับทุกคนและยังคงเป็นของเจ้าของเดิม
ทำสำเนา. หากคุณสร้างสำเนาของไฟล์ที่แชร์กับคุณ สำเนาใหม่จะกลายเป็นของคุณ และก็แค่สำเนา ไม่มีการเชื่อมต่อกับไฟล์ที่แชร์อีกต่อไป และคนกลุ่มเดิมก็ไม่จำเป็นต้องมีสิทธิ์เข้าถึงอีกต่อไป
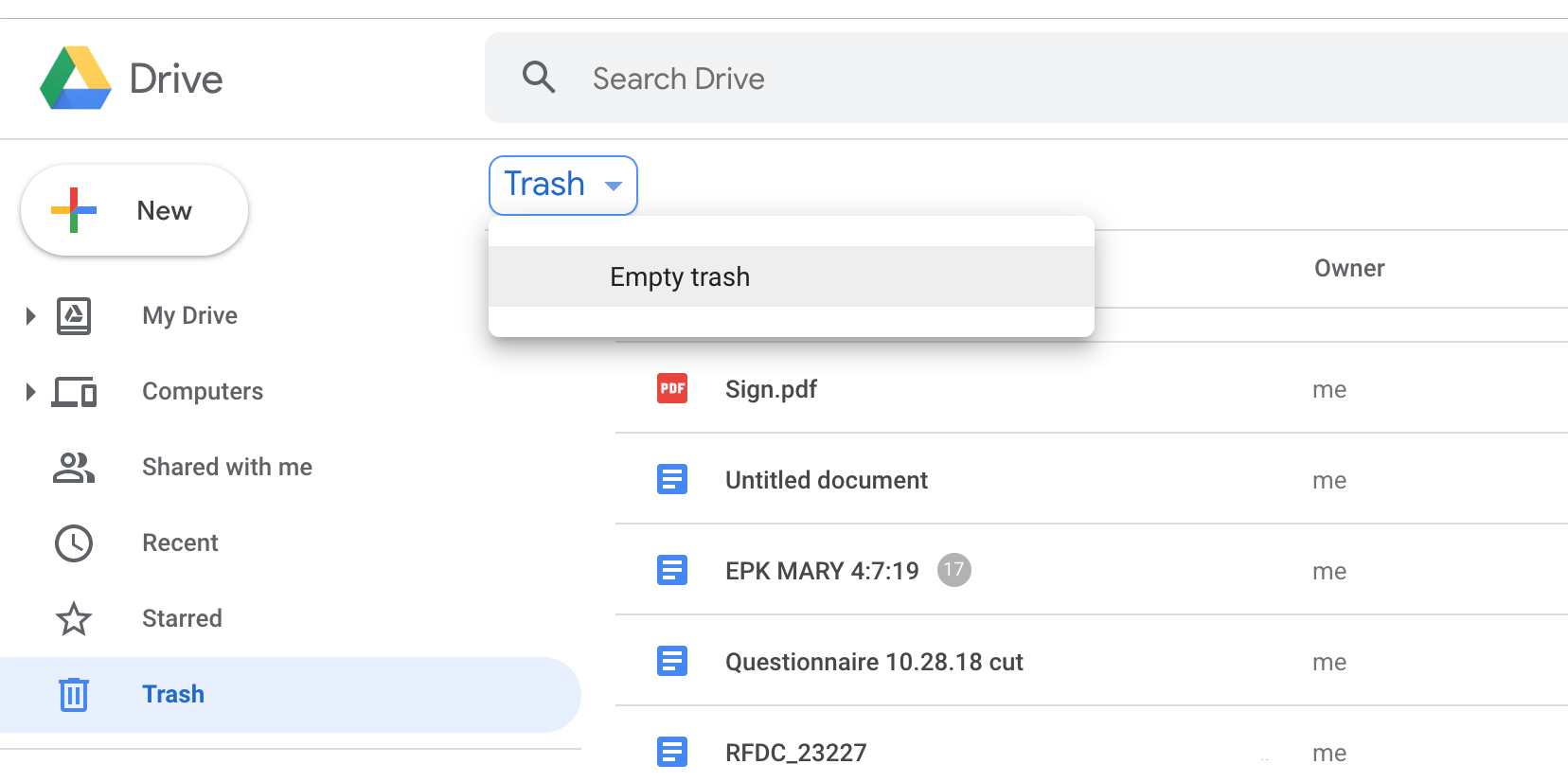
7. ทิ้งถังขยะ
เมื่อคุณลบไฟล์หรือโฟลเดอร์ออกจาก Google ไดรฟ์ ไฟล์นั้นจะถูกลงถังขยะ และจะคงอยู่ที่นั่นจนกว่าคุณจะนำถังขยะออกไป ยิ่งคุณปล่อยให้ขยะสะสมนานเท่าไหร่ โอกาสที่คุณมีความเชื่อน้อยลงเท่านั้นว่าทุกอย่างในนั้นควรถูกทำลายให้หมดสิ้น และจากนั้นคุณจะติดอยู่กับถังขยะนานขึ้น ทำสิ่งที่ชอบให้ตัวเองและล้างถังขยะเป็นครั้งคราว มันจะช่วยให้พื้นที่เก็บข้อมูล Google ไดรฟ์ของคุณอยู่ในระดับที่ถูกต้อง และจะช่วยให้คุณมีสติเมื่อคุณพยายามจัดระเบียบบัญชี
สำหรับข้อมูลเพิ่มเติมเกี่ยวกับการใช้ Google Drive ให้เกิดประโยชน์สูงสุด คุณสามารถอ่านเรื่องราวของ PCMag, Google Drive Tips You Can't Afford to Miss.
