7 ฟีเจอร์เด็ดของ Google Drive ที่คุณอาจไม่รู้
เผยแพร่แล้ว: 2022-12-06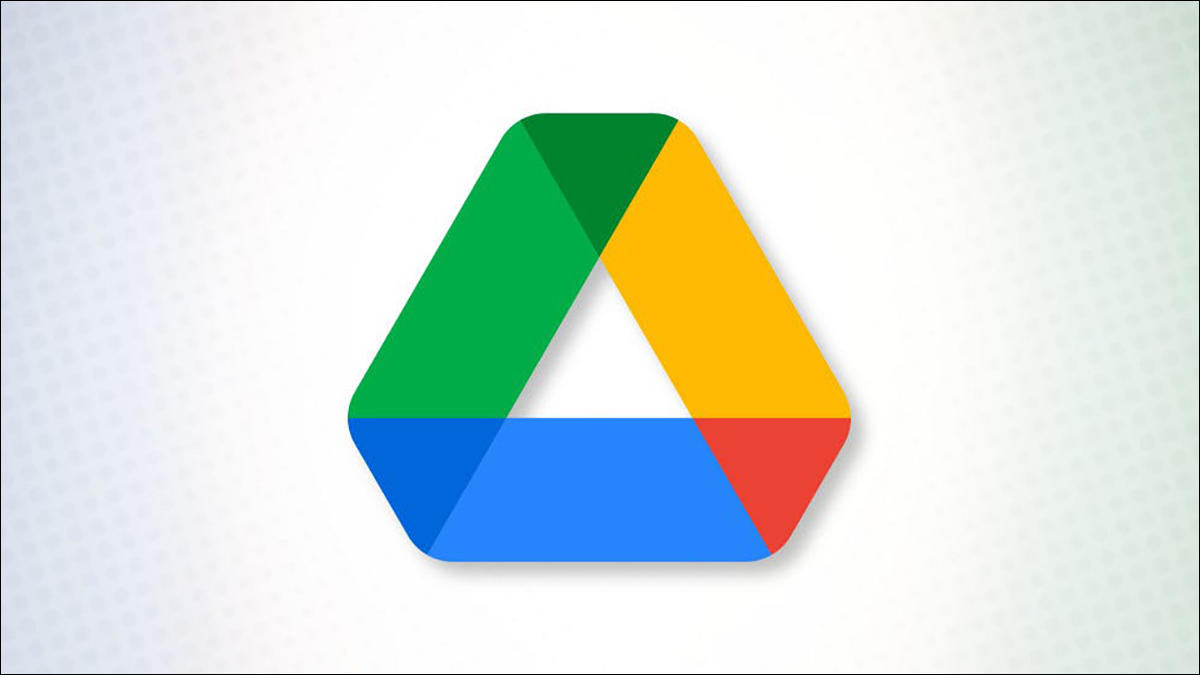
หลายคนมักมองข้าม Google Drive คุณจัดเก็บไฟล์ไว้ที่นั่นและไปรับเมื่อคุณต้องการ แต่ Google ไดรฟ์มีอะไรมากกว่าที่เห็น ต่อไปนี้คือคุณสมบัติที่มีประโยชน์บางอย่างที่คุณอาจพลาดไป
ค้นหาไฟล์ด้วยการค้นหาขั้นสูง
เชื่อมโยงโดยตรงกับไฟล์
ทำงานกับไฟล์ Microsoft Office
จัดการเวอร์ชันไฟล์
ดูกิจกรรม รายละเอียด และคำอธิบายของไฟล์
เพิ่มความคิดเห็นไปยังไฟล์
อัปโหลดไฟล์ด้วยกล้องอุปกรณ์มือถือของคุณ
บนแอนดรอยด์
บนไอโฟน
ค้นหาไฟล์ด้วยการค้นหาขั้นสูง
ยิ่งคุณอัปโหลดไฟล์ไปยัง Google ไดรฟ์มากเท่าไหร่ คุณก็ยิ่งต้องตรวจสอบมากขึ้นเมื่อต้องการ โชคดีที่คุณมีตัวเลือกการค้นหาขั้นสูงที่ทำให้งานง่ายขึ้น
ที่เกี่ยวข้อง: วิธีค้นหา Google Drive อย่างรวดเร็ว
ป้อนคำหลักหรือวลีในช่องค้นหาในไดรฟ์ที่ด้านบนของหน้าหลัก จากนั้นคลิกไอคอนแสดงตัวเลือกการค้นหาทางด้านขวาของช่องค้นหา
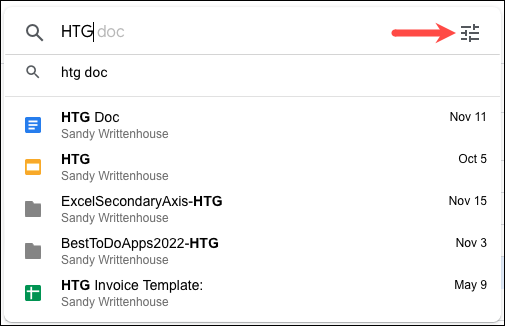
คุณจะเห็นตัวเลือกมากมายที่คุณสามารถใช้เพื่อค้นหาไฟล์ของคุณ เลือกประเภทหรือเจ้าของไฟล์ ใช้คำหลักภายในไฟล์หรือชื่อไฟล์ เลือกตำแหน่ง เลือกตัวเลือกวันที่แก้ไข หรือใช้ช่องใดช่องหนึ่งที่คุณเห็น
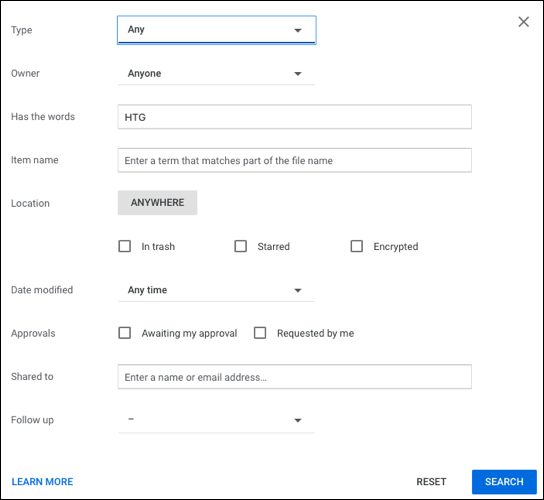
เลือก "ค้นหา" จากนั้นดูผลลัพธ์ของคุณ หากคุณทราบว่าไฟล์อยู่ในโฟลเดอร์ใด คุณยังสามารถค้นหาได้โดยตรงในโฟลเดอร์ Google ไดรฟ์
เชื่อมโยงโดยตรงกับไฟล์
คุณสมบัติอื่นของ Google Drive ที่มีประโยชน์คือการรับลิงก์โดยตรงไปยังไฟล์ของคุณ คุณสามารถทำได้โดยไม่ต้องเปิดไฟล์ด้วยซ้ำ จากนั้นบันทึกลงในบันทึกย่อของคุณเพื่อการเข้าถึงอย่างรวดเร็วหรือกับผู้ทำงานร่วมกัน
คลิกขวาที่ไฟล์แล้วเลือก “รับลิงก์”
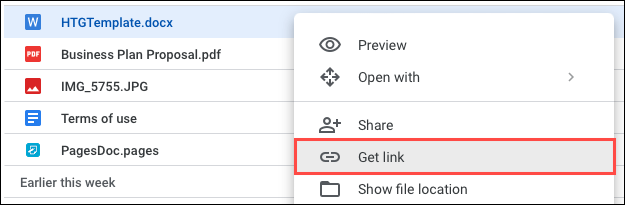
จากนั้น คุณสามารถเลือก “คัดลอกลิงก์” เพื่อวางลิงก์บนคลิปบอร์ดและวางในที่ที่คุณต้องการ คุณสามารถใช้ช่องนี้เพื่อแชร์ลิงก์โดยป้อนที่อยู่อีเมลของผู้ติดต่อของคุณ
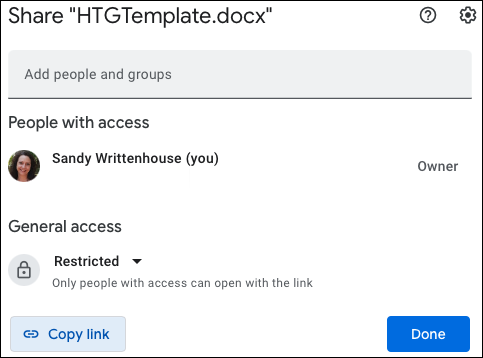
ที่ด้านล่างของหน้าต่าง ใช้ส่วนการเข้าถึงทั่วไปเพื่อควบคุมว่าใครสามารถเปิดไฟล์ด้วยลิงก์ได้ คุณสามารถเลือก "จำกัด" เพื่ออนุญาตการเข้าถึงเฉพาะคนที่คุณแชร์ด้วย หรือ "ทุกคนที่มีลิงก์" เพื่อให้ใครก็ตามที่คลิกลิงก์เปิดไฟล์ได้
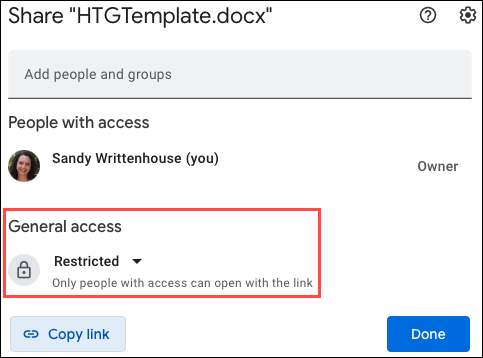
ทำงานกับไฟล์ Microsoft Office
คุณไม่จำเป็นต้องมี Microsoft Office เพื่อทำงานกับไฟล์ Office หากคุณมี Google ไดรฟ์ คุณอาจได้รับไฟล์ Word, Excel หรือ PowerPoint ที่คุณต้องการดูหรือแก้ไข คุณสามารถเปิดไฟล์เหล่านี้ได้ในแอป Google, เอกสาร, ชีต หรือสไลด์ที่เกี่ยวข้อง
ที่เกี่ยวข้อง: วิธีดาวน์โหลดไฟล์และโฟลเดอร์จาก Google Drive
นอกจากนี้ คุณสามารถดาวน์โหลดเอกสาร Docs, Sheets และ Slides ในรูปแบบ Microsoft Office
หากต้องการเปิดเอกสาร Office ให้อัปโหลดไปยัง Google ไดรฟ์เหมือนไฟล์อื่นๆ จากนั้นดับเบิลคลิกหรือคลิกขวา ย้ายไปเปิดด้วย แล้วเลือกจาก Google เอกสาร ชีต หรือสไลด์
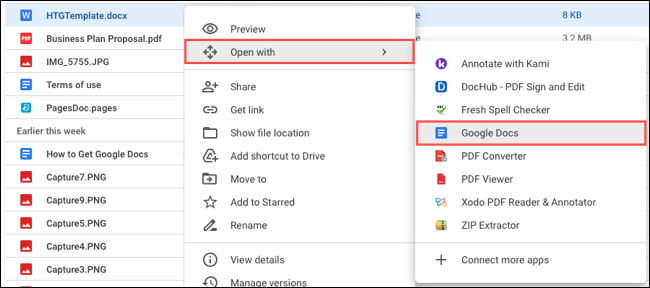
เมื่อไฟล์เปิดขึ้นในแอพที่เกี่ยวข้อง คุณจะเห็นรูปแบบไฟล์ยังคงอยู่ที่ด้านบนสุด การเปลี่ยนแปลงของคุณจะบันทึกโดยอัตโนมัติ จากนั้นคุณสามารถดาวน์โหลดไฟล์ในรูปแบบ Office ดั้งเดิมได้
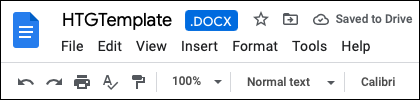
หากคุณมีไฟล์เอกสาร ชีต หรือสไลด์ที่คุณต้องการส่งออกและบันทึกในรูปแบบ Office ก็ทำได้ง่ายๆ เช่นกัน เปิดเอกสารและไปที่แท็บไฟล์ ย้ายไปที่ ดาวน์โหลด และเลือกรูปแบบในเมนูป๊อปเอาต์
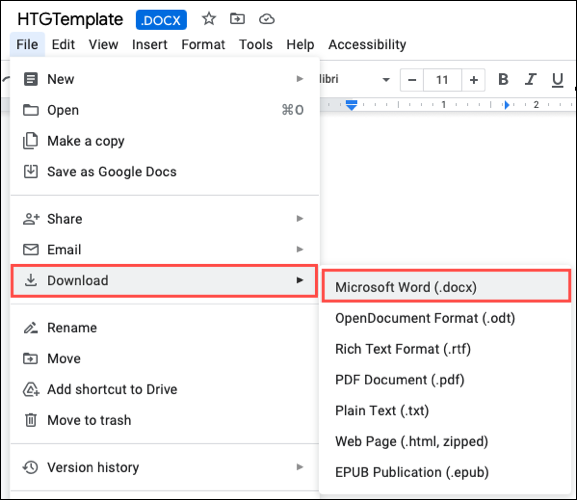
จัดการเวอร์ชันไฟล์
เช่นเดียวกับการรับลิงก์ไปยังไฟล์ของคุณโดยไม่ต้องเปิด คุณสามารถจัดการเวอร์ชันของไฟล์ได้ คุณลักษณะนี้ใช้งานได้กับไฟล์ PDF และ Microsoft Office ตลอดจนรูปภาพ
คลิกขวาที่ไฟล์แล้วเลือก “Manage Versions”
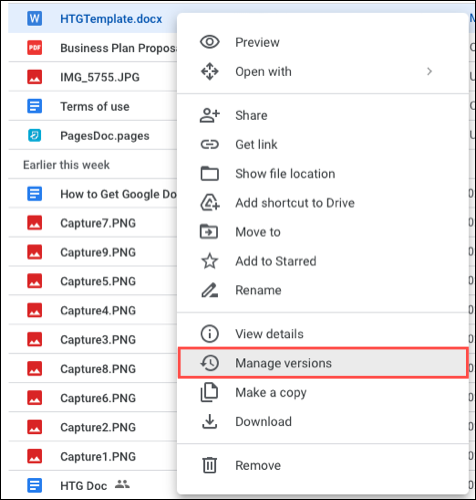
จากนั้นคุณจะเห็นหน้าต่างป๊อปอัปที่มีไฟล์แต่ละเวอร์ชัน รวมถึงเวอร์ชันปัจจุบันด้วย
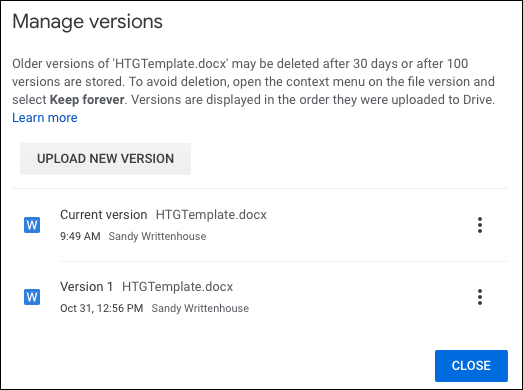
ดังที่คุณเห็นที่ด้านบนของหน้าต่าง เวอร์ชันเก่าอาจถูกลบหลังจาก 30 วันหรือ 100 เวอร์ชันที่เก็บไว้ หากคุณต้องการหลีกเลี่ยงการสูญเสียเวอร์ชันก่อนหน้า ให้คลิกจุดสามจุดทางด้านขวาของเวอร์ชันนั้น แล้วเลือก “Keep Forever”
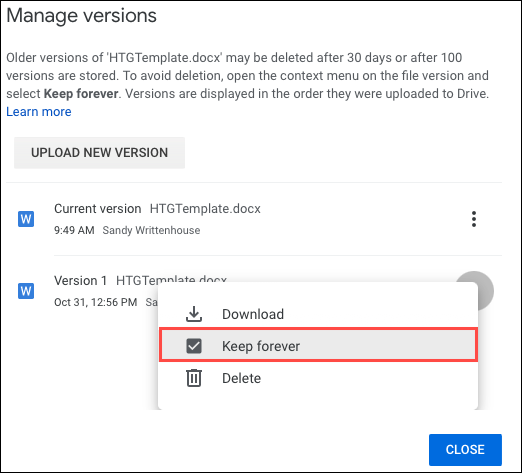

หากคุณมีเวอร์ชันใหม่กว่าที่บันทึกไว้ในอุปกรณ์ที่คุณต้องการใช้ ให้เลือก “อัปโหลดเวอร์ชันใหม่” จากนั้น เรียกดูไฟล์แล้วเลือก “อัปโหลด”
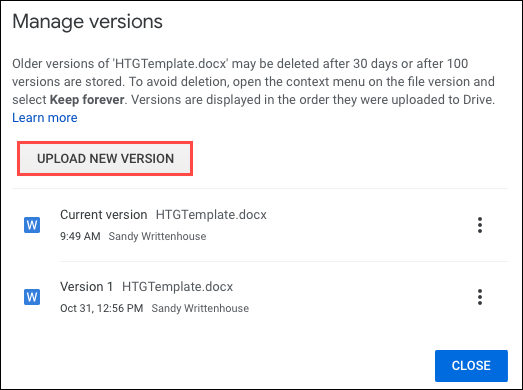
คุณสามารถดำเนินการได้อีกสองอย่างคือการลบหรือดาวน์โหลดเวอร์ชันใดก็ได้ที่คุณเห็น ใช้จุดสามจุดที่ด้านขวาของเวอร์ชันเพื่อเลือก "ลบ" หรือ "ดาวน์โหลด"
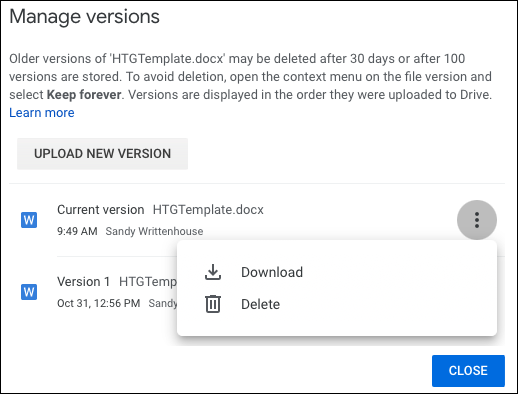
ดูกิจกรรม รายละเอียด และคำอธิบายของไฟล์
แม้ว่าอาจดูเหมือนเป็นเรื่องง่าย แต่ความสามารถในการดูกิจกรรมและรายละเอียดของไฟล์อาจเป็นสิ่งที่คุณต้องทำ นอกจากนี้ คุณสามารถใช้ประโยชน์จากคำอธิบายใน Google ไดรฟ์เพื่อเพิ่มรายละเอียดของคุณเอง
ที่เกี่ยวข้อง: วิธีเปลี่ยนเจ้าของไฟล์ใน Google Drive
เปิดแถบรายละเอียดด้านข้างด้วยวิธีใดวิธีหนึ่งต่อไปนี้:
- คลิกขวาที่ไฟล์แล้วเลือก “ดูรายละเอียด”
- เลือกไฟล์แล้วคลิกไอคอนดูรายละเอียด (ตัวอักษรเล็ก “i”) ที่ด้านบนขวา
- เลือกไฟล์ คลิกจุดสามจุดที่ด้านบน แล้วเลือก “ดูรายละเอียด”
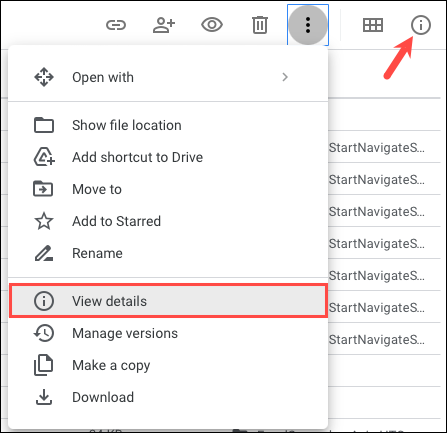
จากนั้นคุณจะเห็นแถบด้านข้างที่มีสองแท็บสำหรับรายละเอียดและกิจกรรม คุณสามารถตรวจสอบประเภทไฟล์ ขนาด เจ้าของ วันที่สร้าง และอื่นๆ ด้วยรายละเอียด เมื่อใช้กิจกรรม คุณจะเห็นสิ่งต่างๆ เช่น เวลาอัปโหลดไฟล์หรือเวลาแก้ไข
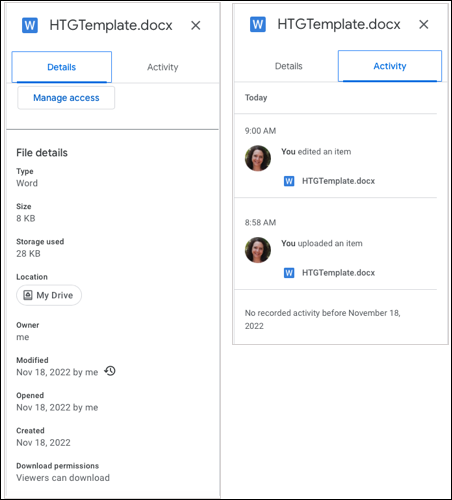
หากต้องการเพิ่มคำอธิบายให้กับไฟล์ ให้ใช้แท็บรายละเอียดในแถบด้านข้าง ป้อนข้อความของคุณในช่องคำอธิบายที่ด้านล่างแล้วกด Enter หรือ Return นี่เป็นวิธีที่ดีในการแยกความแตกต่างระหว่างไฟล์ที่มีชื่อคล้ายกัน
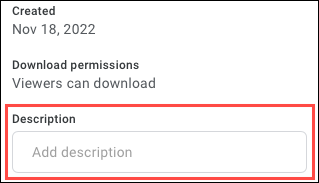
เพิ่มความคิดเห็นไปยังไฟล์
คุณลักษณะ Google ไดรฟ์ที่สะดวกอีกอย่างหนึ่งคือความสามารถในการเพิ่มความคิดเห็นในไฟล์ สิ่งนี้มีประโยชน์สำหรับโน้ตสำหรับตัวคุณเองหรือผู้ทำงานร่วมกัน
เปิดไฟล์ในโหมดดูตัวอย่าง คุณสามารถทำได้โดยเลือกไฟล์แล้วคลิกไอคอนแสดงตัวอย่าง (ตา) ที่ด้านบนหรือคลิกขวาแล้วเลือก “ดูตัวอย่าง”
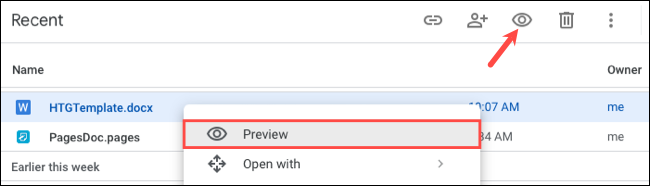
เลือกส่วนของไฟล์ที่คุณต้องการแสดงความคิดเห็น จากนั้นเลือกไอคอนความคิดเห็นทางด้านขวาหรือด้านบน
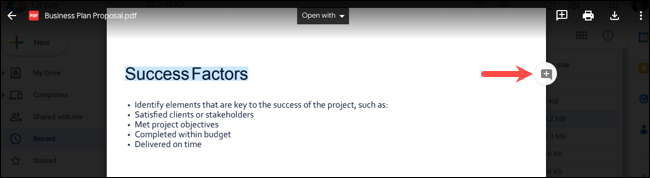
พิมพ์ความคิดเห็นของคุณในช่องที่ปรากฏขึ้น แล้วคลิก "แสดงความคิดเห็น"
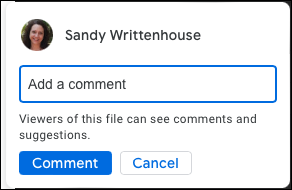
สังเกตว่าคุณสามารถใช้สัญลักษณ์ @ (At) เพื่อกล่าวถึงผู้ทำงานร่วมกันได้หากต้องการ เป็นโบนัส คุณมีความสามารถในการกำหนดความคิดเห็นของคุณให้กับบุคคลนั้น ทำเครื่องหมายที่ช่อง Assign To แล้วคลิก “Assign”
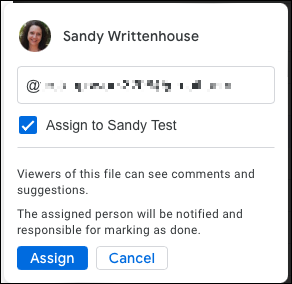
อัปโหลดไฟล์ด้วยกล้องอุปกรณ์มือถือของคุณ
หากคุณใช้แอป Google ไดรฟ์บนอุปกรณ์เคลื่อนที่ คุณจะมีคุณลักษณะเพิ่มเติมที่ทำให้การอัปโหลดเป็นเรื่องง่าย คุณสามารถใช้กล้องของอุปกรณ์เพื่อจับภาพไฟล์หรือรายการอื่นๆ และอัปโหลดเป็น PDF (Android) หรือรูปภาพ (iPhone)
ที่เกี่ยวข้อง: วิธีอัปโหลดไฟล์และโฟลเดอร์ไปยัง Google Drive
บนแอนดรอยด์
เปิดแอป Google Drive ของ Android แล้วแตะเครื่องหมายบวกเพื่ออัปโหลดไฟล์ จากนั้นเลือก “สแกน”
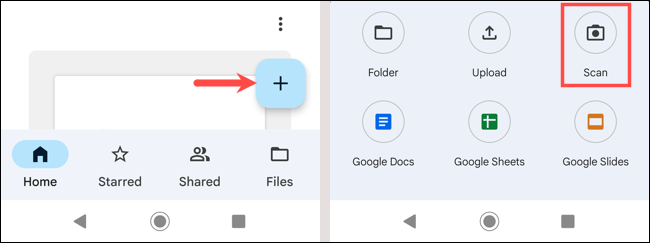
แตะปุ่มชัตเตอร์เพื่อสแกนรายการ จากนั้นใช้เครื่องหมายถูกเพื่อบันทึก คุณสามารถเลือกไอคอนถังขยะเพื่อบันทึกการสแกนอีกครั้งหากจำเป็น เลือก “บันทึก”
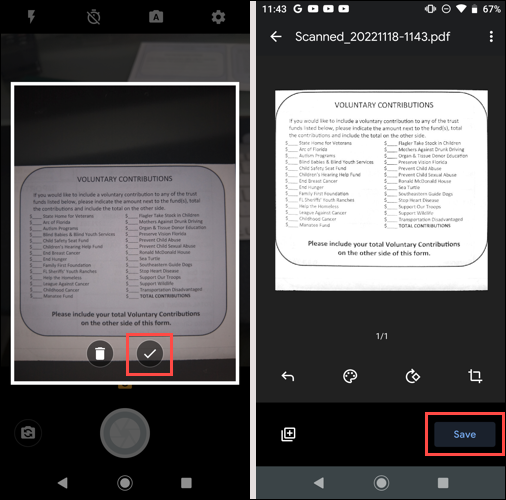
เลือกตำแหน่งที่จะบันทึกภายใน Google Drive แล้วแตะ "บันทึก" อีกครั้ง จากนั้นคุณจะเห็นไฟล์ที่สแกนเป็น PDF
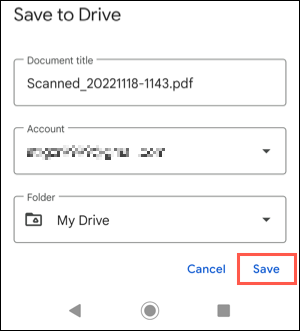
บนไอโฟน
เปิดแอป Google Drive ของ iPhone แล้วแตะเครื่องหมายบวกเพื่ออัปโหลดไฟล์ จากนั้นเลือก “ใช้กล้อง”
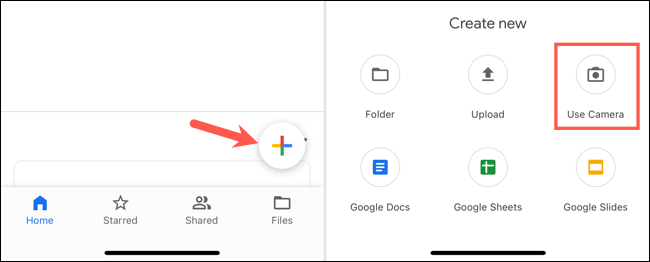
แตะปุ่มชัตเตอร์เพื่อถ่ายภาพ เลือกแตะ “ใช้ภาพถ่าย” เพื่ออัปโหลด คุณยังสามารถเลือก “ถ่ายใหม่” เพื่อถ่ายภาพซ้ำได้หากจำเป็น
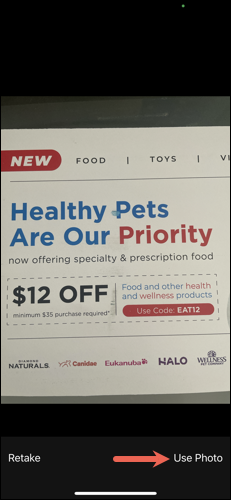
หลังจากนั้นสักครู่ คุณจะเห็นภาพของคุณใน Google ไดรฟ์
บางครั้งฟีเจอร์ต่างๆ ก็ชัดเจน โดยเฉพาะอย่างยิ่งหากเป็นฟีเจอร์ที่คุณใช้บ่อย แต่มีคนอื่นที่คุณไม่รู้ว่ามีอยู่และจะพบว่ามีประโยชน์มาก หวังว่าคุณลักษณะ Google ไดรฟ์อย่างน้อยหนึ่งรายการจะเป็นประโยชน์กับคุณ
