6 วิธีในการจัดระเบียบด้วยทางลัดบน Mac
เผยแพร่แล้ว: 2023-01-30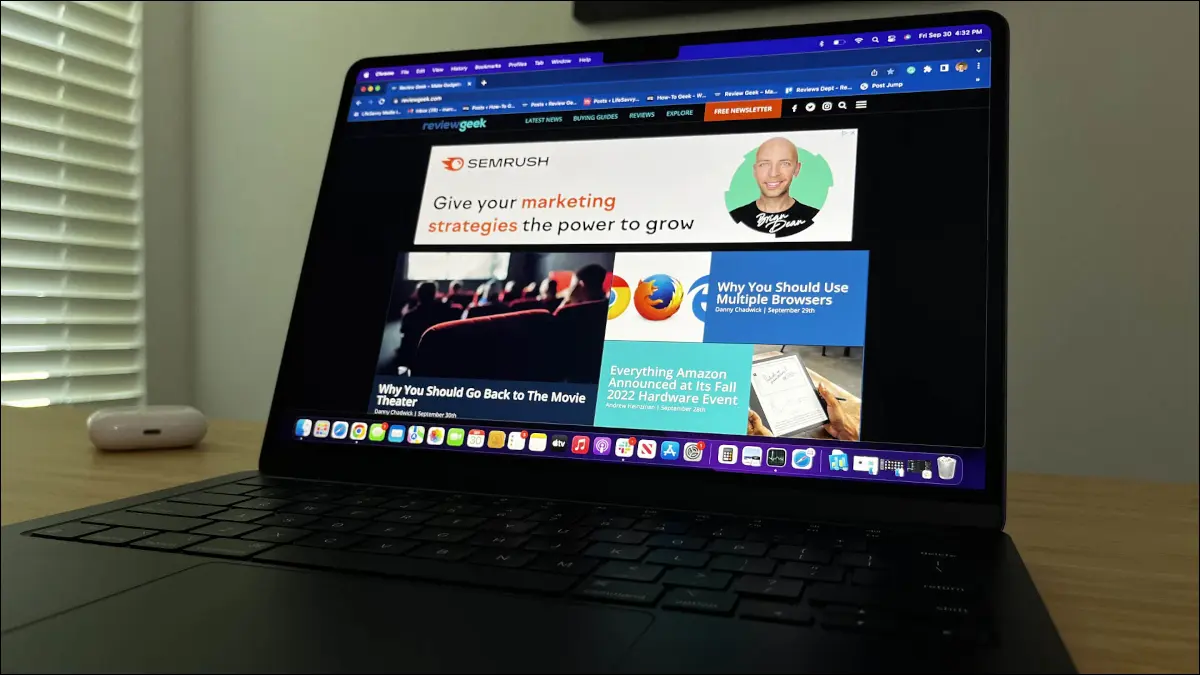
ปัจจุบันมีเครื่องมือทุกประเภทที่ช่วยให้เราจัดระเบียบ เช่น แอปรายการสิ่งที่ต้องทำแบบดิจิทัล เมื่อใช้แอพคำสั่งลัดบน macOS คุณสามารถสร้างวิธีจัดระเบียบเตือนความจำ โน้ต เปิดหน้าต่าง และอื่นๆ ได้
การเพิ่มทางลัดบน Mac
1. แท็กบันทึกเป็นกลุ่ม
2. เพิ่มกลุ่มการแจ้งเตือน
3. ค้นหารายการสินค้าใน Google
4. เรียง Windows ล่าสุดของคุณ
5. เปลี่ยนชื่อหลายไฟล์
6. เริ่มจับเวลา Pomodoro
การเพิ่มทางลัดบน Mac
หากต้องการใช้ทางลัดด้านล่าง คุณสามารถเปิดแอปทางลัดโดยใช้ Finder with Go > Applications จากแถบเมนู
ในแอป ให้ไปที่แกลเลอรีแล้วค้นหาชื่อทางลัด คลิกเครื่องหมายบวกหรือ “เพิ่มทางลัด” เพื่อรวมไว้ในส่วนทางลัดทั้งหมดของแอพสำหรับการใช้งานของคุณ
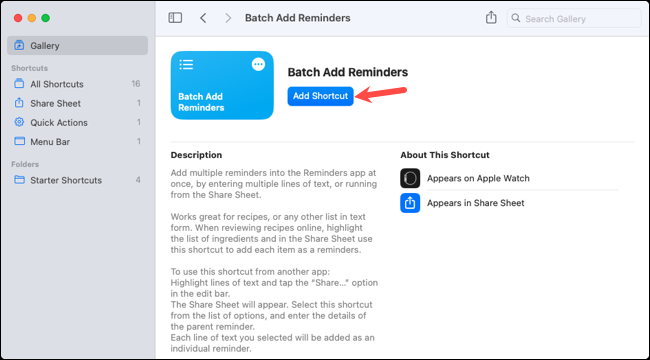
ที่เกี่ยวข้อง: 5 ทางลัด Mac สำหรับ Office Productivity
1. แท็กบันทึกเป็นกลุ่ม
หากคุณใช้ประโยชน์จากแท็กในแอพ Notes คุณสามารถแท็กแท็กจำนวนมากได้โดยใช้ทางลัด นี่เป็นวิธีที่ยอดเยี่ยมในการติดป้ายกำกับกลุ่มที่คุณพลาดไปหรือที่คุณได้สร้างแท็กใหม่ให้
หลังจากที่คุณเพิ่มทางลัดบันทึกแท็กจำนวนมาก ให้เรียกใช้โดยใช้ปุ่มเล่นในส่วนทางลัดทั้งหมด ในข้อความแจ้งแรก ให้ป้อนข้อความค้นหาโน้ตที่คุณต้องการค้นหา แล้วคลิก "เสร็จสิ้น" เราจะป้อน WWDC เป็นตัวอย่าง
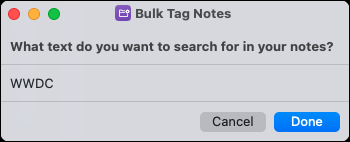
ในพรอมต์ที่สอง ทำเครื่องหมายในช่องสำหรับโน้ตที่คุณต้องการแท็กจากผลการค้นหา แล้วคลิก "เสร็จสิ้น"
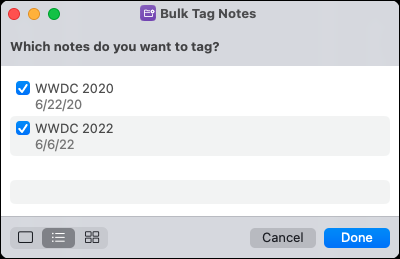
ในพรอมต์สุดท้าย ให้ป้อนชื่อแท็กซึ่งอาจเป็นแท็กใหม่หรือที่มีอยู่ก็ได้ แล้วคลิก "เสร็จสิ้น"
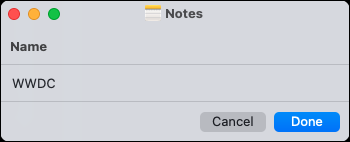
เมื่อคุณเปิดแอป Notes คุณสามารถขยายแท็กทางด้านซ้ายแล้วดูสิ่งที่คุณแท็กได้
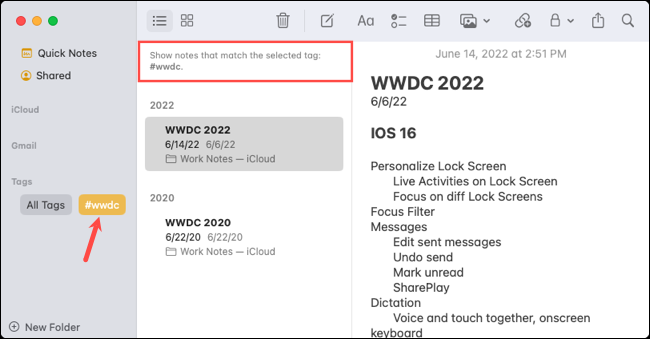
2. เพิ่มกลุ่มการแจ้งเตือน
เมื่อคุณมีหลายรายการที่คุณต้องการเพิ่มไปยังแอพเตือนความจำ คุณอาจทำทีละรายการ ด้วยทางลัดเพิ่มการช่วยเตือนเป็นชุด คุณสามารถทำได้ในคราวเดียวแทน
หลังจากที่คุณเพิ่มทางลัดแล้ว ให้เรียกใช้งานโดยใช้ปุ่ม Play ในทางลัดทั้งหมด ในพรอมต์แรก ให้ป้อนชื่อที่คุณต้องการใช้สำหรับกลุ่มการเตือนความจำ แล้วคลิก "เสร็จสิ้น"
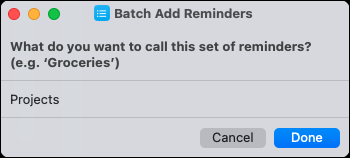
ในพรอมต์ที่สอง ให้เพิ่มการช่วยเตือนแต่ละรายการในบรรทัดแยกกัน แล้วคลิก "เสร็จสิ้น"
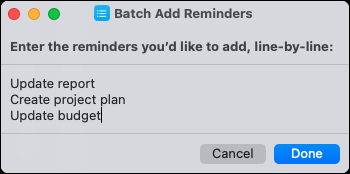
เปิดแอปเตือนความจำไปที่รายการเตือนความจำ แล้วคุณจะเห็นกลุ่มงานของคุณ จากที่นั่น คุณสามารถเพิ่มวันครบกำหนดและหมายเหตุ หรือเพียงแค่ทำเครื่องหมายเมื่อคุณดำเนินการเสร็จสิ้น
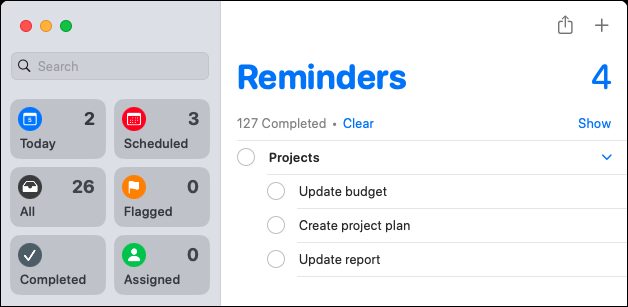
3. ค้นหารายการสินค้าใน Google
ต้องการวิธีที่เร็วกว่าในการค้นหาหลายรายการพร้อมกันโดยใช้ Google หรือไม่ ทางลัดรายการค้นหาบน Google ทำสิ่งนี้เพื่อคุณ ข้อความแต่ละบรรทัดที่คุณป้อนจะกลายเป็นการค้นหาของ Google ในแท็บ Safari แยกต่างหาก
กดปุ่มเล่นเพื่อเรียกใช้ทางลัดจากทางลัดทั้งหมด ในข้อความแจ้งแรก ให้ป้อนข้อความค้นหาแต่ละรายการในบรรทัดแยกกัน แล้วคลิก "เสร็จสิ้น"
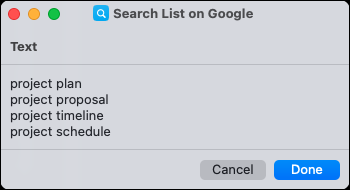
ครั้งแรกที่คุณเรียกใช้ทางลัด คุณจะได้รับแจ้งให้ให้สิทธิ์เข้าถึง Google.com เลือก “อนุญาต” เพื่อดำเนินการต่อ
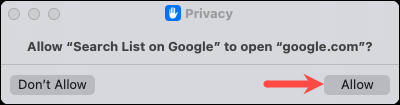
จากนั้นคุณจะเห็น Safari เปิดขึ้นพร้อมกับข้อความค้นหาของคุณใน Google ในแท็บแยกต่างหาก จากนั้นคุณสามารถสลับไปมาระหว่างผลลัพธ์ของคุณได้อย่างง่ายดาย

4. เรียง Windows ล่าสุดของคุณ
หากคุณทำงานหลายอย่างพร้อมกันบ่อยๆ คุณจะรู้ว่าคุณสามารถใช้ Split View และ Stage Manager บน Mac ของคุณได้ แต่สำหรับตัวเลือกอื่น คุณสามารถใช้ทางลัด Tile the Last Windows อันใดอันหนึ่งสำหรับสอง สาม หรือสี่หน้าต่าง
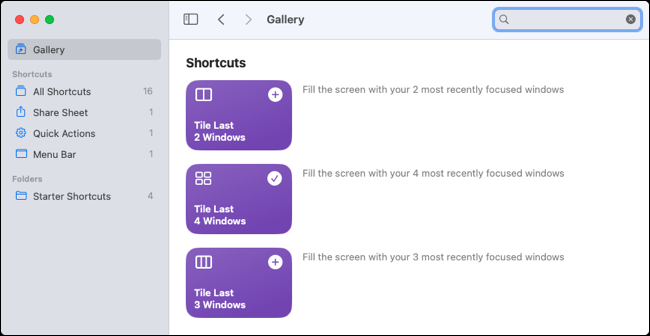

ตัวอย่างเช่น เราจะใช้ทางลัด Windows แบบเรียงต่อกัน 4 ตัวสุดท้าย เมื่อคุณเพิ่มแล้ว ให้กด "เล่น" ในส่วนทางลัดทั้งหมด
คุณจะเห็นหน้าต่างที่ใช้งานอยู่ 4 หน้าต่างล่าสุดทันทีในกลุ่มเดียวบนหน้าจอเดียว
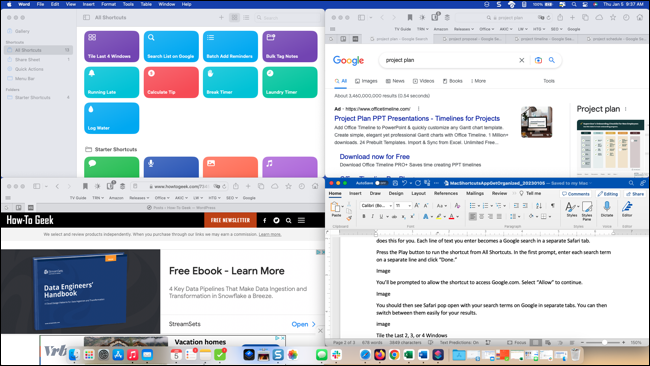
จากนั้นคุณสามารถใช้แต่ละแอปแยกกันโดยที่แอปทั้งหมดยังคงอยู่บนหน้าจอร่วมกัน เพียงย้าย ย่อ หรือปิดแต่ละหน้าต่างเมื่อคุณทำเสร็จ
ที่เกี่ยวข้อง: วิธีเปิดใช้งาน Stage Manager บน Mac ของคุณ (และคุณควรใช้หรือไม่)
หากต้องการกำหนดค่าทางลัด ให้คลิกขวาที่ทางลัดแล้วเลือก "แก้ไข" จากนั้นคุณสามารถเลือกลำดับการจัดเรียง จำกัดจำนวน หรือเปลี่ยนจำนวนหน้าต่างที่จะเปิดได้ คุณยังสามารถให้ทางลัดขอหมายเลขจากคุณในแต่ละครั้ง
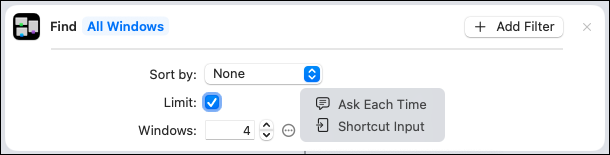
5. เปลี่ยนชื่อหลายไฟล์
เมื่อคุณต้องการเปลี่ยนชื่อไฟล์หลายไฟล์พร้อมกัน คุณมีตัวเลือกไม่กี่อย่าง คุณสามารถทำได้ด้วยตนเอง ตั้งค่ากระบวนการ Automator หรือใช้ทางลัดเปลี่ยนชื่อไฟล์
ข้อดีของทางลัดคือคุณมีความยืดหยุ่นในการเปลี่ยนชื่อไฟล์ตั้งแต่หนึ่งไฟล์ขึ้นไป และคุณจะได้รับแจ้งตลอดกระบวนการ
ก่อนที่คุณจะใช้ทางลัด คุณต้องเปิดใช้งานเพื่อใช้หลายไฟล์ ซึ่งไม่ได้เปิดใช้งานตามค่าเริ่มต้น หลังจากที่คุณเพิ่มทางลัดแล้ว ให้ดับเบิลคลิกหรือคลิกขวาแล้วเลือก “แก้ไข”
ในกล่องที่ด้านบนของหน้าต่างการกำหนดค่า ให้เลือก “แสดงเพิ่มเติม” จากนั้น ทำเครื่องหมายที่ช่อง Select Multiple และปิดหน้าต่าง การเปลี่ยนแปลงของคุณจะบันทึกโดยอัตโนมัติ
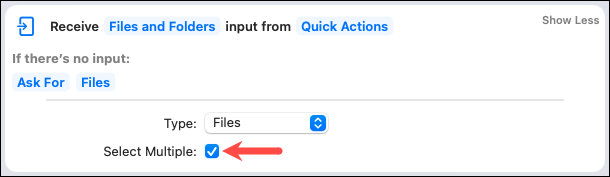
หากต้องการใช้ทางลัด ให้กดปุ่มเล่น คุณจะได้รับแจ้งให้เลือกไฟล์ก่อน เลือกตำแหน่ง เลือกไฟล์ แล้วคลิก “เปิด”
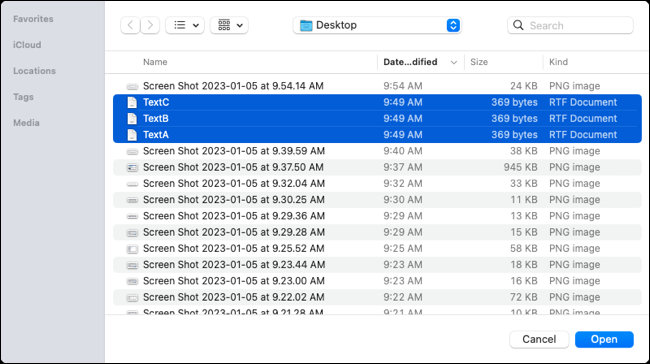
ในพรอมต์ที่สอง ให้เลือกว่าคุณต้องการเปลี่ยนชื่อไฟล์อย่างไร คุณสามารถเพิ่มข้อความ แทนที่ข้อความ หรือเพิ่มวันที่ได้ คลิก “เสร็จสิ้น”
ตัวอย่างเช่น เราเลือก “เพิ่มข้อความ” ข้อความแจ้งที่คุณได้รับขึ้นอยู่กับตัวเลือกที่คุณเลือก
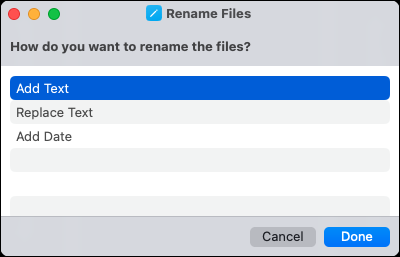
ในพรอมต์ถัดไป ให้ป้อนข้อความแล้วคลิก "เสร็จสิ้น"
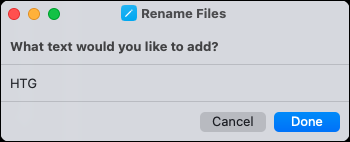
ในพรอมต์สุดท้าย ให้เลือกว่าคุณต้องการวางข้อความก่อนหรือหลังชื่อไฟล์ แล้วคลิก “เสร็จสิ้น”
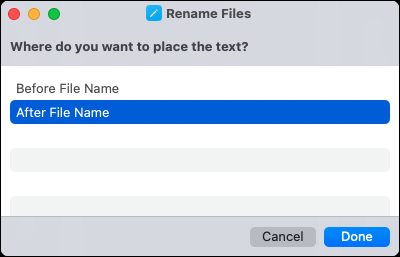
ขึ้นอยู่กับตำแหน่งของไฟล์ของคุณ คุณอาจได้รับพร้อมท์ให้อนุญาตการเข้าถึงทางลัดในครั้งแรก เลือก “ตกลง” เพื่อดำเนินการต่อ
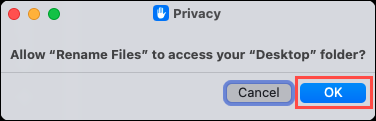
จากนั้น ตรวจสอบไฟล์ของคุณสำหรับชื่อใหม่
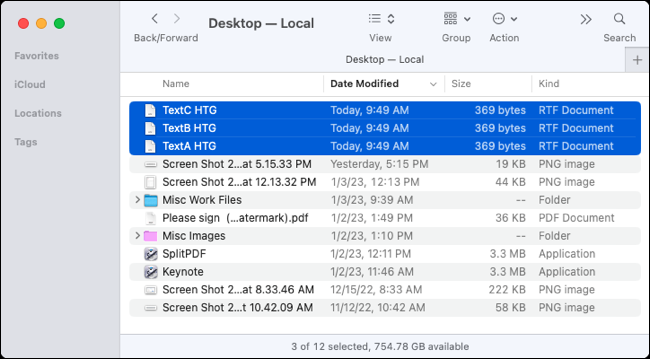
ที่เกี่ยวข้อง: วิธีปรับขนาดรูปภาพเป็นชุดด้วย Automator บน Mac
6. เริ่มจับเวลา Pomodoro
หากสิ่งที่คุณต้องจัดระเบียบมากที่สุดคือเวลา ทางลัด Start Pomodoro สามารถช่วยได้ คุณสามารถตั้งเวลาเพื่อทำงานให้สำเร็จ เช่น 20 หรือ 25 นาที นอกจากนี้ ตัวจับเวลาจะเปิดโฟกัสบน Mac ของคุณเพื่อช่วยกำจัดสิ่งรบกวน
เมื่อคุณเพิ่มทางลัด ระบบจะถามคุณทันทีว่าคุณต้องการใช้โหมดโฟกัสใด ทำการเลือกของคุณและคลิก "เพิ่มทางลัด"
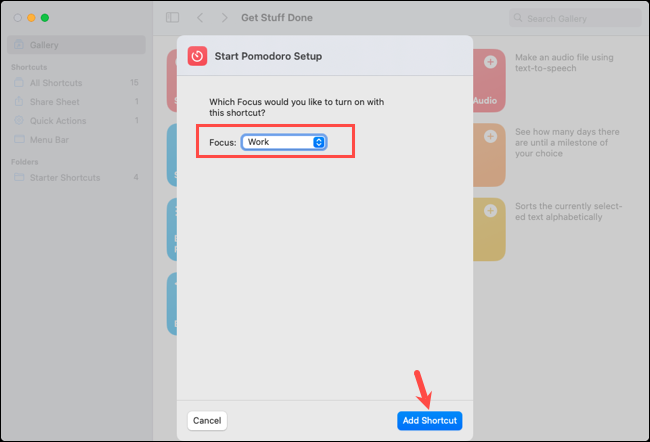
เมื่อคุณพร้อมที่จะตั้งเวลา ให้กดปุ่มเล่นสำหรับทางลัด คุณจะได้รับแจ้งให้ป้อนระยะเวลาเป็นนาที คลิก “เสร็จสิ้น”
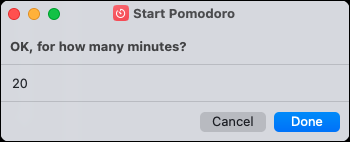
จากนั้นคุณจะเห็นข้อความแจ้งให้คุณทราบว่าตั้งเวลาแล้ว และโฟกัสจะยังคงทำงานต่อไปจนกว่าจะหมดเวลา คลิก “เสร็จสิ้น” เพื่อรับทราบข้อความ
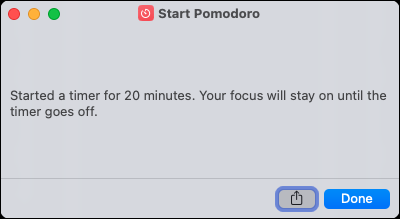
เมื่อถึงเวลา คุณจะเห็นนาฬิกาแจ้งเตือนให้คุณทราบ และโหมดโฟกัสของคุณจะถูกปิด
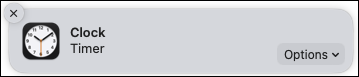
หากคุณต้องการเปลี่ยนโหมดโฟกัสที่ใช้อยู่ ให้คลิกขวาที่ทางลัดใน All Shortcuts แล้วเลือก “Edit” จากนั้นไปที่ช่องด้านล่างที่มีไอคอนพระจันทร์
เลือกโหมดโฟกัสปัจจุบันของคุณ เลือกโหมดใหม่ จากนั้นปิดหน้าต่างการกำหนดค่าเพื่อบันทึกการเปลี่ยนแปลงของคุณ
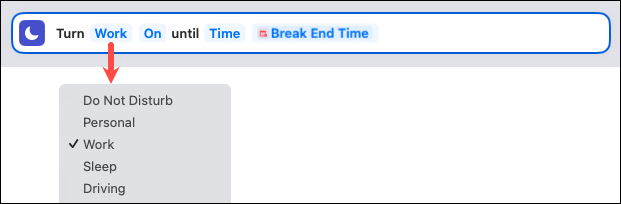
ทุกคนมีวิธีจัดระเบียบที่แตกต่างกัน หวังว่าหนึ่งในทางลัดเหล่านี้จะตรงกับสิ่งที่คุณมองหาเพื่อช่วยจัดระเบียบโน้ต ไฟล์ หรือเวลาของคุณ
ที่เกี่ยวข้อง: 10 คุณสมบัติ Mac ที่ซ่อนอยู่ที่คุณควรใช้
