6 ใช้สำหรับ iCloud Storage สำรองของคุณ
เผยแพร่แล้ว: 2022-01-29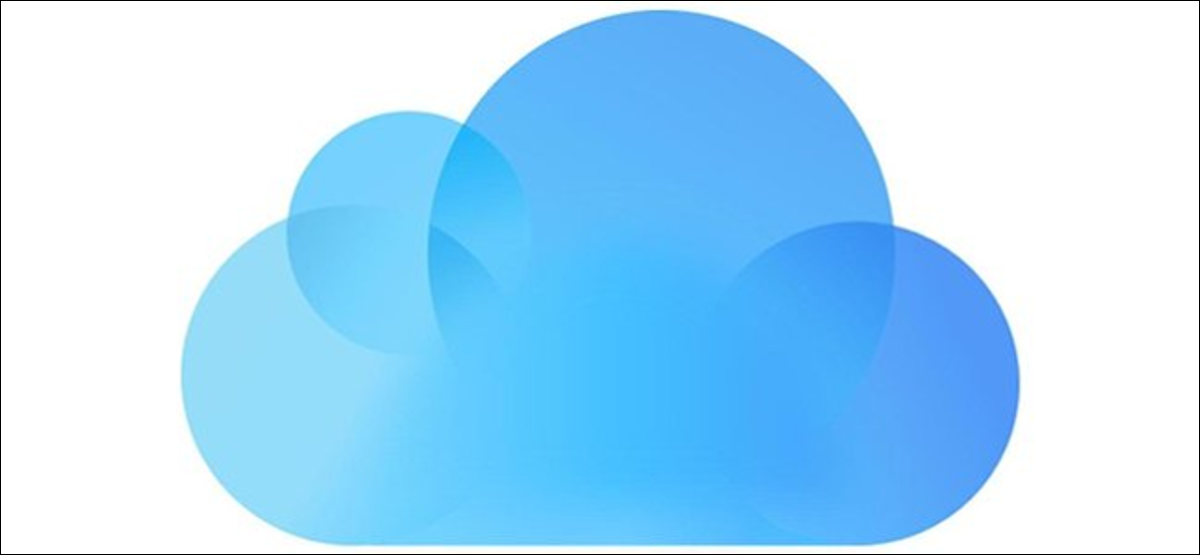
Apple ให้พื้นที่เก็บข้อมูล iCloud ฟรี 5 GB แก่คุณ แต่นั่นไม่ไกลมาก หากคุณต้องการสำรองข้อมูล iPhone หรือจัดเก็บสื่อบน iCloud คุณอาจต้องอัปเกรดเป็นระดับ 50 GB, 200 GB หรือ 2 TB
แต่นั่นเป็นพื้นที่มากมาย! คุณสามารถใช้พื้นที่จัดเก็บพิเศษทั้งหมดนี้เพื่ออะไรได้อีก?
สำรองข้อมูลอุปกรณ์ทั้งหมดของคุณ
ด้วยพื้นที่จัดเก็บข้อมูล iCloud ที่เพียงพอ คุณสามารถสำรองข้อมูลอุปกรณ์ที่รองรับทั้งหมดได้ ซึ่งรวมถึง iPhone, iPad หรือ iPad Pro, Apple Watch และ iPod Touch คุณไม่สามารถสำรองข้อมูล Mac ทั้งเครื่องของคุณบน iCloud ได้ในขณะนี้ แต่คุณสามารถจัดเก็บโฟลเดอร์เอกสารและเดสก์ท็อปไว้ที่นั่นได้
เมื่อคุณอัปเกรดแผนบริการพื้นที่เก็บข้อมูลแล้ว ให้หยิบ iPhone หรือ iPad แล้วไปที่การตั้งค่า > [ชื่อของคุณ] > iCloud > ข้อมูลสำรอง iCloud เพื่อเปิดใช้งานบริการ ทำเช่นนี้กับอุปกรณ์ที่รองรับทั้งหมดของคุณ จากนั้น iCloud จะทำการสำรองข้อมูลทุกครั้งที่คุณเสียบอุปกรณ์ และเชื่อมต่อกับ Wi-Fi บนหน้าจอล็อค
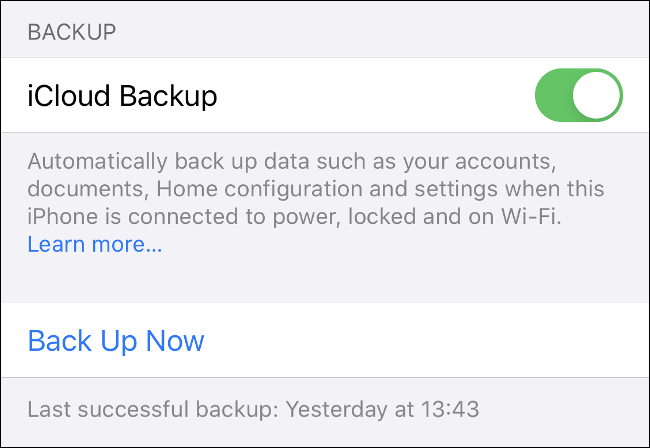
iCloud สำรองข้อมูลสำคัญทั้งหมดของคุณ รวมถึงข้อมูลแอพ การตั้งค่า หน้าจอหลัก Apple Watch ประวัติข้อความ เสียงเรียกเข้า ประวัติการซื้อ และสื่อส่วนตัว หากคุณเปิด iCloud Photo Library รูปภาพและวิดีโอของคุณจะถูกสำรองไว้แล้ว
หากต้องการกู้คืนจากข้อมูลสำรอง คุณจะต้องรีเซ็ตและลบอุปกรณ์ในการตั้งค่า > ทั่วไป > รีเซ็ต แตะ "กู้คืนจากข้อมูลสำรอง iCloud" เมื่ออุปกรณ์ของคุณรีสตาร์ทและรอให้การกู้คืนเสร็จสิ้น จะใช้เวลานานแค่ไหนขึ้นอยู่กับความเร็วของการเชื่อมต่ออินเทอร์เน็ตของคุณ
อย่าลืมว่าคุณยังสามารถสำรองข้อมูล iPhone และ iPad ของคุณในเครื่องด้วย iTunes การสำรองข้อมูลในเครื่องเหมาะอย่างยิ่งสำหรับการถ่ายโอนเนื้อหาของอุปกรณ์เครื่องหนึ่งไปยังอีกเครื่องหนึ่งอย่างรวดเร็ว เช่น เมื่อคุณเปลี่ยน iPhone ด้วยรุ่นใหม่ การสำรองข้อมูลบนคลาวด์เป็นการป้องกันไว้ก่อนในกรณีที่อุปกรณ์สูญหายหรือเสียหาย
ใช้ iCloud Photo Library เพื่อจัดเก็บรูปภาพและวิดีโอ
คลังรูปภาพ iCloud จะอัปโหลดรูปภาพและวิดีโอทั้งหมดของคุณไปยังคลาวด์ เพื่อให้คุณสามารถเข้าถึงได้จากอุปกรณ์ทุกเครื่อง จากนั้นคุณสามารถเพิ่มพื้นที่ว่างบน iPhone ของคุณโดยจัดเก็บรูปภาพเวอร์ชัน "ปรับให้เหมาะสม" ที่มีความละเอียดต่ำไว้ในเครื่อง แล้วปล่อยต้นฉบับที่มีความละเอียดสูงไว้บนคลาวด์
เมื่อคุณต้องการดูรูปภาพของคุณ iCloud จะดาวน์โหลดเวอร์ชันที่มีคุณภาพดีกว่าโดยอัตโนมัติ (คุณสามารถขอต้นฉบับได้ทุกเมื่อที่ต้องการ) บริการนี้ให้คุณจัดเก็บทั้งภาพถ่ายและวิดีโอ ซึ่งสามารถสร้างความแตกต่างอย่างมากบนอุปกรณ์ที่มีผู้คนหนาแน่น
อย่างไรก็ตาม โปรดทราบว่าการสตรีมวิดีโอหรือการดาวน์โหลดรูปภาพจาก iCloud อาจเป็นประสบการณ์ที่น่าผิดหวังหากคุณไม่มีการเชื่อมต่ออินเทอร์เน็ตที่เสถียร คุณไม่ต้องการที่จะต้องรอเป็นเวลานานเพื่อดูรูปภาพหรือวิดีโอของคุณ เราสังเกตเห็นเกี่ยวกับความล่าช้าหนึ่งถึงสองวินาทีเมื่อดูวิดีโอด้วยการเชื่อมต่อ 100 เมกะบิต
หากต้องการเปิดใช้งาน iCloud Photo Library ให้ไปที่การตั้งค่า > [ชื่อของคุณ] > iCloud > รูปภาพ สลับเปิด "รูปภาพ iCloud" จากนั้นเลือกพื้นที่จัดเก็บข้อมูลที่ปรับให้เหมาะสมหรือเก็บต้นฉบับไว้ในอุปกรณ์ของคุณ
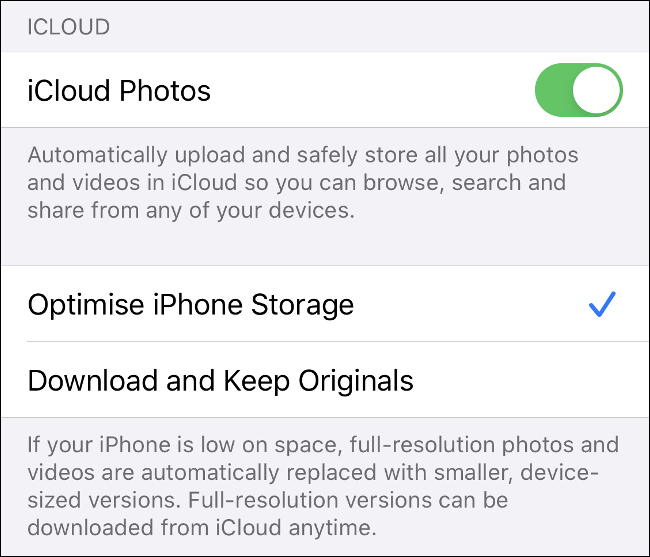
เมื่อรูปภาพของคุณถูกจัดเก็บไว้ใน iCloud คุณสามารถเข้าถึงได้จาก iPhone หรือ iPad ผ่านทางแอพรูปภาพ เพียงแค่เปิดรูปภาพ iCloud หากไม่ปรากฏขึ้น คุณยังสามารถไปที่ iCloud.com และดูในเว็บเบราว์เซอร์หรือดาวน์โหลดทั้งคอลเลกชั่น
บน Mac สื่อของคุณจะปรากฏในแอพรูปภาพ บน Windows คุณสามารถดาวน์โหลด iCloud สำหรับ Windows เพื่อดาวน์โหลดสื่อของคุณไปยังเดสก์ท็อปได้
จัดเก็บข้อมูลแอพบน iCloud เพื่อให้เข้าถึงได้ง่าย
คุณอาจสังเกตเห็นว่าบางแอป (โดยเฉพาะบน Mac) มีค่าเริ่มต้นในการบันทึกข้อมูลไปยัง iCloud แทนที่จะเป็นอุปกรณ์ ซึ่งรวมถึงแอพต่างๆ เช่น Pages and Numbers, GarageBand และ TextEdit
หากคุณไม่ได้ชำระเงินสำหรับพื้นที่จัดเก็บข้อมูล iCloud เพิ่มเติม โปรเจ็กต์เหล่านี้อาจใช้พื้นที่จัดสรร 5 GB อันมีค่าของคุณ หากคุณมีพื้นที่ว่างใน iCloud เหลือเฟือ ทำไมไม่ลองใช้คุณสมบัตินี้ดูล่ะ
มีเหตุผลที่ดีสองสามประการที่คุณอาจต้องการทำเช่นนี้ เมื่อไฟล์ถูกจัดเก็บบนคลาวด์ คุณสามารถเข้าถึงได้จากอุปกรณ์ใดๆ ที่มีการเชื่อมต่ออินเทอร์เน็ต นอกจากนี้ หากคุณทำงานบนคลาวด์ การเปลี่ยนแปลงใดๆ ที่คุณทำกับไฟล์จะถูกพุชไปยังอุปกรณ์ทั้งหมดของคุณ ทำให้ทุกอย่างซิงค์อยู่เสมอ ไม่ว่าคุณจะทำงานจากที่ใด
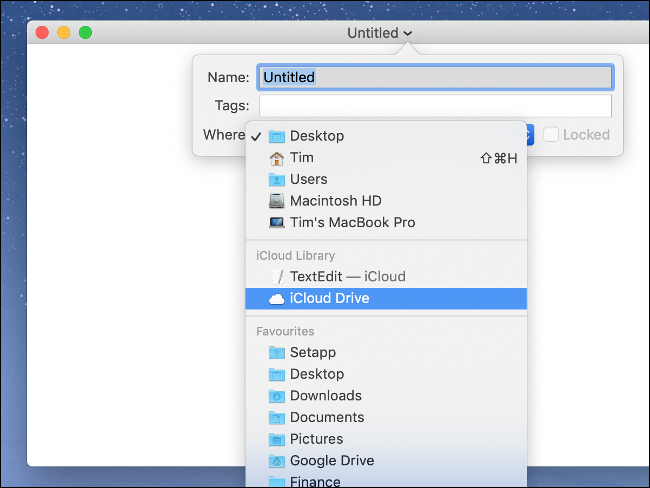
ที่เก็บข้อมูลบนคลาวด์เป็นระบบป้องกันความผิดพลาดที่ดีในกรณีที่มีบางอย่างเกิดขึ้นกับอุปกรณ์ในพื้นที่ของคุณ ตัวอย่างเช่น หากแล็ปท็อปของคุณเสียหายและคุณไม่สามารถเข้าถึงไฟล์ได้ คุณยังสามารถทำงานต่อผ่านระบบคลาวด์ได้ ไม่เพียงแต่คุณจะไม่สูญเสียข้อมูลของคุณ แต่ยังมีเวลาหยุดทำงานน้อยลงด้วย
ในทางกลับกัน คุณจะต้องมีการเชื่อมต่ออินเทอร์เน็ตที่ดีเพื่อใช้งานคุณลักษณะนี้ให้เกิดประโยชน์สูงสุด เอกสาร Pages และไฟล์ TextEdit ทำงานได้แทบทุกความเร็ว อย่างไรก็ตาม ไฟล์โปรเจ็กต์ขนาดใหญ่ ตัวอย่างสำหรับ GarageBand หรือคลิป iMovie ที่มีมูลค่าหลายกิ๊กเป็นอีกเรื่องหนึ่ง

หากคุณใช้ iCloud เพื่อจัดเก็บไฟล์ลักษณะนี้ คุณสามารถดูและจัดการทุกอย่างได้โดยการเรียกดู iCloud Drive ของคุณ บน iPhone หรือ iPad คุณสามารถทำได้ผ่านแอพไฟล์ของ Apple
สำหรับ Mac ให้เปิด Finder แล้วคลิก "iCloud Drive" ในแถบด้านข้าง ไปที่ iCloud.com เพื่อเข้าถึงทุกอย่างจากเว็บเบราว์เซอร์
น่าเสียดายที่ iCloud สำหรับ Windows ไม่มีฟังก์ชันนี้
จัดเก็บและโอนไฟล์ผ่าน iCloud
เช่นเดียวกับ Dropbox, Google Drive หรือบริการที่เก็บข้อมูลบนคลาวด์อื่น ๆ คุณสามารถใช้พื้นที่ iCloud ของคุณเป็นไดรฟ์พิเศษในการจัดเก็บไฟล์ ทำให้ง่ายต่อการถ่ายโอนไฟล์ไปยังอุปกรณ์ทางเว็บ ซึ่งสะดวกเป็นพิเศษเมื่อคุณไม่อยู่ที่ Mac หรืออุปกรณ์อื่นๆ
สำหรับ Mac ให้คลิก “iCloud Drive” ในแถบด้านข้างของ Finder จากที่นั่น คุณสามารถสร้างโฟลเดอร์และย้ายไฟล์ไปรอบๆ ได้เหมือนกับที่คุณทำกับข้อมูลในเครื่อง คุณควรเห็นความคืบหน้าในการอัปโหลดหรือดาวน์โหลดของการโอนใดๆ ที่คุณเริ่มต้น
บน iPhone หรือ iPad คุณสามารถใช้แอพไฟล์เพื่อเข้าถึงทุกสิ่งที่จัดเก็บไว้ใน iCloud Drive ของคุณ ในการอัปโหลดไฟล์ คุณจะต้องใช้ตัวเลือก "แชร์" ในแอปที่เกี่ยวข้อง จากนั้นเลือก "บันทึกลงในไฟล์" จากรายการ ระบบจะขอให้คุณเลือกตำแหน่งก่อนที่จะบันทึก และคุณยังสามารถสร้างโฟลเดอร์ใหม่ได้อีกด้วย
บน Windows คุณสามารถติดตั้ง iCloud สำหรับ Windows ซึ่งเพิ่มการเข้าถึง iCloud Drive ดั้งเดิมให้กับ Windows Explorer จากนั้นคุณสามารถคัดลอกไฟล์เข้าและออกจาก iCloud Drive ของคุณและใช้งานได้เหมือนกับบริการพื้นที่จัดเก็บข้อมูลบนคลาวด์อื่นๆ
บนเว็บ คุณสามารถเข้าถึง iCloud Drive ทั้งหมดของคุณผ่าน iCloud.com คุณยังสามารถจัดระเบียบหรืออัพโหลดไฟล์ หรือสร้างโฟลเดอร์ในเว็บอินเตอร์เฟส
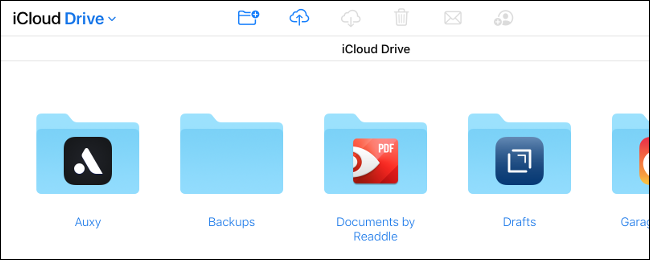
หากต้องการ คุณสามารถแชร์โฟลเดอร์กับผู้อื่นผ่านที่อยู่อีเมลของพวกเขาได้ เพียงคลิก “เพิ่มผู้คน” บน iCloud.com หรือเปิด Finder แล้วไปที่ Share > Add People in Files บน iPhone หรือ iPad บน Mac ผู้ทำงานร่วมกันไม่จำเป็นต้องใช้ Apple ID เพื่อเข้าถึงโฟลเดอร์
น่าแปลกที่ไม่มีข้อจำกัดเกี่ยวกับประเภทของไฟล์ที่คุณสามารถจัดเก็บบน iCloud คุณสามารถอัปโหลดเพลง วิดีโอ ไฟล์ ZIP หรือหนังสือการ์ตูนทั้งเล่มได้ โดยที่ไฟล์แต่ละไฟล์มีขนาดไม่เกิน 50 GB
เพิ่มพื้นที่ว่างบน Mac ของคุณ
หาก Mac ของคุณมีพื้นที่เหลือน้อย คุณสามารถจัดการไฟล์ของคุณโดยอัตโนมัติผ่าน iCloud หากคุณสามารถถ่ายโอนไฟล์ในเครื่องบางไฟล์ไปยังระบบคลาวด์ได้ คุณสามารถดาวน์โหลดไฟล์เหล่านั้นได้ทุกเมื่อที่ต้องการ
ในการดำเนินการนี้ ให้คลิกโลโก้ Apple เลือก "เกี่ยวกับ Mac เครื่องนี้" จากนั้นคลิกแท็บ "ที่เก็บข้อมูล" คลิก “จัดการ . .” จากนั้นเลือก “จัดเก็บใน iCloud” วิธีนี้จะเพิ่มพื้นที่ว่างโดยการจัดเก็บไฟล์ในโฟลเดอร์ "เดสก์ท็อป" และ "เอกสาร" บนคลาวด์แทน
ไฟล์ต่างๆ จะยังคงเหมือนเดิม แต่จะมีไอคอนดาวน์โหลดอยู่ข้างๆ แสดงว่าถูกเก็บไว้จากระยะไกล เมื่อใดก็ตามที่คุณพยายามเปิดไฟล์ที่จัดเก็บไว้ใน iCloud เครื่อง Mac ของคุณจะดาวน์โหลดไฟล์โดยอัตโนมัติ คุณลักษณะนี้ยังสังเกตการใช้งานของคุณและจะจัดเก็บเฉพาะไฟล์ที่เปิดล่าสุดในเครื่องเท่านั้น
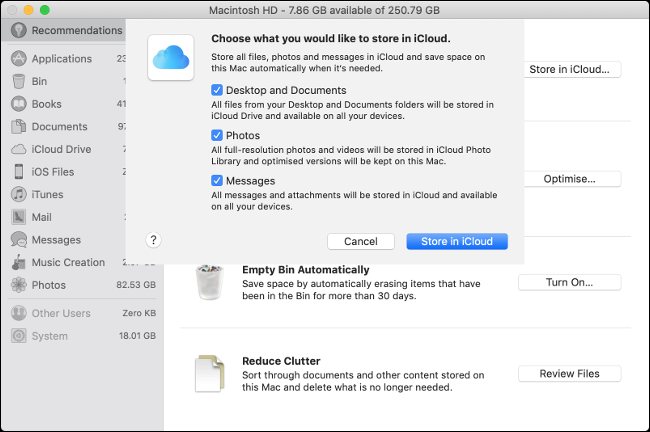
เป็นการเสี่ยงโชคที่จะไว้วางใจ macOS และ iCloud เพื่อจัดการสิ่งนี้โดยอัตโนมัติ หากเปิดใช้งานคุณสมบัตินี้ คุณจะไม่ต้องจัดการพื้นที่ว่างของคุณให้ละเอียด อย่างไรก็ตาม หากคุณถูกจับได้ว่าไม่ได้เชื่อมต่ออินเทอร์เน็ต คุณอาจไม่สามารถเข้าถึงบางสิ่งที่สำคัญได้
หากคุณต้องการพื้นที่บน MacBook มากขึ้น มีหลายวิธีที่คุณสามารถเพิ่มได้ รวมถึงการสลับไดรฟ์หรือสร้างอาร์เรย์ RAID
แบ่งปันพื้นที่ iCloud ของคุณกับครอบครัวของคุณ
หากคุณเลือกใช้ iCloud ระดับ 200 GB หรือ 2 TB คุณสามารถแบ่งปันพื้นที่จัดเก็บข้อมูลที่มีอยู่กับครอบครัวของคุณได้ ขั้นแรก คุณจะต้องตั้งค่าการแชร์กันในครอบครัว เพื่อให้คุณและคนที่คุณรักสามารถแชร์สินค้าที่ซื้อ เพลง และอื่นๆ ได้
ถัดไป ไปที่การตั้งค่า > [ชื่อของคุณ] > การแชร์กันในครอบครัวบน iPhone แล้วแตะ iCloud Storage เพื่อซื้อหรือแชร์แผนที่มีอยู่ สมาชิกในครอบครัวที่ใช้ระดับฟรี 5 GB จะสามารถใช้อันใหม่ได้โดยอัตโนมัติ
หากใครก็ตามในครอบครัวของคุณต้องการแผน iCloud ของตนเอง พวกเขาสามารถยกเลิกและซื้อแผนของตนเองแทนได้ ข้อมูลและไฟล์ของคุณจะยังคงแยกจากกันและล็อคไว้กับแต่ละบัญชี
อัปเกรดแผน iCloud ของคุณวันนี้
ยังไม่แน่ใจว่าคุณจำเป็นต้องอัพเกรดหรือไม่? อีกครั้ง คุณจะได้รับพื้นที่เก็บข้อมูลฟรี 5 GB เมื่อคุณสมัครใช้งาน Apple ID สำหรับพวกเราส่วนใหญ่ การสำรองข้อมูลในอุปกรณ์เครื่องเดียวไม่เพียงพอ
เมื่อพูดถึงการอัปเกรด คุณสามารถเลือกหนึ่งในสามตัวเลือกต่อไปนี้:
- 50 GB: $0.99 ต่อเดือน สำหรับการใช้งานส่วนบุคคลเท่านั้น
- 200 GB: $2.99 ต่อเดือน แชร์ผ่าน Family Sharing
- 2 TB: $9.99 ต่อเดือน แชร์ได้ผ่านการแชร์กันในครอบครัว
จำไว้ว่าเมื่อคุณอัปเกรด คุณจะใช้แผนฟรี 5 GB ต่อไปได้ ดังนั้น แผน 50 GB จริงๆ แล้วคือ 55 GB ซึ่งเป็นโบนัสที่ดี
ข้อเสียเปรียบเพียงอย่างเดียวคือเมื่อคุณพึ่งพา iCloud มากขึ้น คุณก็ยิ่ง "ติดอยู่" ในระบบนิเวศมากขึ้นเท่านั้น ตัวอย่างเช่น เมื่อคุณเติบโตเกินระดับ 50 GB คุณจะมีทางเลือกเพียงเล็กน้อยนอกจากต้องอัปเกรดเป็น 200 GB เว้นแต่ว่าคุณต้องการเสียการเข้าถึงข้อมูลสำรอง สื่อ และพื้นที่เก็บข้อมูลทั้งหมดของคุณ
ด้วยเหตุผลนี้ บางคนอาจต้องการใช้ iCloud ให้น้อยที่สุด
