6 เครื่องมือที่มีประโยชน์ Microsoft Edge มีที่ Google Chrome ไม่มี
เผยแพร่แล้ว: 2022-06-25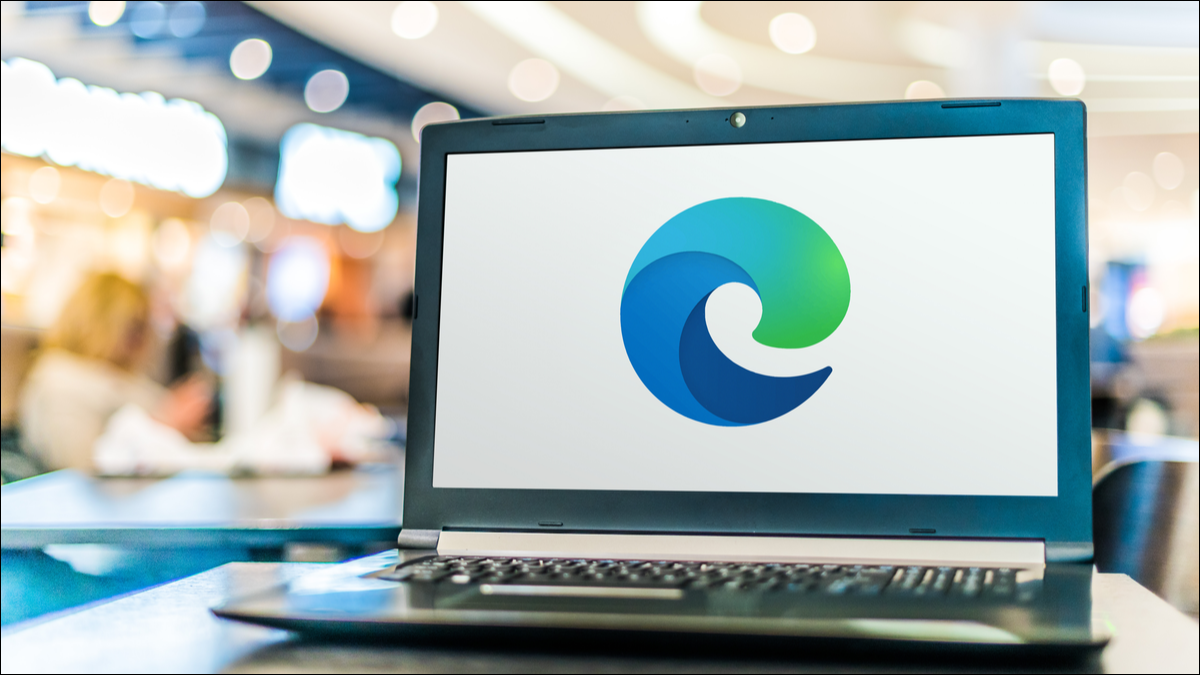
Microsoft Edge อาจก้าวเข้ามาอย่างก้าวกระโดดในช่วงไม่กี่ปีที่ผ่านมา แต่ตอนนี้มีฟีเจอร์ที่มีประโยชน์และไม่ซ้ำใครมากพอที่จะมาแทนที่ Chrome เป็นเบราว์เซอร์ที่คนทั้งโลกชื่นชอบหรือไม่ คุณสมบัติบางอย่างอาจทำให้คุณมั่นใจ
คุณอาจคิดว่าเบราว์เซอร์สองเบราว์เซอร์ที่ใช้เทคโนโลยีเดียวกันอย่าง Chromium จะค่อนข้างเท่าเทียมกันเมื่อพูดถึงเครื่องมือและคุณลักษณะ แต่สำหรับ Edge และ Chrome นี่ไม่ใช่สิ่งที่เราเห็น Chrome ทำสิ่งที่ถูกต้องอย่างชัดเจน เนื่องจากยังคงเป็นเบราว์เซอร์เดสก์ท็อปที่มีผู้ใช้มากที่สุดในโลก แต่อาจมีข้อสงสัยเล็กน้อยว่า Microsoft กำลังมองหาชิ้นส่วนที่ใหญ่กว่านี้
นี่คือความทะเยอทะยานที่ดูเหมือนว่าจะได้รับการสนับสนุนโดยการทำงานที่ใส่เข้าไปใน Edge มากเพียงใด และมีการเพิ่มคุณลักษณะและเครื่องมือใหม่ๆ เป็นประจำจำนวนเท่าใด อาจมีหนทางอีกยาวไกลก่อนที่มันจะตรงกับความนิยมของเบราว์เซอร์ Google แต่ไม่เคยมีเวลาไหนที่ดีไปกว่านี้อีกแล้วที่จะพิจารณาเปลี่ยนมาใช้ Edge
ต่อไปนี้คือเครื่องมือที่มีประโยชน์บางอย่างที่ Edge มี แต่ Chrome ไม่มี
ที่เกี่ยวข้อง: ความแตกต่างระหว่าง Chromium และ Chrome คืออะไร
แท็บแนวตั้ง
แม้ว่ามันอาจจะไม่ได้ทำให้คุณรู้สึกว่าเป็นฟีเจอร์นักฆ่าในทันที แต่ตัวเลือกในการย้ายแท็บที่เปิดอยู่ไปที่ด้านข้างของหน้าต่างใน Edge นั้นมีประโยชน์มาก โดยเฉพาะอย่างยิ่งหากคุณเปิดแท็บจำนวนมาก เนื่องจากจะทำให้มีพื้นที่มากขึ้นสำหรับการแสดงชื่อหน้า คุณสูญเสียพื้นที่หน้าจอไปเล็กน้อย แต่สิ่งนี้สามารถลดลงได้โดยการเลิกตรึงบานหน้าต่างแท็บเพื่อย่อให้เล็กสุดเมื่อคุณไม่ได้ใช้งาน
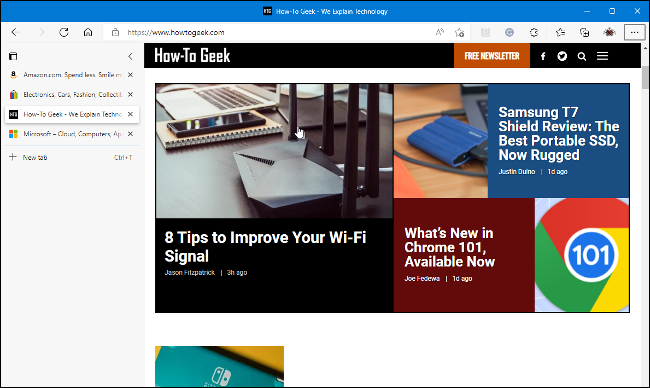
เท่าที่ตัวเลือกแท็บทั่วไปยังคงมีอยู่ Edge ได้พ่ายแพ้ต่อ Chrome เบราว์เซอร์ Microsoft ให้คุณค้นหาแท็บจากเมนูเดียวกับตัวเลือกแท็บแนวตั้ง เมื่อคุณค้นหา แผงใหม่จะเปิดขึ้น ซึ่งช่วยให้คุณสามารถค้นหาคำที่อยู่ในชื่อเรื่องของทั้งแท็บที่เปิดอยู่และที่เพิ่งปิดไป
และเมื่อพูดถึงแท็บที่เพิ่งปิดไป ซึ่งต่างจาก Chrome ที่ให้คุณเปิดเฉพาะแท็บที่ปิดล่าสุดอีกครั้งเท่านั้น Edge จะให้รายการทั้งหมดแก่คุณ มันยังช่วยให้คุณเปิดแท็บจากอุปกรณ์อื่น ๆ ของคุณได้หากพวกเขาใช้ Edge เป็นเบราว์เซอร์
ที่เกี่ยวข้อง: วิธีซิงค์แท็บ Microsoft Edge ข้ามอุปกรณ์
The Edge Bar
Edge Bar อาจเป็นหนึ่งในคุณสมบัติที่ถูกมองข้ามมากที่สุดของ Edge เครื่องมือที่มีประโยชน์นี้จะช่วยให้คุณเห็นภาพรวมของฟีดข่าวของ Microsoft จากหน้าเริ่มต้น นอกจากนี้ยังช่วยให้คุณค้นหาเว็บและปักหมุดเว็บไซต์โปรดได้ ทั้งหมดนี้ทำได้จากแผงหน้าจอที่บางเฉียบซึ่งอยู่ด้านข้างของหน้าจอของคุณ
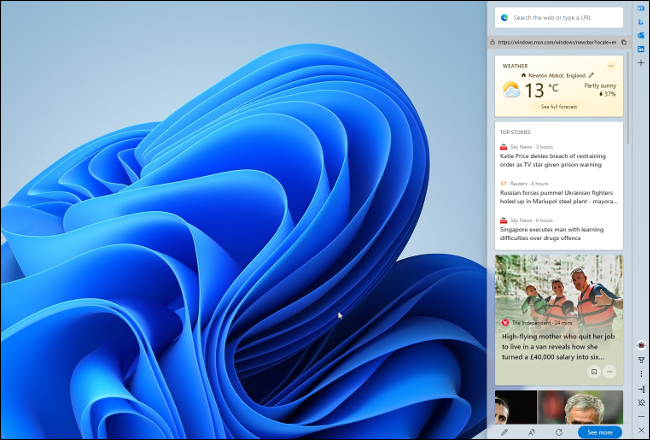
แถบขอบอาจปรากฏขึ้นเป็นครั้งแรกหลังจากติดตั้งการอัปเดต Edge ถ้าไม่ คุณสามารถเปิดใช้งานได้จากเมนูขอบ > เครื่องมือเพิ่มเติม เมื่อคุณเปิดแถบขอบแล้ว แถบดังกล่าวจะยังคงอยู่แม้หลังจากปิดหน้าต่างเบราว์เซอร์หลักของ Edge แล้ว ในการตั้งค่าขอบ > แถบขอบ คุณสามารถเลือกให้แถบเปิดโดยอัตโนมัติเมื่อคุณเริ่มคอมพิวเตอร์
จับภาพเว็บ
Web Capture เป็นเครื่องมือที่ให้คุณบันทึกหน้าเว็บทั้งหมดเป็นรูปภาพ มันจะมีประโยชน์สำหรับบางคนมากกว่าคนอื่น ๆ แต่ถ้าคุณต้องการแชร์รูปภาพของหน้าเว็บโดยไม่ต้องส่งรูปภาพหลายภาพหรือต่อภาพหน้าจอหลายภาพเป็นภาพเดียว Web Capture เป็นเครื่องมือที่ยอดเยี่ยม
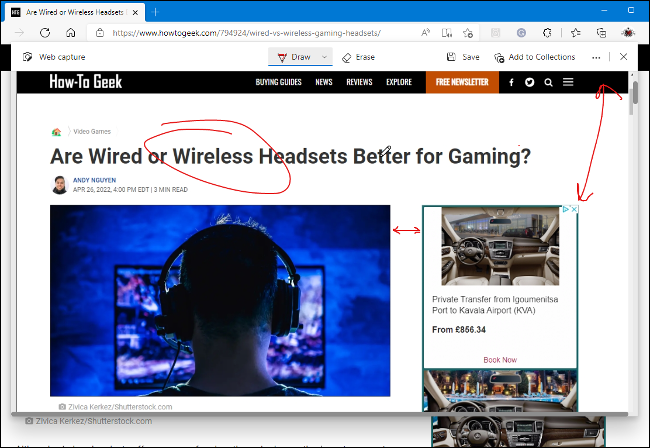

คุณเลือก Web Capture จากเมนู Edge หรือโดยการคลิกขวาที่หน้าและเลือกจากเมนูบริบท เครื่องมือ Web Capture มีสองตัวเลือก: จับภาพพื้นที่ และ จับภาพเต็มหน้า ตัวเลือกแรกให้คุณจับภาพพื้นที่เฉพาะของหน้า และส่วนที่สองจะบันทึกทั้งหน้าและเปิดภาพในการแสดงตัวอย่าง จากนั้นคุณสามารถวาดหรือเขียนลงบนภาพก่อนที่จะบันทึกหรือแชร์
แม้ว่าจะถ่ายภาพหน้าจอแบบเต็มหน้าใน Chrome ได้ แต่ก็เป็นเครื่องมือสำหรับนักพัฒนาซอฟต์แวร์ที่ซ่อนอยู่และไม่มีความสามารถในการใส่คำอธิบายประกอบ หรือคุณสามารถบันทึกหน้าเว็บใน Chrome เป็นส่วนประกอบได้ คุณยังสามารถบันทึกทั้งหน้าได้โดยเลือกพิมพ์ในเมนู แล้วบันทึกเป็นไฟล์ PDF ไม่มีตัวเลือกใดที่ง่าย เรียบร้อย หรือเข้าถึงได้เหมือนกับ Web Capture ใน Edge
ที่เกี่ยวข้อง: วิธีถ่ายภาพหน้าจอแบบเต็มหน้าใน Microsoft Edge
รูปภาพในภาพ
คุณสามารถเปิดใช้งานโหมดการแสดงภาพซ้อนภาพ (PiP) เมื่อดูวิดีโอใน Edge มาได้สักระยะแล้ว แต่จะพลาดได้ง่ายหากไม่ทราบเรื่องนี้ คุณต้องเปิดใช้งานปุ่มควบคุม PiP ในการตั้งค่า Edge หรือคลิกขวาที่วิดีโอแล้วเลือกตัวเลือกจากเมนูบริบท
Microsoft ได้เปิดใช้งานการควบคุม Picture-in-Picture ตามค่าเริ่มต้นแล้ว เมื่อดูวิดีโอบนเว็บไซต์ใน Edge ปุ่มควบคุม PiP ขนาดเล็กจะปรากฏขึ้นที่ด้านบนของหน้าต่างวิดีโอ จากนั้นคุณสามารถคลิกปุ่มเพื่อดูวิดีโอต่อในหน้าต่างแบบลอยขนาดเล็กได้ คุณสามารถปรับขนาดโปรแกรมดูวิดีโอ และสามารถย้ายไปรอบๆ หน้าจอได้หากตำแหน่งเดิมไม่เหมาะกับคุณ
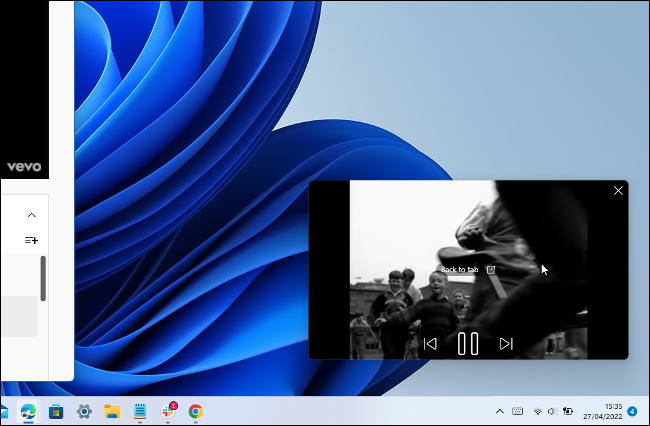
Chrome อนุญาตให้แสดงภาพซ้อนภาพบนวิดีโอ YouTube แต่ไม่ชัดเจนว่าคุณเปิดใช้งานอย่างไร หากคุณไม่ทราบ คุณต้องคลิกขวาสองครั้งบนวิดีโอและเลือกจากเมนูบริบทที่สอง และในขณะที่ PiP ใน Edge ใช้งานไม่ได้กับวิดีโอทุกรายการที่คุณพบทางออนไลน์ แต่อย่างน้อยก็ใช้ได้กับบางรายการที่โฮสต์บนไซต์อื่นที่ไม่ใช่ YouTube
ของสะสม
คอลเล็กชันใน Edge นั้นคล้ายกับมู้ดบอร์ดดิจิทัล มีประโยชน์มากเมื่อค้นคว้าข้อมูลทางออนไลน์ เนื่องจากเป็นพื้นที่สำหรับจัดกลุ่มลิงก์ รูปภาพ และข้อความไว้ด้วยกัน คุณสามารถลงเอยด้วยการเลือกข้อมูลที่มีลำดับมากขึ้น แทนที่จะเป็นเพียงลิงก์จำนวนมากที่เพิ่มลงในรายการโปรดของคุณ
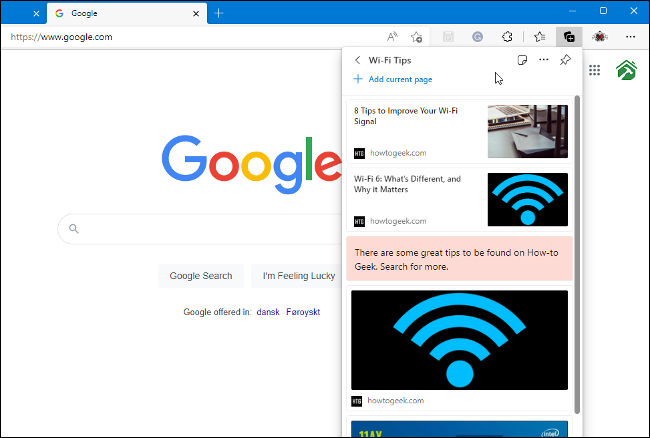
คอลเล็กชันอาจไม่ใช่สิ่งที่คุณจะใช้ทุกวัน แต่ก็ยังเป็นวิธีใหม่ที่น่าสนใจในการบันทึกข้อมูลจากอินเทอร์เน็ต มีส่วนขยายสำหรับ Chrome เช่น Note Board ที่ทำงานคล้ายกัน แต่หากไม่มีการเพิ่มซอฟต์แวร์ลงใน Chrome เบราว์เซอร์ Google ก็ไม่มีอะไรเหมือนกัน
ดูคำแนะนำของเราเกี่ยวกับวิธีใช้ Edge Collections สำหรับข้อมูลเพิ่มเติมเกี่ยวกับคุณสมบัติที่มีประโยชน์นี้
โหมดประสิทธิภาพ
Chrome ขึ้นชื่อว่าเป็นเบราว์เซอร์ที่ต้องใช้ทรัพยากรมาก โดยเฉพาะอย่างยิ่งหากคุณเปิดแท็บไว้หลายแท็บ Edge ไม่ได้มีชื่อเสียงในด้านการใช้หน่วยความจำของระบบเหมือนกัน แต่ก็ยังมีตัวเลือกด้านประสิทธิภาพหลายอย่าง รวมถึงโหมดประสิทธิภาพ
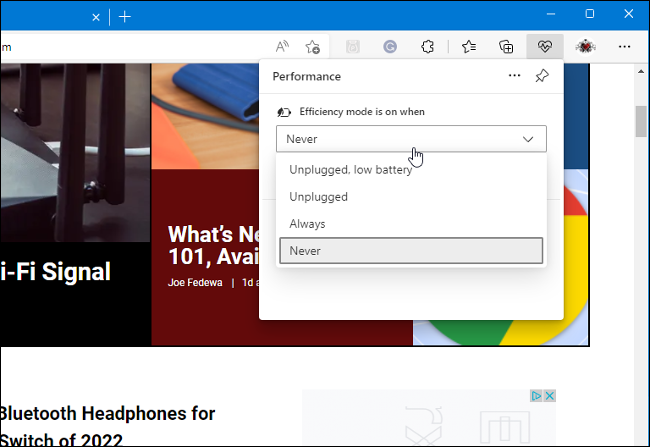
เปิดใช้งานโหมดประสิทธิภาพจากเมนูขอบ เมื่อเปิดใช้งานโหมด แท็บที่ไม่ได้ใช้จะเข้าสู่โหมดสลีปโดยอัตโนมัติหลังจากระยะเวลาที่กำหนด นอกจากนี้ยังจำกัดการใช้งาน Edge CPU เล็กน้อย ซึ่งช่วยให้ประสิทธิภาพพีซีโดยรวมดีขึ้น และยังช่วยยืดอายุการใช้งานแบตเตอรี่บนแล็ปท็อปได้อีกด้วย
ประโยชน์เป็นคำที่เกี่ยวข้อง คุณอาจคิดว่าเครื่องมือ Edge ทั้งหมดเหล่านี้มีประโยชน์ อาจแค่สองสามอย่าง หรือแม้แต่ไม่มีเลย Edge ให้คุณมีตัวเลือกมากมายและหลายวิธีในการปรับแต่งตามที่คุณต้องการ ตอนนี้อาจเป็นเวลาที่เหมาะสมที่จะลองใช้เบราว์เซอร์ Microsoft เพื่อดูว่าสามารถแทนที่ Chrome บนคอมพิวเตอร์ของคุณได้หรือไม่
ที่เกี่ยวข้อง: เหตุใดฉันจึงใช้ Microsoft Edge บน Android
