6 เคล็ดลับในการวางแผนวันของคุณใน Google ปฏิทิน
เผยแพร่แล้ว: 2023-01-19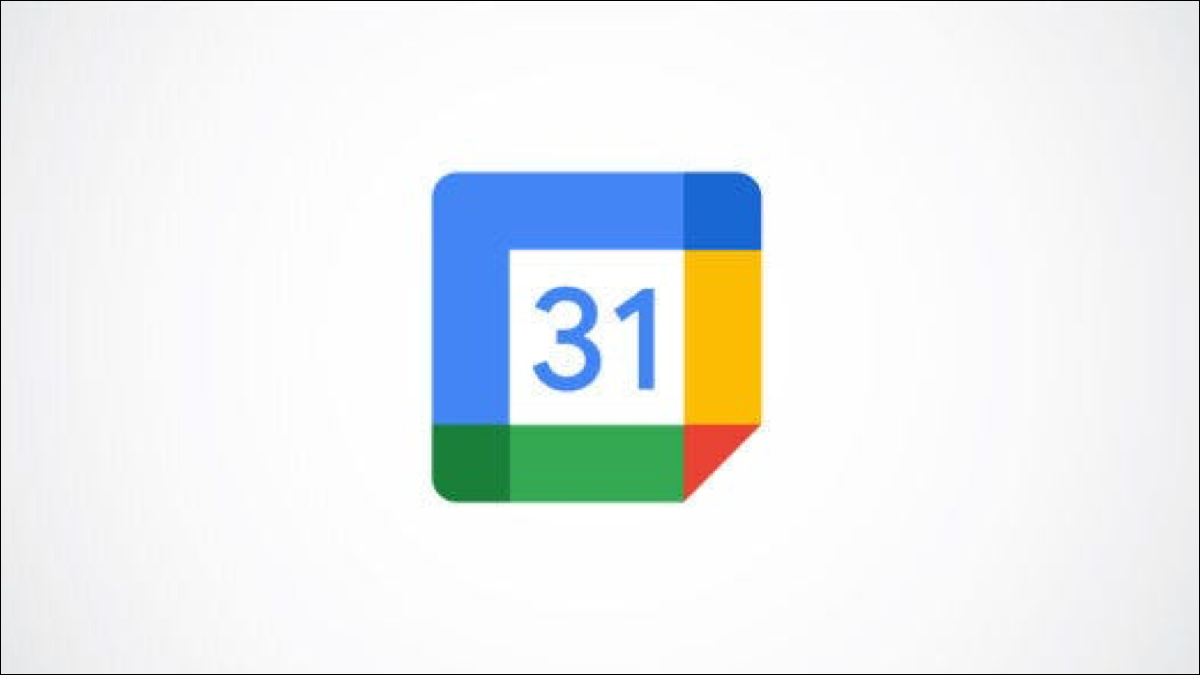
คุณอาจใช้ Google ปฏิทินในการกำหนดเวลาการประชุมอยู่แล้ว แต่คุณเคยพิจารณาใช้แอปปฏิทินฟรีของ Google เพื่อวางแผนทั้งวันหรือไม่ คุณสามารถทราบได้ว่าจะใช้เครื่องมือและคุณลักษณะใด ซึ่งเราจะอธิบายไว้ด้านล่างนี้
เปลี่ยนมุมมองของคุณ
ตั้งค่างาน
ใช้การแจ้งเตือน
สร้างกิจกรรม งาน หรือการแจ้งเตือนซ้ำๆ
สร้างปฏิทินสำหรับหมวดหมู่
รับวาระประจำวันในกล่องจดหมายของคุณ
เปลี่ยนมุมมองของคุณ
ในการเริ่มต้นวางแผนด้วย Google ปฏิทิน ให้เปิดเว็บไซต์และลงชื่อเข้าใช้บัญชี Google ของคุณ จากนั้น ใช้กล่องแบบเลื่อนลงของมุมมองที่ด้านบนสำหรับมุมมองที่คุณต้องการ หากต้องการวางแผนวันของคุณ ให้เลือก "วัน" ในรายการแบบเลื่อนลง จากนั้นใช้ลูกศรที่ด้านบนเพื่อเลื่อนไปยังวันถัดไป
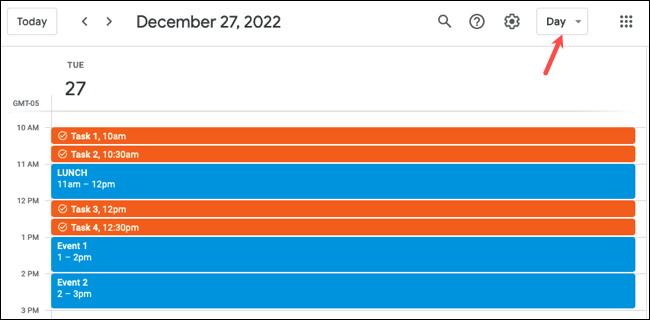
หากคุณต้องการวางแผนสำหรับอีกสองสามวันข้างหน้า หรือแม้แต่ทั้งสัปดาห์การทำงาน คุณสามารถเลือก "สัปดาห์"
คุณยังสามารถปรับแต่งตัวเลือกมุมมองของคุณเพื่อดูเฉพาะสิ่งที่คุณต้องการได้อีกด้วย คลิกไอคอนรูปเฟืองที่ด้านบนขวาแล้วเลือก "การตั้งค่า" จากนั้นขยายทั่วไปทางด้านซ้ายแล้วเลือก “ดูตัวเลือก”
ทางด้านขวา คุณสามารถใช้ช่องทำเครื่องหมายเพื่อแสดงวันหยุดสุดสัปดาห์หรือลดความสว่างของกิจกรรมที่ผ่านมา และใช้ช่องแบบเลื่อนลงเพื่อเลือกวันที่จะเริ่มสัปดาห์หรือตั้งค่ามุมมองที่กำหนดเอง
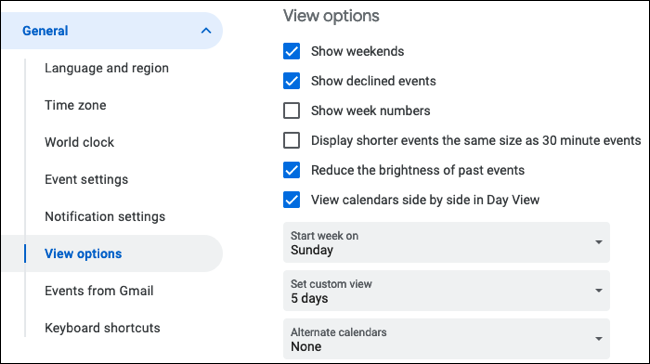
เนื่องจากมันง่ายมากที่จะสลับไปมาระหว่างมุมมองด้วยช่องแบบเลื่อนลงที่ด้านบนของปฏิทิน คุณจึงทราบอยู่เสมอว่ามีอะไรเกิดขึ้นบ้าง คุณยังสามารถดูมุมมองที่สวยงามของวันปัจจุบันได้โดยเลือก "กำหนดการ" ในช่องแบบเลื่อนลง
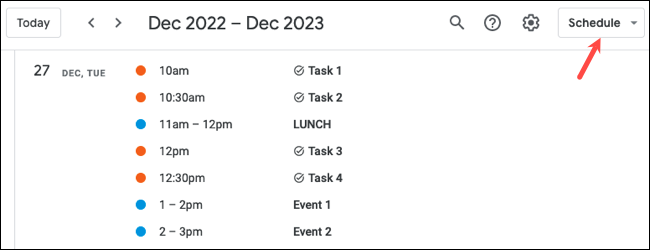
ตั้งค่างาน
Google ปฏิทินผสานรวมกับ Google Tasks คุณจึงสร้างสิ่งที่ต้องทำประจำวันและดูสิ่งที่ต้องทำประจำวันในปฏิทินของคุณพร้อมกับกิจกรรมและการนัดหมายอื่นๆ ได้
ที่เกี่ยวข้อง: วิธีตั้งค่ากำหนดการนัดหมายใน Google ปฏิทิน
ที่ด้านบนซ้ายของหน้าจอปฏิทิน เลือกไอคอนเมนูหลัก (สามบรรทัด) จากนั้นขยายปฏิทินของฉันในแถบด้านข้าง ทำเครื่องหมายที่ช่องสำหรับงานเพื่อแสดงสิ่งเหล่านี้ในปฏิทินหลักของคุณ
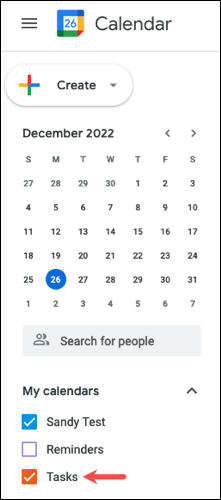
หากคุณต้องการสีเฉพาะสำหรับงานของคุณ ให้วางเคอร์เซอร์เหนือปฏิทินงานทางด้านซ้าย คลิกที่จุดสามจุดแล้วเลือกสี
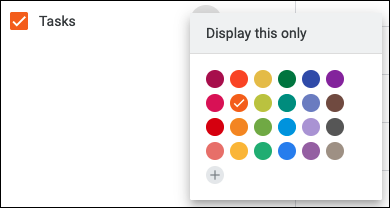
หากต้องการสร้างงาน ให้คลิกวันที่หรือเวลาในปฏิทิน จากนั้น เลือก “งาน” ที่ด้านบนของหน้าต่างป๊อปอัปกิจกรรม ตั้งชื่องานของคุณ เพิ่มเวลาหากไม่ใช่งานที่ทำทั้งวัน และเลือกรายการงาน คุณสามารถทำซ้ำและใส่คำอธิบาย คลิก “บันทึก”
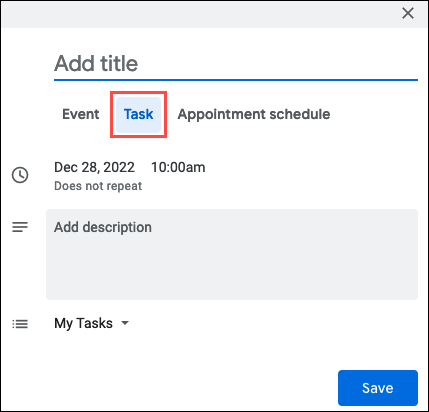
จากนั้น คุณจะเห็นงานที่กำหนดเวลาไว้ทั้งหมดใน Google ปฏิทินหลักของคุณ นอกจากนี้ คุณสามารถขยายแผงด้านข้างทางด้านขวาและดูงานของคุณโดยใช้เครื่องหมายถูกสีน้ำเงิน
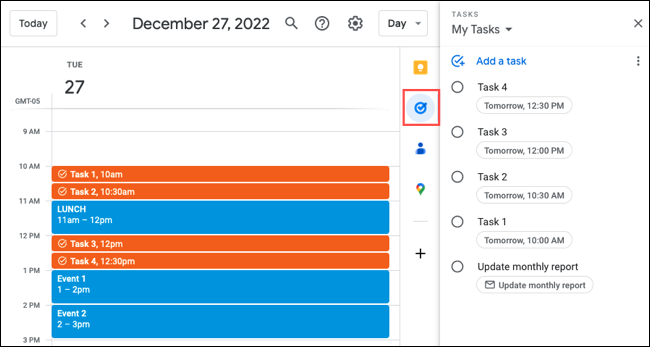
หากต้องการทำเครื่องหมายว่างานเสร็จสมบูรณ์ ให้เลือกกิจกรรมในปฏิทินของคุณแล้วคลิก “ทำเครื่องหมายว่าเสร็จสิ้น” หรืออีกทางหนึ่ง เปิดงานในแถบด้านข้างแล้วทำเครื่องหมายวงกลมถัดจากงานนั้น
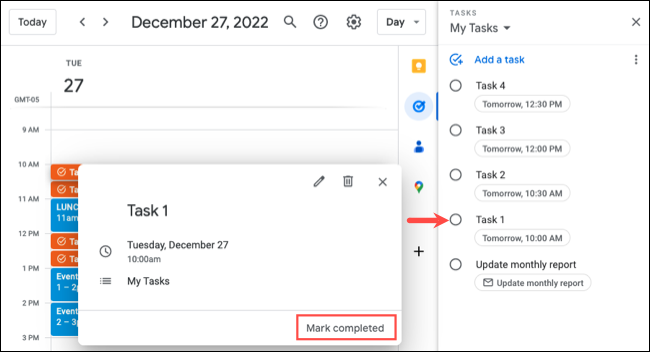
ใช้การแจ้งเตือน
การแจ้งเตือนทำงานคล้ายกับงานใน Google ปฏิทิน คุณสามารถเพิ่มปฏิทินเตือนความจำในมุมมองของคุณ และสร้างเตือนความจำในหน้าต่างป็อปอัปกิจกรรม ข้อแตกต่างอย่างหนึ่งระหว่างการเตือนความจำและงานคือ การเตือนความจำจะไม่ปรากฏในแผงด้านข้าง
ที่เกี่ยวข้อง: วิธีปรับแต่งการแจ้งเตือนของ Google ปฏิทินบนเว็บ
เปิดเมนูหลักโดยใช้ไอคอนด้านซ้ายบนหากจำเป็น จากนั้น ทำเครื่องหมายที่ช่องสำหรับเตือนความจำในส่วนปฏิทินของฉัน
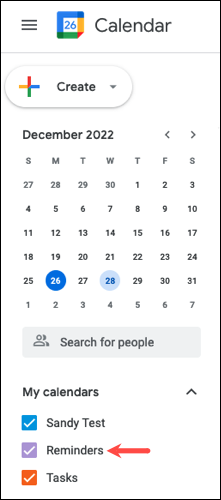
หากต้องการเปลี่ยนสีสำหรับเตือนความจำ ให้เลื่อนเคอร์เซอร์ไปเหนือปฏิทิน คลิกจุดสามจุดข้างๆ แล้วเลือกสี
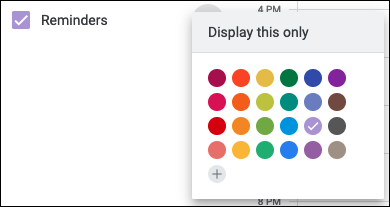
หากต้องการสร้างการช่วยเตือน ให้เลือกวันที่ในปฏิทินของคุณ เลือกตัวเตือนที่ด้านบนของหน้าต่างป๊อปอัปเหตุการณ์และตั้งชื่อ หากต้องการตั้งเวลาสำหรับการเตือน ให้ยกเลิกการเลือกช่องทั้งวัน จากนั้นเลือกเวลาข้างวันที่ คุณสามารถกำหนดให้เตือนความจำซ้ำได้ คลิก “บันทึก” เมื่อคุณเสร็จสิ้น

หมายเหตุ: คุณจะไม่เห็นตัวเลือกตัวเตือนในหน้าต่างป๊อปอัปกิจกรรมจนกว่าคุณจะทำเครื่องหมายในช่องเพื่อแสดงปฏิทินตัวเตือน
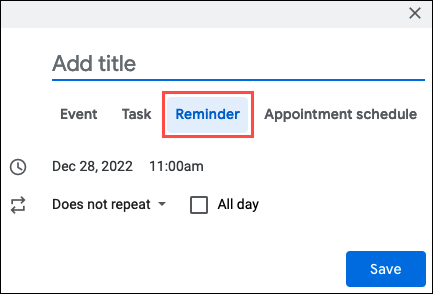
หากต้องการดูการแจ้งเตือนสำหรับการเตือนความจำ ให้คลิกไอคอนรูปเฟืองที่ด้านบนขวาแล้วเลือก "การตั้งค่า" ขยายทั่วไปทางด้านซ้ายแล้วเลือก “การตั้งค่าการแจ้งเตือน”
ทางด้านขวา ให้เปิดช่องการแจ้งเตือนแบบเลื่อนลง แล้วเลือก "การแจ้งเตือนบนเดสก์ท็อป" หรือ "การแจ้งเตือน" ตามที่คุณต้องการ หากคุณเลือกที่จะรับการแจ้งเตือนบนเดสก์ท็อป ให้ยืนยันว่าคุณได้เปิดใช้งานการแจ้งเตือนบนคอมพิวเตอร์ของคุณ หากคุณเลือกการเตือน ตรวจสอบให้แน่ใจว่าคุณเปิด Google ปฏิทินและใช้งานอยู่ในเบราว์เซอร์ของคุณ
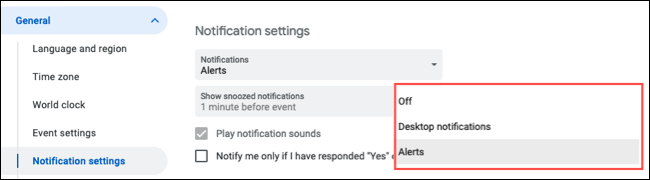
สร้างกิจกรรม งาน หรือการแจ้งเตือนซ้ำๆ
หากคุณมีเหตุการณ์ งาน หรือการเตือนความจำที่เกิดขึ้นเป็นประจำ คุณสามารถตั้งค่าให้ทำซ้ำได้ สิ่งนี้ช่วยให้คุณไม่ต้องสร้างสิ่งเดิมซ้ำแล้วซ้ำอีก ตัวอย่างเช่น หากคุณใช้เทคนิคการบล็อกเวลา คุณอาจตั้งค่ากิจกรรมเพื่อจัดการอีเมลทุกเช้าตั้งแต่ 9.00 น. ถึง 10.00 น.
ที่เกี่ยวข้อง: วิธีเพิ่ม แก้ไข หรือลบกิจกรรมที่เกิดซ้ำใน Google ปฏิทิน
เมื่อคุณสร้างกิจกรรม งาน หรือเตือนความจำ ให้เลือกกล่องดรอปดาวน์ Do not Repeat จากนั้นคุณสามารถเลือก "รายวัน" เพื่อให้เกิดขึ้นซ้ำในแต่ละวันตามเวลาที่คุณเลือกที่ด้านบน
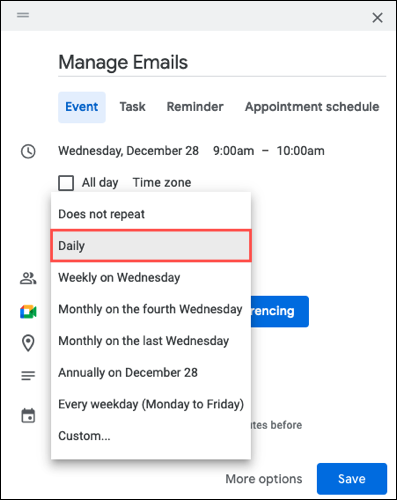
หรือคุณสามารถเลือก "กำหนดเอง" เพื่อให้ทำซ้ำวันเว้นวันหรือทุกวันจันทร์ พุธ และศุกร์เป็นตัวอย่าง
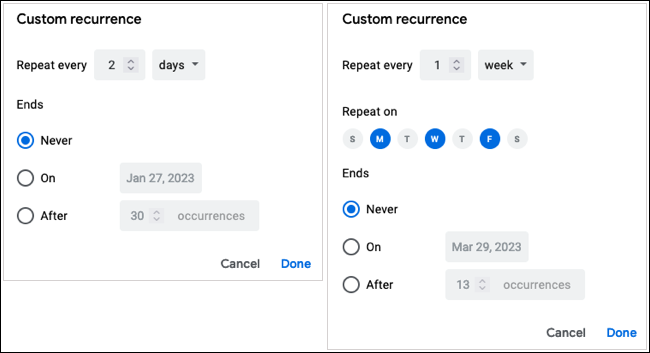
หลังจากที่คุณตั้งค่ารายละเอียดที่เหลือสำหรับกิจกรรม งาน หรือเตือนความจำ ให้คลิก "บันทึก"
สร้างปฏิทินสำหรับหมวดหมู่
วิธีหนึ่งในการจัดระเบียบกิจกรรม งาน และการนัดหมายของคุณคือการสร้างหมวดหมู่ที่มีสีสำหรับสิ่งเหล่านี้ คุณสามารถทำได้โดยตั้งค่าปฏิทินแยกต่างหาก ตัวอย่างเช่น คุณอาจสร้างปฏิทินสำหรับการประชุม งานของผู้ดูแลระบบ และงานโครงการ
ที่เกี่ยวข้อง: วิธีสร้างและปรับแต่ง Google ปฏิทินใหม่
คลิกไอคอนรูปเฟืองที่ด้านบนขวาแล้วเลือก "การตั้งค่า" ทางด้านซ้าย ให้ขยายเพิ่มปฏิทินแล้วเลือก "สร้างปฏิทินใหม่"
ทางด้านขวา ให้ตั้งชื่อปฏิทินและคำอธิบาย (ไม่บังคับ) คุณยังสามารถปรับเขตเวลาได้หากจำเป็น คลิก “สร้างปฏิทิน” เพื่อบันทึก
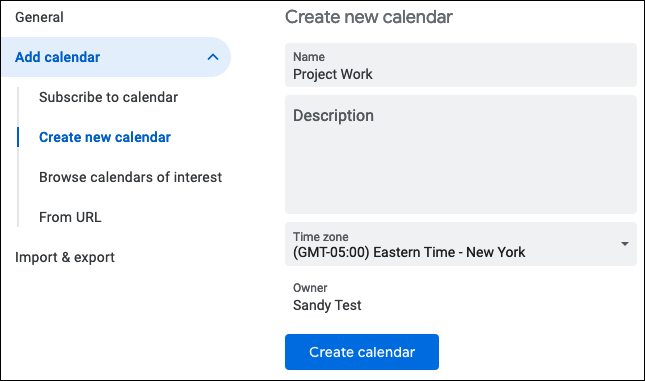
จากนั้นคุณจะเห็นการตั้งค่านี้ในส่วนการตั้งค่าสำหรับปฏิทินของฉันด้านล่าง คุณสามารถเลือกปฏิทินที่นั่นเพื่อเปลี่ยนแปลงการแจ้งเตือน คำเชิญ และการตั้งค่าเฉพาะปฏิทินอื่นๆ
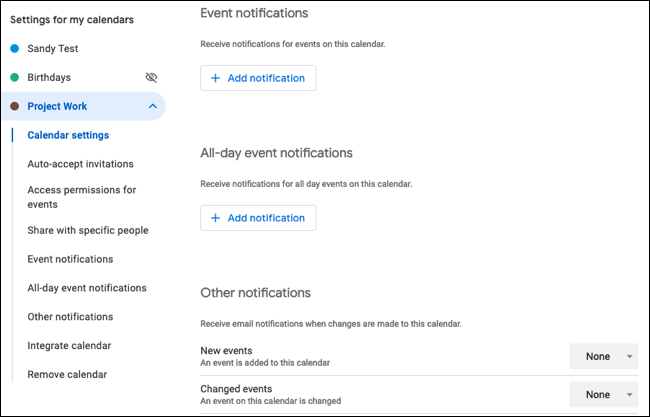
เมื่อคุณกลับไปที่หน้าจอปฏิทินหลัก คุณจะเห็นปฏิทินในส่วนปฏิทินของฉัน ทำเครื่องหมายที่ช่องถัดจากนั้นเพื่อแสดงกิจกรรม และคลิกจุดสามจุดทางขวาเพื่อเลือกสี
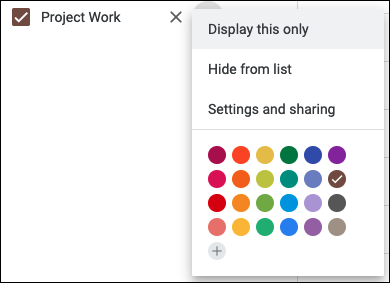
หากต้องการสร้างกิจกรรมสำหรับปฏิทินที่ต้องการ ให้คลิกสองครั้งที่วันที่หรือเวลาเพื่อเปิดหน้ารายละเอียดกิจกรรม กรอกช่องสำหรับชื่อเรื่อง วันที่ เวลา คำอธิบาย และข้อมูลอื่นๆ ตามที่คุณต้องการ จากนั้น ที่ด้านขวาของไอคอนปฏิทิน ให้ใช้ช่องแบบเลื่อนลงเพื่อเลือกปฏิทิน
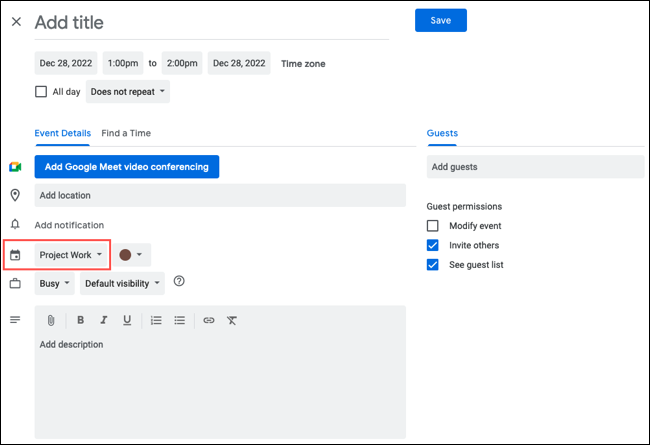
คลิก “บันทึก” ที่ด้านบนสุดเพื่อบันทึกกิจกรรมลงในปฏิทินประเภทรหัสสี
รับวาระประจำวันในกล่องจดหมายของคุณ
เมื่อคุณวางแผนวันล่วงหน้า เช่น วันก่อนหรือในแต่ละวันของสัปดาห์ที่จะมาถึง คุณสามารถส่งกำหนดการรายวันไปยังกล่องจดหมายของคุณได้ นี่เป็นวิธีที่ดีในการดูว่ามีอะไรอยู่ในจานของคุณบ้างในแต่ละวัน
ที่เกี่ยวข้อง: วิธีเพิ่ม ซ่อน และลบวันเกิดใน Google ปฏิทิน
คลิกไอคอนรูปเฟืองที่ด้านบนขวาแล้วเลือก "การตั้งค่า" ทางด้านซ้ายด้านล่างการตั้งค่าสำหรับปฏิทินของฉัน เลือกปฏิทินแล้วเลือก “การแจ้งเตือนอื่นๆ” ทางด้านขวา ใช้ช่องแบบเลื่อนลงถัดจากวาระประจำวันเพื่อเลือก "อีเมล"
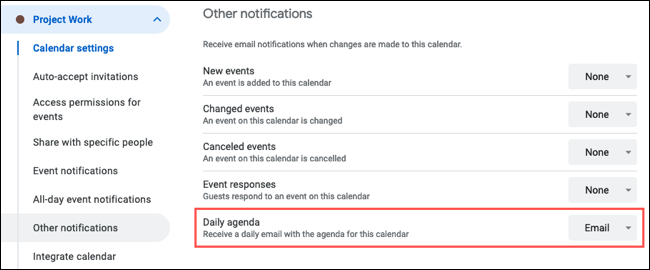
จากนั้น คุณจะได้รับอีเมลที่ส่งไปยังบัญชี Gmail ที่เชื่อมต่อของคุณทุกเช้าพร้อมกำหนดการสำหรับปฏิทินนั้น
หากคุณใช้ Google ปฏิทินสำหรับกิจกรรมบางอย่างอยู่แล้ว ทำไมไม่ใช้ประโยชน์จากแอปปฏิทินอย่างเต็มที่ในการวางแผนวันของคุณ
ที่เกี่ยวข้อง: วิธีเพิ่ม ซ่อน และลบวันเกิดใน Google ปฏิทิน
