6 เคล็ดลับในการจัดระเบียบแอพ iPhone ของคุณ
เผยแพร่แล้ว: 2022-01-29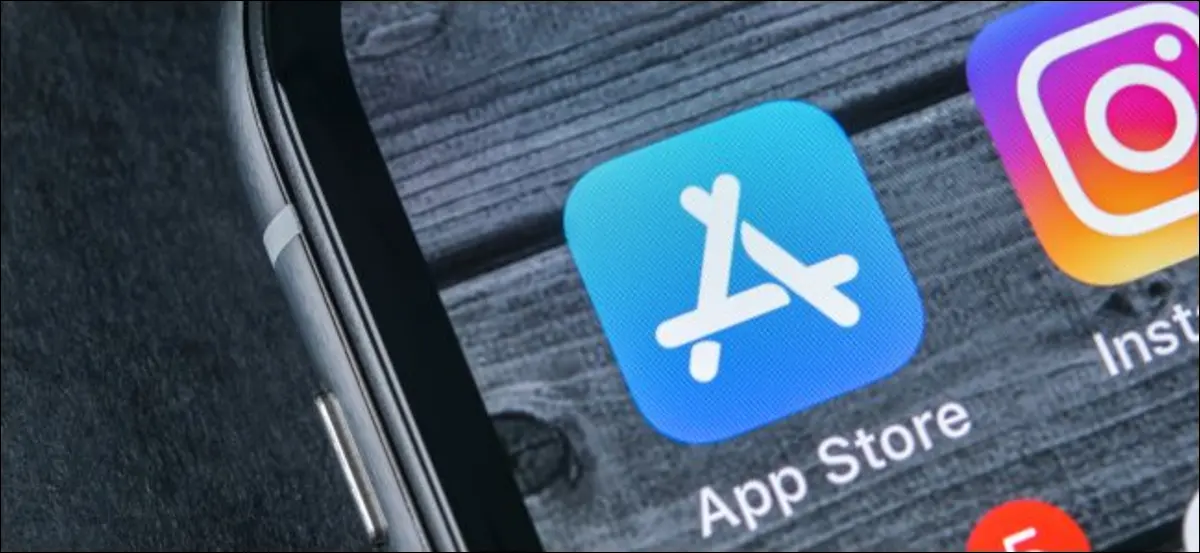
การจัดระเบียบหน้าจอโฮมของ iPhone หรือ iPad อาจเป็นประสบการณ์ที่ไม่น่าพอใจ แม้ว่าคุณจะมีเลย์เอาต์อยู่ในใจ แต่แนวทางที่เข้มงวดของ Apple ในการจัดวางไอคอนก็อาจไม่แม่นยำและน่าหงุดหงิด
โชคดีที่การอัปเดต iOS 14 ของ Apple จะทำให้หน้าจอหลักดีขึ้นมากในปลายปีนี้ ในระหว่างนี้ ต่อไปนี้คือเคล็ดลับบางประการในการจัดระเบียบแอพของคุณและทำให้หน้าจอหลักเป็นพื้นที่ใช้งานมากขึ้น
วิธีจัดระเบียบหน้าจอหลักของคุณ
หากต้องการจัดเรียงไอคอนแอปใหม่บนหน้าจอหลัก ให้แตะหนึ่งไอคอนค้างไว้จนกว่าไอคอนทั้งหมดจะเริ่มกระตุก คุณยังสามารถแตะหนึ่งรายการค้างไว้แล้วแตะ "แก้ไขหน้าจอหลัก" ในเมนูที่ปรากฏขึ้น
จากนั้นเริ่มลากไอคอนทุกที่ที่คุณต้องการบนหน้าจอหลัก
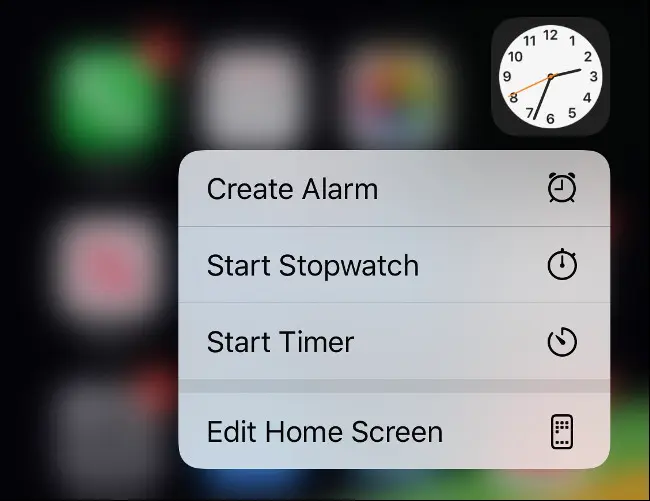
การลากแอปไปทางขอบซ้ายหรือขวาจะเป็นการย้ายแอปไปยังหน้าจอก่อนหน้าหรือถัดไป บางครั้งสิ่งนี้จะเกิดขึ้นเมื่อคุณไม่ต้องการ ในบางครั้ง คุณจะต้องเลื่อนเมาส์ไปครู่หนึ่งก่อนที่ iPhone จะเปลี่ยนหน้าจอโฮม
คุณสามารถสร้างโฟลเดอร์ได้โดยการลากแอพหนึ่งและกดค้างไว้ที่ด้านบนของอีกแอพหนึ่งวินาที ขณะที่แอปกำลังกระตุก คุณสามารถเปลี่ยนชื่อโฟลเดอร์ได้โดยแตะที่โฟลเดอร์นั้น แล้วแตะที่ข้อความ คุณยังสามารถใช้อิโมจิในป้ายกำกับโฟลเดอร์ได้หากต้องการ
การลากไอคอนไปรอบๆ หน้าจอทีละรายการอาจใช้เวลานานและน่าหงุดหงิด โชคดีที่คุณสามารถเลือกได้หลายไอคอนพร้อมกันและฝากไว้บนหน้าจอหรือในโฟลเดอร์ ในขณะที่ไอคอนกระตุก ให้หยิบแอพขึ้นมาด้วยนิ้วเดียว จากนั้น (ในขณะที่ยังคงถือแอปอยู่) ให้แตะนิ้วอื่นโดยใช้อีกนิ้วหนึ่ง คุณสามารถซ้อนแอพหลายตัวด้วยวิธีนี้เพื่อเพิ่มความเร็วให้กับกระบวนการขององค์กร
เมื่อคุณจัดระเบียบเสร็จแล้ว ให้ปัดขึ้นจากด้านล่าง (iPhone X หรือใหม่กว่า) หรือกดปุ่มโฮม (iPhone 8 หรือ SE2) เพื่อให้แอพหยุดกระตุก หากคุณต้องการกลับไปที่องค์กรสต็อก iOS ของ Apple ในทุกขั้นตอน เพียงไปที่การตั้งค่า > ทั่วไป > รีเซ็ต > รีเซ็ตเค้าโครงหน้าจอหลัก
ที่เกี่ยวข้อง: iOS 14 กำลังจะเปลี่ยนหน้าจอโฮมของ iPhone ของคุณอย่างไร
ใส่แอพที่สำคัญบนหน้าจอหลักแรก
คุณไม่จำเป็นต้องกรอกหน้าจอหลักทั้งหมดก่อนที่จะย้ายไปที่หน้าจอถัดไป นี่เป็นอีกวิธีหนึ่งที่มีประโยชน์ในการสร้างการแบ่งแยกระหว่างแอปบางประเภท ตัวอย่างเช่น คุณสามารถใส่แอพที่คุณใช้บ่อยที่สุดใน Dock และแอพที่เหลือบนหน้าจอโฮมของคุณ
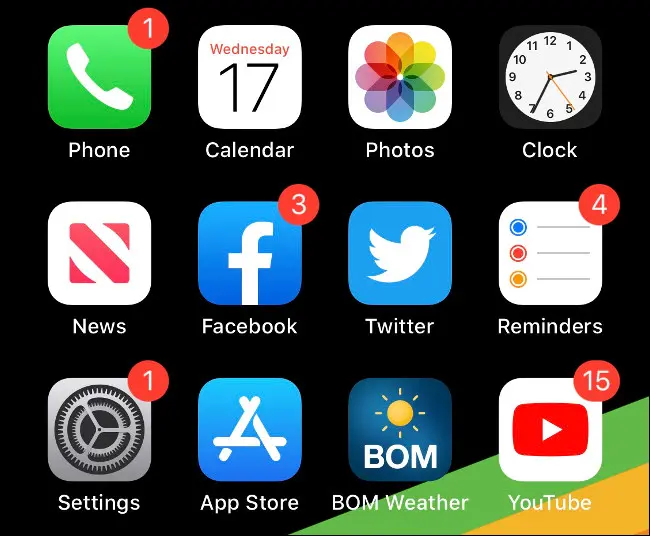
เมื่อใดก็ตามที่คุณปลดล็อกอุปกรณ์ หน้าจอหลักจะเป็นสิ่งแรกที่คุณเห็น คุณสามารถใช้พื้นที่นี้ให้เกิดประโยชน์สูงสุดโดยใส่แอปที่คุณต้องการเข้าถึงได้อย่างรวดเร็วในหน้าจอแรก
หากคุณต้องการรูปลักษณ์ที่สะอาดกว่า พิจารณาว่าอย่าทำให้หน้าจอเต็ม โฟลเดอร์ต่างๆ ต้องใช้เวลาในการเปิดและเลื่อนดู ดังนั้นควรวางโฟลเดอร์เหล่านั้นไว้ที่หน้าจอหลักที่สอง
คุณสามารถใส่โฟลเดอร์ใน Dock ได้
วิธีหนึ่งในการทำให้ Dock มีประโยชน์มากขึ้นคือการวางโฟลเดอร์ไว้ คุณสามารถเติมโฟลเดอร์ลงใน Dock ได้หากต้องการ แต่นั่นอาจไม่ใช่การใช้พื้นที่อย่างฉลาดที่สุด คนส่วนใหญ่พึ่งพา Dock โดยไม่ได้ตั้งใจเพื่อเข้าถึงแอพต่างๆ เช่น Messages, Safari หรือ Mail หากคุณพบว่ามีข้อจำกัดนี้ ให้สร้างโฟลเดอร์ที่นั่น
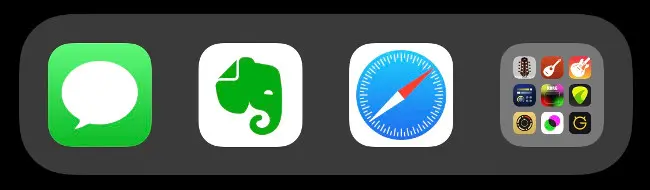
ตอนนี้ คุณจะสามารถเข้าถึงแอปเหล่านี้ได้ ไม่ว่าคุณจะกำลังอ่านหน้าจอหลักใดอยู่ โฟลเดอร์จะแสดงแอปเก้ารายการในแต่ละครั้ง ดังนั้นการเพิ่มแอปหนึ่งรายการจึงสามารถเพิ่มความจุของ Dock จากสี่แอปเป็น 12 แอปได้ โดยให้โทษเพียงอย่างเดียวคือการแตะเพิ่มเติม
จัดระเบียบโฟลเดอร์ตามประเภทแอป
วิธีที่ชัดเจนที่สุดในการจัดระเบียบแอปของคุณคือแบ่งแอปออกเป็นโฟลเดอร์ตามวัตถุประสงค์ จำนวนโฟลเดอร์ที่คุณต้องการจะขึ้นอยู่กับจำนวนแอปที่คุณมี หน้าที่ของแอป และความถี่ในการเข้าถึง

การสร้างระบบองค์กรของคุณเองที่เหมาะกับเวิร์กโฟลว์ของคุณจะทำงานได้ดีที่สุด ดูแอปของคุณและค้นหาวิธีจัดกลุ่มแอปด้วยวิธีที่มีความหมายและใช้งานได้จริง
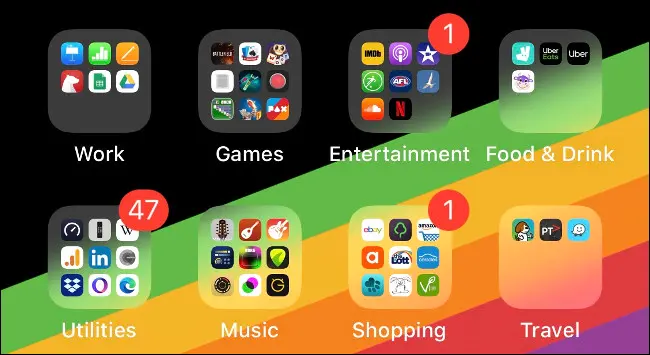
ตัวอย่างเช่น คุณอาจมีนิสัยการระบายสีที่ดีต่อสุขภาพและแอพฝึกสติสองสามตัว คุณสามารถจัดกลุ่มทั้งหมดเข้าด้วยกันในโฟลเดอร์ชื่อ "สุขภาพ" อย่างไรก็ตาม การสร้างโฟลเดอร์ "สมุดระบายสี" แยกกันน่าจะเหมาะสมกว่า ดังนั้นคุณจึงไม่ต้องเลื่อนดูแอปที่ไม่เกี่ยวข้องเมื่อต้องการลงสี
ในทำนองเดียวกัน หากคุณสร้างเพลงบน iPhone คุณอาจต้องการแยกซินธิไซเซอร์ออกจากดรัมแมชชีน หากป้ายกำกับของคุณกว้างเกินไป การค้นหาสิ่งที่ยากเมื่อคุณต้องการ
การอัปเดต iOS 14 ซึ่งคาดว่าจะวางจำหน่ายในฤดูใบไม้ร่วงปีนี้จะมี "คลังแอป" ที่จะจัดเรียงแอปของคุณในลักษณะนี้โดยอัตโนมัติ ถึงเวลานั้น การจัดระเบียบก็ขึ้นอยู่กับคุณ
จัดระเบียบโฟลเดอร์ตามการดำเนินการ
คุณสามารถจัดหมวดหมู่แอพเพิ่มเติมตามการดำเนินการที่พวกเขาช่วยคุณดำเนินการ ป้ายกำกับโฟลเดอร์ทั่วไปบางรายการภายใต้ระบบขององค์กรนี้อาจรวมถึง "แชท" "ค้นหา" หรือ "เล่น"
หากคุณไม่พบป้ายกำกับทั่วไปอย่าง "การถ่ายภาพ" หรือ "งาน" ที่มีประโยชน์มาก ให้ลองใช้วิธีนี้แทน คุณยังสามารถใช้อิโมจิเพื่อแสดงการกระทำได้ เนื่องจากตอนนี้มีอีโมจิสำหรับทุกอย่างแล้ว
จัดระเบียบตามตัวอักษร
การจัดระเบียบแอปตามตัวอักษรเป็นอีกทางเลือกหนึ่ง คุณสามารถทำสิ่งนี้ได้ง่ายมากโดยการรีเซ็ตหน้าจอหลัก—เพียงไปที่การตั้งค่า > ทั่วไป > รีเซ็ต > รีเซ็ตเค้าโครงหน้าจอหลัก แอพหุ้นจะปรากฏในหน้าจอหลักแรก แต่รายการอื่นๆ จะเรียงตามตัวอักษร คุณสามารถรีเซ็ตได้ทุกเมื่อเพื่อจัดระเบียบสิ่งต่างๆ
เนื่องจากโฟลเดอร์บน iOS ไม่มีการจำกัดแบบตายตัวสำหรับแอพ คุณจึงสามารถจัดระเบียบตามตัวอักษรภายในโฟลเดอร์ได้ เช่นเดียวกับการจัดระเบียบแอปของคุณตามประเภท สิ่งสำคัญคือต้องไม่สร้างอุปสรรคด้วยการใส่แอปหลายร้อยรายการในโฟลเดอร์เดียว
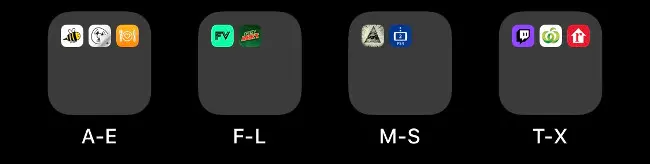
สิ่งที่ดีที่สุดเกี่ยวกับวิธีการนี้คือ คุณไม่จำเป็นต้องคิดว่าแอปทำอะไรเพื่อจะหามันเจอ คุณจะรู้ว่าแอพ Airbnb อยู่ในโฟลเดอร์ “AC” ในขณะที่ Strava อยู่ในโฟลเดอร์ “MS”
จัดระเบียบไอคอนแอพตามสี
คุณอาจเชื่อมโยงแอพโปรดของคุณกับสีของไอคอนแล้ว เมื่อคุณกำลังมองหา Evernote คุณอาจกำลังสแกนหาสี่เหลี่ยมสีขาวและหยดสีเขียว แอพอย่าง Strava และ Twitter นั้นหาง่ายเพราะการสร้างแบรนด์ที่แข็งแกร่งและมีชีวิตชีวานั้นโดดเด่น แม้กระทั่งบนหน้าจอหลักที่รก
การจัดกลุ่มแอปตามสีไม่ใช่สำหรับทุกคน ส่วนใหญ่เป็นตัวเลือกสำหรับแอปที่คุณเลือกไม่เก็บไว้ในโฟลเดอร์ นอกจากนี้ยังใช้งานได้ดีกับคนที่คุณใช้บ่อยที่สุดเท่านั้น
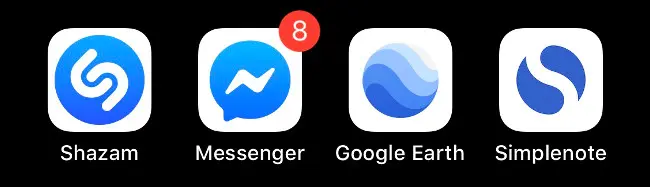
แนวทางเดียวในวิธีนี้คือทำทีละโฟลเดอร์ โดยใช้อิโมจิสีเพื่อระบุว่าแอปใดอยู่ในโฟลเดอร์นั้น มีวงกลม สี่เหลี่ยม และหัวใจในสีต่างๆ ในส่วนสัญลักษณ์ของตัวเลือกอิโมจิ
ใช้สปอตไลท์แทนไอคอนแอป
วิธีที่ดีที่สุดในการจัดระเบียบแอพคือการหลีกเลี่ยงโดยสิ้นเชิง คุณสามารถค้นหาแอปใด ๆ ได้อย่างรวดเร็วและมีประสิทธิภาพโดยพิมพ์อักษรสองสามตัวแรกของชื่อลงในเครื่องมือค้นหา Spotlight
ในการดำเนินการดังกล่าว ให้ดึงหน้าจอหลักลงมาเพื่อแสดงแถบค้นหา เริ่มพิมพ์ แล้วแตะแอปเมื่อปรากฏในผลลัพธ์ด้านล่าง คุณสามารถก้าวไปอีกขั้นและค้นหาข้อมูลภายในแอพ เช่น บันทึกย่อของ Evernote หรือเอกสาร Google Drive
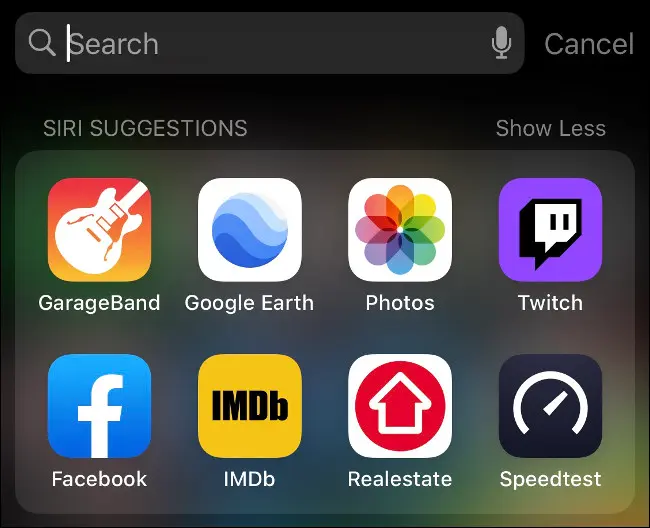
นี่เป็นวิธีที่เร็วที่สุดในการโต้ตอบกับแอพนอก Dock หรือหน้าจอหลักหลัก คุณสามารถค้นหาหมวดหมู่ของแอพ (เช่น “เกม”) แผงการตั้งค่า ผู้คน เรื่องราวข่าว พอดคาสต์ เพลง ที่คั่นหน้า Safari หรือประวัติ และอื่นๆ อีกมากมาย
คุณยังสามารถค้นหาเว็บ, App Store, แผนที่ หรือ Siri ได้โดยตรงด้วยการพิมพ์คำค้นหาของคุณ เลื่อนไปที่ด้านล่างของรายการ จากนั้นเลือกจากตัวเลือกที่มี เพื่อผลลัพธ์ที่ดีที่สุด คุณยังสามารถปรับแต่งการค้นหา Spotlight ได้อย่างเต็มที่เพื่อแสดงเฉพาะสิ่งที่คุณต้องการ
ที่เกี่ยวข้อง: วิธีใช้ Spotlight Search บน iPhone หรือ iPad ของคุณ
