6 ฟีเจอร์ของ Google Docs ที่จะช่วยให้คุณสร้างเอกสารที่ดีขึ้น
เผยแพร่แล้ว: 2022-09-04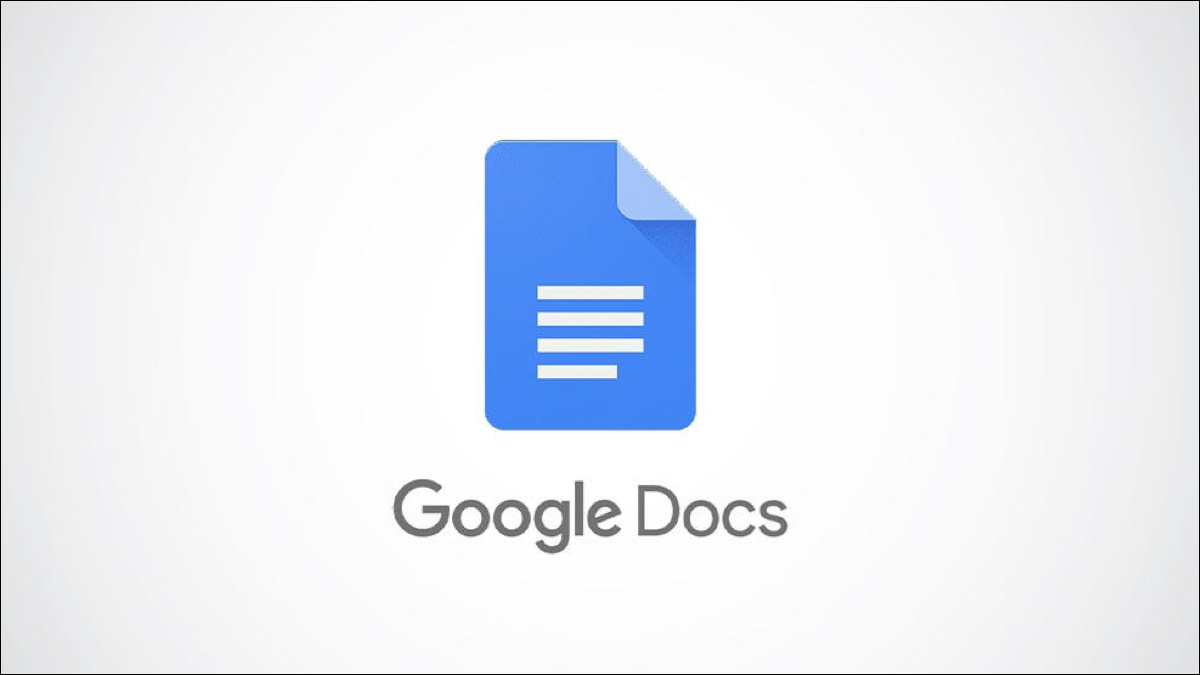
บางครั้งเรามองหาเคล็ดลับและฟีเจอร์เพื่อทำสิ่งต่างๆ ให้เร็วขึ้น แล้วก็มีบางครั้งที่เราแค่อยากทำให้ดีขึ้น ในที่นี้ เราจะพิจารณาคุณลักษณะต่างๆ ของ Google เอกสารที่สามารถปรับปรุงเอกสารของคุณได้
1. ใช้ตารางเพื่อจัดโครงสร้างข้อความ
2. แทรกรายการแบบเลื่อนลงเพื่อเลือกรายการได้อย่างง่ายดาย
3. เพิ่มบทสรุปและโครงร่างสำหรับภาพรวม
4. รวมสารบัญสำหรับการนำทาง
5. ให้การเข้าถึงอย่างรวดเร็วแก่ผู้อ่านโดยใช้ลิงก์
6. ใช้บุ๊กมาร์กเพื่อข้ามไปยังตำแหน่งเอกสาร
1. ใช้ตารางเพื่อจัดโครงสร้างข้อความ
ข้อความบางข้อความอยู่ในย่อหน้า รายการมักจะอยู่ในรายการ แล้วมีรายละเอียดที่ดูดีกว่าในตาราง คุณสามารถแทรกตารางได้อย่างง่ายดายใน Google เอกสาร และดูเทมเพลตที่เป็นประโยชน์ได้
ที่เกี่ยวข้อง: วิธีติดตามโครงการและคำวิจารณ์ใน Google เอกสารด้วยเทมเพลตตาราง
ตัวอย่างเช่น ข้อมูลที่นี่อยู่ในรูปแบบรายการซึ่งใช้ได้ แต่โต๊ะจะทำให้ดูเรียบร้อยและสะอาด
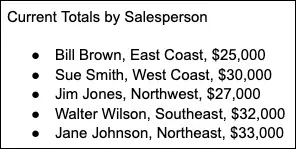
เลือกแท็บ แทรก ย้ายไปที่ ตาราง แล้วเลือกจำนวนคอลัมน์และแถว เมื่อตารางปรากฏขึ้น ให้ใส่ข้อมูลของคุณลงไป
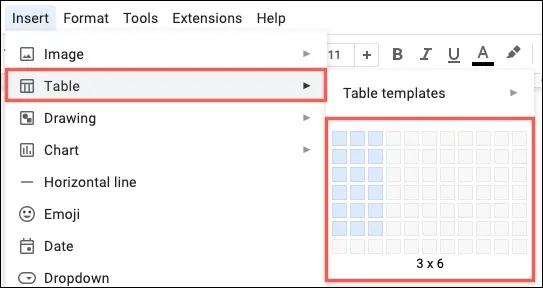
คุณสามารถจัดรูปแบบฟอนต์ในตารางด้วยตัวหนาหรือสี จัดเรียงตารางเพื่อให้ดูได้ง่าย และจัดเรียงแถวและคอลัมน์ใหม่หากต้องการแสดงข้อมูลแตกต่างกัน ดังนั้นไม่เพียงแต่ตารางจะดูดีเท่านั้น แต่ยังทำให้การจัดการข้อความเป็นเรื่องง่าย
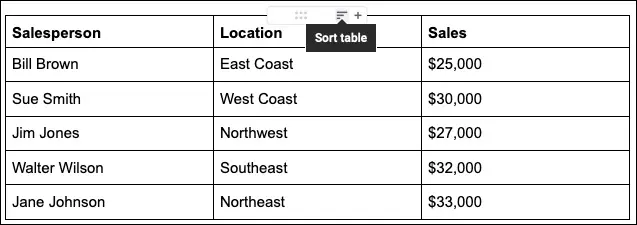
Google เอกสารยังมีเทมเพลตตารางสองสามแบบ คุณสามารถใช้ Product Roadmap, Review Tracker, Project Assets หรือ Launch Content Tracker แต่ละเทมเพลตมีหัวเรื่องและรายการดรอปดาวน์เพื่อให้รวมข้อมูลที่คุณต้องการได้อย่างง่ายดาย แต่แน่นอน คุณสามารถแก้ไขเทมเพลตให้เหมาะกับความต้องการของคุณได้
หากคุณสนใจที่จะใช้เทมเพลต ให้ไปที่ แทรก และย้ายไปที่ ตาราง > เทมเพลตตาราง เพื่อดูตัวเลือก
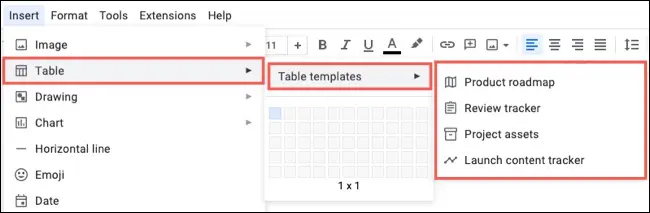
เลือกอันที่คุณต้องการ แล้วมันจะปรากฏในเอกสารของคุณพร้อมให้คุณใช้งาน
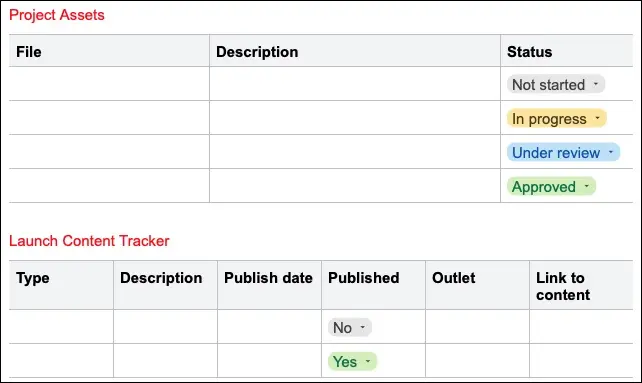
2. แทรกรายการแบบเลื่อนลงเพื่อเลือกรายการได้อย่างง่ายดาย
หากคุณมีเอกสารที่มีรายละเอียดที่อัปเดตเมื่อเวลาผ่านไป คุณสามารถแทรกและปรับแต่งรายการดรอปดาวน์ได้ วิธีนี้ช่วยให้คุณหรือทีมของคุณเลือกรายการแทนการพิมพ์ การจัดรูปแบบ หรือป้อนข้อมูลที่ไม่ถูกต้อง
ที่เกี่ยวข้อง: วิธีสร้างและปรับแต่งรายการดรอปดาวน์ใน Google เอกสาร
เลือกแท็บแทรกและเลือก "ดรอปดาวน์"
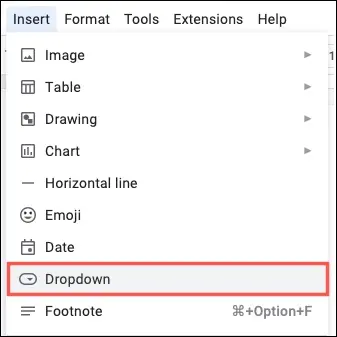
คุณจะเห็นรายการดรอปดาวน์ที่ตั้งไว้ล่วงหน้าสองสามรายการสำหรับสถานะโครงการและสถานะการตรวจสอบ รายการเหล่านี้เป็นรายการดรอปดาวน์เดียวกันกับที่ใช้ในเทมเพลตตารางที่กล่าวถึงข้างต้น หากต้องการดูรายการ ให้วางเคอร์เซอร์ไว้เหนือค่าที่ตั้งไว้ล่วงหน้าในรายการ หากคุณใช้พรีเซ็ต คุณจะแก้ไขให้เหมาะกับความต้องการของคุณได้
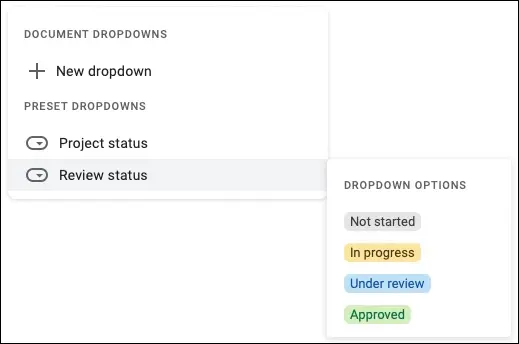
คุณยังสามารถสร้างรายการของคุณเองได้โดยเลือก "รายการแบบหล่นลงใหม่" ในกล่องรายการแบบเลื่อนลงของเอกสาร จากนั้น ตั้งชื่อรายการ ป้อนรายการของคุณ เลือกสี แล้วกด "บันทึก"
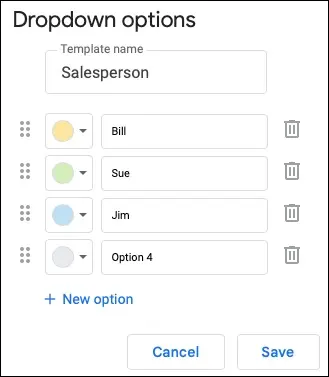
3. เพิ่มบทสรุปและโครงร่างสำหรับภาพรวม
เมื่อต้องการให้ผู้อ่านเห็นภาพรวมของเอกสารของคุณ คุณสามารถใช้คุณลักษณะสรุปและเค้าร่างที่มีอยู่แล้วภายในได้
ที่เกี่ยวข้อง: วิธีใช้โครงร่างเอกสารใน Google Docs
เลือกไอคอนแสดงโครงร่างเอกสารที่ด้านบนซ้ายของเอกสารของคุณ หากคุณไม่เห็น ให้ไปที่มุมมองและเลือก "แสดงเค้าร่าง"
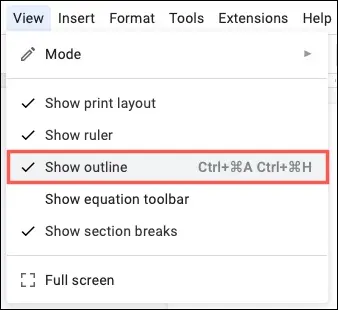
หากคุณต้องการใส่ข้อมูลสรุป ให้คลิกเครื่องหมายบวกแล้วพิมพ์ข้อความของคุณ
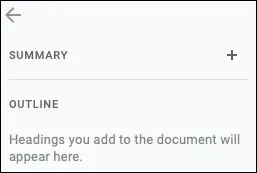

เมื่อต้องการใช้เค้าร่าง ให้จัดรูปแบบส่วนเอกสารของคุณด้วยหัวเรื่อง เลือกหัวเรื่อง ไปที่รูปแบบ > ลักษณะย่อหน้า และเลือกระดับหัวเรื่องจากเมนูที่แสดงออกมา
โครงร่างจะอัปเดตโดยอัตโนมัติเพื่อรวมหัวเรื่องของคุณ ถ้าคุณใช้ระดับหัวเรื่องที่แตกต่างกัน คุณจะเห็นลำดับชั้นในเค้าร่างด้วย ผู้อ่านของคุณสามารถเลือกรายการในโครงร่างเพื่อไปยังส่วนนั้นของเอกสารของคุณได้
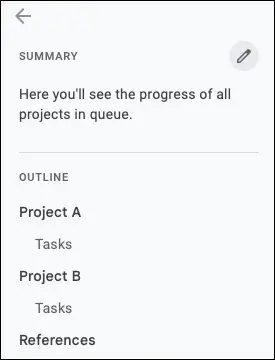
4. รวมสารบัญสำหรับการนำทาง
เมื่อคุณสร้างเอกสารที่มีความยาวหรือบางอย่างเช่นคู่มือ สารบัญสามารถช่วยคุณได้เช่นเดียวกับผู้อ่านของคุณในการนำทางเอกสาร
ที่เกี่ยวข้อง: วิธีสร้างสารบัญใน Google เอกสาร
Google เอกสารมีคุณลักษณะที่มีประโยชน์ในการแทรกสารบัญและอัปเดตสารบัญ ไปที่ แทรก ย้ายไปที่ สารบัญ แล้วเลือกสไตล์ใดสไตล์หนึ่งในเมนูที่แสดงออกมา
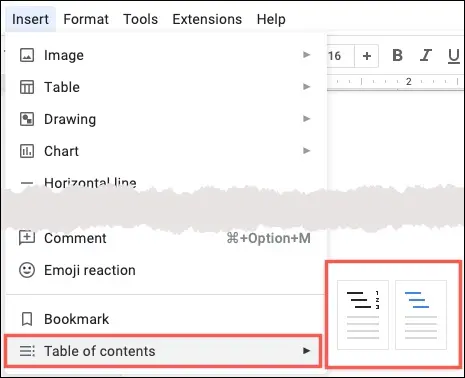
เช่นเดียวกับโครงร่างด้านบน คุณจะต้องจัดรูปแบบส่วนของคุณด้วยหัวเรื่อง พวกเขาจะแสดงในสารบัญโดยอัตโนมัติ
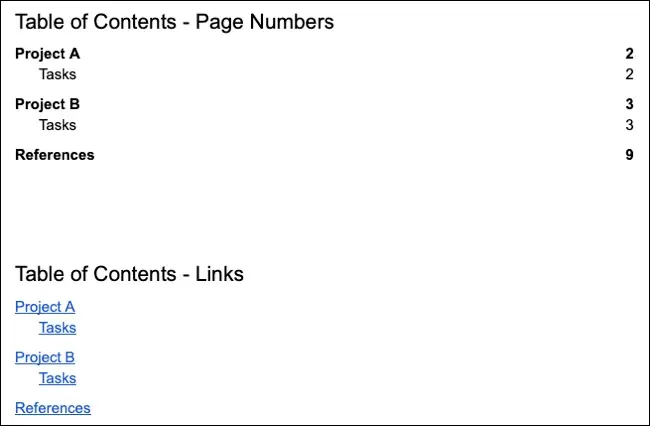
เมื่อคุณเพิ่มหรือเอาส่วนในเอกสารของคุณออก คุณสามารถอัปเดตสารบัญได้ เลือกตารางและคลิกไอคอนอัปเดต
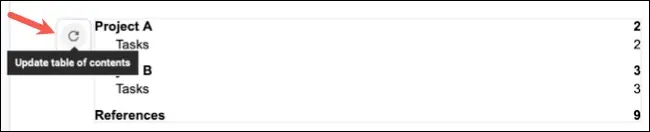
5. ให้การเข้าถึงอย่างรวดเร็วแก่ผู้อ่านโดยใช้ลิงก์
เนื่องจาก Google เอกสารเป็นแอปพลิเคชันทางเว็บ การใช้ลิงก์เพื่อให้ผู้อ่านสามารถเยี่ยมชมแหล่งที่มา ไฟล์อื่นๆ หรือเว็บไซต์ได้อย่างรวดเร็วจึงเป็นเรื่องที่ดี
ที่เกี่ยวข้อง: วิธีไฮเปอร์ลิงก์ใน Google เอกสาร
เลือกข้อความ รูปภาพ หรือวัตถุที่คุณต้องการลิงก์ แล้วคลิกปุ่ม แทรกลิงก์ ในแถบเครื่องมือ หรือไปที่ แทรก > ลิงก์ ในเมนู
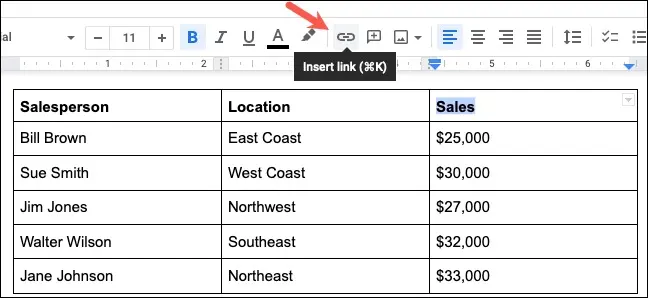
จากนั้นคุณสามารถเพิ่ม URL เลือกเอกสาร หรือแม้แต่ลิงก์ไปยังจุดในเอกสารของคุณ คลิก "สมัคร" แล้วคุณจะเห็นรายการของคุณเชื่อมโยง
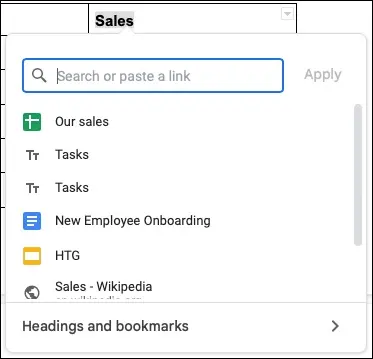
เมื่อคุณวางเคอร์เซอร์บนลิงก์ คุณจะเห็นชิปแสดงตัวอย่างปรากฏขึ้น เลือกลิงก์เพื่อเปิดในแท็บเบราว์เซอร์ใหม่ (ยกเว้นในกรณีที่เป็นตำแหน่งในเอกสารของคุณ)
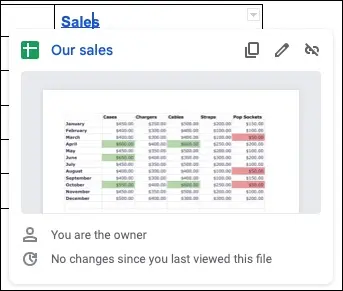
6. ใช้บุ๊กมาร์กเพื่อข้ามไปยังตำแหน่งเอกสาร
ดังที่ได้กล่าวไว้ข้างต้น การเพิ่มลิงก์ไปยังเอกสารจะเป็นประโยชน์ต่อผู้อ่านของคุณ และเนื่องจากคุณสามารถเชื่อมโยงไปยังจุดต่างๆ ในเอกสารของคุณโดยใช้คุณสมบัตินั้นได้เช่นกัน ให้พิจารณาเพิ่มที่คั่นหน้า
ที่เกี่ยวข้อง: วิธีคั่นตำแหน่งเฉพาะในไฟล์ Google Docs
คุณอาจมีตาราง ชื่อ หรือข้อความเฉพาะที่ไม่ได้จัดรูปแบบเป็นส่วนหัวเพื่อรวมไว้ในโครงร่างหรือสารบัญ ด้วยการใช้บุ๊กมาร์ก ผู้อ่านของคุณสามารถข้ามไปยังตำแหน่งนั้นในเอกสารได้โดยตรง นอกจากนี้ คุณยังสามารถคัดลอกลิงก์ของบุ๊กมาร์กได้หากต้องการแชร์ในอีเมลหรือแชท
เลือกข้อความหรือรายการที่คุณต้องการคั่นหน้า ไปที่แท็บแทรกและเลือก "บุ๊กมาร์ก"
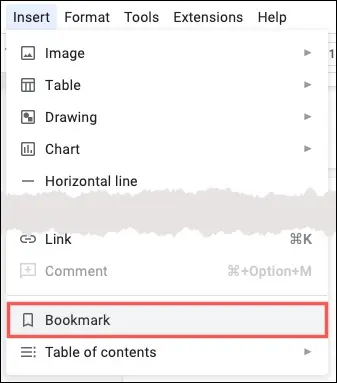
คุณจะเห็นไอคอนบุ๊กมาร์กที่แนบมากับข้อความหรือรายการ จากที่นั่น คุณสามารถใช้ไอคอนคัดลอกเพื่อคว้าลิงก์เพื่อแชร์ที่อื่นได้หากต้องการ
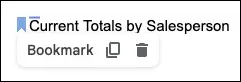
หากต้องการเพิ่มลิงก์ไปยังบุ๊กมาร์กในเอกสารของคุณ ให้ทำตามขั้นตอนด้านบนเพื่อแทรกลิงก์ จากนั้นเลือก "หัวเรื่องและบุ๊กมาร์ก" ที่ด้านล่างของเมนูป๊อปอัปแล้วเลือกบุ๊กมาร์ก
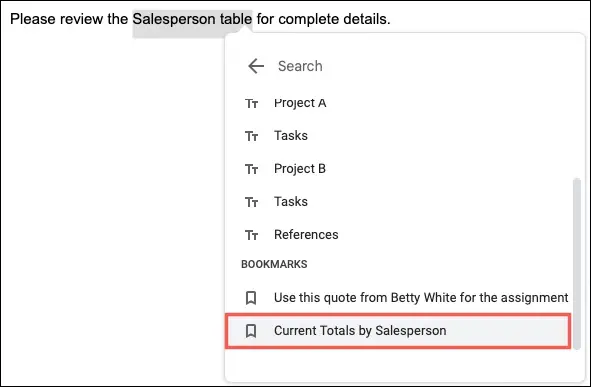
คุณจะเห็นรายการที่เชื่อมโยงในเอกสารของคุณ คุณและผู้อ่านของคุณเพียงแค่เลือกลิงก์และคลิก "บุ๊กมาร์ก" เพื่อไปที่จุดนั้น
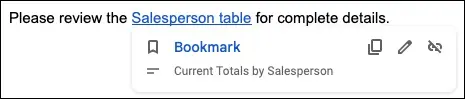
ไม่ว่าคุณจะใช้ตารางเพื่อรูปลักษณ์ที่สะอาดตา รายการแบบเลื่อนลงเพื่อป้อนรายการอย่างง่ายดาย หรือสรุปและสรุปสำหรับภาพรวม คุณลักษณะต่างๆ ของ Google เอกสารเหล่านี้สามารถทำให้เอกสารของคุณน่าสนใจและมีประโยชน์ต่อผู้อ่านของคุณมากขึ้น
ที่เกี่ยวข้อง: 7 คุณสมบัติของ Google ชีตเพื่อเพิ่มประสิทธิภาพของคุณ
