5 วิธีในการดาวน์โหลดเบราว์เซอร์บน Windows โดยไม่ต้องใช้เบราว์เซอร์
เผยแพร่แล้ว: 2023-01-23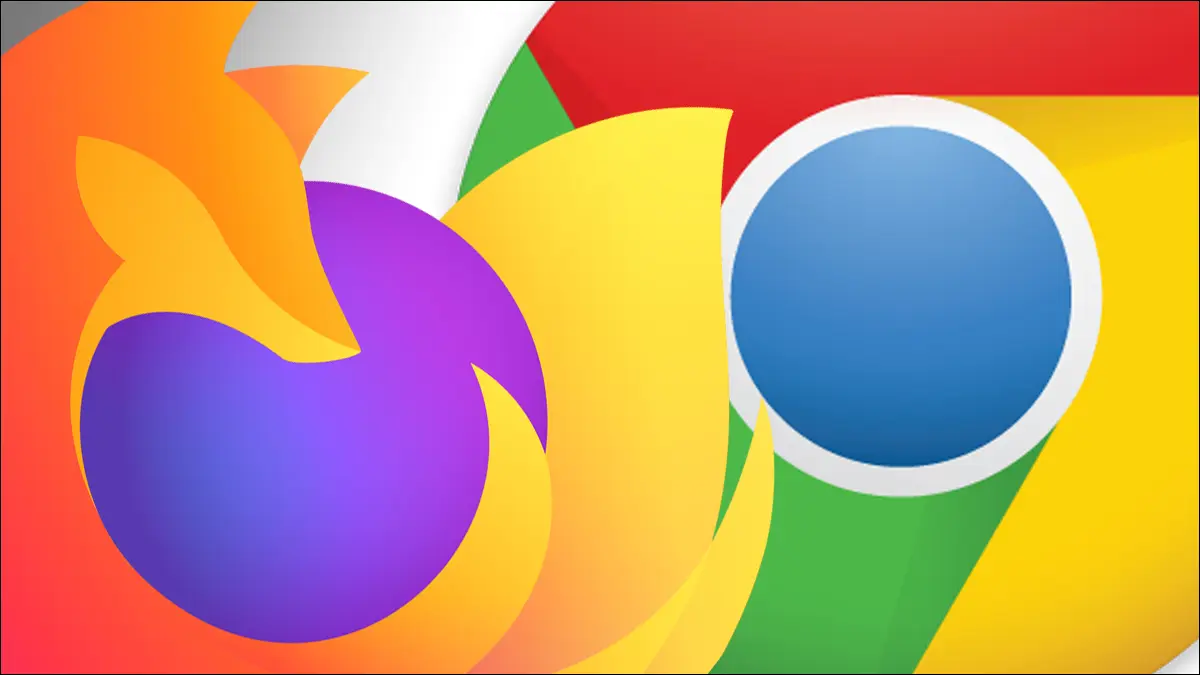
การดาวน์โหลดเว็บเบราว์เซอร์อื่นเป็นหนึ่งในงานแรกๆ ที่หลายคนทำบนพีซี Windows เครื่องใหม่ โดยปกติแล้วจะมี Microsoft Edge หรือ Internet Explorer ในตัว อย่างไรก็ตาม มีวิธีอื่นอีกสองสามวิธีในการคว้า Chrome หรือ Firefox บนพีซีเครื่องใหม่
ในสมัยก่อน การได้รับเว็บเบราว์เซอร์มักจะหมายถึงการหยิบซีดีหรือฟล็อปปี้ดิสก์ หรือรอการดาวน์โหลดช้าผ่านเครือข่าย FTP ในที่สุด Windows ก็มาพร้อมกับ Internet Explorer ตามค่าเริ่มต้น และต่อมาคือ Microsoft Edge ซึ่งหมายความว่าการดาวน์โหลดเว็บเบราว์เซอร์อื่นทำได้เพียงไม่กี่คลิก ในยุคปัจจุบัน Edge และเครื่องมือค้นหาเริ่มต้น (Bing) พยายามที่จะหยุดไม่ให้คุณเปลี่ยนไปใช้คำเตือนเมื่อคุณค้นหา "google chrome" หรือคำอื่นที่เกี่ยวข้อง ซึ่งค่อนข้างตลก
แม้ว่าการใช้ Edge เพื่อดาวน์โหลดเบราว์เซอร์อื่นบนพีซี Windows ของคุณยังคงเป็นวิธีที่ง่ายที่สุด แต่ก็ยังมีวิธีอื่นอีกสองสามวิธีในการคว้า Chrome, Firefox หรือเบราว์เซอร์อื่นที่คุณเลือก
Microsoft Store
การเขียนสคริปต์ PowerShell
คำสั่งขด
ชอคโกแลต
โปรแกรมช่วย HTML
Microsoft Store
App Store ในตัวสำหรับ Windows 10 และ 11, Microsoft Store ใช้เพื่อล็อกแอปพลิเคชันขั้นสูง เช่น เว็บเบราว์เซอร์ ทุกวันนี้กฎต่างๆ หลวมมากขึ้น และด้วยเหตุนี้ Mozilla Firefox จึงกลายเป็นเว็บเบราว์เซอร์หลักตัวแรกบน Microsoft Store ในเดือนพฤศจิกายน 2021
ตั้งแต่เดือนมกราคม 2022 คุณสามารถดาวน์โหลด Mozilla Firefox, Opera, Opera GX, Brave Browser และทางเลือกอื่นๆ ที่ได้รับความนิยมน้อยกว่าได้จาก Microsoft Store เพียงเปิดแอป Microsoft Store บนพีซีของคุณแล้วค้นหา
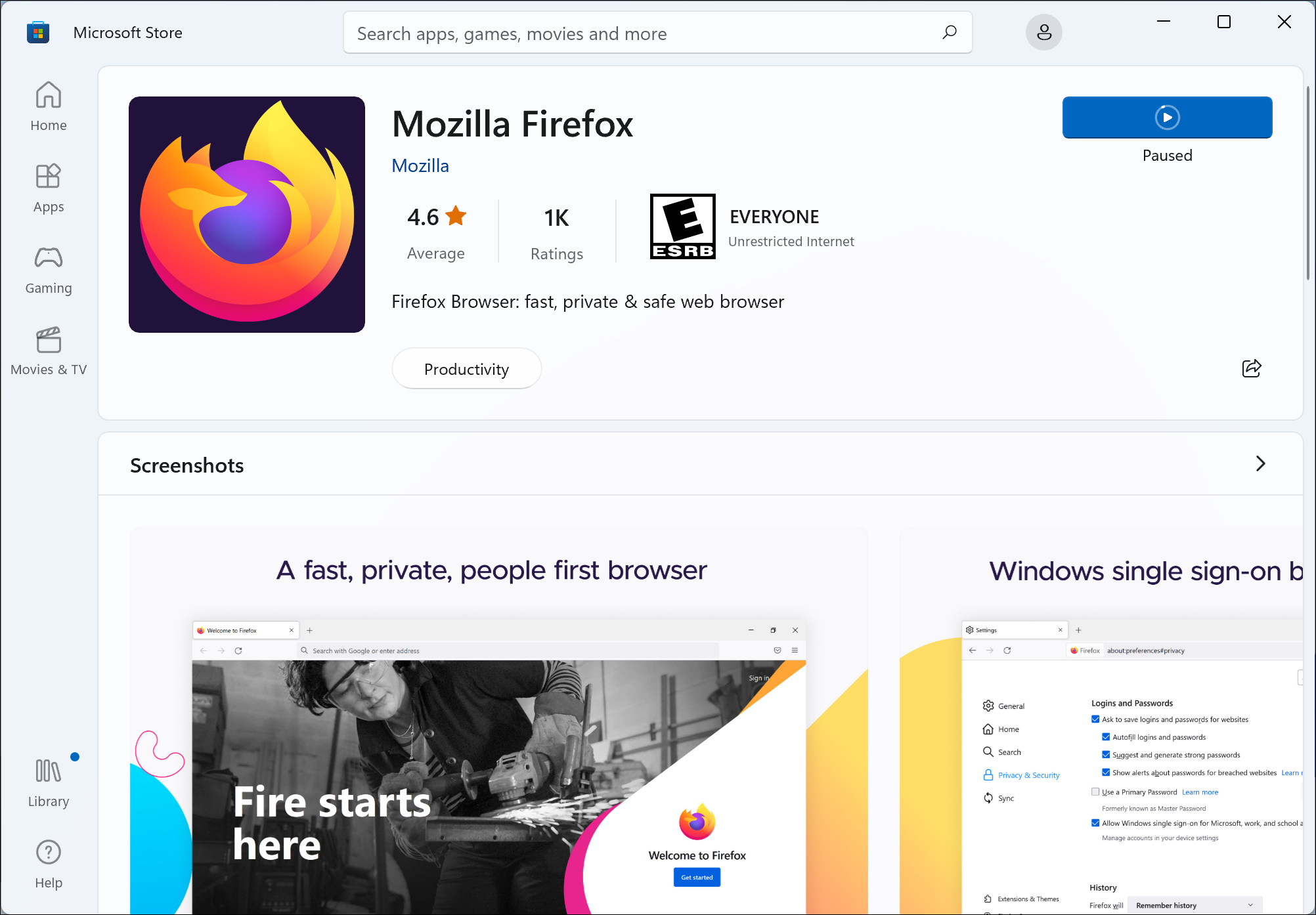
ยังคงมีแอปปลอมจำนวนมากใน Microsoft Store ดังนั้นโปรดใช้ความระมัดระวังในการคว้าแอปที่ลิงก์ด้านบน ในสถานการณ์นี้ เมื่อเราพยายามไม่ใช้เว็บเบราว์เซอร์ คุณสามารถเปิดรายการที่ถูกต้องได้โดยใช้กล่องโต้ตอบ Windows Run และรูปแบบ Store URI ตัวอย่างเช่น นี่คือ URL ของร้านค้าสำหรับ Firefox:
ดูสตริงนั้นต่อท้าย "productId" หรือไม่ เปิดไดอะล็อก Run (Win + R) จากนั้นพิมพ์ URL นี้:
คลิก ตกลง และ Microsoft Store จะเปิดไปยังรายการเฉพาะนั้น คุณสามารถแทนที่ชิ้นส่วนหลัง “ProductId=” ด้วย ID ของอย่างอื่นใน Microsoft Store
การเขียนสคริปต์ PowerShell
วิธีหนึ่งในการดาวน์โหลดไฟล์โดยตรงจากเว็บโดยไม่ต้องใช้เว็บเบราว์เซอร์คือการใช้ PowerShell ซึ่งเป็นหนึ่งในสภาพแวดล้อมแบบบรรทัดคำสั่งใน Windows วิธีที่ง่ายที่สุดคือการใช้คำสั่ง Invoke-WebRequest ซึ่งทำงานย้อนไปถึง PowerShell 3.0 ซึ่งมาพร้อมกับ Windows 8 ทำให้คำสั่งนี้มีอยู่ใน Windows รุ่นใหม่ทุกรุ่น
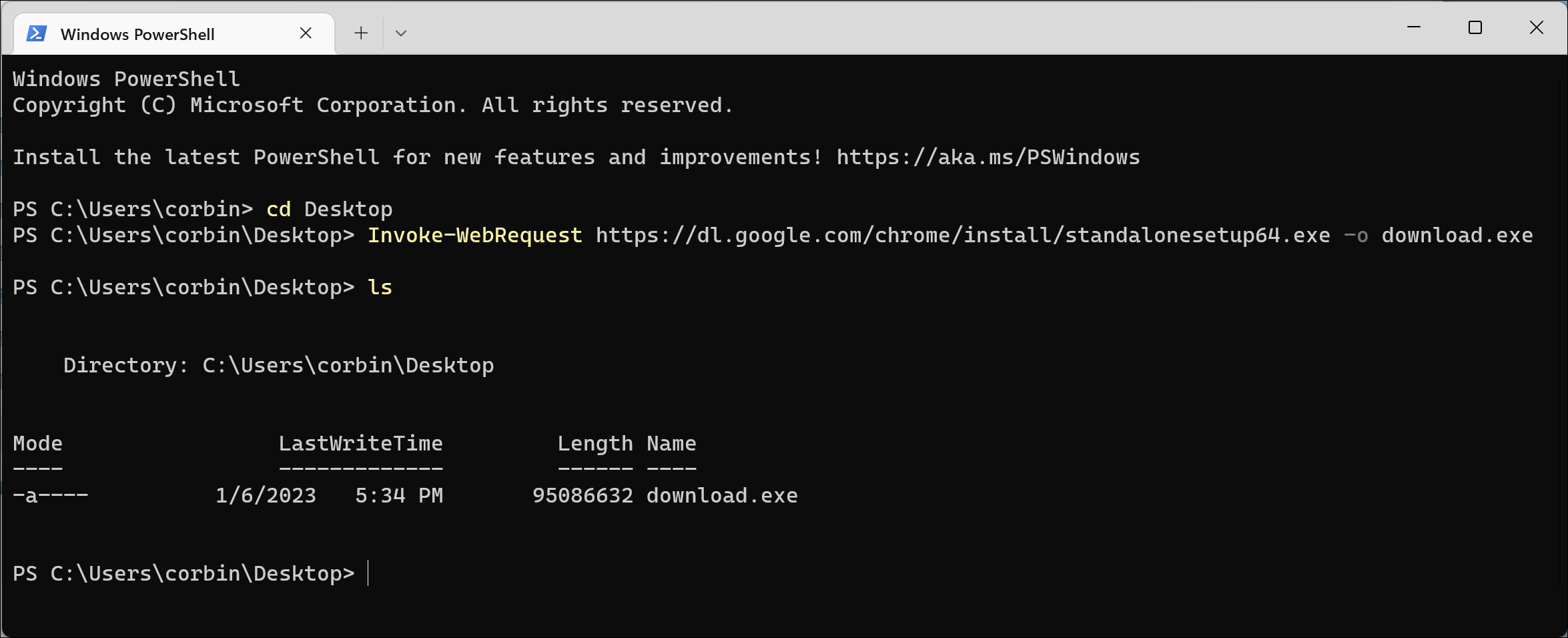
ในการเริ่มต้น ให้ค้นหา PowerShell ในเมนู Start แล้วเปิดขึ้นมา นอกจากนี้ยังมีวิธีอื่นๆ อีกมากมายในการเปิด PowerShell คุณควรเห็นข้อความแจ้งที่เริ่มต้นในโฟลเดอร์ผู้ใช้หลักของคุณ เริ่มต้นด้วยการพิมพ์ “cd Desktop” (โดยไม่ใส่เครื่องหมายอัญประกาศ) แล้วกด Enter ด้วยวิธีนี้ ไฟล์ที่ดาวน์โหลดจะถูกบันทึกไว้บนเดสก์ท็อปของคุณเพื่อให้เข้าถึงได้ง่าย
สุดท้าย คว้าลิงก์ดาวน์โหลดสำหรับเบราว์เซอร์ที่คุณเลือกจากด้านล่างของบทความนี้ และวางไว้ในคำสั่ง Invoke-WebRequest ดังนี้:
เรียกใช้ WebRequest http://yourlinkgoeshere.com -o download.exe
PowerShell ควรแสดงป๊อปอัปความคืบหน้า จากนั้นปิดป๊อปอัปเมื่อการดาวน์โหลดเสร็จสิ้น จากนั้นคุณสามารถลองเปิดไฟล์ “download.exe” ที่สร้างขึ้นบนเดสก์ท็อป
คำสั่งขด
คุณยังสามารถดาวน์โหลดไฟล์โดยตรงจากอินเทอร์เน็ตบน Windows โดยใช้ Curl ซึ่งเป็นเครื่องมือข้ามแพลตฟอร์มสำหรับส่งคำขอเว็บและดาวน์โหลดไฟล์ Curl ได้รับการติดตั้งไว้ล่วงหน้าใน Windows 10 เวอร์ชัน 1803 หรือใหม่กว่า (การอัปเดตเดือนเมษายน 2018)
ขั้นแรก ค้นหา PowerShell ในเมนู Start แล้วเปิด หรือเปิดจากกล่องโต้ตอบ Run โดยกด Win + R แล้วพิมพ์ "powershell" (โดยไม่ใส่เครื่องหมายอัญประกาศ) ขั้นแรก ให้ตั้งค่าไดเร็กทอรีเป็นโฟลเดอร์เดสก์ท็อป เพื่อให้คุณสามารถค้นหาไฟล์ได้อย่างง่ายดายเมื่อดาวน์โหลด เรียกใช้คำสั่งด้านล่างและกดปุ่ม Enter เมื่อคุณทำเสร็จแล้ว

ซีดีตั้งโต๊ะ
จากนั้น รับ URL ดาวน์โหลดสำหรับเบราว์เซอร์ของคุณจากด้านล่างของบทความนี้ และใส่ไว้ในคำสั่ง curl ดังตัวอย่างด้านล่าง โปรดทราบว่า URL ต้องอยู่ภายในเครื่องหมายคำพูด
curl -L "http://yourlinkgoeshere.com" -o download.exe
คำสั่งนั้นบอกให้ Curl ดาวน์โหลด URL ที่ระบุ ทำตามการเปลี่ยนเส้นทาง HTTP (แฟล็ก -L) จากนั้นบันทึกไฟล์เป็น "download.exe" ในโฟลเดอร์
ชอคโกแลต
อีกวิธีหนึ่งในการติดตั้งซอฟต์แวร์บน Windows โดยไม่ต้องใช้เว็บเบราว์เซอร์คือ Chocolatey ซึ่งเป็นตัวจัดการแพ็คเกจของบริษัทอื่นที่ทำงานคล้ายกับ APT บนลีนุกซ์บางรุ่น ช่วยให้คุณติดตั้ง อัปเดต และลบแอปพลิเคชัน รวมถึงเว็บเบราว์เซอร์ได้ด้วยคำสั่งเทอร์มินัล
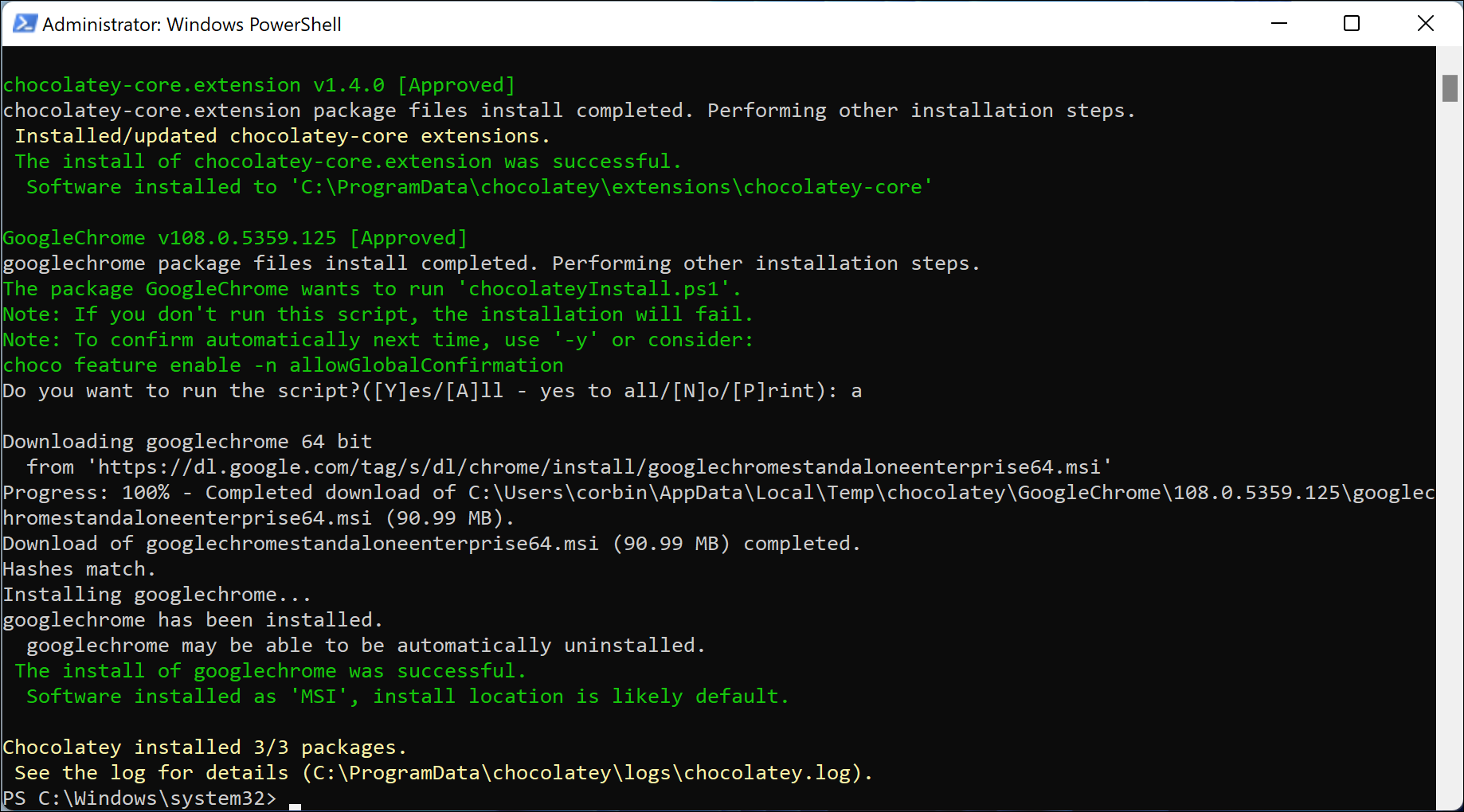
ขั้นแรก ค้นหา PowerShell ในเมนู Start และเปิดในฐานะผู้ดูแลระบบ จากนั้นเรียกใช้คำสั่งด้านล่างเพื่ออนุญาตให้สคริปต์เรียกทำงานเช่น Chocolatey ทำงาน และกด Y เมื่อได้รับแจ้ง:
ตั้งค่า ExecutionPolicy AllSigned
ถัดไป คุณต้องติดตั้ง Chocolatey คำสั่งด้านล่างควรจะคัดลอกและวางลงใน PowerShell แต่เรากำลังดำเนินการโดยสันนิษฐานว่าคุณไม่ได้ใช้เว็บเบราว์เซอร์บนพีซีที่ใช้ Windows ดังนั้นขอให้สนุกกับการพิมพ์ทั้งหมด:
Set-ExecutionPolicy Bypass -Scope Process -Force; [System.Net.ServicePointManager]::SecurityProtocol = [System.Net.ServicePointManager]::SecurityProtocol -bor 3072; iex ((New-Object System.Net.WebClient).DownloadString('https://community.chocolatey.org/install.ps1'))เมื่อเสร็จแล้ว คุณจะสามารถติดตั้งเว็บเบราว์เซอร์ด้วยคำสั่งง่ายๆ รวมถึงสิ่งอื่นๆ ในที่เก็บ Chocolatey ด้านล่างนี้คือคำสั่งสำหรับติดตั้งเว็บเบราว์เซอร์ยอดนิยม โปรดทราบว่าเมื่อใดก็ตามที่คุณต้องการเรียกใช้ Chocolatey คุณต้องเปิดหน้าต่าง PowerShell ในฐานะผู้ดูแลระบบ
choco ติดตั้ง googlechrome choco ติดตั้ง firefox choco ติดตั้งโอเปร่า choco ติดตั้งกล้าหาญ choco ติดตั้ง vivaldi
แพ็คเกจของ Chocolatey ได้รับการออกแบบมาให้อัปเดตผ่าน Chocolatey (เช่น โดยเรียกใช้ “choco upgrade googlechrome”) แต่เว็บเบราว์เซอร์จะอัปเดตตัวเองอยู่แล้ว
โปรแกรมช่วย HTML
คุณอาจเคยเห็น Windows Help Viewer มาก่อน ซึ่งบางแอปพลิเคชัน (ส่วนใหญ่เป็นซอฟต์แวร์รุ่นเก่า) ใช้เพื่อแสดงไฟล์วิธีใช้และเอกสารประกอบ Help Viewer ได้รับการออกแบบมาเพื่อแสดงไฟล์ HTML รวมถึงไฟล์ที่โหลดจากเว็บ แม้ว่าใน ทางเทคนิค แล้วจะทำให้เว็บเบราว์เซอร์เป็นเว็บเบราว์เซอร์ แต่ก็ไร้สาระพอที่เราจะต้องทิ้งมันไว้ที่นี่
ในการเริ่มต้น ให้เปิดไดอะล็อก Run (Win + R) จากนั้นรันคำสั่งนี้:
hh https://google.com
คำสั่งนั้นเปิด Help Viewer ด้วยหน้าการค้นหาของ Google อย่างไรก็ตาม ขณะที่คุณใช้งาน คุณอาจสังเกตเห็นว่าหน้าเว็บส่วนใหญ่แทบจะไม่ทำงานหรือแสดงผลว่าใช้งานไม่ได้ทั้งหมด นั่นเป็นเพราะ Help Viewer ใช้เครื่องมือการแสดงผลจาก Internet Explorer 7 ซึ่ง Viewer ไม่รู้จัก HTTPS ด้วยซ้ำ
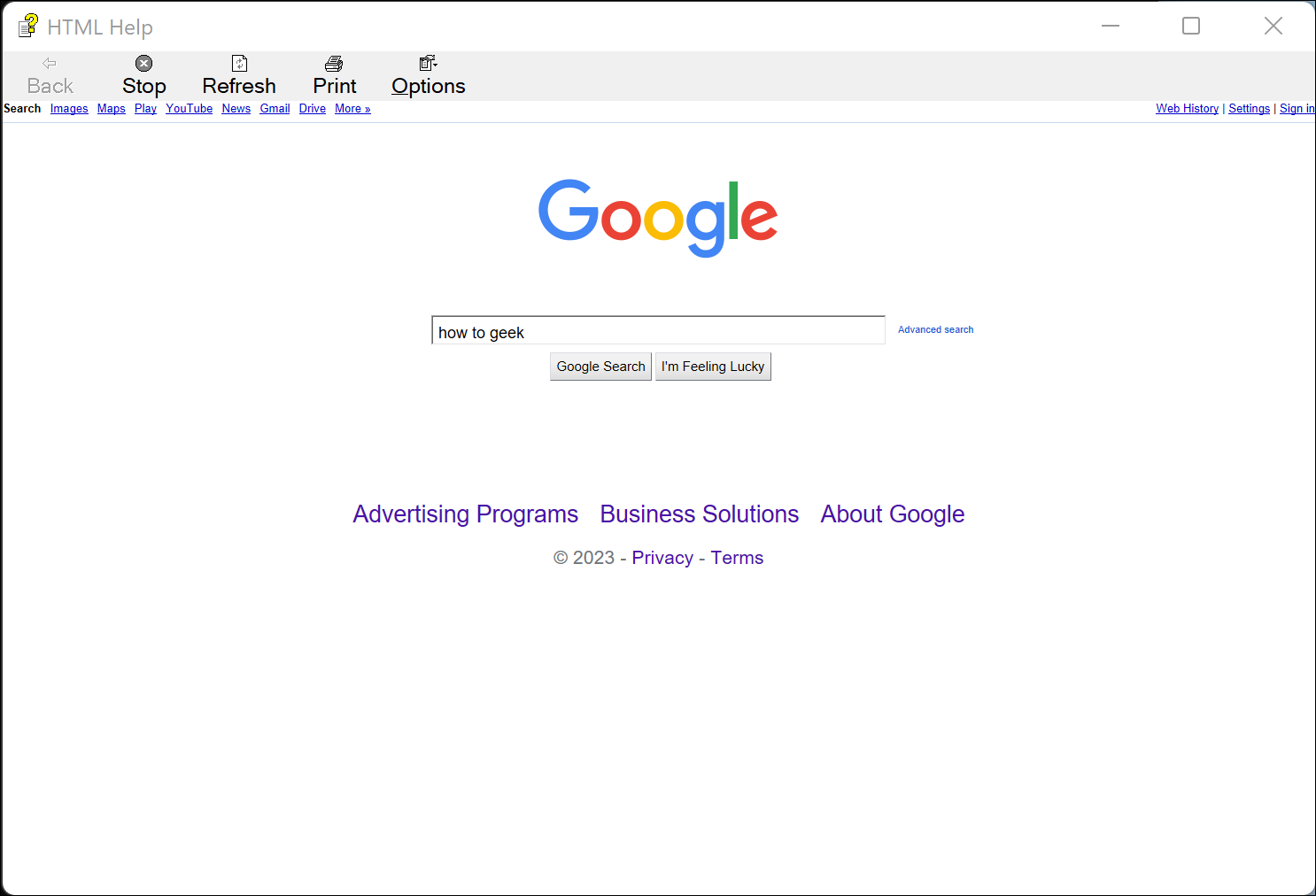
เครื่องมือเบราว์เซอร์รุ่นเก่าหมายความว่าหน้าดาวน์โหลดจำนวนมากสำหรับเว็บเบราว์เซอร์ไม่ทำงานเลย — ไม่มีอะไรเกิดขึ้นเมื่อฉันลองคลิกปุ่มติดตั้งบนหน้าเว็บสำหรับ Google Chrome อย่างไรก็ตาม หากคุณสามารถไปยังหน้าที่ใช้งานได้ ก็สามารถดาวน์โหลดไฟล์ได้ ตัวอย่างเช่น คุณสามารถดาวน์โหลด Firefox ได้จากเว็บไซต์ที่เก็บถาวรของ Mozilla:
hh http://ftp.mozilla.org/pub/firefox/releases
คุณไม่ควรใช้วิธีนี้จริง ๆ ไม่ใช่แค่เพราะมันใช้ไม่ได้จริง ๆ การดาวน์โหลดไฟล์ปฏิบัติการผ่านการเชื่อมต่อ HTTP ที่ไม่ปลอดภัยทำให้คุณเสี่ยงต่อการถูกโจมตีจากคนกลาง ลองใช้บนเครือข่ายในบ้านของคุณเองได้ แต่อย่าทำสิ่งนี้กับ Wi-Fi สาธารณะหรือเครือข่ายอื่น ๆ ที่คุณไม่ไว้วางใจอย่างเต็มที่
ลิงค์ดาวน์โหลดเบราว์เซอร์
นี่คือ URL สำหรับเบราว์เซอร์ยอดนิยมเวอร์ชันล่าสุดที่มีใน Windows ซึ่งสามารถใช้ได้กับวิธีการดาวน์โหลดตาม URL ที่กล่าวถึงข้างต้น สิ่งเหล่านี้ได้รับการยืนยันว่าใช้งานได้ตั้งแต่เดือนมกราคม 2566
Google Chrome (64 บิต): https://dl.google.com/chrome/install/standalonesetup64.exe
Mozilla Firefox (64 บิต): https://download.mozilla.org/?product=firefox-latest&os=win64
Mozilla Firefox (32 บิต): https://download.mozilla.org/?product=firefox-latest&os=win
โอเปร่า (64 บิต): https://net.geo.opera.com/opera/stable/windows
Mozilla อธิบายตัวเลือกทั้งหมดสำหรับลิงค์ดาวน์โหลดในไฟล์ readme Vivaldi ไม่มีบริการดาวน์โหลดโดยตรง แต่คุณสามารถดูเวอร์ชันล่าสุดได้ในองค์ประกอบ "สิ่งที่แนบมา" ในไฟล์ XML อัปเดต ซึ่งเป็นวิธีที่ Chocolately ดาวน์โหลดเบราว์เซอร์ด้วย

