ไม่พูดภาษา? วิธีใช้ Google แปลภาษา
เผยแพร่แล้ว: 2022-01-29หากคุณต้องการพูดคุยกับคนที่พูดภาษาต่างประเทศ แปลเมนู ถอดเสียงบทสนทนา หรือเขียนตามคำบอกในภาษาอื่น Google สามารถช่วยคุณได้โดยใช้แอป 2 แอปที่พร้อมใช้งานสำหรับอุปกรณ์ iOS และ Android
แอป Google แปลภาษาสามารถแปลภาษาได้หลายสิบภาษา ไม่ว่าจะด้วยข้อความหรือเสียง เพียงพิมพ์ เขียน หรือพูดในแอป มันยังช่วยให้คุณสามารถชี้สมาร์ทโฟนของคุณไปที่ป้ายหรือเมนูที่เขียนเป็นภาษาต่างประเทศเพื่อดูการแปลสด
ในขณะเดียวกัน โหมดล่ามของ Google Assistant สามารถเสนอการแปลตามเวลาจริงที่จะช่วยให้คุณสนทนากับผู้อื่นในขณะที่พูดภาษาต่างๆ ได้ หลังจากที่คุณขอให้ Google ช่วยคุณในภาษาใดภาษาหนึ่งแล้ว Assistant จะแปลคำของคุณโดยอัตโนมัติ คุณจึงสามารถสนทนากลับไปกลับมากับอีกฝ่ายได้
ต่อไปนี้เป็นวิธีใช้ทั้งแอป Google Translate และ Google Assistant
Google แปลภาษา
Google แปลภาษาทำงานบนอุปกรณ์ iOS และ Android ผู้ใช้ iPhone และ iPad สามารถดาวน์โหลดได้จาก App Store ของ Apple ในขณะที่ผู้ใช้ Android สามารถดาวน์โหลดจาก Google Play ทั้งสองเวอร์ชันมีคุณสมบัติเหมือนกันโดยประมาณ
แปลข้อความที่พิมพ์จากภาษาต่างๆ มากกว่า 100 ภาษา ดูคำแปลของภาพในภาษาต่างๆ ประมาณ 90 ภาษา แปลการสนทนาสองภาษาได้ทันทีใน 43 ภาษา และวาดข้อความสำหรับการแปล 95 ภาษา การแปลแบบออฟไลน์ยังมีให้บริการในหลายภาษา และคุณยังสามารถบันทึกคำและวลีที่แปลแล้วเพื่อใช้ในอนาคตได้อีกด้วย
นอกเหนือจากภาษาอังกฤษแล้ว ยังมีตัวอย่างภาษาต่างๆ มากมายที่แอปรองรับ ได้แก่ ฝรั่งเศส อิตาลี เยอรมัน สเปน กรีก จีน ญี่ปุ่น เกาหลี ละติน อาหรับ รัสเซีย ฮีบรู และยิดดิช
แปลข้อความ
สมมติว่าคุณต้องการคำแปลภาษาอิตาลีของวลีภาษาอังกฤษ แตะชื่อภาษาปัจจุบันที่ด้านซ้ายบนของหน้าจอ แล้วเลือกภาษาอังกฤษเป็นภาษาต้นทาง แตะชื่อภาษาที่ด้านขวาบนของหน้าจอ แล้วเลือกภาษาอิตาลีเป็นภาษาเป้าหมาย ถัดไป แตะฟิลด์ที่ระบุว่า แตะเพื่อป้อนข้อความ และเริ่มพิมพ์คำหรือวลีภาษาอังกฤษที่คุณต้องการแปล
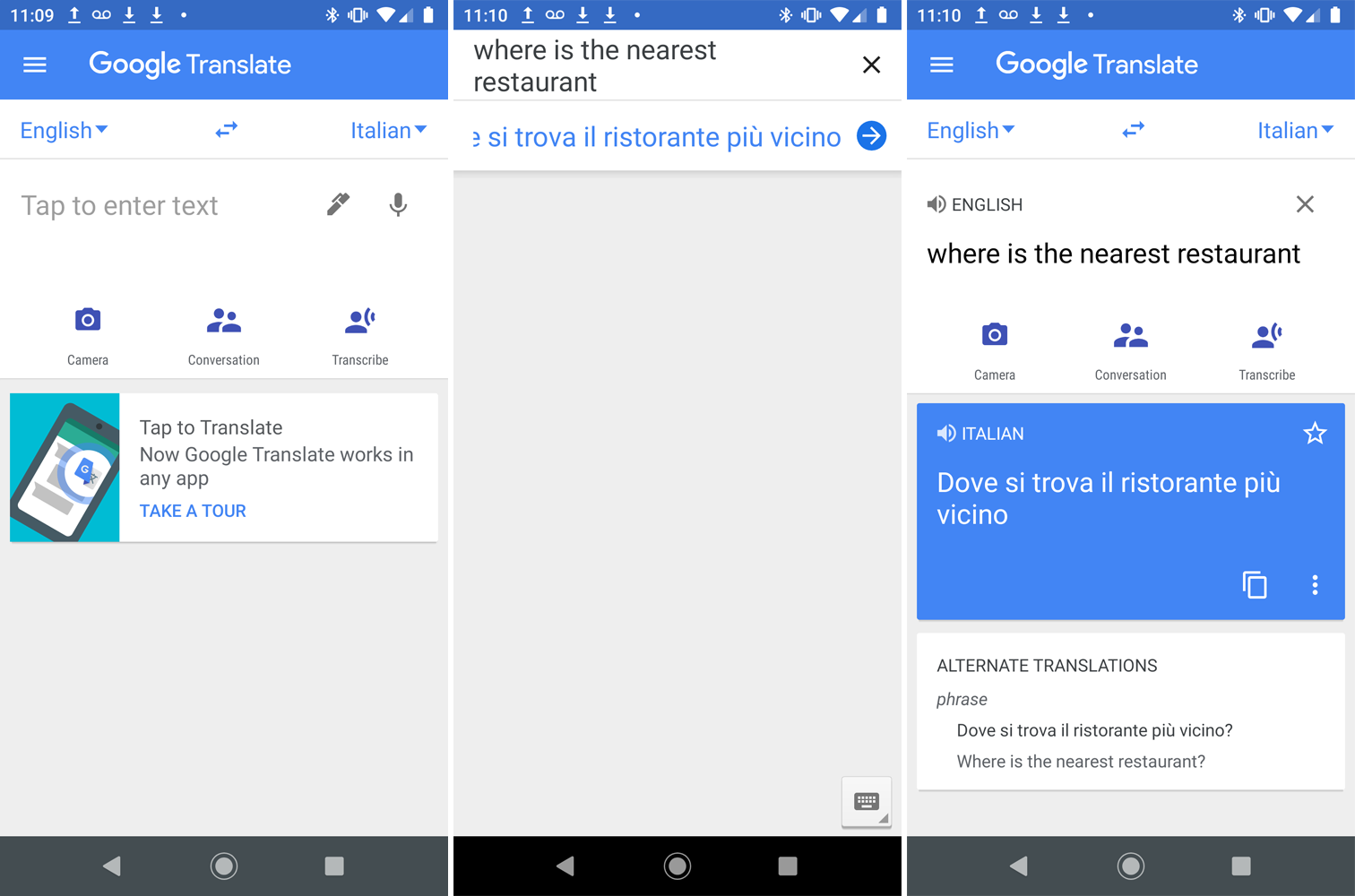
หรือจะแตะปากกาและเขียนวลีภาษาอังกฤษทีละอักขระโดยใช้นิ้วหรือสไตลัสก็ได้ ขณะที่คุณพิมพ์หรือเขียนอักขระบนหน้าจอ แอปจะพยายามคาดเดาสิ่งที่คุณวางแผนจะเขียนแบบเต็มโดยแสดงชุดคำและตัวอักษรที่เป็นไปได้ เขียนต่อหรือเลือกคำใดคำหนึ่งที่แนะนำหากตรงกับสิ่งที่คุณตั้งใจจะป้อน ในบางจุด แอปอาจแนะนำทั้งวลีที่คุณต้องการป้อน ถ้าใช่ ให้เลือกวลี
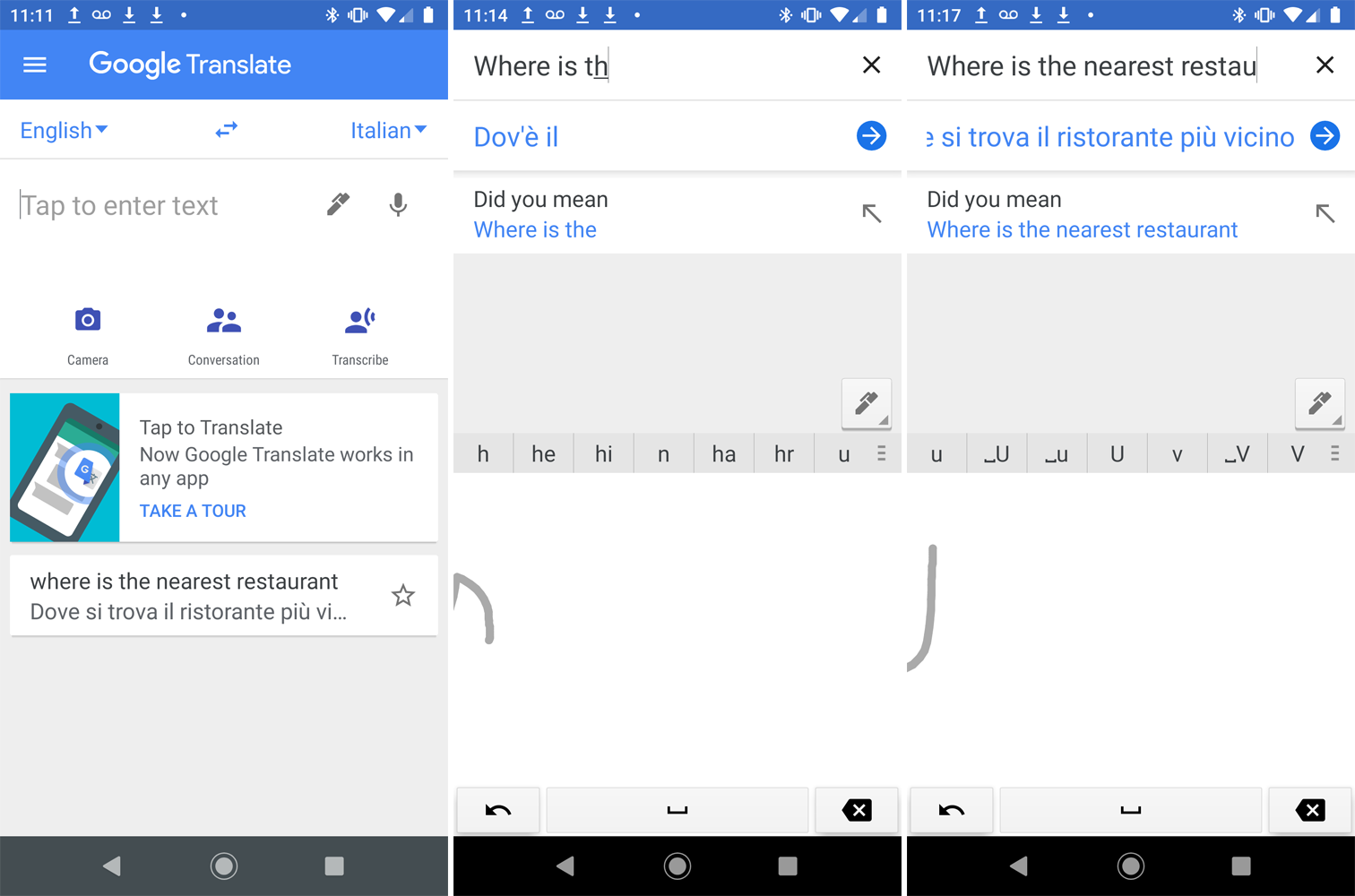
ในทางกลับกัน Google แปลภาษาจะแสดงคำหรือวลีในภาษาเป้าหมาย คุณสามารถแตะปุ่มลูกศรขวาข้างคำแปล แล้วแตะไอคอนลำโพงข้างวลีในภาษาใดภาษาหนึ่งเพื่อฟังออกเสียง
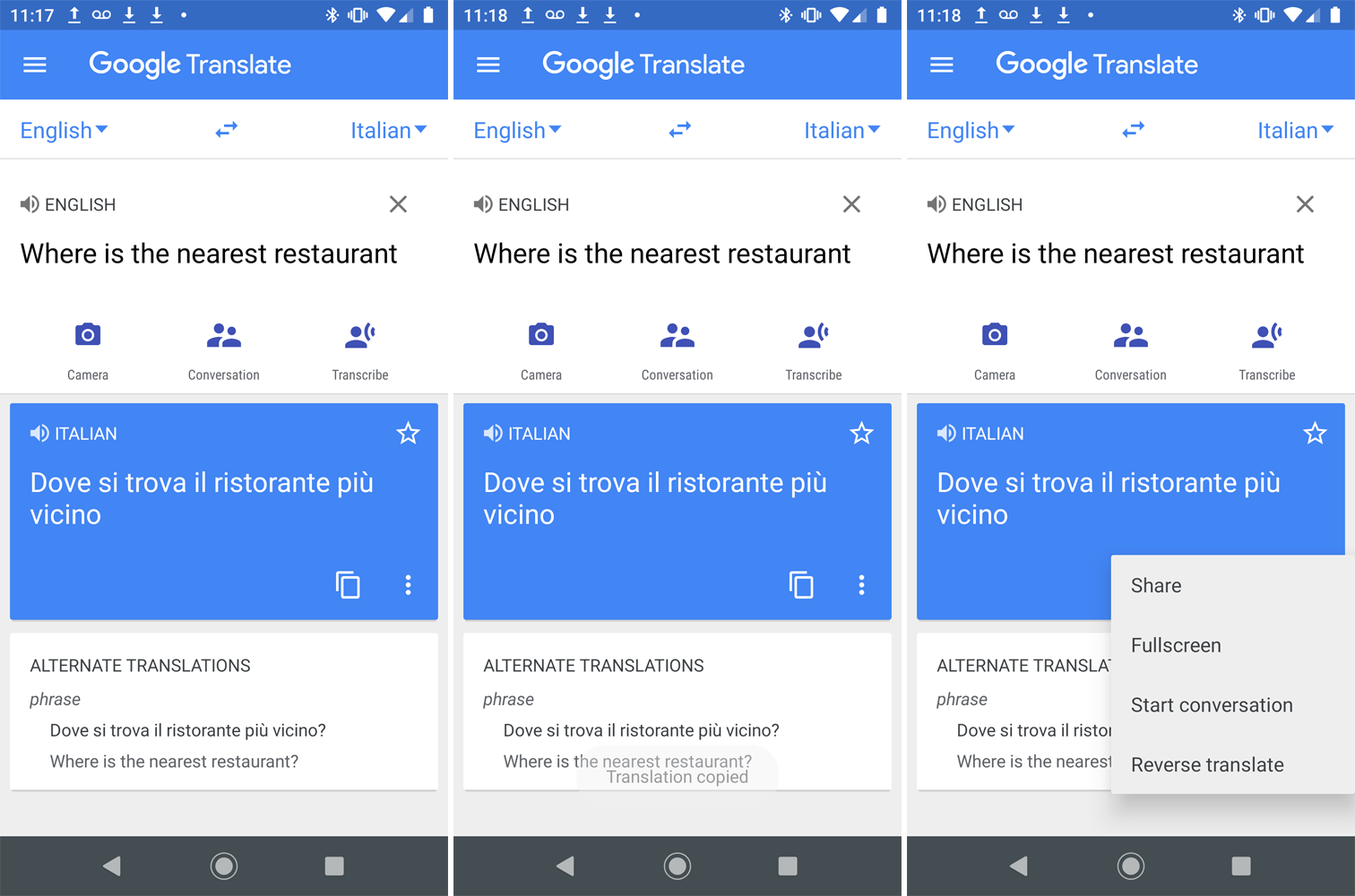
แตะไอคอนคัดลอกเพื่อคัดลอกคำแปลและไอคอนสามจุดเพื่อแชร์ ดูแบบเต็มหน้าจอ เริ่มการสนทนา หรือย้อนกลับการแปล
แปลรูปภาพ
คุณสมบัติที่ยอดเยี่ยมอีกประการหนึ่งคือความสามารถในการแปลข้อความในรูปภาพผ่านกล้องในโทรศัพท์ของคุณ เลือกภาษาต้นทางและเป้าหมาย จากนั้นแตะไอคอนกล้อง เล็งกล้องของอุปกรณ์ไปที่ป้าย เมนู หรือเอกสารที่เขียนด้วยภาษาต้นทาง
Google แปลภาษาให้บริการแปลสด แม้ว่าบางภาษาจะต้องใช้ชุดภาษาที่ดาวน์โหลดได้ เมื่อแอปมีเวลาสักครู่เพื่อจดจำข้อความ แอปนั้นจะถูกแปลเป็นภาษาเป้าหมายและสามารถดูได้บนหน้าจอโดยตรง
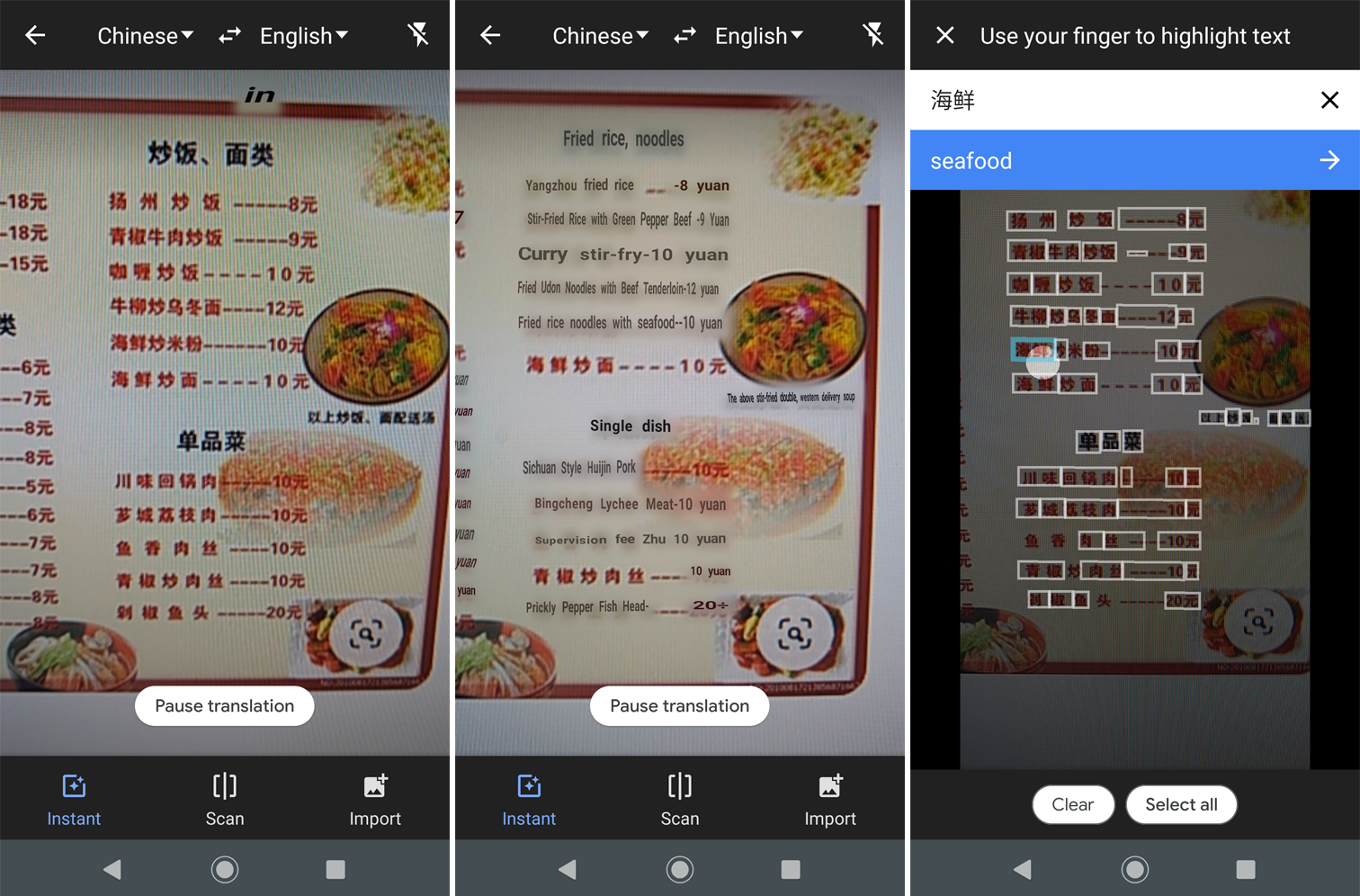
แตะไอคอนสแกนเพื่อสแกนภาพ จากนั้นแตะข้อความแต่ละส่วนเพื่อดูคำแปล แตะไอคอนนำเข้าเพื่อแปลรูปภาพที่คุณถ่ายด้วยโทรศัพท์ของคุณแล้ว คุณยังสามารถใช้ปุ่มชัตเตอร์บนอุปกรณ์ของคุณและแอพจะขอให้คุณเน้นข้อความที่ต้องแปล
แปลคำพูด
คุณสามารถพูดภาษาหนึ่งได้ และแอปจะถอดเสียงสิ่งที่คุณพูดเป็นภาษาอื่น แตะไอคอนไมโครโฟนที่ด้านบนของหน้าจอและพูดคำหรือวลีของคุณในแอป จากนั้น Google แปลภาษาจะแปลคำของคุณเป็นภาษาเป้าหมาย แตะไอคอนลำโพงเพื่อฟังคำแปล
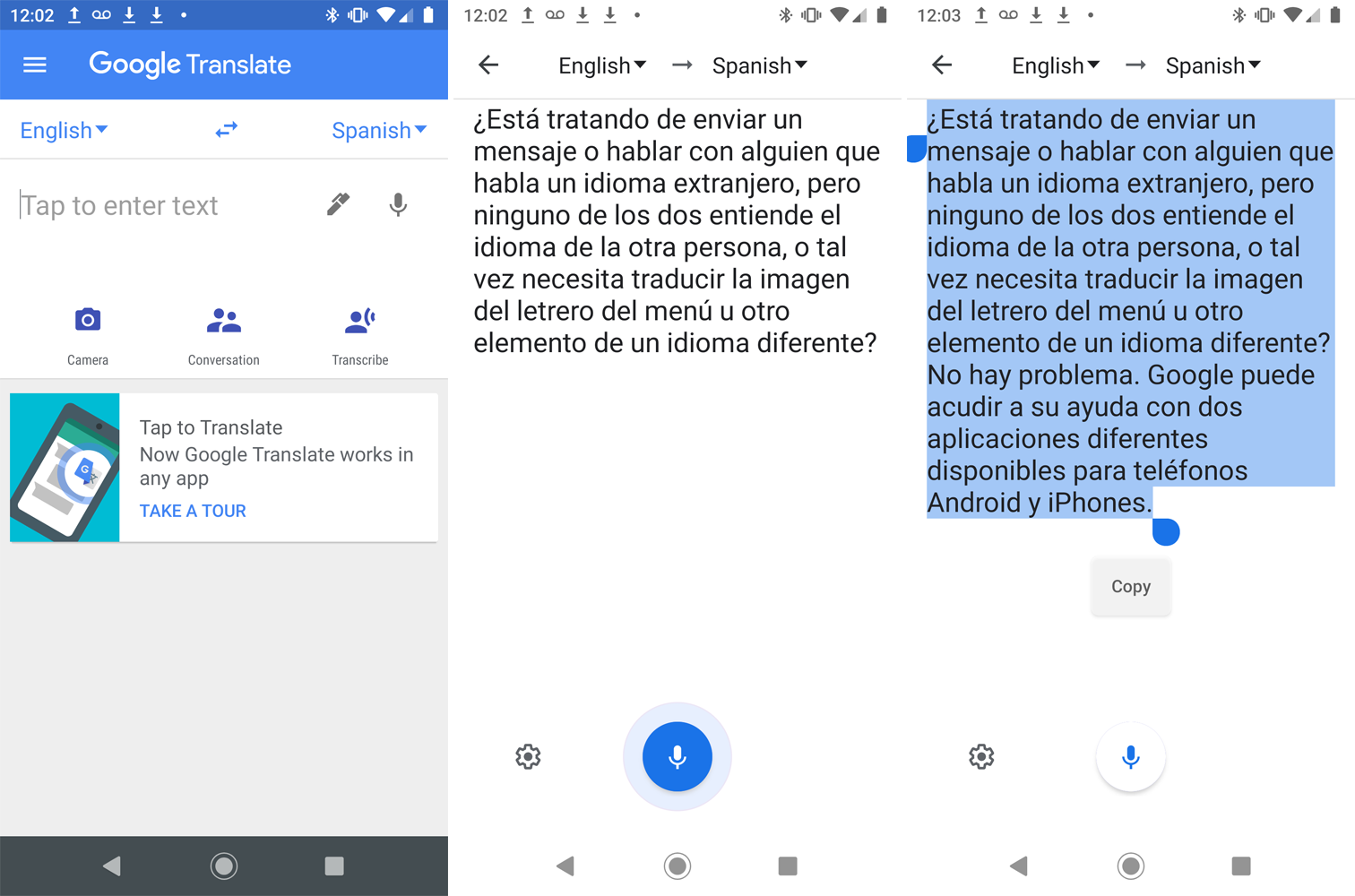
อีกทางเลือกหนึ่งคือการแตะที่ไอคอนถอดเสียง จากนั้นเริ่มพูด แตะไอคอนไมโครโฟนเมื่อเสร็จสิ้น จากนั้นคุณสามารถเลือกและคัดลอกการถอดเสียงเป็นคำเพื่อวางที่อื่นได้
การสนทนาตามเวลาจริง
แอปนี้ให้คุณสนทนาไปกลับกับใครก็ได้ แม้ว่าคุณจะไม่ได้พูดภาษาเดียวกันก็ตาม เลือกสองภาษา แล้วแตะไอคอนการสนทนา คุณสามารถดำเนินการสนทนาด้วยตนเองหรือโดยอัตโนมัติ

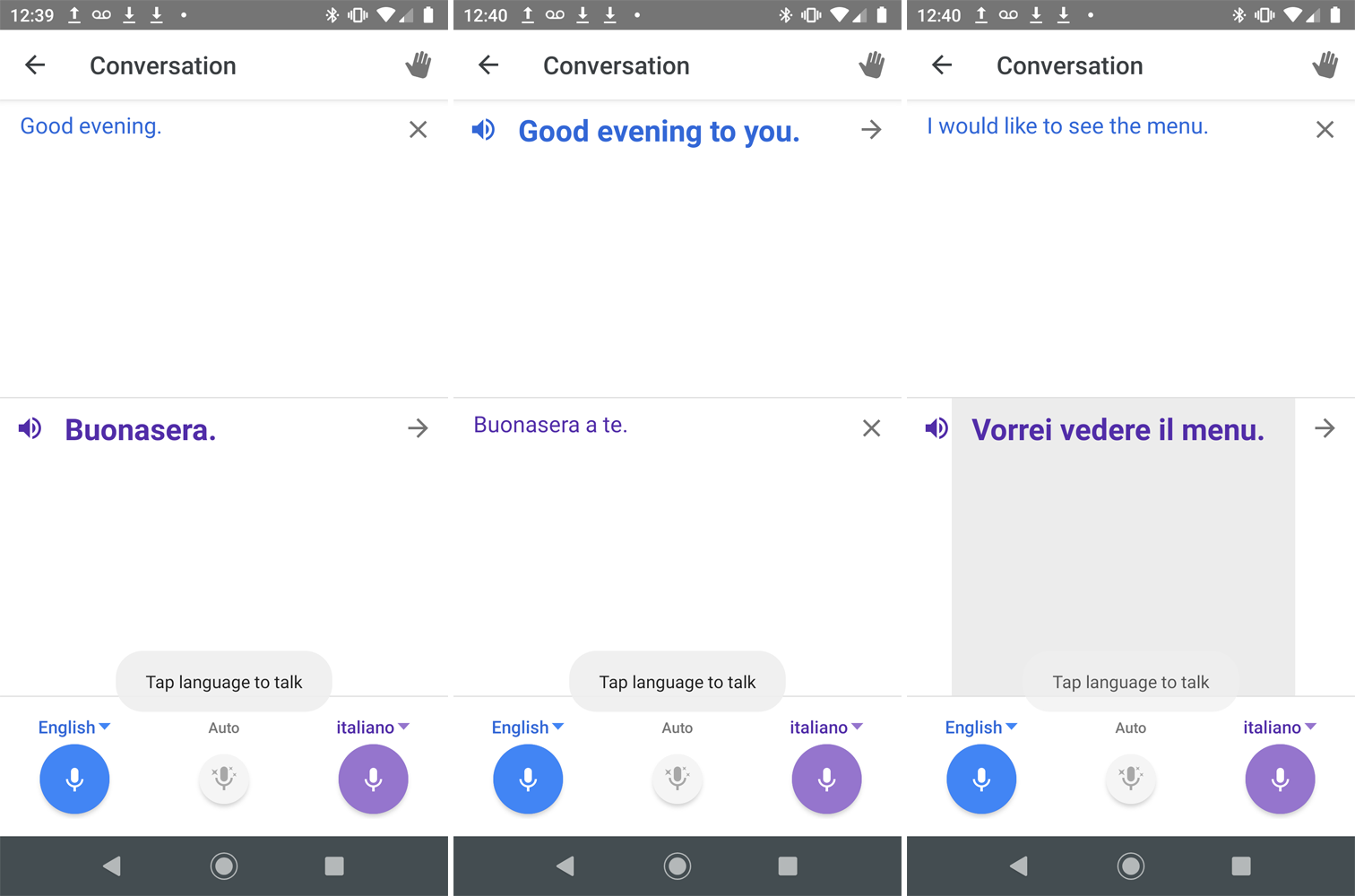
หากต้องการใช้เส้นทางแบบแมนนวล คุณต้องแตะไอคอนภาษาของผู้พูดปัจจุบัน การเลือกใช้วิธีการอัตโนมัติโดยแตะที่ไอคอนอัตโนมัติจะแจ้งให้ Google ทราบว่าใครเป็นผู้พูดตามภาษา
Google Assistant
อุปกรณ์ Android ส่วนใหญ่จะติดตั้ง Google Assistant ไว้ล่วงหน้า แต่คุณดาวน์โหลดได้จาก Google Play หากต้องการ หากต้องการใช้งานบน iPhone ให้ดาวน์โหลดและติดตั้งแอพจาก App Store
โหมดล่ามของ Assistant รองรับ 44 ภาษา รวมถึงอังกฤษ ฝรั่งเศส เยอรมัน กรีก ฮินดี ฮังการี อิตาลี ญี่ปุ่น นอร์เวย์ โปแลนด์ โปรตุเกส รัสเซีย สเปน ไทย ยูเครน และเวียดนาม
โหมดล่ามยังสามารถเข้าถึงได้บนลำโพง Google Home, ลำโพงอัจฉริยะบางตัวที่มี Google Assistant ในตัว และนาฬิกาอัจฉริยะบางรุ่น
แปลบทสนทนา
ในการเริ่มต้นใช้งาน ให้เปิด Google Assistant บนอุปกรณ์ของคุณและบอก Google ภาษาที่คุณต้องการใช้ คุณสามารถใช้วลีคำสั่งของคุณได้หลายวิธี เช่น:
"Ok Google เป็นล่ามภาษาสเปนของฉัน"
"Ok Google ช่วยฉันพูดภาษาฝรั่งเศสหน่อย"
"Ok Google แปลจากภาษาอังกฤษเป็นภาษารัสเซีย"
"Ok Google ล่ามภาษาญี่ปุ่น"
"Ok Google เปิดโหมดล่าม"
หากคุณบอกให้ Google เปิดโหมดล่าม ผู้ช่วยจะตรวจหาภาษาของคุณเอง แล้วถามคุณว่าต้องการใช้ภาษาใดในการแปล หลังจากที่ฟีเจอร์นี้เริ่มต้นขึ้น ให้แตะไอคอนไมโครโฟนแล้วพูดอะไรบางอย่างในภาษาของคุณเอง Google แสดงและพูดการตีความเป็นภาษาอื่น
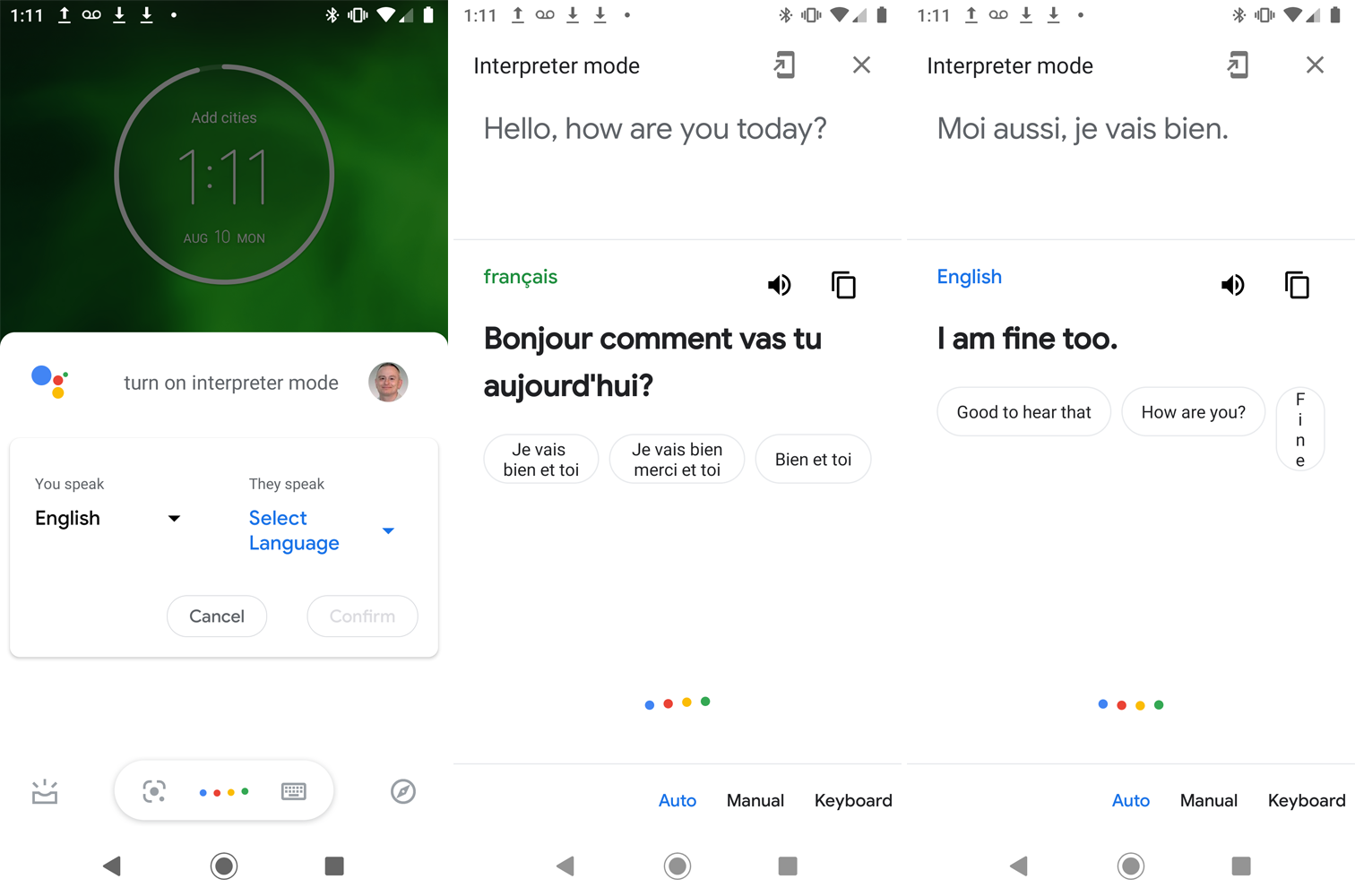
จากนั้นคุณสามารถมอบอุปกรณ์ให้กับบุคคลที่คุณต้องการสนทนาด้วย และเมื่อพวกเขาพูดในภาษาของพวกเขา Google จะแปลให้ แอพจะแสดงและพูดวลีในภาษาที่คุณตั้งค่า ดำเนินการต่อด้วยวิธีนี้เพื่อดำเนินการสนทนาไปมากับบุคคลอื่นโดยอัตโนมัติ
การแปลด้วยตนเอง
โดยค่าเริ่มต้น Assistant จะตรวจหาภาษาที่พูดโดยอัตโนมัติและแปลเป็นภาษาที่คุณต้องการ ซึ่งควรจะทำงานได้อย่างราบรื่นเกือบตลอดเวลา แต่ถ้าคุณลักษณะนี้สะดุด คุณสามารถเปลี่ยนไปใช้แบบแมนนวลได้
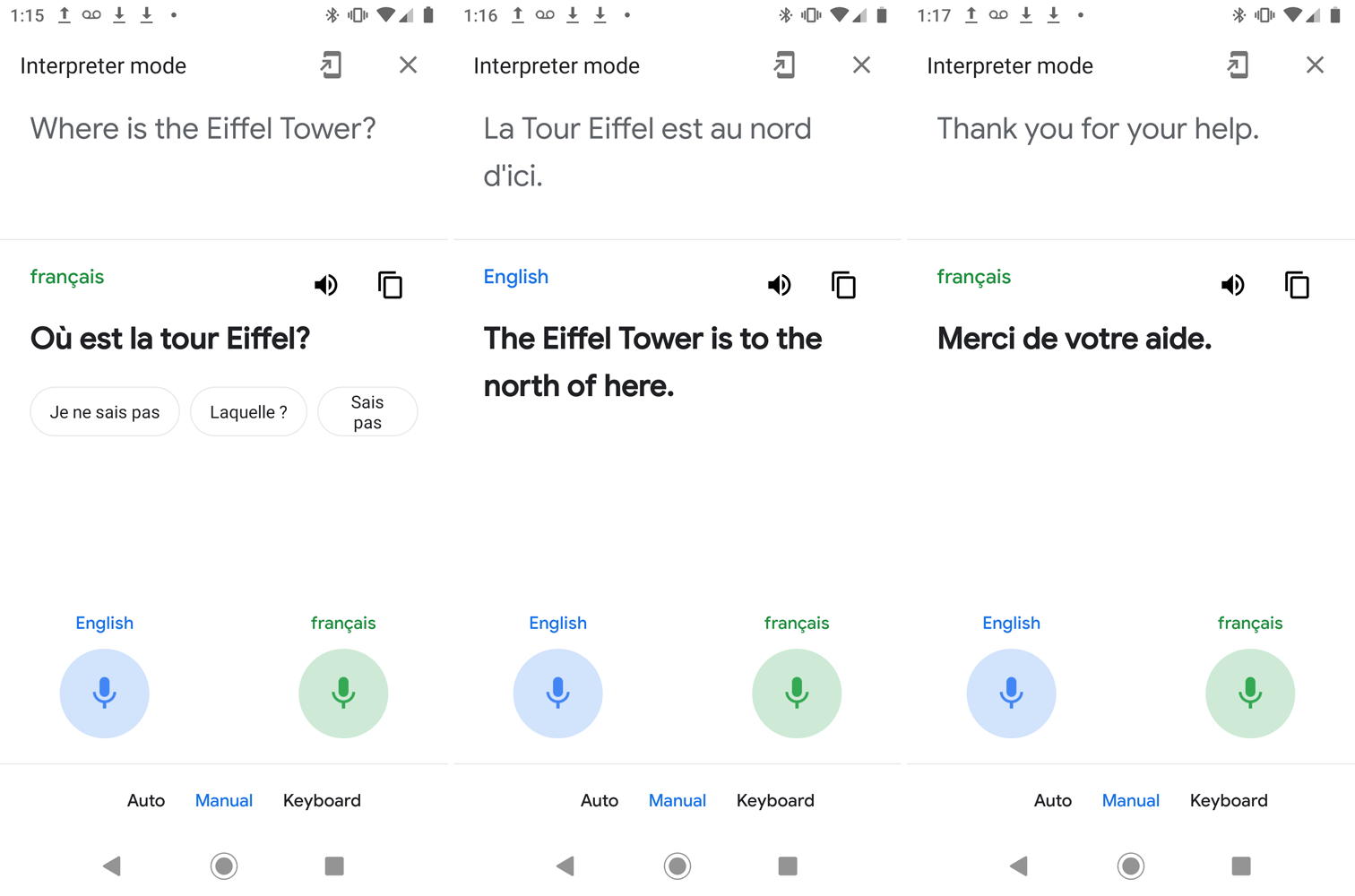
แตะรายการสำหรับ กำหนดเอง ที่ด้านล่างของหน้าจอ แตะไอคอนไมโครโฟนสำหรับภาษาของคุณเองเมื่อคุณพูด และแตะไอคอนสำหรับภาษาอื่นเมื่ออีกฝ่ายต้องการพูด
การแปลแป้นพิมพ์
คุณยังสามารถใช้แป้นพิมพ์เพื่อแปลระหว่างภาษาต่างๆ ได้อีกด้วย การทำเช่นนี้อาจมีประโยชน์หากคุณและอีกฝ่ายหนึ่งกำลังดูอุปกรณ์เคลื่อนที่ของคุณ หรือคุณต้องการคำแปลสำหรับอย่างอื่นที่ไม่ใช่การสนทนาแบบเรียลไทม์
ก่อนที่คุณจะใช้ตัวเลือกนี้ คุณอาจต้องติดตั้งแป้นพิมพ์สำหรับบางภาษา ในการดำเนินการนี้บนโทรศัพท์ Android ให้ไปที่การตั้งค่าและค้นหาตัวเลือกสำหรับแป้นพิมพ์หรือภาษา เมนูควรมีตัวเลือกที่ช่วยให้คุณสามารถเพิ่มภาษาใหม่ จากนั้นเลือกภาษาที่คุณต้องการจากรายการ
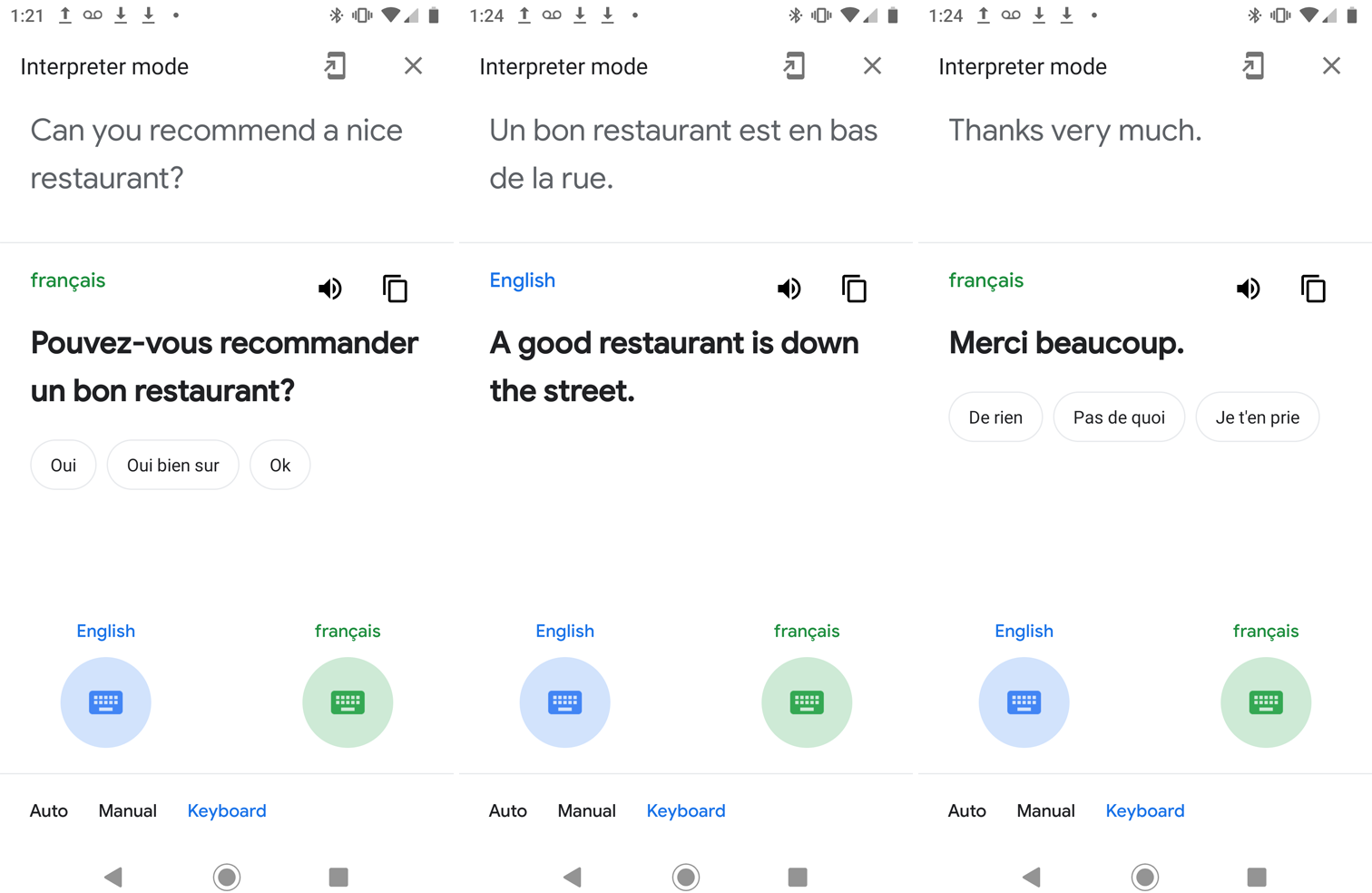
บน iPhone หรือ iPad ให้ไปที่ การตั้งค่า > ทั่วไป > คีย์บอร์ด > คีย์บอร์ด แตะ เพิ่มแป้นพิมพ์ใหม่ เลือกภาษา จากนั้นแตะเสร็จสิ้น
ในการเข้าถึงคุณสมบัติแป้นพิมพ์ ให้แตะแป้นพิมพ์ที่ด้านล่าง จากนั้นแตะไอคอนแป้นพิมพ์สีน้ำเงินเพื่อเลือกภาษาของคุณ พิมพ์ข้อความของคุณและคำแปลจะปรากฏขึ้นด้านล่าง จากนั้น คุณสามารถแตะไอคอนลำโพงเพื่อฟังคำแปลที่อ่านออกเสียง หรือใช้ไอคอนคัดลอกเพื่อวางคำแปลที่อื่น
แตะไอคอนแป้นพิมพ์สีเขียวเพื่อตั้งค่าภาษาสำหรับบุคคลอื่น จากนั้นกดไอคอนที่จำเป็นสำหรับแป้นพิมพ์ของคุณเพื่อสลับเป็นภาษาของบุคคลนั้น บุคคลอื่นสามารถพิมพ์คำตอบโดยใช้แป้นพิมพ์ใหม่ได้ เมื่อคุณใช้โหมดล่ามเสร็จแล้ว ให้แตะปุ่ม X ที่มุมขวาบนหรือเพียงแค่พูดว่า "หยุด"
