5 วิธีใช้งานแอพ Android ฟรีบนพีซีของคุณ
เผยแพร่แล้ว: 2022-01-29เคยหวังว่าคุณจะสามารถเรียกใช้แอพหรือเกม Android บนพีซีของคุณเพื่อที่คุณจะได้ไม่ถูกผลักไสให้อยู่หน้าจอโทรศัพท์เล็ก ๆ หรือไม่? บางทีคุณอาจต้องทดสอบคุณลักษณะบน Android แต่ไม่มีอุปกรณ์ Android ที่สะดวก ตัวเลือกของคุณจะขึ้นอยู่กับอุปกรณ์เคลื่อนที่ที่คุณเป็นเจ้าของหรือเวอร์ชันของ Windows ที่คุณใช้อยู่ แต่ต่อไปนี้คือวิธีสองสามวิธีในการเรียกใช้ Android (และแอปในอุปกรณ์) บนคอมพิวเตอร์ของคุณ
1. มิเรอร์โทรศัพท์ของคุณด้วย Windows
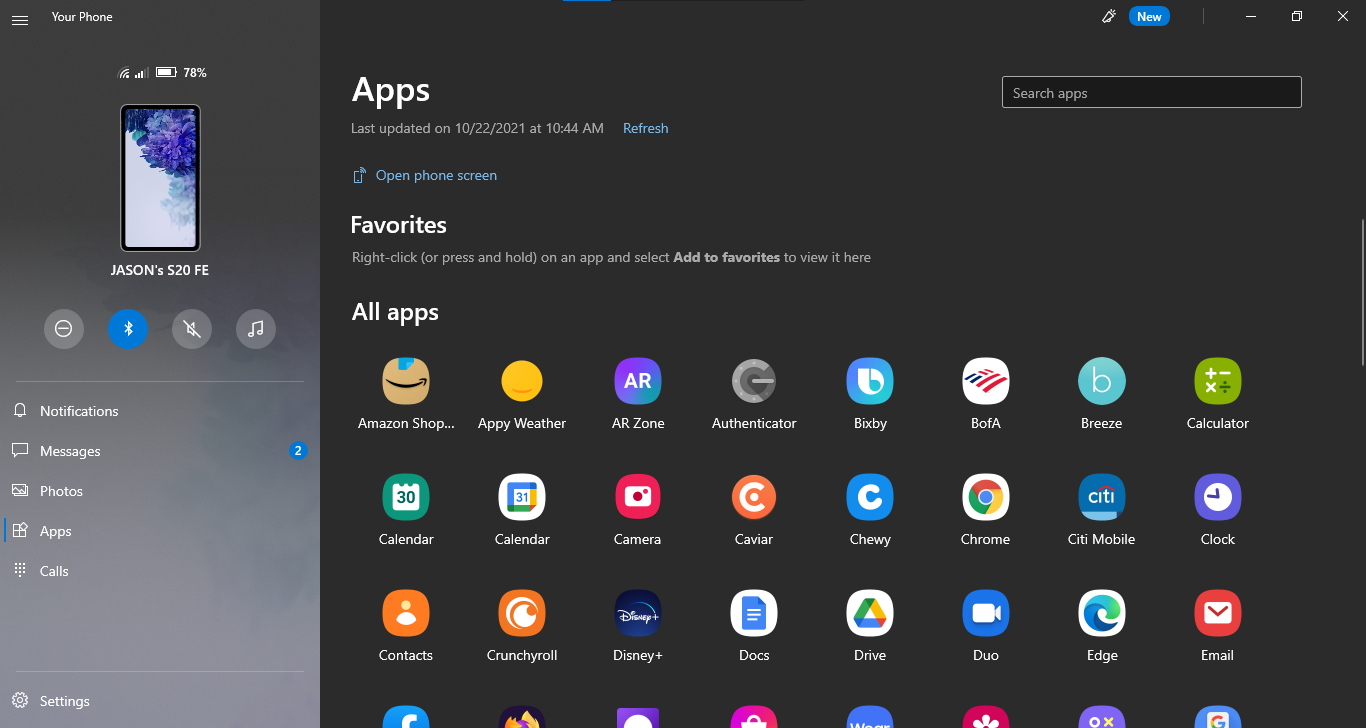
สำหรับแอปที่ติดตั้งในโทรศัพท์ของคุณ คุณไม่จำเป็นต้องมีอุปกรณ์แฟนซีใดๆ เพื่อติดตั้ง Android บนพีซีของคุณ แอป Your Phone ของ Microsoft ให้คุณเชื่อมต่ออุปกรณ์เคลื่อนที่ Android กับ Windows เพื่อเข้าถึงแอป ดูการแจ้งเตือนและรูปถ่าย และส่งข้อความ คุณยังสามารถเพิ่มแอป Android ลงในรายการโปรดหรือปักหมุดไว้บนทาสก์บาร์ของ Windows ได้โดยตรง
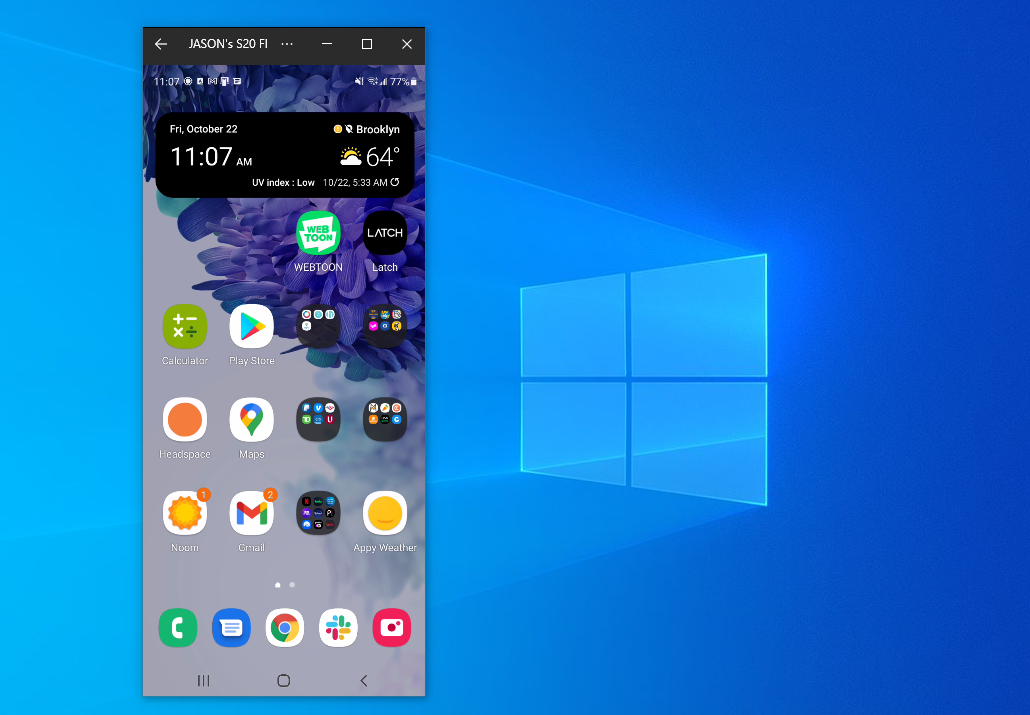
หากคุณต้องการสะท้อนหน้าจอโทรศัพท์ของคุณโดยตรง เพียงคลิกที่ภาพหน้าจอโทรศัพท์ในแอปเดสก์ท็อปโทรศัพท์ของคุณ ให้สิทธิ์แอปบนโทรศัพท์ของคุณ และหน้าจอโทรศัพท์ของคุณจะแสดงใน Windows จากนั้นคุณสามารถไปยังหน้าจอโทรศัพท์ได้ด้วยการคลิกเมาส์
นี่ไม่ใช่ทางออกที่ดีเสมอไป แม้ว่าคุณสมบัตินี้จะใช้งานได้กับผู้ผลิตโทรศัพท์ Android หลายราย แต่จะทำงานได้ดีที่สุดกับโทรศัพท์ Samsung คุณสมบัติบางอย่างต้องใช้พีซี Windows 10 ที่ใช้การอัปเดตเดือนพฤษภาคม 2020 หรือใหม่กว่าที่มี RAM อย่างน้อย 8GB และ Android 11 หากคุณต้องการเล่นเกม ฟีเจอร์นี้อาจมาพร้อมกับความล่าช้าและความไม่ชัดเจนของกราฟิก และคุณจะไม่สามารถ เพื่อแชร์ไฟล์จากพีซีของคุณโดยตรงไปยังแอพใน Android ได้อย่างง่ายดาย แต่สำหรับการเข้าถึงแอป Android ที่คุณติดตั้งไว้แล้วอย่างรวดเร็ว แอปนี้ใช้งานได้จริงในเวลาสั้นๆ
2. เรียกใช้แอพโปรดของคุณด้วย BlueStacks
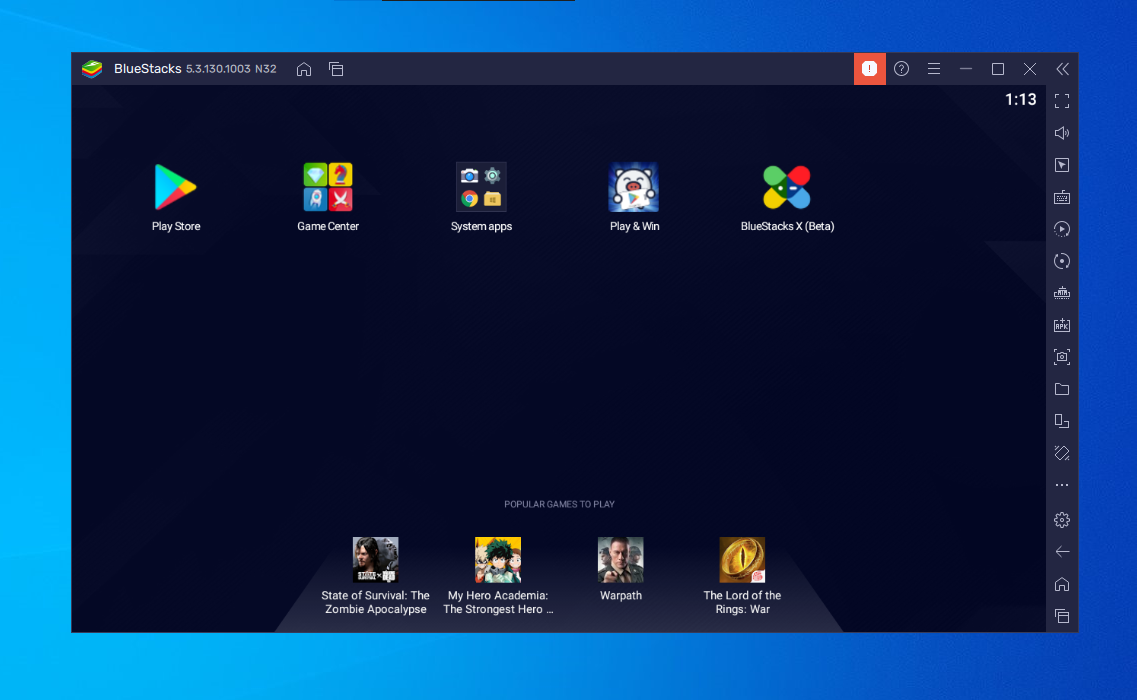
หากคุณต้องการรันแอพสองสามตัวและไม่ต้องการอีมูเลเตอร์ให้ ดูเหมือน Android คุณควรลองใช้ BlueStacks หลายปีที่ผ่านมา แอปนี้กลายเป็นอีมูเลเตอร์แอป Android ที่ดีที่สุด และอัดแน่นไปด้วยฟีเจอร์ที่ช่วยให้แอปและเกมของคุณทำงานได้อย่างราบรื่น เนื่องจากมันใช้การจำลองเสมือนเพื่อจำลอง Android คุณจึงต้องกระโดดเข้าไปใน BIOS ของคอมพิวเตอร์และเปิดใช้งาน Intel VT-x หรือ AMD-V หากคอมพิวเตอร์ของคุณรองรับเพื่อประสิทธิภาพที่ดีที่สุด
ติดตั้ง BlueStacks เหมือนกับที่คุณทำกับแอพ Windows หรือ Mac อื่น ๆ BlueStacks 5 ซึ่งเป็นซอฟต์แวร์เวอร์ชันล่าสุด ใช้พื้นที่บนคอมพิวเตอร์ของคุณมากถึง 5GB (รวมถึงแอพที่คุณดาวน์โหลดด้วย) เปิดแอพแล้วคุณจะพบหน้าจอหลักที่กำหนดเองและเข้าถึง Play Store ดาวน์โหลดแอปใดๆ ที่คุณต้องการ แล้วแอปเหล่านั้นจะปรากฏบนหน้าจอหลักของ BlueStacks และเดสก์ท็อป Windows ของคุณเป็นทางลัด เพียงดับเบิลคลิกที่ไอคอนเพื่อเรียกใช้แอปที่เป็นปัญหา
BlueStacks นั้นยอดเยี่ยมสำหรับแอพที่ไม่มีแอพเดสก์ท็อปที่เกี่ยวข้อง แต่อีมูเลเตอร์นั้นยอดเยี่ยมมากเมื่อพูดถึงเกม อีมูเลเตอร์มีฟีเจอร์การแมปในตัวสำหรับเมาส์และคีย์บอร์ดของคุณ ซึ่งคุณสามารถปรับแต่งให้เข้ากับระบบควบคุมแบบสัมผัสที่คุณพบในเกม Android ต่างๆ ได้
คุณยังสามารถปรับความละเอียด, DPI, FPS และจำนวน CPU หรือ RAM ที่จัดสรรให้กับอีมูเลเตอร์ เพื่อให้แน่ใจว่าคุณจะได้รับความสมดุลที่ดีที่สุดระหว่างความเร็วและความเที่ยงตรงของกราฟิก (สิ่งนี้มีประโยชน์เนื่องจาก BlueStacks มีทรัพยากรค่อนข้างมาก เช่นเดียวกับเครื่องเสมือนจำนวนมาก)
น่าเสียดายที่ BlueStacks มาพร้อมกับโฆษณาและความยุ่งเหยิง แต่ก็ไม่ได้รบกวนอย่างที่เคยเป็นมา และเป็นราคาที่ย่อมเยาสำหรับฟังก์ชันที่คุณได้รับ โดยเฉพาะอย่างยิ่งเมื่อพิจารณาจากตัวเลือกเวอร์ชัน Android ที่มีให้
3. จำลองประสบการณ์ Android เต็มรูปแบบด้วย Genymotion
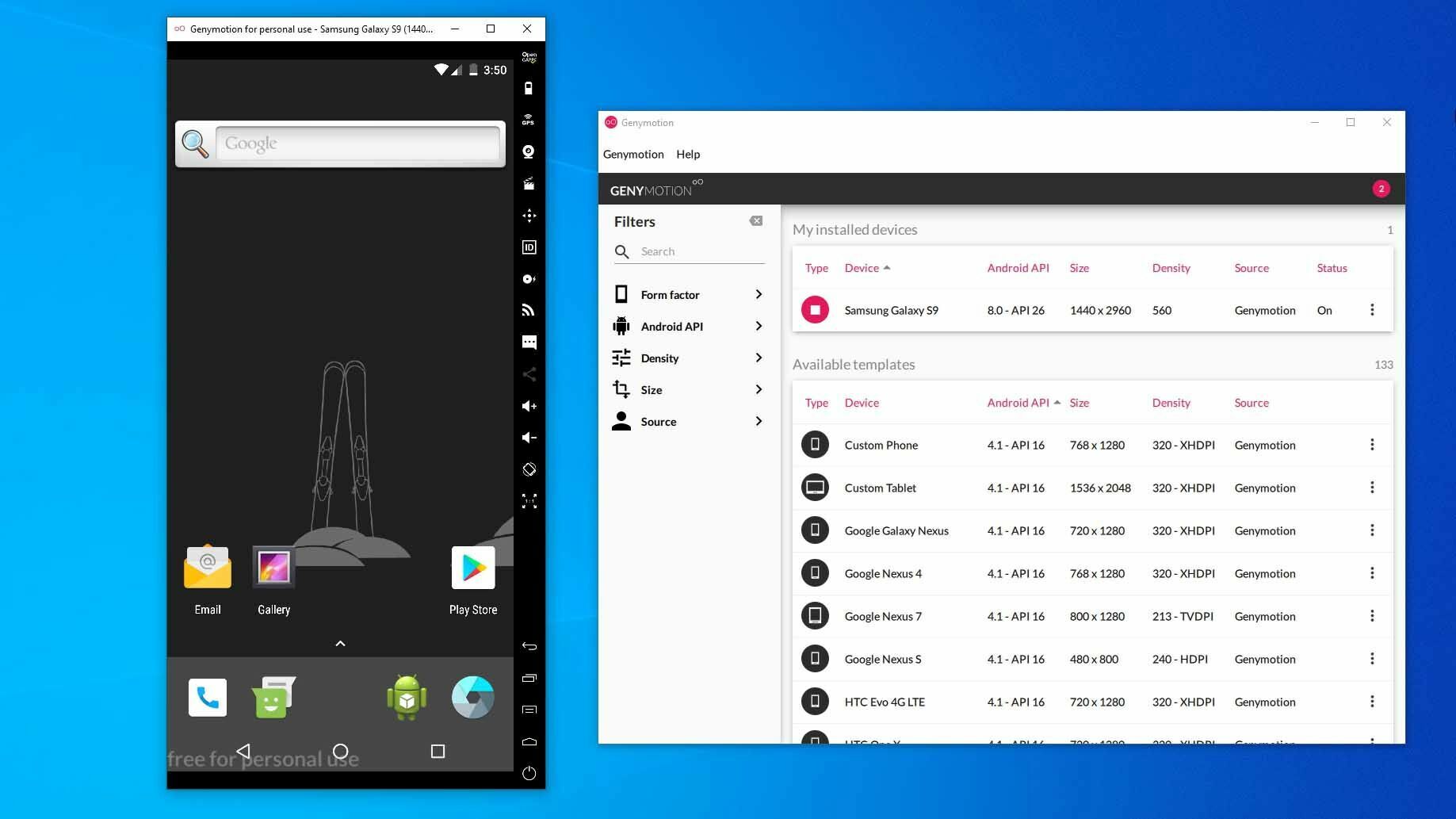
หากคุณต้องการสำรวจระบบปฏิบัติการ Android เอง แทนที่จะเป็นแอปเดี่ยว Genymotion เป็นโปรแกรมจำลองที่ดี ผลิตภัณฑ์หลักได้รับการออกแบบมาสำหรับนักพัฒนาซอฟต์แวร์และมีค่าใช้จ่ายในการใช้งาน แต่มีซอฟต์แวร์เวอร์ชันฟรีที่คุณสามารถดาวน์โหลดเพื่อใช้ส่วนตัวได้ คุณเพียงแค่ต้องสร้างบัญชีบนเว็บไซต์ก่อน

Genymotion ใช้ VirtualBox เพื่อเลียนแบบ Android ดังนั้นคุณจะต้องติดตั้ง VirtualBox บนพีซีของคุณหรือดาวน์โหลดเวอร์ชันด้วย VirtualBox ที่รวมมา ติดตั้งเหมือนกับที่คุณทำกับโปรแกรมอื่นๆ เพื่อให้แน่ใจว่าคุณได้เลือกเวอร์ชัน Personal Use ระหว่างวิซาร์ด (และเช่นเดียวกับ BlueStacks คุณจะต้องเปิดใช้งาน Intel VT-x หรือ AMD-V จาก BIOS ของคอมพิวเตอร์ของคุณ หากคุณมี)
เมื่อคุณเริ่ม Genymotion โปรแกรมจะแสดงรายการเทมเพลตอุปกรณ์ที่คุณสามารถติดตั้งได้ ซึ่งจะเป็นตัวกำหนดความละเอียดหน้าจอ เวอร์ชัน Android และทรัพยากรที่จัดสรรให้กับโปรแกรมจำลอง ติดตั้งเทมเพลตที่คุณต้องการแล้วดับเบิลคลิกเพื่อเข้าสู่ Android คุณจะสามารถไปยังส่วนต่างๆ ของหน้าจอหลัก เปิดแอป และจำลองเหตุการณ์บางอย่าง เช่น ตำแหน่ง GPS
โปรดทราบว่าคุณจะเริ่มต้นด้วย Android เวอร์ชันแบร์โบนที่ไม่มีแม้แต่แอปต่างๆ ของ Google หรือคุณลักษณะที่ทันสมัย แม้ว่าคุณจะเพิ่ม Play Store ได้โดยคลิกไอคอน Open Gapps ในแถบด้านข้างเพื่อติดตั้ง
นอกจากนี้ ไม่ว่าคุณจะเลือกเทมเพลตใด คุณจะไม่ได้รับ Android เวอร์ชันที่กำหนดเอง เช่น การเลือกเทมเพลต Samsung Galaxy S10 คุณจะไม่ได้รับ One UI ของ Samsung เพียงแค่กำหนดความละเอียดและข้อกำหนดของเครื่องเสมือน (Genymotion รองรับเวอร์ชัน Android ตั้งแต่ 4.4 จนถึง 10.0 เลยทีเดียว)
Genymotion ทำงานได้ดีสำหรับการสำรวจการตั้งค่าของ Android และคุณสมบัติอื่นๆ ในตัว แม้ว่าฉันจะไม่ใช้มันเพื่อเรียกใช้แต่ละแอพ เนื่องจากมันไม่ได้รวมเข้ากับพีซีของคุณเช่นเดียวกับ BlueStacks หาก Genymotion ไม่ตรงกับความต้องการของคุณ ชุดพัฒนาซอฟต์แวร์ Android อย่างเป็นทางการของ Google ก็มาพร้อมกับโปรแกรมจำลอง Android แม้ว่าการตั้งค่าจะซับซ้อนกว่า
4. เรียกใช้ Android โดยตรงบนพีซีของคุณด้วย Android-x86
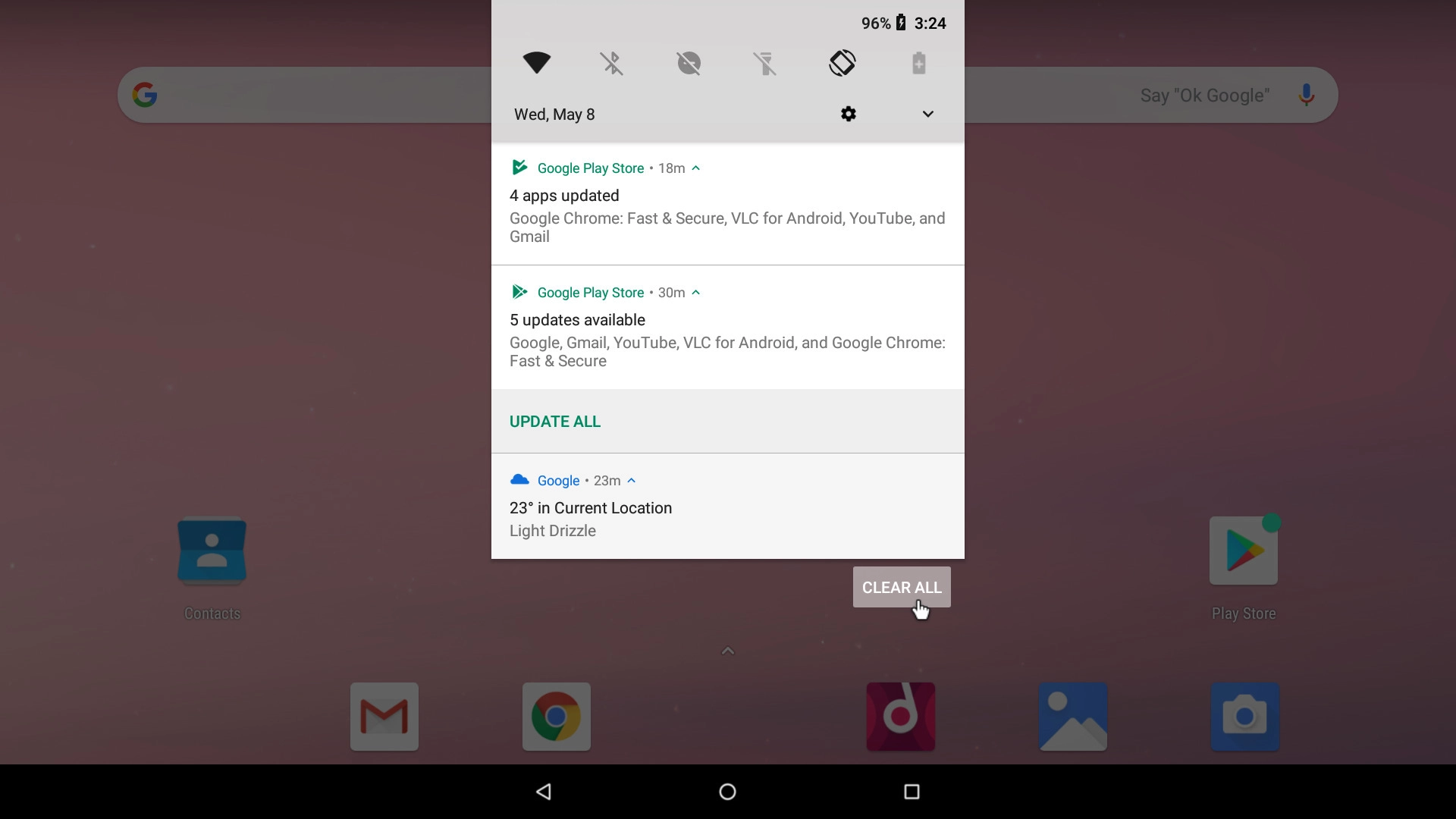
หากคุณกำลังมองหาบางสิ่งที่มีคุณสมบัติครบถ้วนมากกว่านี้ โปรเจ็กต์ Android-x86 จะพาคุณเข้าใกล้ Android จริงบนพีซีของคุณมากที่สุด Android-x86 เป็นโครงการโอเพนซอร์ซที่พอร์ต Android ไปยังแพลตฟอร์ม x86 ซึ่งทำให้คุณสามารถเรียกใช้บนคอมพิวเตอร์แทนโทรศัพท์หรือแท็บเล็ตที่ใช้ ARM
ในการใช้งาน Android-x86 คุณมีสองตัวเลือก หากคุณต้องการใช้งาน Android ด้วยตัวเองเป็นระบบปฏิบัติการเดสก์ท็อปสำหรับพีซีของคุณ คุณสามารถดาวน์โหลดเป็นดิสก์อิมเมจ ISO และเบิร์นลงในไดรฟ์ USB ด้วยโปรแกรมอย่าง Rufus จากนั้นเสียบไดรฟ์ USB นั้นลงในพีซีที่มีปัญหา รีบูต และเข้าสู่เมนูการบู๊ต (โดยปกติโดยการกดปุ่มเช่น F12 ระหว่างกระบวนการบู๊ต)
เมื่อบูตเครื่องจากไดรฟ์ USB Android-x86 คุณจะสามารถเรียกใช้ Android ในสภาพแวดล้อมแบบสดได้ โดยไม่มีผลกระทบต่อพีซีของคุณ หรือติดตั้งลงในฮาร์ดไดรฟ์ของพีซีเพื่อการใช้งานอย่างถาวร (และประสิทธิภาพที่ดีขึ้น)
หรือหากคุณต้องการเรียกใช้ Android-x86 บนระบบปฏิบัติการที่มีอยู่ คุณสามารถดาวน์โหลดภาพดิสก์และเรียกใช้ภายใน VirtualBox นี่เป็นขั้นตอนขั้นสูงอีกเล็กน้อยหากคุณไม่คุ้นเคยกับ VirtualBox แต่คำแนะนำในการใช้งาน Windows บน Mac ของเราจะช่วยให้คุณคุ้นเคยกับกระบวนการนี้
เว็บไซต์อย่างเป็นทางการมีเคล็ดลับบางประการในการทำให้ Android-x86 เริ่มทำงานในเครื่องเสมือนเช่นกัน ใช้งานได้ดีกว่าการใช้บางอย่างเช่น BlueStacks แต่ก็ใกล้เคียงกับ Android บริสุทธิ์ซึ่งเป็นข้อดีที่ดี
5. ติดตั้งแอพ Android จาก Amazon Appstore
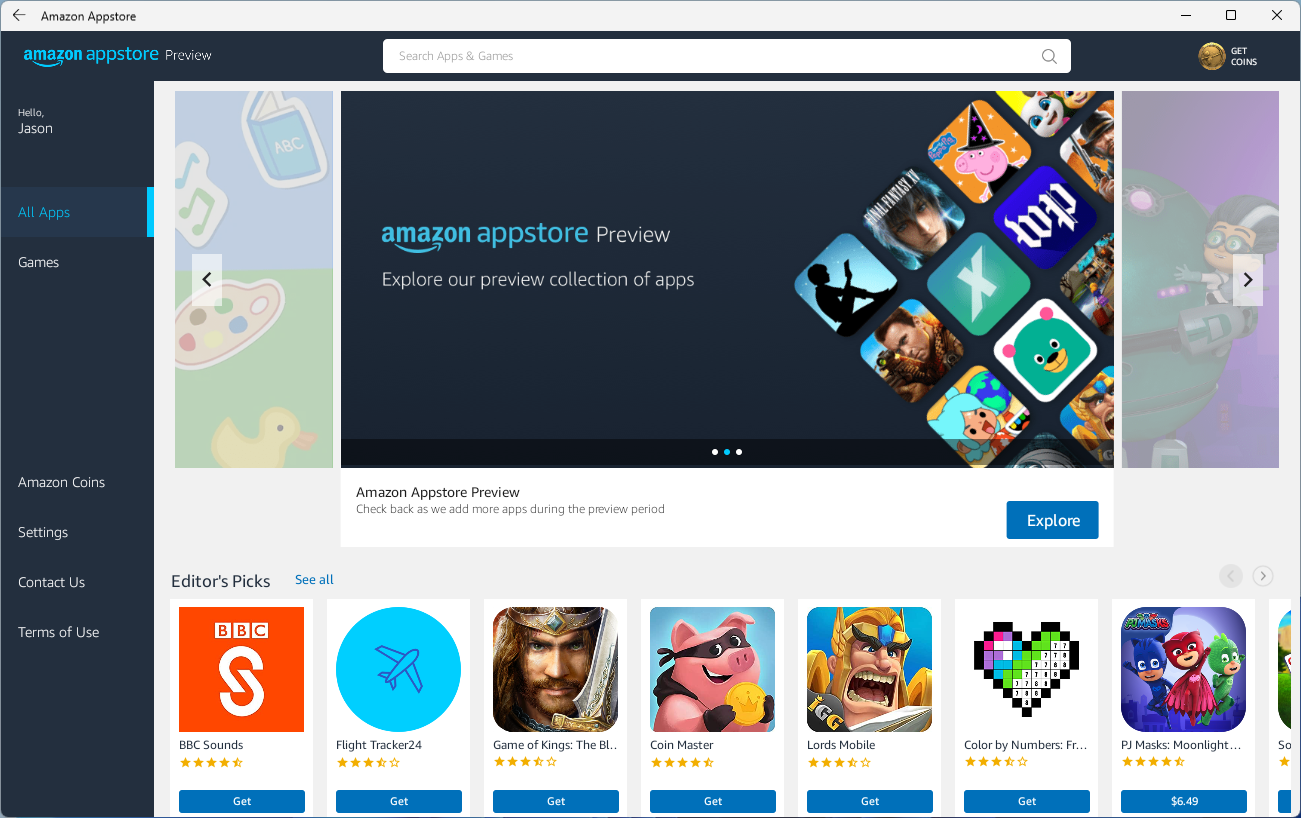
ด้วย Windows 11 Microsoft เพิ่มการรองรับในตัวสำหรับแอพ Android แต่สำหรับตอนนี้ จำกัด เฉพาะผู้ที่ลงทะเบียนในโปรแกรม Windows Insider เบต้าซึ่งปัจจุบันสามารถเล่นกับ 50 แอพจาก Amazon Appstore คุณจะต้องมีพีซีที่สามารถเรียกใช้ Windows 11 ได้
Windows 11 ใช้คุณสมบัติที่เรียกว่า Windows Subsystem สำหรับ Android ซึ่งทำให้แอพ Android เข้ากันได้กับระบบปฏิบัติการของ Microsoft เอง คุณจะต้องติดตั้ง Amazon Appstore จาก Microsoft Store ซึ่งจะแจ้งให้คุณติดตั้งระบบย่อยของ Windows นี่คือบทสรุปเต็มรูปแบบ
