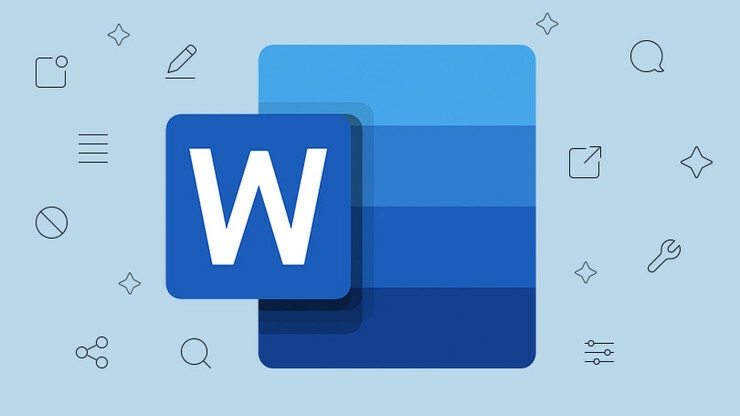26 เคล็ดลับ Excel สำหรับการเป็นสเปรดชีต Pro
เผยแพร่แล้ว: 2022-01-29มีคนน้อยมากบนโลกนี้ที่สามารถพูดได้ว่าพวกเขาเชี่ยวชาญทุกสิ่งเล็กน้อยที่ซับซ้อนเกี่ยวกับ Microsoft Excel เป็นแอปพลิเคชันสเปรดชีตรอบปฐมทัศน์ของโลก และเป็นมาตรฐานอุตสาหกรรมมานานกว่า 35 ปี แทนที่ Lotus 1-2-3 ที่เคยเป็นที่รู้จัก ซึ่งเป็นแอปนักฆ่าตัวแรกสำหรับพีซีในช่วงทศวรรษ 1980
การครอบงำของ Microsoft Excel ในฐานะสเปรดชีตยังไม่ได้รับการทดสอบอย่างแท้จริง ไม่ใช่โดย Quattro Pro ของ Corel (ยังคงขายใน WordPerfect Office ในปัจจุบัน) เครื่องมือโอเพนซอร์สของ LibreOffice หรือแม้แต่โดย Google ชีต (ส่วนสเปรดชีตของ Google ไดรฟ์)
มีเหตุผลสำหรับเรื่องนั้น Excel เป็นมากกว่าแบรนด์ที่ทุกคนรู้จัก แต่ทรงพลัง ทำได้ทุกอย่างที่ขอได้ในสเปรดชีต เวอร์ชัน Excel ปัจจุบัน ซึ่งพร้อมใช้งานใน Microsoft Office 2019 โดยเป็นส่วนหนึ่งของการสมัครใช้งาน Microsoft 365 และวิธีการอื่นๆ คือ PCMag Editors' Choice
ไม่ใช่แค่สำหรับตัวเลข ผู้คนจำนวนมากเติมข้อมูลในกริดที่ดูเหมือนไม่มีที่สิ้นสุดของ Excel โดยใช้เป็นฐานข้อมูลแบบแฟลตไฟล์ สามารถทำให้ผู้จัดการการติดต่อหรือผู้จัดการฝ่ายลูกค้าสัมพันธ์ที่มีประสิทธิภาพค่อนข้างมีประสิทธิภาพ ไม่ใช่เรื่องน่าตกใจที่เห็นผู้คนใช้เป็นโปรแกรมประมวลผลคำ แม้ว่าโดยทั่วไปแล้ว Microsoft Word จะนั่งอยู่ข้างๆ นั่นไม่ได้หมายถึงจำนวนแผนภูมิที่ดูดีจนแทบนับไม่ถ้วนที่มันสามารถสร้างด้วยข้อมูลที่ถูกต้อง (หรือผิดก็ได้!)
สิ่งหนึ่งที่ผู้ใช้ Excel เกือบทุกคนมีเหมือนกันคือ ไม่รู้เพียงพอ มีหลายวิธีในการแบ่งและหั่นตัวเลข ทำให้ข้อมูลนั้นมีรูปลักษณ์ใหม่ และอื่นๆ อีกมากมาย เป็นไปไม่ได้ที่จะนับซ้ำทั้งหมด หนังสือทั้งเล่มเขียนในหัวข้อ แต่มันง่ายที่จะฝึกฝนเคล็ดลับที่น่าสนใจและสลับซับซ้อนซึ่งจะช่วยให้คุณใช้เวลากับโปรแกรมได้ง่ายขึ้นเล็กน้อย และจะทำให้คุณดูเหมือนกูรูด้านสเปรดชีตที่มีเทคโนโลยีสูง ลองใช้เทคนิคใด ๆ หรือทั้งหมดเหล่านี้เพื่อให้เป็นเลิศใน Excel
ระบายสีเซลล์ให้อยู่ในรูปแบบใหม่
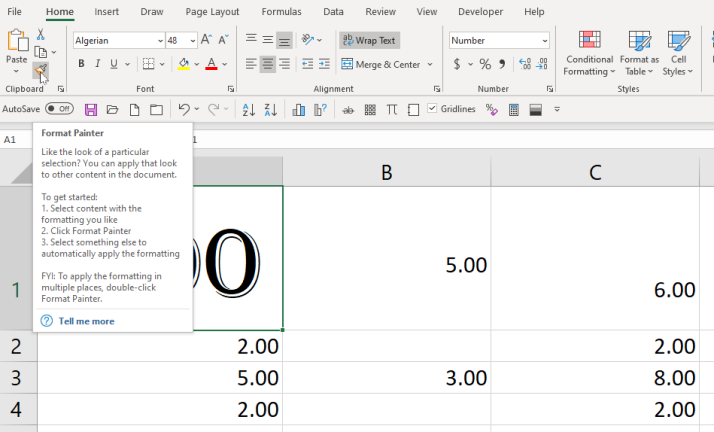
สมมติว่าคุณเปลี่ยนไม่เพียงแต่การตัดคำในเซลล์ แต่ยังเปลี่ยนรูปลักษณ์ทั้งหมด เช่น แบบอักษร สี หรืออะไรก็ตาม และคุณต้องการนำไปใช้กับเซลล์อื่นๆ มากมาย เคล็ดลับคือเครื่องมือ Format Painter ซึ่งอยู่ในแท็บหน้าแรกที่ดูเหมือนแปรงทาสี
เลือกการขายที่คุณชอบ คลิกไอคอน จากนั้นคลิกเซลล์อื่นเพื่อระบายสีในรูปแบบ ซึ่งจะเข้ากันในรูปลักษณ์ ไม่ใช่ในเนื้อหา ต้องการนำไปใช้กับหลายแท็บหรือไม่ คลิกสองครั้ง ที่ไอคอนแปรงทาสี จากนั้นคลิกที่หลายเซลล์
ตัวแบ่งบรรทัดและการตัดข้อความ
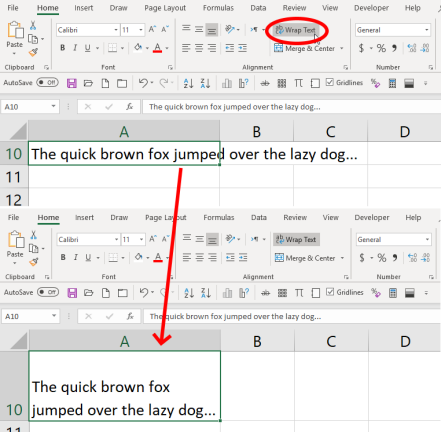
การพิมพ์ลงในเซลล์สเปรดชีตอาจทำให้คุณหงุดหงิด เนื่องจากค่าเริ่มต้นสำหรับข้อความที่คุณพิมพ์คือพิมพ์ต่อไปอย่างถาวร โดยไม่ต้องตัดกลับไปขึ้นบรรทัดใหม่ คุณสามารถเปลี่ยนสิ่งนั้นได้ สร้างบรรทัดใหม่โดยพิมพ์ Alt+Enter (การกด Enter เพียงอย่างเดียวจะนำคุณออกจากเซลล์) หรือคลิก ตัวเลือก ตัดข้อความ ใต้แท็บ หน้าแรก ที่ด้านบนสุดของหน้าจอ ซึ่งหมายความว่าข้อความทั้งหมดจะถูกตัดที่ขอบของเซลล์ที่คุณอยู่ ปรับขนาดแถว/คอลัมน์และตัดข้อความใหม่เพื่อให้พอดี
หากคุณมีหลายเซลล์ที่มีข้อความเกิน ให้เลือกเซลล์ทั้งหมดก่อนที่คุณจะคลิก ตัดข้อความ หรือเลือกเซลล์ทั้งหมดก่อนที่คุณจะพิมพ์และคลิกตัดข้อความ จากนั้นสิ่งที่คุณพิมพ์จะห่อในอนาคต
ป้อนเซลล์ของคุณโดยอัตโนมัติ
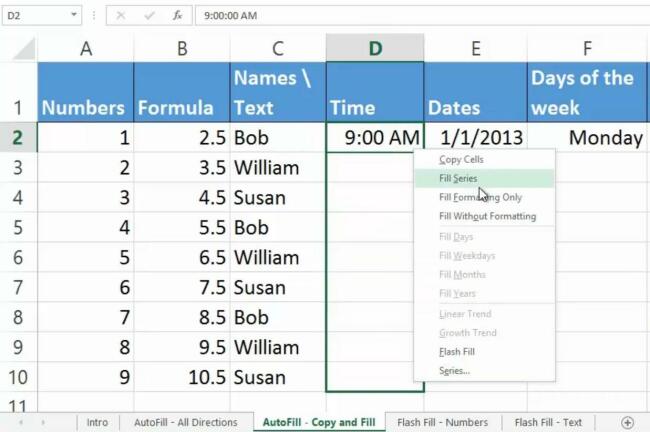
นี่เป็นเกมง่ายๆ แต่มองข้ามได้ง่าย คุณเริ่มพิมพ์ชุดของสิ่งที่ซ้ำๆ กัน เช่น วันที่ (1/1/20, 1/2/20, 1/3/20 เป็นต้น) และคุณรู้ว่าคุณกำลังเผชิญกับวันที่ยาวนาน ให้เริ่มชุดข้อมูลและเลื่อนเคอร์เซอร์บนหน้าจอไปที่ส่วนล่างขวาของเซลล์สุดท้าย ซึ่งก็คือจุดจับเติม เมื่อเปลี่ยนเป็นเครื่องหมายบวก ( + ) ให้คลิกและลากลงเพื่อเลือกเซลล์ทั้งหมดที่คุณต้องการเติม พวกเขาจะเติมอย่างน่าอัศจรรย์โดยใช้รูปแบบที่คุณเริ่มต้น นอกจากนี้ยังสามารถขึ้นไปบนคอลัมน์หรือซ้ายหรือขวาในแถว
ดียิ่งขึ้นไปอีก—คุณสามารถป้อนอัตโนมัติได้โดยไม่ต้องใช้รูปแบบมากนัก อีกครั้ง เลือกเซลล์หรือเซลล์ ย้ายไปยังจุดจับเติม คลิกขวา แล้วลาก คุณจะได้รับเมนูตัวเลือก ยิ่งคุณป้อนข้อมูลในตอนแรกมากเท่าไหร่ ตัวเลือกการเติมชุดข้อมูลก็จะยิ่งช่วยสร้างตัวเลือกการป้อนอัตโนมัติของคุณ ดูบทช่วยสอนของ Microsoft นี้
เติมแฟลช เติมเร็วที่สุดในชีวิต
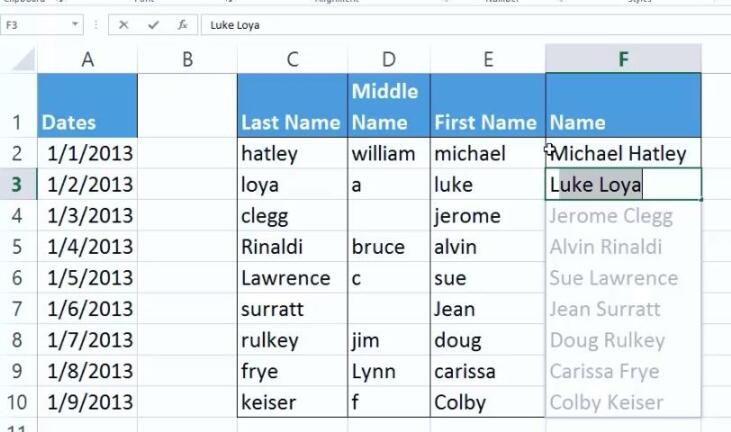
Flash Fill จะเติมคอลัมน์อย่างชาญฉลาดตามรูปแบบของข้อมูลที่เห็นในคอลัมน์แรก (จะช่วยได้ถ้าแถวบนสุดเป็นแถวส่วนหัวที่ไม่ซ้ำ) ตัวอย่างเช่น หากคอลัมน์แรกเป็นหมายเลขโทรศัพท์ทั้งหมดที่มีรูปแบบเช่น "2125034111" และคุณต้องการให้ทั้งหมดมีลักษณะเป็น "(212)-503-4111" ให้เริ่มพิมพ์ ในเซลล์ที่สอง Excel ควรจดจำรูปแบบและแสดงสิ่งที่คิดว่าคุณต้องการ เพียงกด Enter เพื่อใช้งาน
วิธีนี้ใช้ได้กับตัวเลข ชื่อ วันที่ ฯลฯ หากเซลล์ที่สองไม่ได้ให้ช่วงที่ถูกต้อง ให้พิมพ์เพิ่มเติม เพราะรูปแบบอาจจำยาก จากนั้นไปที่แท็บ Data แล้วคลิกปุ่ม Flash Fill ดูบทช่วยสอนของ Microsoft นี้สำหรับข้อมูลเพิ่มเติม
Ctrl+Shift to Select

มีวิธีการเลือกชุดข้อมูลที่รวดเร็วกว่าการใช้เมาส์และการลากเคอร์เซอร์ โดยเฉพาะอย่างยิ่งในสเปรดชีตที่อาจมีแถวหรือคอลัมน์หลายแสนแถว คลิกในเซลล์แรกที่คุณต้องการเลือกและ กด Ctrl+Shift ค้าง ไว้ จากนั้นกด ลูกศรลง เพื่อรับข้อมูลทั้งหมดในคอลัมน์ด้านล่าง ลูกศรขึ้น เพื่อรับข้อมูลทั้งหมดด้านบน หรือลูกศรซ้ายหรือขวา เพื่อรับข้อมูลทั้งหมด แถวนั้น (ทางซ้ายหรือขวาแน่นอน) รวมทิศทางเข้าด้วยกัน แล้วคุณจะได้ทั้งคอลัมน์และทุกอย่างในแถวทางด้านซ้ายหรือขวา โดยจะเลือกเฉพาะเซลล์ที่มีข้อมูล (แม้กระทั่งข้อมูลที่มองไม่เห็น)
หากคุณใช้ Ctrl+Shift+End เคอร์เซอร์จะข้ามไปที่เซลล์ด้านขวาล่างสุดพร้อมข้อมูล โดยจะเลือกทุกอย่างที่อยู่ระหว่างนั้น แม้แต่เซลล์ว่าง ดังนั้นหากเคอร์เซอร์อยู่ในเซลล์ด้านซ้ายบน (A1) นั่นคือทั้งหมด
Ctrl+Shift+* (เครื่องหมายดอกจัน) อาจเร็วกว่า เนื่องจากจะเลือกชุดข้อมูลที่ต่อเนื่องกันทั้งหมดของเซลล์ แต่จะหยุดที่เซลล์ที่ว่างเปล่า
ข้อความเป็นคอลัมน์
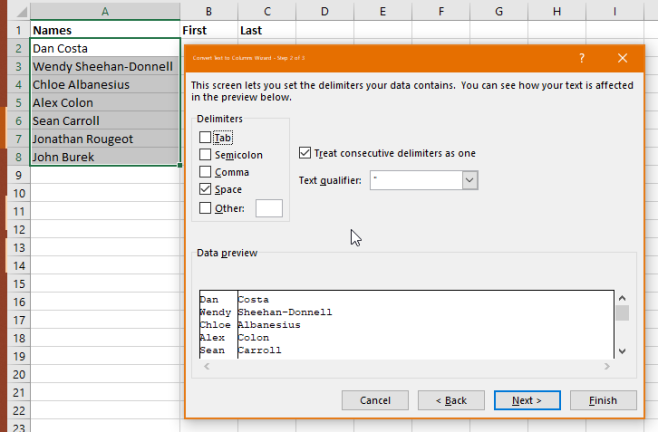
สมมติว่าคุณมีคอลัมน์ที่มีชื่อเต็ม อันดับแรกอยู่ถัดจากคอลัมน์สุดท้าย แต่คุณต้องการสองคอลัมน์ที่แยกออก เลือกข้อมูล จากนั้นบนแท็บ ข้อมูล (ที่ด้านบนสุด) ให้คลิก ข้อความเป็นคอลัมน์ เลือกแยกตามตัวคั่น (ตามช่องว่างหรือเครื่องหมายจุลภาค เหมาะสำหรับค่าข้อมูล CSV) หรือตามความกว้างคงที่ ความกว้างคงที่จะใช้เมื่อข้อมูลทั้งหมดหนาตาในคอลัมน์แรก แต่คั่นด้วยจำนวนช่องว่างหรือจุดคงที่ ส่วนที่เหลือเป็นเหมือนเวทมนตร์ โดยมีตัวเลือกเพิ่มเติมสำหรับตัวเลขบางตัว
วางแบบพิเศษเพื่อย้าย
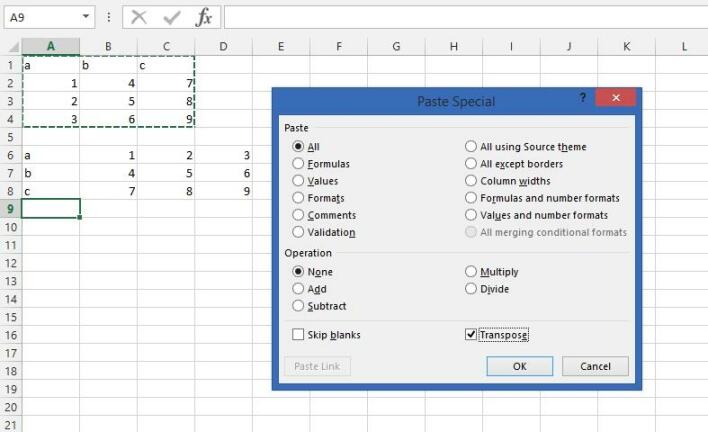
คุณมีแถวหลายแถว คุณต้องการให้เป็นคอลัมน์ หรือในทางกลับกัน คุณจะคลั่งไคล้การเคลื่อนย้ายสิ่งของทีละเซลล์ คัดลอกข้อมูลนั้น เลือก วางแบบพิเศษ ทำเครื่องหมายที่ ช่อง เปลี่ยนตำแหน่ง แล้วคลิก ตกลง เพื่อวางในการวางแนวอื่น คอลัมน์กลายเป็นแถว แถวกลายเป็นคอลัมน์
หลายเซลล์ ข้อมูลเดียวกัน
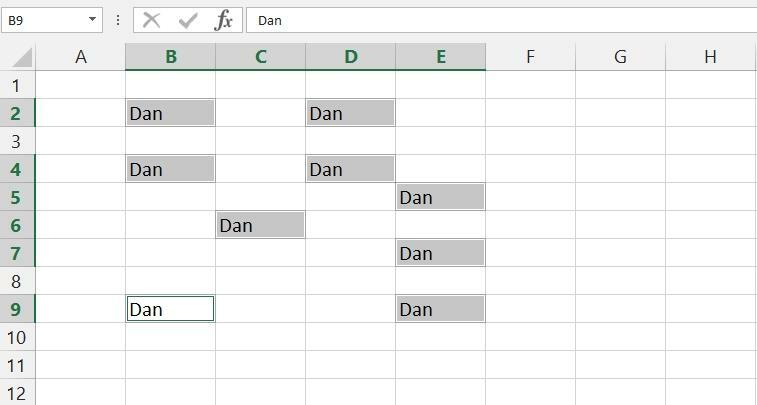
ด้วยเหตุผลบางอย่าง คุณอาจต้องเขียนสิ่งเดียวกันซ้ำแล้วซ้ำอีกในเซลล์ในเวิร์กชีต ที่ระทึกใจ เพียงคลิกทั้งชุดของเซลล์ โดยลากเคอร์เซอร์หรือกดแป้น Ctrl ค้างไว้ในขณะที่คุณคลิกแต่ละเซลล์ พิมพ์ลงในเซลล์สุดท้าย แล้วกด Ctrl+Enter (ไม่ใช่ Enter เพียงอย่างเดียว)—สิ่งที่คุณพิมพ์จะไปในแต่ละเซลล์ที่เลือก
วิธีนี้ใช้ได้กับสูตรด้วย และจะเปลี่ยนการอ้างอิงเซลล์ให้ทำงานกับแถว/คอลัมน์ใดก็ตามที่เซลล์อื่นๆ อยู่
แปะสูตรพิเศษ
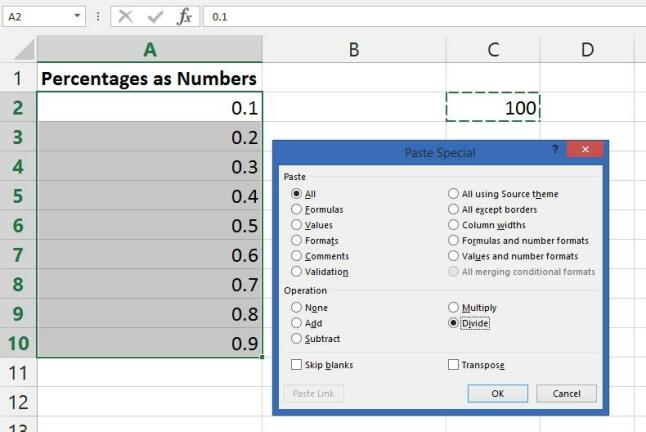
สมมติว่าคุณมีตัวเลขจำนวนมากในรูปแบบทศนิยมที่คุณต้องการแสดงเป็นเปอร์เซ็นต์ ปัญหาคือ ตัวเลข 1 นั้นไม่ควร 100% แต่นั่นคือสิ่งที่ Excel มอบให้คุณหากคุณคลิกปุ่ม Percent Style (หรือกด Ctrl-Shift-% )
คุณต้องการให้ 1 เป็น 1% ดังนั้นคุณต้องหารด้วย 100 นั่นคือที่มาของ Paste Special
ขั้นแรก พิมพ์ 100 ในเซลล์แล้วคัดลอก จากนั้นเลือกตัวเลขทั้งหมดที่คุณต้องการจัดรูปแบบใหม่ เลือก วางแบบพิเศษ คลิกปุ่มตัวเลือก " แบ่ง " และ ระเบิดจะระเบิดไดนาไมต์ : คุณได้ตัวเลขที่แปลงเป็นเปอร์เซ็นต์แล้ว นอกจากนี้ยังทำงานเพื่อเพิ่ม ลบ หรือคูณตัวเลขได้ทันทีอีกด้วย
ใช้กราฟิกในชาร์ต
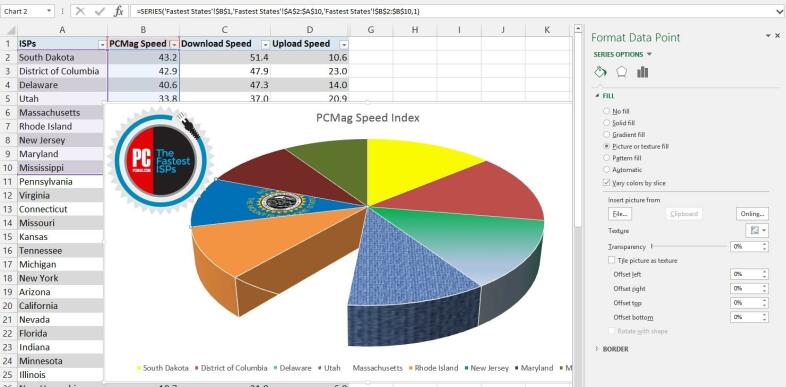
คุณสามารถใส่กราฟิกในองค์ประกอบใดๆ ของแผนภูมิ Excel องค์ประกอบ ใด ๆ แต่ละแท่ง ชิ้นส่วนของพาย ฯลฯ สามารถรองรับภาพลักษณ์ของตัวเองได้ ตัวอย่างเช่น ด้านบนมีธงรัฐเซาท์ดาโคตาบนแผนภูมิวงกลม (วางโดยการเลือกชิ้นโดยใช้เมนูแบบเลื่อนลง Series Options และเลือก " การ เติมรูปภาพหรือพื้นผิว ") บวกกับโลโก้ PCMag ที่ฝังอยู่ (วางด้วย ปุ่มรูปภาพของแท็บแทรก ) คุณยังสามารถไปกับ " ไม่เติม " เลยซึ่งทำให้ชิ้นที่ขาดหายไป
ภาพตัดปะสามารถตัดและวางลงในองค์ประกอบได้ เช่น ธนบัตรดอลลาร์ เพื่อแสดงดอลลาร์ที่ใช้ไป หยดน้ำสำหรับค่าประปา อะไรทำนองนั้น การผสมและจับคู่องค์ประกอบกราฟิกมากเกินไปทำให้ไม่สามารถอ่านได้ แต่ตัวเลือกที่คุณมีก็คุ้มกับการปรับแต่งระบบดิจิทัล ให้นักออกแบบกราฟิกประจำของคุณตรวจสอบก่อนใช้งาน
บันทึกแผนภูมิเป็นเทมเพลต
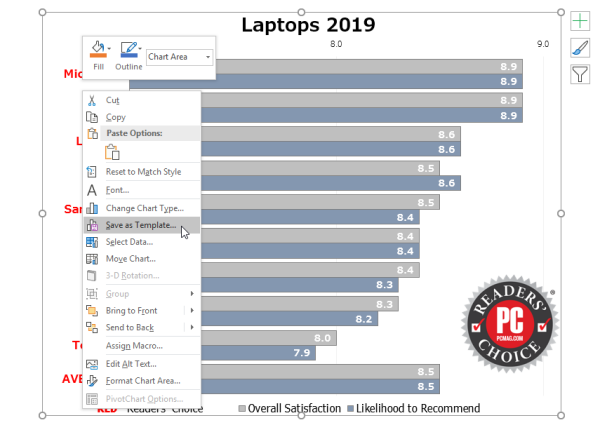
Excel มีแผนภูมิประเภทต่างๆ มากกว่าที่ Jimmy Carter มี แต่แทบจะเป็นไปไม่ได้เลยที่จะค้นหาแผนภูมิเริ่มต้นที่สมบูรณ์แบบสำหรับงานนำเสนอของคุณ โชคดีที่ความสามารถของ Excel ในการปรับแต่งกราฟทั้งหมดเป็นแบบอย่าง แต่เมื่อคุณจำเป็นต้องสร้าง ใหม่ นั่นเป็นความเจ็บปวด มันไม่จำเป็นต้องเป็น บันทึกแผนภูมิเดิมของคุณเป็นเทมเพลต
เมื่อแผนภูมิสมบูรณ์แล้ว ให้ คลิกขวา ที่แผนภูมินั้น เลือก บันทึกเป็นเทมเพลต บันทึกไฟล์ที่มีนามสกุล CRTX ในโฟลเดอร์เทมเพลต Microsoft Excel เริ่มต้นของคุณ เมื่อเสร็จแล้วก็ใช้แม่แบบเป็นเค้ก เลือกข้อมูลที่คุณต้องการสร้างแผนภูมิ ไปที่ แท็บ แทรก คลิก แผนภูมิที่แนะนำ จากนั้นแท็บ แผนภูมิทั้งหมด และ โฟลเดอร์ เทมเพลต ในกล่อง เทมเพลตของฉัน ให้เลือกอันที่จะใช้ จากนั้นคลิก ตกลง
องค์ประกอบบางอย่าง เช่น ข้อความจริงในคำอธิบายและชื่อ จะไม่แปลเว้นแต่จะเป็นส่วนหนึ่งของข้อมูลที่เลือก คุณจะได้รับตัวเลือกแบบอักษรและสีทั้งหมด กราฟิกแบบฝัง แม้แต่ตัวเลือกชุดข้อมูล (เช่น เงาหรือแสงรอบๆ องค์ประกอบแผนภูมิ)
ทำงานกับเซลล์ในแผ่นงานต่างๆ
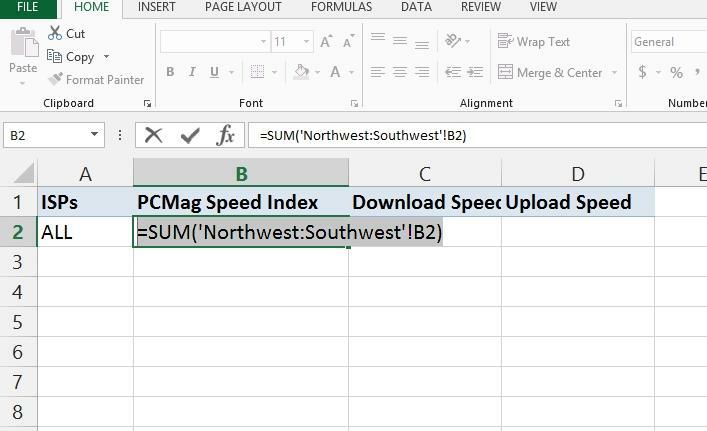
อันนี้เรียกว่า 3D Sum ใช้งานได้เมื่อคุณมีหลายแผ่นงานในเวิร์กบุ๊กที่มีเลย์เอาต์พื้นฐานเหมือนกันหมด เช่น งบรายไตรมาสหรือรายปี ตัวอย่างเช่น ในเซลล์ B3 คุณจะมีเงินเป็นดอลลาร์สำหรับสัปดาห์ที่สอดคล้องกันตลอดเวลา
บนเวิร์กชีตใหม่ในเวิร์กบุ๊ก ไปที่เซลล์แล้วพิมพ์สูตร เช่น =sum('Y1:Y10'!B3) นั่นหมายถึงสูตร SUM (บวกกัน) สำหรับชีตทั้งหมดที่ชื่อ Y1 ถึง Y10 (เท่ากับ 10 ปี) และดูที่เซลล์ B3 ในแต่ละแผ่น ผลลัพธ์จะเป็นผลรวมของทั้งหมด 10 ปี เป็นวิธีที่ดีในการสร้างสเปรดชีตหลักที่อ้างอิงถึงข้อมูลที่เปลี่ยนแปลงตลอดเวลา
ซ่อนตัวในสายตาธรรมดา
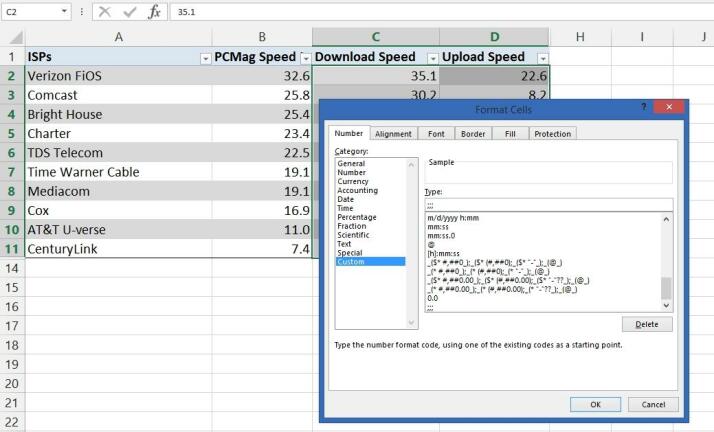
ง่ายต่อการซ่อนแถวหรือคอลัมน์ เพียงแค่เลือกทั้งหมดโดยคลิกที่ส่วนหัวของตัวอักษรหรือตัวเลข คลิกขวา แล้วเลือก "ซ่อน" (คุณสามารถเลิกซ่อนได้โดยเลือกคอลัมน์จากด้านใดด้านหนึ่งพร้อมกัน คลิกขวาแล้วเลือก "เลิกซ่อน") แต่ถ้าคุณมีข้อมูลเพียงส่วนเล็ก ๆ ที่วางไว้อย่างไม่สะดวกที่คุณต้องการซ่อน แต่คุณยังต้องการทำงานด้วยล่ะ ง่าย. เน้นเซลล์ คลิกขวา แล้วเลือก จัดรูปแบบเซลล์ บน แท็บ Number ที่ด้านบน ไปที่ Category และเลือก " Custom " พิมพ์อัฒภาคสามตัว ( ;;; ) ในช่อง Type: คลิกตกลง ขณะนี้ ตัวเลขไม่ปรากฏให้เห็น แต่คุณยังสามารถใช้ในสูตรได้
ซ่อนทั้งแผ่น
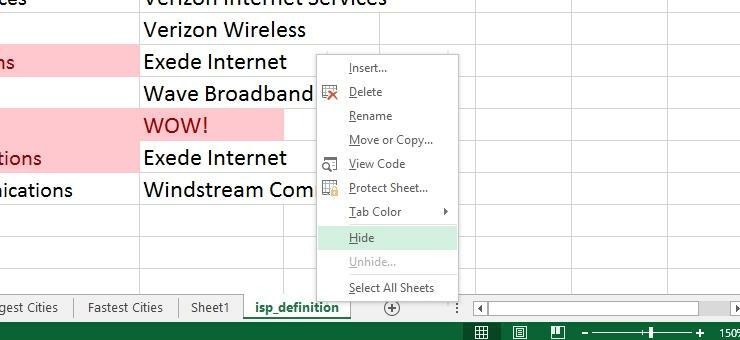
เวิร์กบุ๊ก Excel ทั่วไปของคุณ ซึ่งเป็นไฟล์ที่คุณกำลังทำงานอยู่ สามารถโหลดเวิร์กชีตได้มากมาย (แต่ละแผ่นจะแสดงด้วยแท็บที่ด้านล่าง ซึ่งคุณสามารถตั้งชื่อได้) ซ่อนแผ่นงาน แทนที่จะลบทิ้ง ทำให้ข้อมูลในแผ่นยังคงพร้อมใช้งานไม่เฉพาะสำหรับการอ้างอิงเท่านั้น แต่ยังใช้ได้กับสูตรในแผ่นงานอื่นๆ ในสมุดงานด้วย คลิกขวาที่แท็บแผ่นงานด้านล่างแล้วเลือก ซ่อน เมื่อต้องการค้นหาอีกครั้ง คุณต้องไปที่ แท็บมุมมอง ด้านบน คลิก ยกเลิกการซ่อน และเลือกชื่อแผ่นงานจากรายการที่ปรากฏขึ้น

นอกจากนี้ยังมี ปุ่มซ่อนบนเมนูแท็บมุมมอง ที่ด้านบน จะเกิดอะไรขึ้นเมื่อคุณคลิกที่มัน? มัน ซ่อน สมุดงานทั้งหมด ที่ คุณใช้ ดูเหมือนว่าคุณปิดไฟล์แล้ว แต่ Excel ยังคงทำงานต่อไป เมื่อคุณปิดโปรแกรม โปรแกรมจะถามว่าคุณต้องการบันทึกการเปลี่ยนแปลงไปยังเวิร์กบุ๊กที่ซ่อนอยู่หรือไม่ เมื่อคุณไปเปิดไฟล์ Excel จะให้สิ่งที่ดูเหมือนเป็นเวิร์กบุ๊กเปล่า จนกว่าคุณจะคลิกเลิกซ่อนอีกครั้ง
ใช้สมุดงานส่วนตัวสำหรับมาโคร
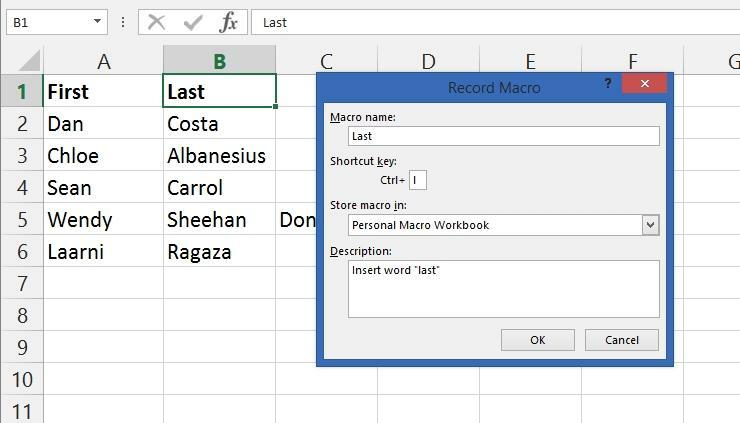
เมื่อคุณเลิกซ่อนสมุดงานทั้งหมด คุณอาจเห็นสมุดงานที่คุณไม่ทราบว่าซ่อนไว้: ไฟล์ Personal.XLSB นี่คือสมุดงานส่วนตัว Excel ที่สร้างขึ้นสำหรับคุณ มันถูกเปิดเป็นเวิร์กบุ๊กที่ซ่อนอยู่ทุกครั้งที่ Excel เริ่มทำงาน เหตุผลที่ใช้? มาโคร
เมื่อคุณสร้างมาโคร มาโครจะไม่ทำงานในทุกสเปรดชีตเดียวที่คุณสร้างโดยค่าเริ่มต้น (เช่นเดียวกับใน Microsoft Word)—แมโครจะเชื่อมโยงกับเวิร์กบุ๊กที่สร้างขึ้น อย่างไรก็ตาม หากคุณเก็บมาโครในส่วนบุคคล XLSB จะ พร้อมใช้งานตลอดเวลาในไฟล์สเปรดชีตทั้งหมดของคุณ
เคล็ดลับคือ เมื่อคุณบันทึกมาโคร ในช่อง "จัดเก็บแมโครใน" ให้ เลือก "สมุดงานมาโครส่วนบุคคล" (บันทึกมาโครโดยเปิดแท็บ Developers—ไปที่ แท็บ File เลือก Options คลิก กำหนด Ribbon เอง จากนั้นในกล่อง แท็บหลัก ให้เลือก Developers คลิก ตกลง )
หมุน! หมุน!
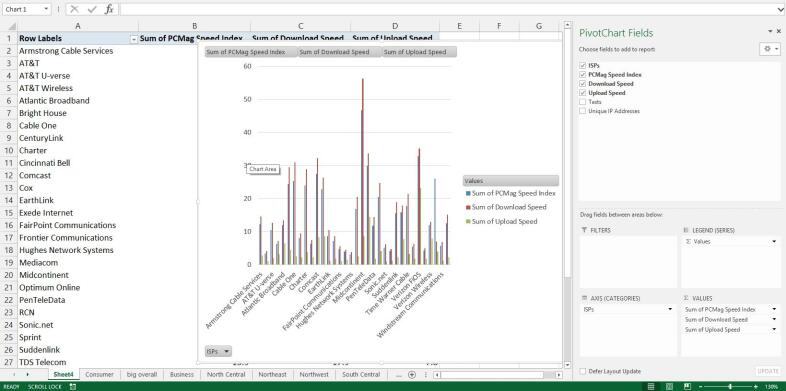
หนังสือทั้งเล่มทุ่มเทให้กับ PivotTabels เป็นข้อมูลสรุปของการรวบรวมข้อมูลจำนวนมหาศาลของคุณที่ช่วยให้แยกวิเคราะห์ข้อมูลตามจุดอ้างอิงของคุณได้ง่ายขึ้น ตัวอย่างเช่น ถ้าคุณมีคะแนนทั้งชุดสำหรับนักเรียนทุกคนของคุณในการทดสอบทั้งหมดตลอดทั้งปี PivotTable สามารถช่วยให้คุณจำกัดสิ่งต่างๆ ให้เหลือเพียงนักเรียนคนเดียวเป็นเวลาหนึ่งเดือน มันเหมาะกับใครก็ตามที่มีข้อมูลขนาดใหญ่ที่จะเล่นกับพวกเขา (ทำสำเนาของข้อมูลต้นฉบับเพื่อเล่นก่อน)
เมื่อต้องการสร้าง ให้ตรวจสอบว่าคอลัมน์และแถวทั้งหมดมีชื่อตามที่ควรแล้ว จากนั้นเลือก PivotTable บน แท็บ แทรก ยังดีกว่า ลองใช้ตัวเลือก PivotTable ที่แนะนำ เพื่อดูว่า Excel สามารถเลือกชนิดที่เหมาะสมกับคุณได้หรือไม่ หรือลองใช้ PivotChart ซึ่งสร้าง PivotTable พร้อมกราฟที่รวมไว้เพื่อให้เข้าใจง่ายขึ้น
จัดรูปแบบตามเงื่อนไข
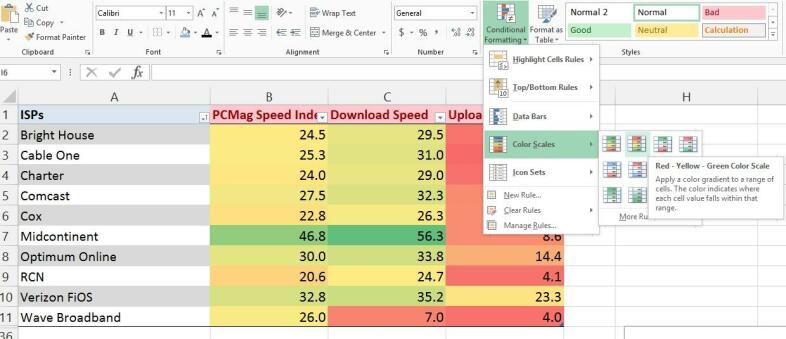
ดูข้อมูลจำนวนมากและสงสัยว่าไฮไลท์อยู่ที่ไหน? ใครได้คะแนนสูงสุด (หรือต่ำสุด) ห้าอันดับแรกคืออะไร ฯลฯ? การ จัดรูปแบบตามเงื่อนไข ของ Excel จะทำทุกอย่างตั้งแต่ใส่เส้นขอบรอบไฮไลท์ไปจนถึงการเข้ารหัสสีทั้งตาราง มันยังสร้างกราฟในแต่ละเซลล์ เพื่อให้คุณเห็นภาพด้านบนและด้านล่างของช่วงตัวเลขได้อย่างรวดเร็ว (ด้านบน ตัวเลขสูงสุดเป็นสีเขียวเร็ว ต่ำสุดในการหยุดสีแดง โดยมีสเปกตรัมอยู่ระหว่าง) ใช้เมนูย่อยกฎเซลล์ที่ไฮไลต์เพื่อสร้างกฎเพิ่มเติมเพื่อค้นหาสิ่งต่างๆ เช่น ข้อความที่มีสตริงของ คำ วันที่ที่เกิดซ้ำ ค่าที่ซ้ำกัน ฯลฯ มีตัวเลือกที่มากกว่า/น้อยกว่าเพื่อให้คุณสามารถเปรียบเทียบการเปลี่ยนแปลงตัวเลขได้
ตรวจสอบข้อมูลเพื่อทำรายการแบบหล่นลง
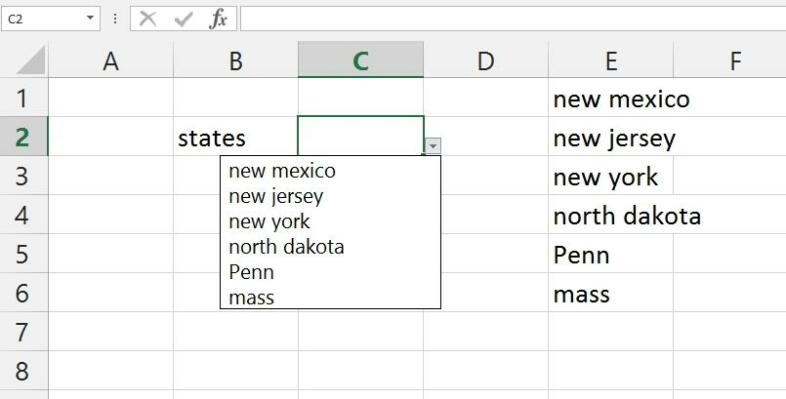
กำลังสร้างสเปรดชีตให้ผู้อื่นใช้หรือไม่ ถ้าคุณต้องการสร้างเมนูแบบเลื่อนลงของส่วนที่เลือกเพื่อใช้ในเซลล์ใดเซลล์หนึ่ง (เพื่อไม่ให้เสียหาย!) ก็ทำได้ง่ายๆ เน้นเซลล์ ไปที่ แท็บข้อมูล แล้วคลิก การตรวจสอบข้อมูล ภายใต้ "อนุญาต:" เลือก " รายการ " จากนั้นในฟิลด์ "แหล่งที่มา:" ให้ พิมพ์รายการ โดยใช้เครื่องหมายจุลภาคระหว่างตัวเลือก หรือคลิกปุ่มที่อยู่ถัดจากช่องแหล่งที่มาและกลับไปที่แผ่นงานเดียวกันเพื่อเลือกชุดข้อมูล ซึ่งเป็นวิธีที่ดีที่สุดในการจัดการรายการขนาดใหญ่ คุณสามารถซ่อนข้อมูลนั้นได้ในภายหลัง โดยจะยังใช้งานได้ การตรวจสอบความถูกต้องของข้อมูลยังเป็นวิธีที่ดีในการจำกัดข้อมูลที่ป้อน ตัวอย่างเช่น ระบุช่วงวันที่ และบุคคลอื่นไม่สามารถป้อนวันที่ใดๆ ก่อนหรือหลังสิ่งที่คุณระบุได้ คุณยังสามารถสร้างข้อความแสดงข้อผิดพลาดที่พวกเขาจะได้เห็น
การแทรกสกรีนช็อต
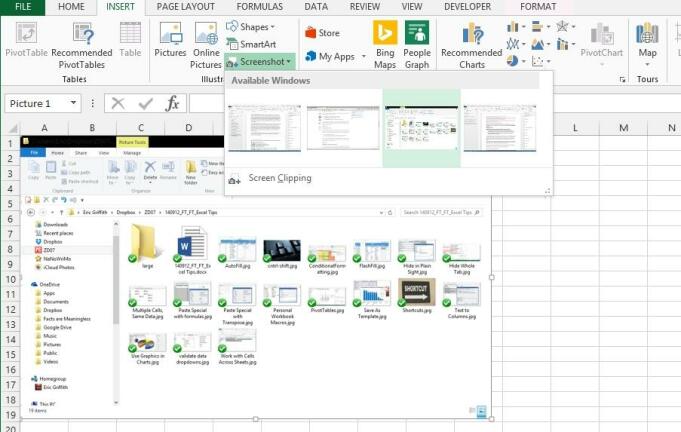
Excel ทำให้การจับภาพหน้าจอของโปรแกรมที่เปิดอยู่อื่นๆ บนเดสก์ท็อปของคุณเป็นเรื่องง่ายเป็นพิเศษ และแทรกลงในเวิร์กชีต เพียงไปที่แท็บ แทรก เลือก ภาพหน้าจอ แล้วคุณจะได้รับเมนูแบบเลื่อนลงที่แสดงภาพขนาดย่อของโปรแกรมที่เปิดอยู่ทั้งหมด เลือกหนึ่งภาพเพื่อแทรกภาพขนาดเต็ม ปรับขนาดได้ตามที่คุณต้องการ
แทรกข้อมูล Excel ลงใน Word
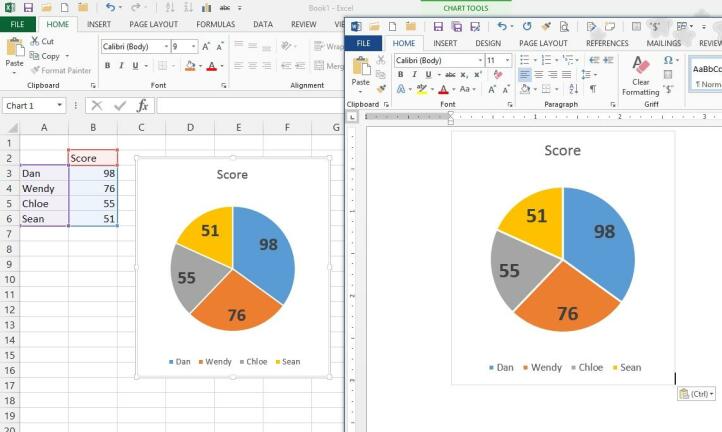
35 ปีที่แล้ว ความคิดที่จะใส่ข้อมูลจาก Excel ลงใน Word หรือ PowerPoint เป็นสิ่งที่เหลือเชื่อในโลกของ Office Suites วันนี้มันไม่มีอะไรเลย ไม่ว่าคุณจะใช้เซลล์ข้อมูลหรือแผนภูมิกราฟิกแบบเต็ม ให้คัดลอกและวางลงในโปรแกรมอื่น สิ่งที่ควรทราบคือ นี่คือกระบวนการเชื่อมโยงและการ ฝัง —หากคุณเปลี่ยนข้อมูลในสเปรดชีต ข้อมูลนั้นจะเปลี่ยนแปลงใน Word DOC หรือ PowerPoint PPT ด้วย หากคุณไม่ต้องการ ให้วางเป็นกราฟิก ใช้เครื่องมือ Paste Special ของ Word สำหรับสิ่งนั้น หรือเมื่อนำมาจาก Excel ให้ไปที่ แท็บหน้าแรก ที่ด้านบน เลือก เมนูคัดลอก และใช้ตัวเลือก คัดลอกเป็นรูปภาพ จากนั้นคุณสามารถวางกราฟิกลงในโปรแกรมใดก็ได้
ใช้ $ เพื่อป้องกัน Shift
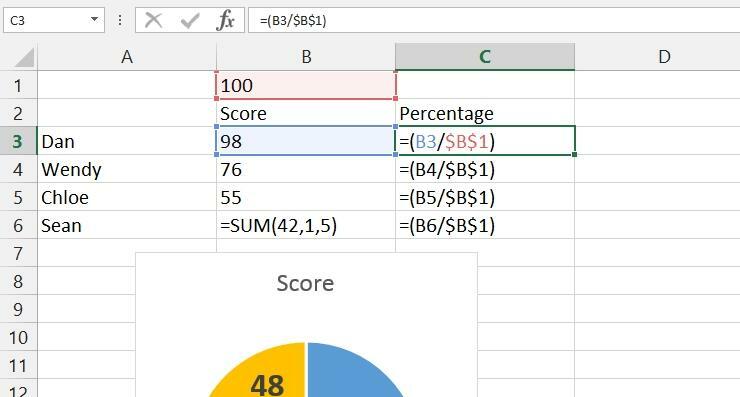
เมื่อคุณเขียนสูตร คุณจะอ้างอิงเซลล์ตามตำแหน่ง เช่น A1 ถ้าคุณคัดลอกสูตรแล้ววางในเซลล์ถัดไปลง Excel จะเลื่อนเซลล์ที่อ้างอิงนั้น ดังนั้นจะขึ้นว่า A2 แทน เพื่อป้องกันการขยับ ให้ใช้เครื่องหมายดอลลาร์ ($) พิมพ์ $A1 แล้วตัดและวางลงในเซลล์ใหม่ เช่น ซึ่งจะป้องกันการเปลี่ยนแปลงในคอลัมน์ (A) A$1 ป้องกันการเปลี่ยนแปลงในแถว (1) และ $A$1 ป้องกันการเปลี่ยนแปลงในทิศทางใดๆ เมื่อคัดลอกสูตร
สิ่งนี้มีประโยชน์เมื่อคุณมีเซลล์เดียวเพื่อใช้ในสูตรทั้งหมด สมมติว่าคุณต้องการหารทุกอย่างด้วย 100 คุณสามารถใช้สูตรเช่น =(A1/100) ได้ แต่นั่นหมายความว่าคุณไม่สามารถเปลี่ยน 100 ได้ง่ายๆ ทั่วกระดาน ใส่ 100 ในเซลล์ B1 และใช้ =(A1/B1)—แต่เมื่อคุณตัดและวางลง มันจะเปลี่ยนเป็น =(A2/B2) จากนั้น =(A3/B3) เป็นต้น $ แก้ไขที่: =(A1/$B$1) สามารถตัดและวางในแถวได้ แต่การอ้างอิง $B$1 จะไม่เปลี่ยนแปลง จากนั้นคุณสามารถเปลี่ยนค่า 100 ในเซลล์ได้ตามต้องการเพื่อทดสอบการเปลี่ยนแปลงอื่นๆ
ทำการวิเคราะห์อย่างรวดเร็ว
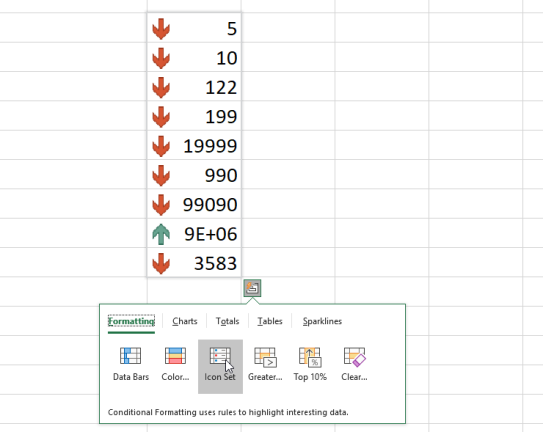
ถ้าคุณไม่ทราบแน่ชัดว่าข้อมูลใดที่คุณต้องการนำไปใช้กับข้อมูลใน Excel ให้ลองใช้เมนูการวิเคราะห์อย่างรวดเร็วเพื่อเรียกใช้ตัวเลือกต่างๆ อย่างรวดเร็ว เลือกข้อมูลและคลิกที่ ช่อง Quick Analysis ที่ปรากฏที่ด้านล่างขวา คุณจะพบเมนูที่ปรากฏขึ้นพร้อมตัวเลือกเพื่อใช้การจัดรูปแบบตามเงื่อนไขอย่างรวดเร็ว สร้างแผนภูมิ จัดการผลรวม แสดงเส้นแบบประกายไฟ และอื่นๆ
ปุ่มลัด Excel ที่ยอดเยี่ยม

Excel เช่นเดียวกับซอฟต์แวร์ที่ยอดเยี่ยมอื่นๆ มีแป้นพิมพ์ลัดที่ยอดเยี่ยมมากมาย นี่คือบางส่วนที่ดีที่สุด
Ctrl+; —ใส่วันที่ของวันนี้
Ctrl+Shift+: — แทรกเวลาปัจจุบัน (ทวิภาคคือสิ่งที่อยู่ในการอ่านนาฬิกา เช่น 12:00)
Ctrl+Shift+# —เปลี่ยนรูปแบบของวันที่
Ctrl+5 —ใช้การขีดฆ่ากับข้อความในเซลล์
Ctrl+0 — ซ่อนคอลัมน์ปัจจุบัน
Ctrl+9 —ซ่อนแถวปัจจุบัน
Ctrl+F6 — สลับไปมาระหว่างเวิร์กบุ๊กที่เปิดอยู่ (นั่นคือ เปิดไฟล์ Excel ในหน้าต่างต่างๆ)
Ctrl+` —นั่นคือเครื่องหมายเน้นเสียง ขึ้นที่ปุ่ม 1 คำสั่งผสมนี้จะสลับมุมมองในแผ่นงานเพื่อแสดงสูตร ทั้งหมด
Ctrl+PageUp หรือ PageDown — เลื่อนอย่างรวดเร็วระหว่างแผ่นงานในเวิร์กบุ๊กที่เปิดอยู่ในปัจจุบัน
F2 —เริ่มแก้ไขเซลล์ที่เลือกในปัจจุบัน (เร็วกว่าการดับเบิลคลิกมาก)
Shift+F10 —เปิดเมนูคลิกขวาสำหรับเซลล์ที่คุณอยู่
เพิ่มอย่างรวดเร็วโดยไม่มีสูตร
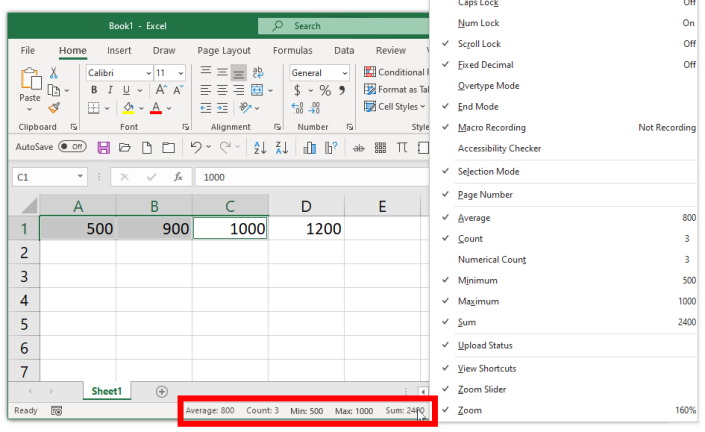
มีตัวเลขในสเปรดชีตที่คุณต้องการคำนวณอย่างรวดเร็ว โดยไม่ต้องไปเซลล์ใหม่และสร้างสูตร SUM ให้ยุ่งยากใช่หรือไม่ ตอนนี้ Excel มีวิธีที่รวดเร็วในการทำเช่นนั้น คลิกเซลล์แรก กดปุ่ม Ctrl ค้างไว้ แล้วคลิกเซลล์ที่สอง ดู แถบสถานะ ที่ด้านล่าง และคุณจะเห็นผลรวมของเซลล์ที่คำนวณสำหรับคุณ
กด Ctrl ค้างไว้แล้วคลิกเซลล์ได้มากเท่าที่คุณต้องการ แถบสถานะจะแสดงผลรวมของทุกเซลล์ต่อไป (คลิกที่เซลล์ที่มีตัวอักษร/คำเป็นเนื้อหา เนื้อหาจะถูกละเว้น) ยังดีกว่า ให้คลิกขวาที่แถบสถานะเพื่อรับเมนูกำหนดแถบสถานะเอง และคุณสามารถเลือกที่จะเพิ่มองค์ประกอบอื่นๆ ที่สามารถคำนวณได้อย่างรวดเร็วเช่นนี้ โดยดูจากค่าเฉลี่ยหรือจำนวนเซลล์ที่คุณคลิก (หรือจำนวนตัวเลข ซึ่งเป็นจำนวนเซลล์ที่คุณคลิกซึ่งมีตัวเลขจริงๆ)
ตรึงส่วนหัวสำหรับการเลื่อน
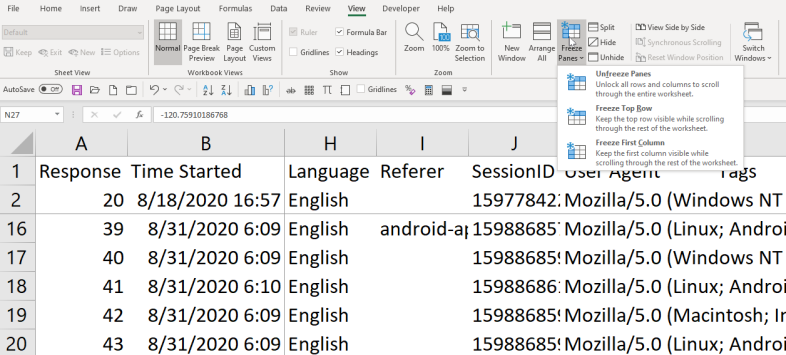
การทำงานกับชุดข้อมูลขนาดใหญ่ในสเปรดชีตอาจเป็นเรื่องยาก โดยเฉพาะอย่างยิ่งเมื่อคุณเลื่อนขึ้น/ลง หรือซ้าย/ขวา และแถวและคอลัมน์อาจติดตามได้ยาก มีเคล็ดลับง่ายๆ สำหรับเรื่องนี้ หากคุณมีแถวหรือคอลัมน์ส่วนหัว โดยที่แถว/คอลัมน์แรกมีคำอธิบาย คุณตรึงไว้ ดังนั้นเมื่อคุณเลื่อน แถวและ/หรือคอลัมน์นั้น (หรือหลายแถวและ/หรือคอลัมน์) จะไม่เคลื่อนที่
ไปที่ แท็บ มุมมอง และค้นหา Freeze Panes คุณสามารถตรึงแถวบนสุดได้อย่างง่ายดาย (เลือก Freeze Top Row ) หรือคอลัมน์แรก (เลือก Freeze First Column ) คุณสามารถทำทั้งสองอย่างพร้อมกันได้โดยคลิกที่เซลล์ที่ B2 แล้วเลือก Freeze Panes นี่คือจุดที่สนุก—เลือกเซลล์อื่นและตรึงช่องทั้งหมดด้านบนและด้านซ้ายของเซลล์ ตัวอย่างเช่น เลือกเซลล์ C3 และสองแถวด้านบนและสองคอลัมน์ทางซ้ายจะไม่เลื่อน คุณสามารถดูได้ในภาพหน้าจอด้านบน ซึ่งระบุด้วยเส้นตารางที่มืดลง
เมื่อต้องการกำจัดการตรึง คุณสามารถเลือก Unfreeze Panes จากเมนูได้
หน้าต่างใหม่สำหรับการดูครั้งที่สอง
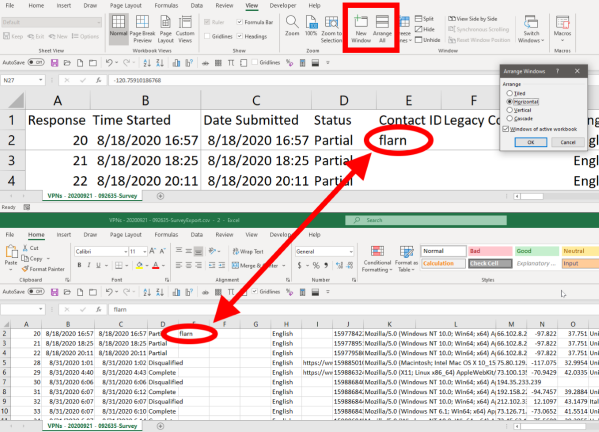
สเปรดชีตอาจมีขนาดมหึมา และคุณอาจต้องโต้ตอบกับส่วนต่างๆ ของสเปรดชีตในเวลาเดียวกัน เช่น การตัดและวางข้อมูลจากบนลงล่างซ้ำแล้วซ้ำเล่า หากเป็นเซลล์หลายแสนเซลล์ การเลื่อนดูอาจทำให้คุณคลื่นไส้ได้ หรือคุณสามารถเปิดหน้าต่างที่สองบนเดสก์ท็อปด้วยมุมมองของสเปรดชีตเดียวกัน มันเป็นเรื่องง่าย. ใน แท็บ มุมมอง ให้คลิก หน้าต่างใหม่ คุณยังสามารถคลิก จัดเรียงทั้งหมด เพื่อให้พวกเขาเรียงลำดับบนหน้าจอในลักษณะที่เหมาะกับคุณ คุณสามารถเห็นพวกมันเรียงตามแนวนอนด้านบน จากนั้นพิมพ์บางสิ่งลงในเซลล์ในหน้าต่างหนึ่ง คุณจะเห็นว่ามันปรากฏในอีกหน้าต่างหนึ่ง เคล็ดลับนี้มีประโยชน์อย่างยิ่งหากคุณมีจอภาพคู่