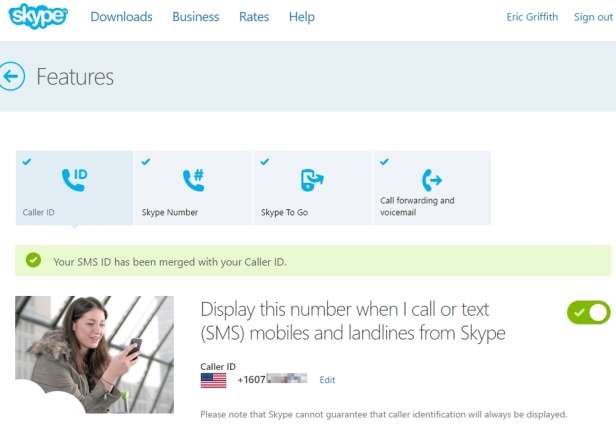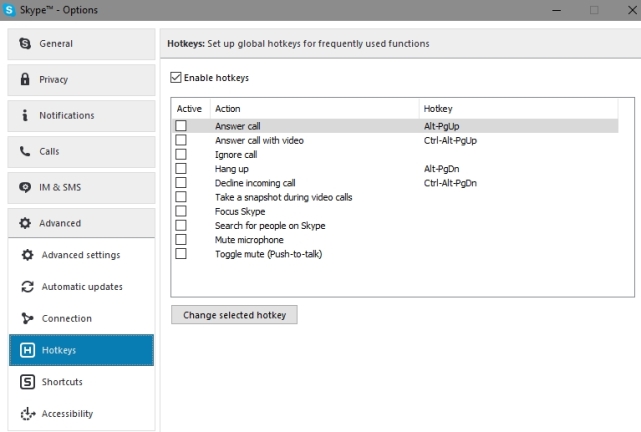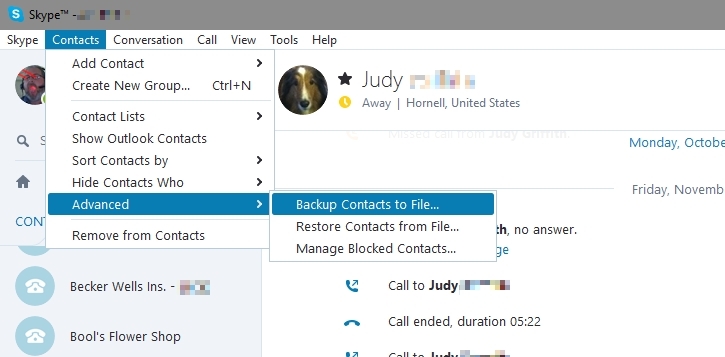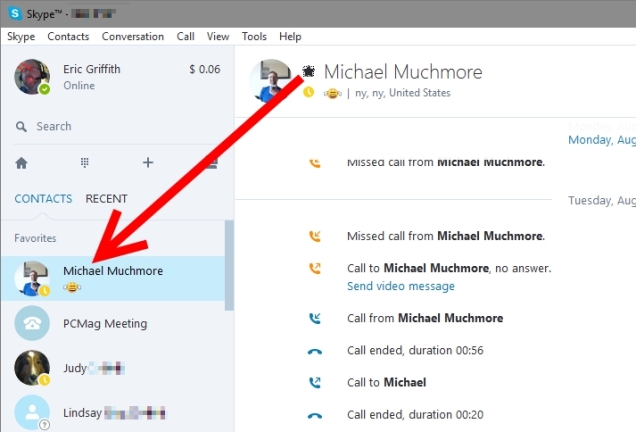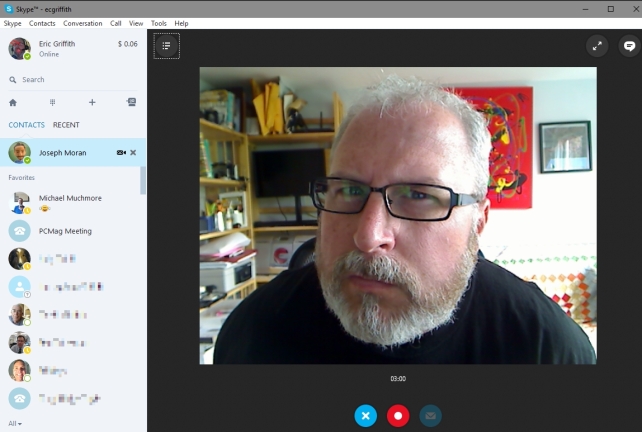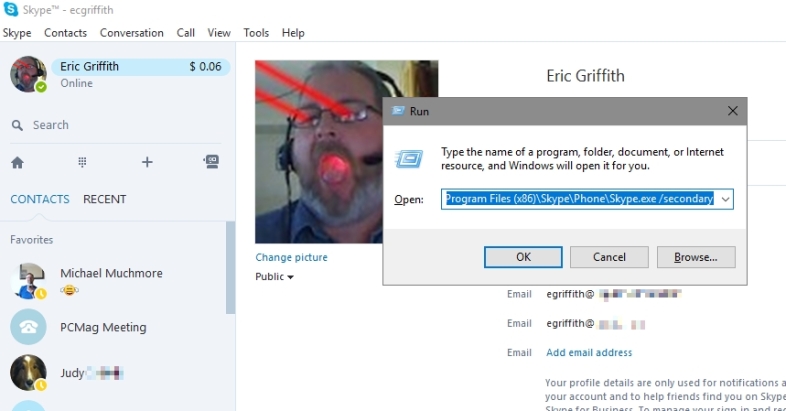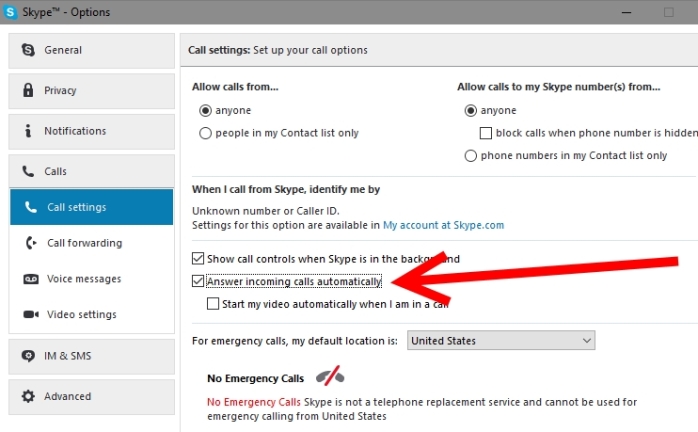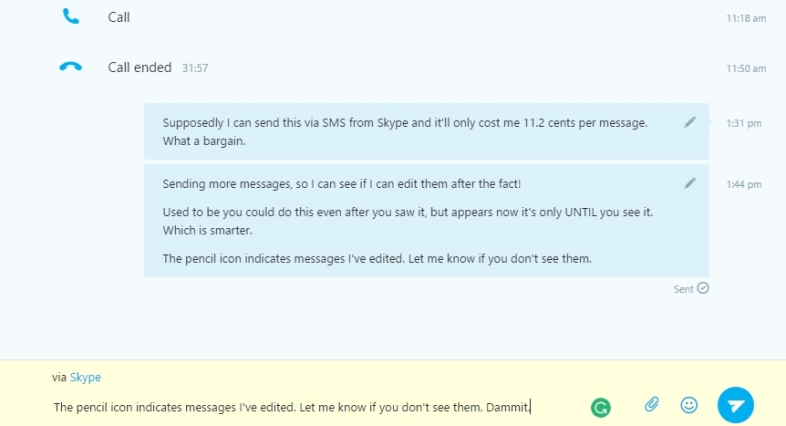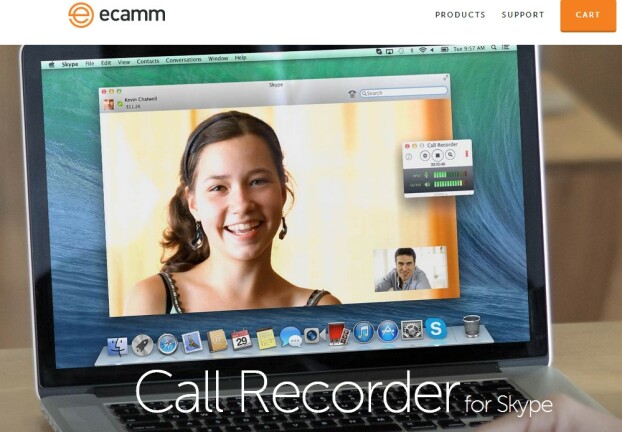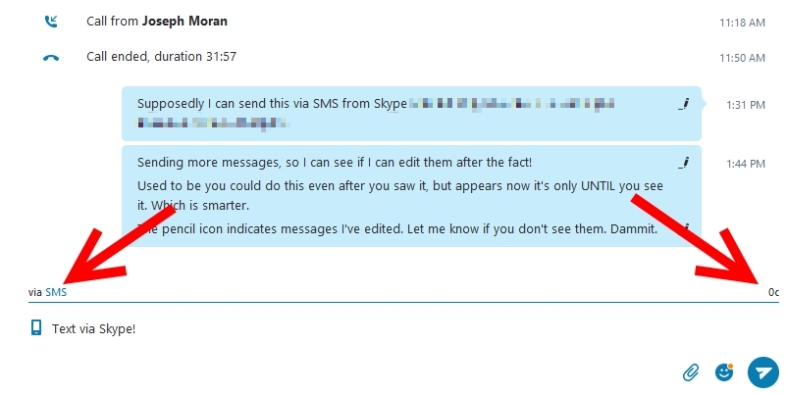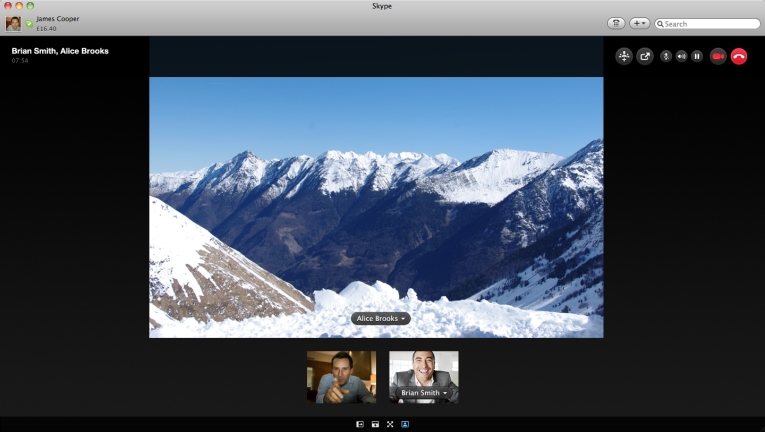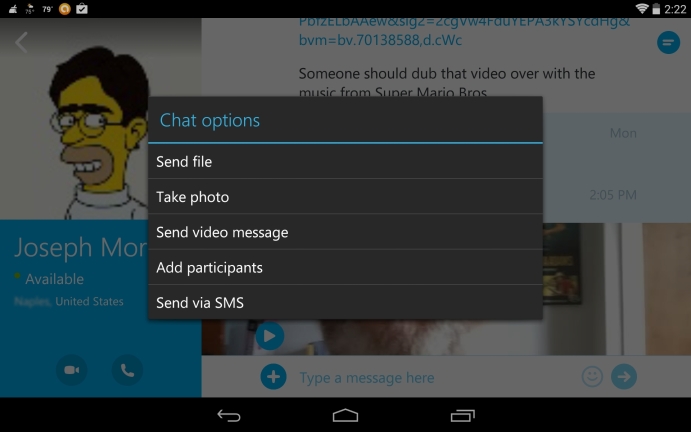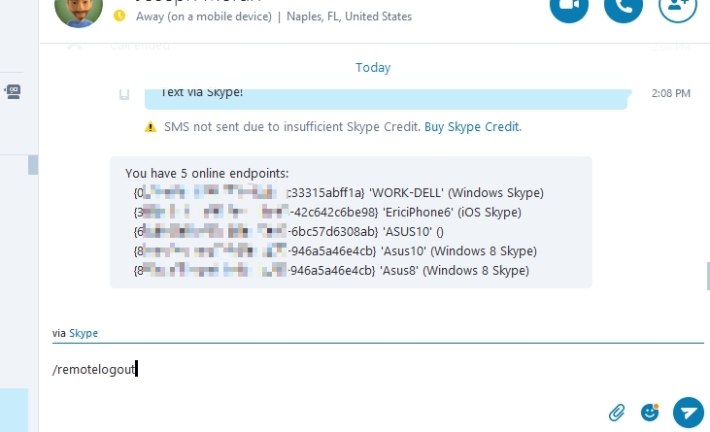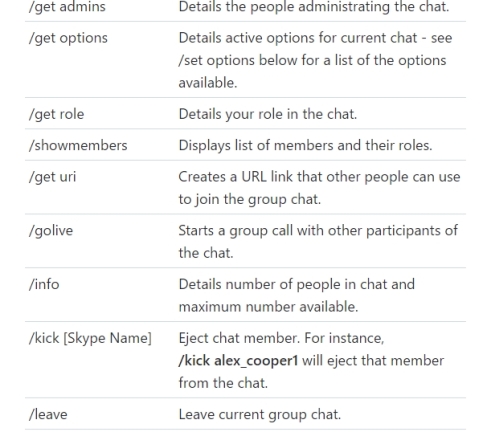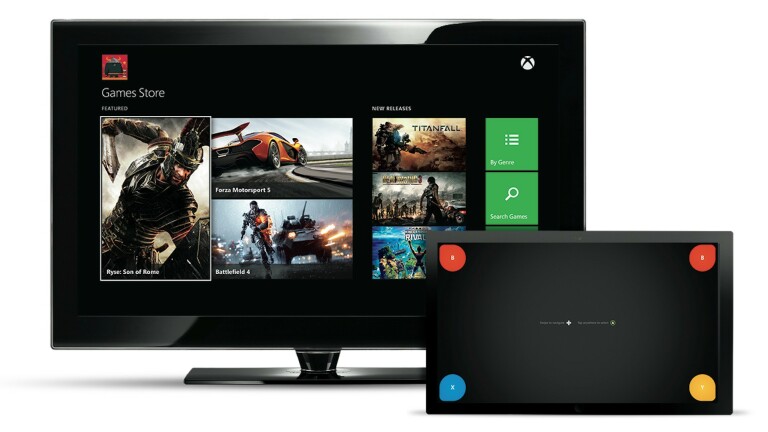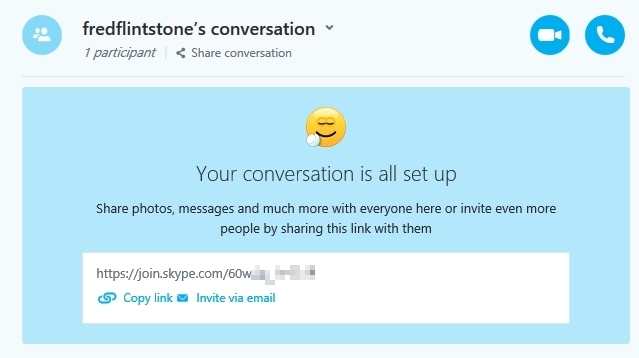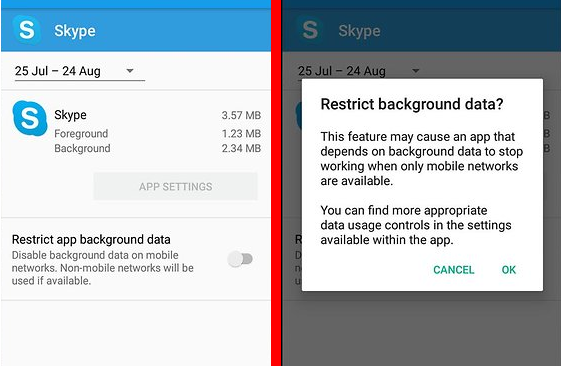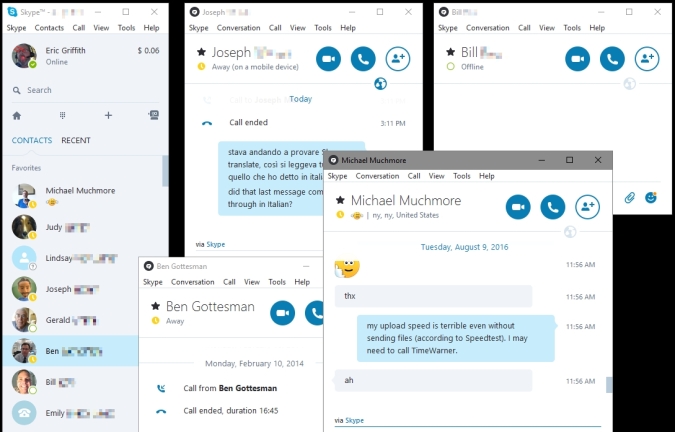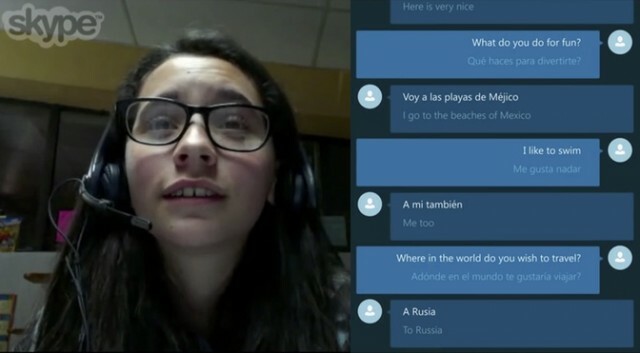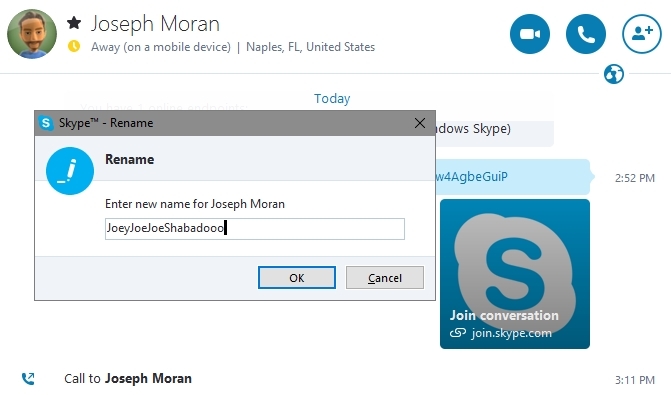ทุกคนรู้ดีว่า "skype" หมายถึงอะไร ซึ่งเป็นคำกริยาสมัยใหม่สำหรับการโทรทางอินเทอร์เน็ตและการประชุมทางวิดีโอ ทั้งหมดนี้ราคาถูก (บางครั้งแม้ว่าคุณจะไม่ได้ใช้บริการ Skype ก็ตาม) ไม่ว่าคุณจะใช้ระบบปฏิบัติการบนมือถือหรือเดสก์ท็อปก็ตาม มีเวอร์ชันของ Skype ที่สามารถเชื่อมต่อคุณกับเพื่อน คนที่คุณรัก และผู้ร่วมธุรกิจในวงกว้าง
Skype มาถึงยุโรปในปี 2546 ซึ่งเป็นผลิตผลของพวกที่เคยใช้บริการแชร์ไฟล์ Kazaa นับตั้งแต่นั้นมาเป็นเจ้าของโดยกลุ่มนักลงทุนและอีเบย์ อยู่ในมือของ Microsoft ตั้งแต่ปี 2011
เป็นผลให้ Skype พร้อมใช้งานบน Windows และ Xbox ของ Microsoft อย่างเห็นได้ชัด แต่แพลตฟอร์มที่แข่งขันกันจะไม่ถูกละเลย รับ Skype บนเว็บ, Mac, Linux และแอพสำหรับ iOS, Android, Windows Phone, Kindle Fire และแม้แต่ BlackBerry และ smartwatches ที่เดียวที่คุณจะไม่พบ Skype อีกต่อไปคือสมาร์ททีวี คุณอาจยังพบ Skype ในรุ่นเก่ากว่า แต่หลังจากปี 2016 Microsoft ได้ดึงปลั๊กเพื่อการพัฒนาเพิ่มเติมที่นั่น
Skype ให้ฟรีเสมอและฟรีสำหรับการโทรระหว่างผู้ใช้ Skype คุณไม่จำเป็นต้องจ่ายเงินจนกว่าคุณจะเพิ่มระดับบริการพิเศษ ซึ่งบางรายการก็มีประสิทธิภาพสำหรับผู้ใช้ทางธุรกิจโดยเฉพาะ
ด้วยความแพร่หลายดังกล่าว Skype เคยมีสัดส่วนเกือบ 40 เปอร์เซ็นต์ของการรับส่งข้อมูลโทรคมนาคมระหว่างประเทศทั้งหมดบนอินเทอร์เน็ต และนั่นเป็นเพียงจากผู้ใช้ Skype-to-Skype และในขณะที่ Skype ยังคงครองบริการสื่อสารแบบ "over-the-top" (OTT) เหล่านี้ การแข่งขันก็ดุเดือดมาก FaceTime ของ Apple, Facebook Messenger, Google Duo, ooVoo, Kik, WhatsApp และอีกมากมายที่รวมการโทรด้วยเสียงและวิดีโอเข้าด้วยกัน โดยเฉพาะบนสมาร์ทโฟน
การโทรทำได้ง่ายดายเพียงแค่ดับเบิลคลิกที่ชื่อในรายชื่อผู้ติดต่อของคุณ แต่ Skype สามารถทำได้มากกว่านั้น ดูเคล็ดลับด้านล่างเพื่อเรียนรู้เพิ่มเติม
1. ID ผู้โทรสำหรับหมายเลขอื่นของคุณ
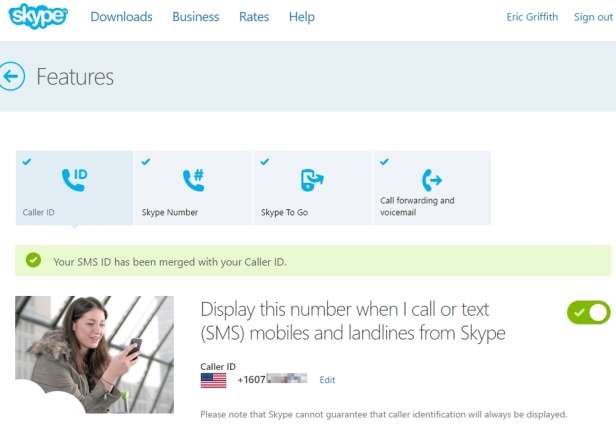
เมื่อคุณโทรจาก Skype ไปยังโทรศัพท์ปกติ ID ผู้โทรจะไม่แสดงมากนัก คุณสามารถเปลี่ยนสิ่งนั้นได้ บนเดสก์ท็อป ภายใต้ เมนู Skype > บัญชีของฉัน (ซึ่งจะนำคุณไปยังหน้าเว็บ) ให้ค้นหาการตั้งค่า ID ผู้โทรและใส่หมายเลข—เซลล์ของคุณ หมายเลข Skype ของคุณ หากคุณมี โทรศัพท์บ้าน หรืออะไรก็ตาม เราทุกคนทราบดีว่า Caller ID ไม่ได้แสดงอยู่ที่ปลายสายทุกครั้ง แต่เมื่อเป็นเช่นนั้น หมายเลขที่คุณเลือกจะแสดงขึ้น หากผู้ใช้จับคู่หมายเลขกับชื่อของคุณในรายชื่อติดต่อ หมายเลขนั้นจะแสดงชื่อของคุณ
2. ปุ่มลัดสำหรับ Skypin'
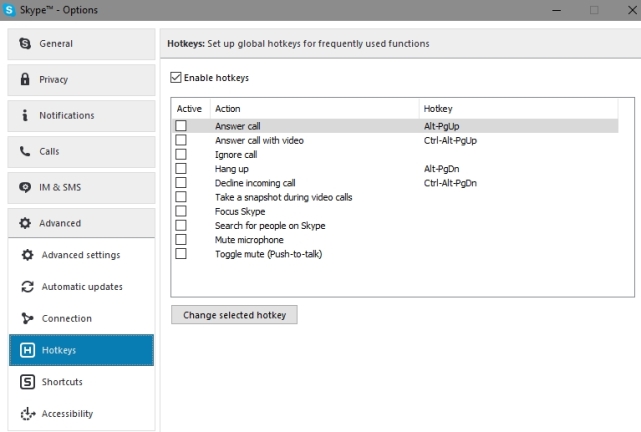
ภายใต้ เครื่องมือ > ตัวเลือก > ขั้นสูง คุณจะสามารถตั้งค่าปุ่มลัดที่คุณต้องการได้ บางรหัสมีฮาร์ดโค้ด (เช่น รับสาย รับสายด้วยวิดีโอ วางสาย และปฏิเสธสาย) ส่วนที่เหลือคุณสามารถกำหนดปุ่มลัดที่คุณเลือกได้ คุณยังสามารถเข้าถึงรายการทางลัดทั้งหมดที่ตั้งค่าไว้ล่วงหน้าในแอปได้ เช่น Ctrl+Q สำหรับการโทร ล้างออกหากมันน่ารำคาญ หรือกำหนดใหม่ให้กับการกดแป้นพิมพ์ที่คุณต้องการ
3. สำรองข้อมูลเพื่อนของคุณ
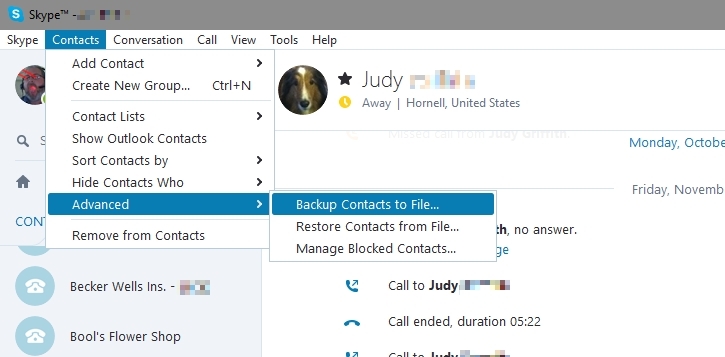
ผู้ติดต่อ > ขั้นสูง > สำรองข้อมูลผู้ติดต่อไปยังไฟล์ ช่วยให้คุณบันทึกเป็นไฟล์ VCF ซึ่งคุณสามารถกู้คืนไปยัง Skype ได้ในภายหลังจากเมนูเดียวกัน
4. ให้รายการโปรดกับดาว
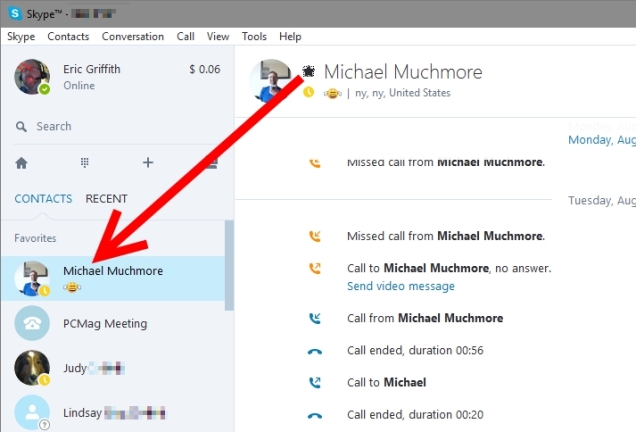
รายชื่อผู้ติดต่อ Skype ของคุณสามารถมีจำนวนมากขึ้นหลังจากที่มีคนเพิ่มคุณ คุณเพิ่มบุคคล หรือเมื่อคุณเปลี่ยนแต่ละหมายเลขที่โทรหาคุณให้เป็นผู้ติดต่อใหม่ เพื่อแสดงเฉพาะคนที่คุณชอบที่สุดเท่านั้น ในแอปเดสก์ท็อป ให้ลากผู้ติดต่อจาก "ทั้งหมด" ไปที่ "รายการโปรด" เพื่อให้แสดงที่ด้านบนสุดของรายการ หรือเพียงคลิกดาวข้างชื่อที่ด้านบนเมื่อดูผู้ติดต่อ ใช้งานได้กับผู้ติดต่อที่ไม่ได้ใช้ Skype ด้วยซ้ำ เช่น ธุรกิจในท้องถิ่น
5. ส่งวิดีโอวอยซ์เมล
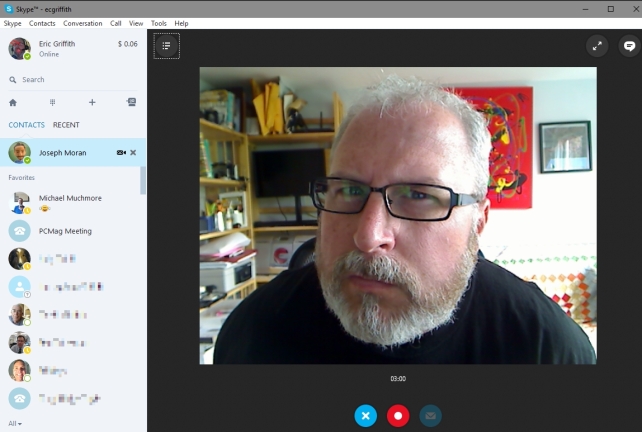
หากคุณและผู้ใช้รายอื่นใช้ Skype ทั้งคู่ คุณสามารถฝากข้อความวิดีโอแทนข้อความเสียงได้ เมื่อ Skype เวอร์ชันเดสก์ท็อปดูเหมือนจะไม่สามารถทำการโทรได้ ซอฟต์แวร์จะให้ตัวเลือกในการสร้างข้อความวิดีโอแก่คุณ หรือตัดการไล่ล่า: คลิกขวาที่ผู้ติดต่อและเลือก "ส่งข้อความวิดีโอ" แม้ว่าผู้ติดต่อนั้นไม่ได้ออนไลน์อยู่ก็ตาม คุณจะได้หน้าต่างเครื่องบันทึกเพื่อสร้างคลิปวิดีโอความยาวไม่เกิน 3 นาที
ทางฝั่งมือถือ ไปที่อินเทอร์เฟซการแชทของผู้ติดต่อนั้น คลิกไอคอนที่ดูเหมือนกล้องในบอลลูนคำที่ด้านล่าง (สำหรับ Android ให้คลิกเครื่องหมาย + ที่ด้านล่างขวา) และคุณสามารถเลือกส่ง วิดีโอ เนื่องจากเป็นยุคของ Snapchat คุณจึงสามารถใช้ฟิลเตอร์กับวิดีโอในขณะที่สร้างได้ เพื่อทำให้วิดีโอดูเก๋ไก๋ขึ้นเล็กน้อย (คุณยังสามารถส่งรูปภาพที่ถ่ายไปแล้ว ถ่ายรูปใหม่เพื่อส่ง ส่งตำแหน่งของคุณ หรือส่งรายชื่อติดต่อในรายการของคุณไปยังผู้ติดต่อ Skype รายนั้น)
อย่าลืมส่งวิดีโออย่างชัดแจ้งหลังจากที่คุณหยุดการบันทึก หรือคุณเพียงแค่บันทึกโดยเปล่าประโยชน์
6. ใช้บัญชี Skype หลายบัญชีใน Windows
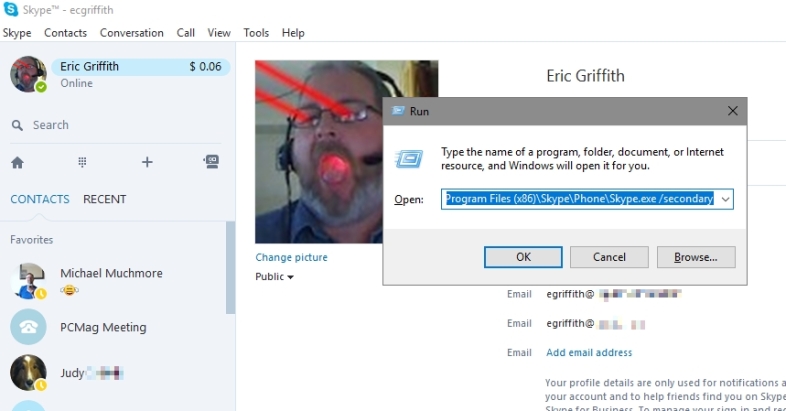
มีเหตุผลมากมายที่จะมีบัญชี Skype หลายบัญชี บัญชีหนึ่งสำหรับการทำงานและอีกบัญชีสำหรับการเล่นเป็นสิ่งที่ชัดเจนที่สุด แต่ Skype ไม่อนุญาตให้คุณเข้าถึงทั้งสองอย่างพร้อมกัน อย่างไรก็ตาม ด้วย Windows คุณสามารถ เพียงเรียกใช้ Skype สองอินสแตนซ์ เมื่อเปิดตัวครั้งเดียว ให้ไปที่บรรทัดคำสั่ง (กด Windows Key + R) แล้วพิมพ์ว่า
C:\Program Files\Skype\Phone\Skype.exe /secondary
หรือ
C:\Program Files (x86)\Skype\Phone\Skype.exe /secondary
บรรทัดที่สองนั้นมีไว้สำหรับผู้ที่มี Windows รุ่น 64 บิตเท่านั้น ตีกลับและอินสแตนซ์ที่สองของ Skype จะเปิดตัว หากคุณทำเช่นนี้บ่อย ให้คลิกขวาบนเดสก์ท็อป เลือก ใหม่ > ทางลัด แล้วพิมพ์บรรทัดที่เหมาะสมพร้อมเครื่องหมายอัญประกาศรอบพาธ แต่ไม่ใช่รอบส่วน /secondary คุณจะได้รับไอคอนบนเดสก์ท็อปเพื่อเปิดใช้อย่างรวดเร็ว
7. ตอบรับอัตโนมัติในฐานะมอนิเตอร์
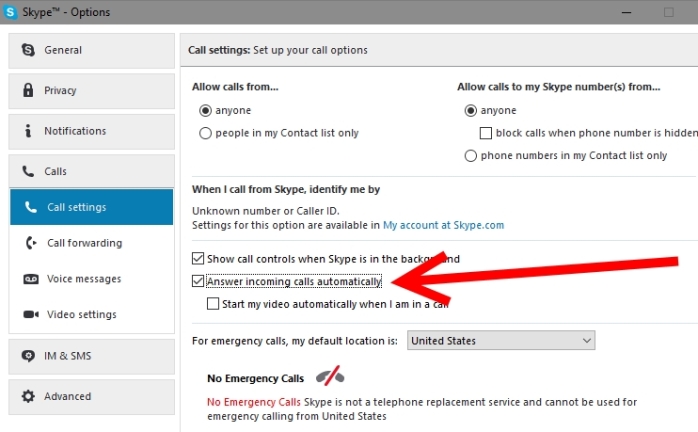
การมีบัญชี Skype บัญชีที่สองเป็นวิธีที่ดีในการติดตามสิ่งต่างๆ หากคุณมีแล็ปท็อปที่มีเว็บแคมอยู่โดยไม่ได้ใช้งาน ให้ติดตั้งบนชั้นวาง เสียบปลั๊ก แล้วเปิด Skype ไปที่เครื่องมือ > ตัวเลือก > การโทร และทำเครื่องหมายที่ช่อง "รับสายเรียกเข้าโดยอัตโนมัติ" และ "เริ่มวิดีโอของฉันโดยอัตโนมัติเมื่อฉันอยู่ในสาย" จากนั้นใช้บัญชี Skype บัญชีแรกเพื่อโทรไปยังจอภาพวิดีโอที่สองทันทีในที่เกิดเหตุเพื่อสอดแนมพี่เลี้ยงเด็ก สัตว์เลี้ยง เด็ก ๆ เพื่อความปลอดภัยเพิ่มเติม ตรวจสอบให้แน่ใจว่าได้ตั้งค่าบัญชีให้รับสายจากบุคคลในรายชื่อผู้ติดต่อเท่านั้น และบัญชีแรกของคุณคือรายชื่อผู้ติดต่อเท่านั้น
สำหรับการซ่อนตัวเป็นพิเศษ ให้ไปที่ ทั่วไป > เสียง และตรวจดูให้แน่ใจว่าไม่ได้เลือก "เสียงเรียกเข้า" และ "วางสาย" หรือเพียงแค่ปิดเสียงและหน้าจอบนแล็ปท็อป "ล่องหน" เพื่อไม่ให้คุณหายไป หากคุณมีเว็บแคมภายนอก ให้วางไว้ที่ใดที่หนึ่งห่างจากแล็ปท็อปเพื่อคอยเฝ้าระวังสิ่งต่างๆ คุณเพียงแค่ต้องใช้สาย USB ยาว
8. เปลี่ยนประวัติการแชทก่อนที่จะเกิดขึ้น
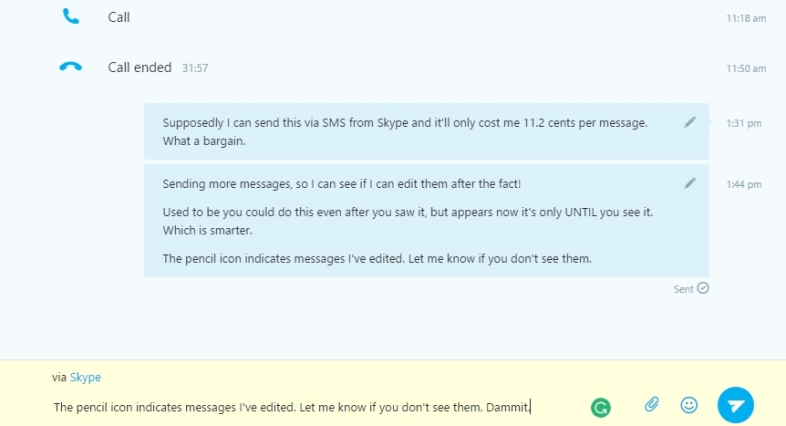
คุณสามารถแก้ไขข้อความที่คุณส่งผ่านการแชท Skype หลังจากที่ส่งแล้ว แบบ Slack เพียงคลิกขวาที่ข้อความ เลือก แก้ไขข้อความ และคุณสามารถเปลี่ยนได้ หรือเพียงแค่ลบออกจากประวัติ กดปุ่มลูกศรขึ้นเพื่อข้ามไปยังข้อความสุดท้ายเพื่อแก้ไข ไม่สามารถแก้ไขข้อความเก่า ๆ ได้เสมอไป ดังนั้นในบางจุด Skype จะทำให้ข้อความถาวร
9. บันทึกการโทรเป็น MP3 หรือวิดีโอ
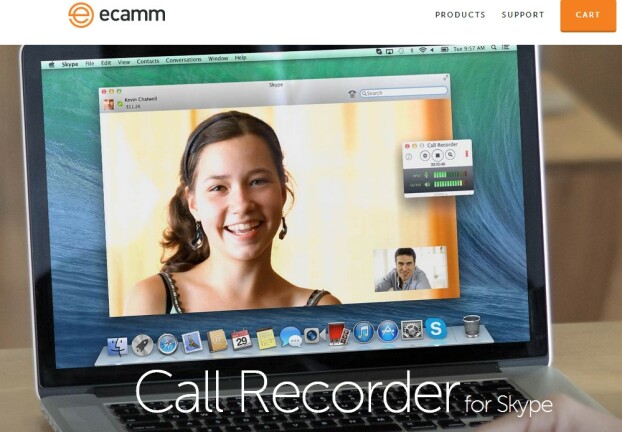
Skype เป็นเครื่องมือการทำงานร่วมกันที่ยอดเยี่ยมสำหรับผู้คน เช่น Podcasters ที่ไม่สามารถอยู่ในห้องเดียวกัน นักข่าวที่ไม่ต้องการตั้งค่าโทรศัพท์แฟนซีสำหรับบันทึกการโทร หรือนักการเมืองที่ต้องการบันทึกสำหรับแบล็กเมล์ในอนาคต ไม่ว่าจะเกิดอะไรขึ้น ความสามารถในการบันทึกการโทรที่คุณโทรออกหรือรับผ่าน Skype เวอร์ชันเดสก์ท็อป Windows นั้นง่ายกว่าที่เคย เครื่องมือที่แนะนำ: สำหรับการบันทึกเสียงแบบไม่จำกัดเท่านั้น ให้ไปกับ MP3 Skype Recorder ในการบันทึกวิดีโอสตรีม (ด้านใดด้านหนึ่งหรือทั้งสองอย่าง) ให้ลองใช้ Free Video Call Recorder ของ DVDVideoSoft สำหรับ Skype หรือ Pamela Call Recorder ผู้ใช้ Mac ควรคว้า Ecam Call Recorder ราคา 29.95 ดอลลาร์สำหรับ Skype
10. เปลี่ยนจากการแชทเป็นข้อความ
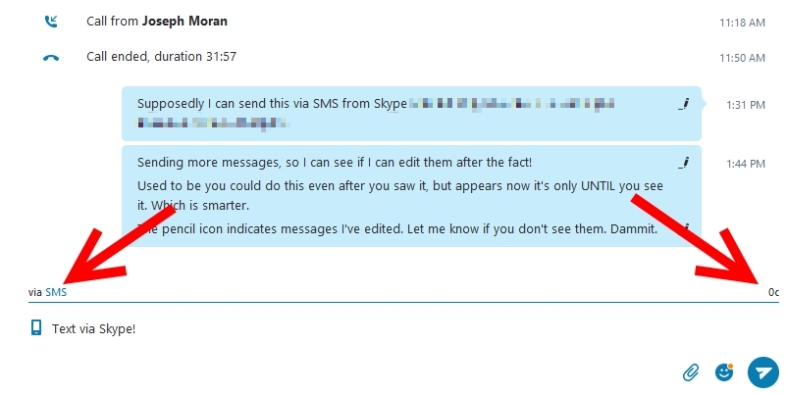
เมื่อคุณส่งข้อความโต้ตอบแบบทันทีกับผู้ใช้ Skype รายอื่น คุณจะมีตัวเลือกในการสลับไปใช้การส่งข้อความ SMS หากหมายเลขโทรศัพท์ของผู้ติดต่อเป็นส่วนหนึ่งของโปรไฟล์ คุณสามารถบอกได้ เพราะพวกเขาจะมีไอคอนโทรศัพท์ขนาดเล็กอยู่ข้างๆ สัญลักษณ์.
หากคุณบันทึกผู้ติดต่อเป็นหมายเลขโทรศัพท์ (สำหรับผู้ที่ไม่ได้ใช้ Skype) อวาตาร์อาจดูเหมือนโทรศัพท์ตั้งโต๊ะรุ่นเก่า บนอินเทอร์เฟซเดสก์ท็อป คลิกขวาที่ชื่อผู้ติดต่อและเลือก "ส่งข้อความ SMS" – คุณจะเห็นไอคอนโทรศัพท์มือถือปรากฏขึ้นในพื้นที่ข้อความ ในเวอร์ชันอื่น ให้คลิกตรงตำแหน่งที่ระบุว่า "ผ่าน Skype" เพื่อดูตัวเลือกการส่งข้อความอื่นๆ ซึ่งโดยทั่วไปแล้วจะเป็นหมายเลขที่ข้อความ SMS ได้
อัตราค่าใช้จ่ายในเครดิต Skype ในการส่ง SMS จะแสดงที่ด้านล่างของแชท ที่ด้านบนของหน้าต่างที่คุณพิมพ์ข้อความ เมื่อก่อนมีค่าใช้จ่ายมากถึง 11 เซ็นต์แม้จะส่งในสหรัฐฯ แต่ตอนนี้ฟรีแล้ว แน่นอนการส่งไปต่างประเทศมากกว่า อย่างไรก็ตาม คุณต้องมีเครดิต Skype อยู่ในมือเพื่อส่งข้อความ SMS ฟรี
ข้อดีคือ คุณสามารถส่ง... แต่คุณไม่สามารถรับข้อความ SMS ใน Skype ได้ แต่ถ้าคุณเปลี่ยนการตั้งค่าหมายเลขผู้โทร (ดูด้านบน) ผู้รับสามารถตอบกลับหมายเลขโทรศัพท์มือถือของคุณได้
11. แชร์หน้าจอของคุณ
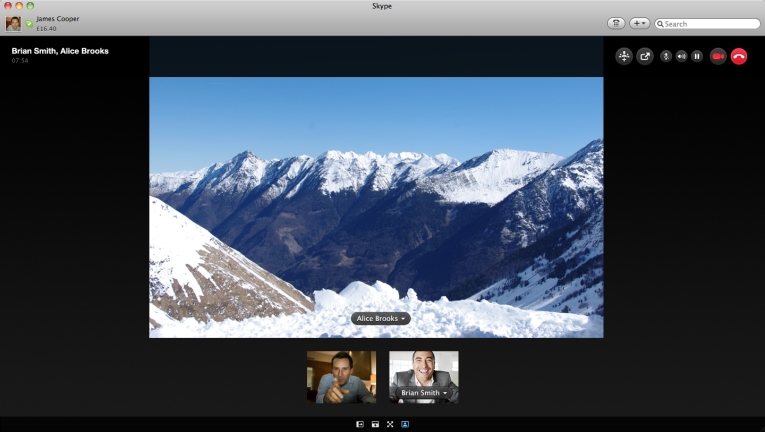
แอปการประชุมจำนวนมากมีไว้สำหรับการแชร์หน้าจอ ช่วยให้คุณเห็นสิ่งที่คนอื่นมีอยู่บนหน้าจอของพวกเขา หรือในทางกลับกัน แต่อย่าจ่ายเพิ่มสำหรับการประชุมของคุณ Skype เสนอการแชร์หน้าจอฟรี ใช้ไอคอนแชร์ (เครื่องหมายบวก) ที่ด้านล่างของหน้าต่างเพื่อเริ่มการแชร์ แม้ในแฮงเอาท์วิดีโอ คุณสามารถแชร์ทั้งหน้าจอหรือเฉพาะบางหน้าต่างก็ได้ (สะดวกหากคุณมีการตั้งค่าจอภาพสองจอ) การแชร์หน้าจอจะจำกัดผู้ใช้ครั้งละหนึ่งราย และทุกคนต้องมี Skype เวอร์ชันเดสก์ท็อปล่าสุดจึงจะใช้งานได้ คุณยังคงวิดีโอแชท แชทข้อความ และส่งไฟล์ไปมาได้ในขณะที่แชร์
12. ใช้ประโยชน์จากการถ่ายโอนไฟล์ได้ไม่จำกัด
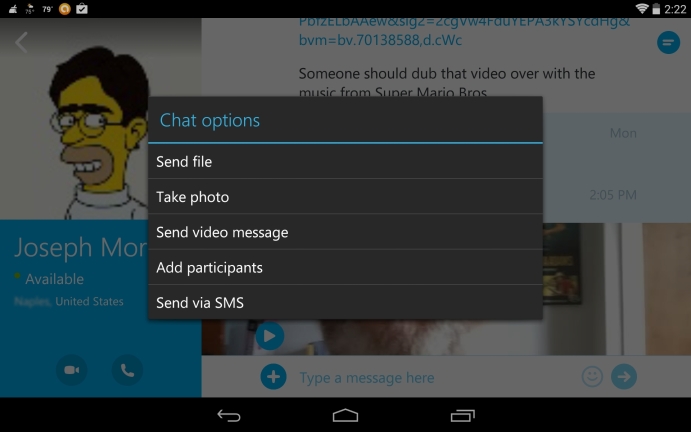
การส่งไฟล์ผ่านอีเมลอาจถูกจำกัดด้วยขนาด แม้แต่ Gmail ก็จำกัดขนาดไฟล์แนบ การถ่ายโอนไฟล์ Skype ไม่มีการจำกัดขนาด และไม่มีการจำกัดจำนวนไฟล์ที่คุณสามารถส่งได้ Skype ยังอ้างว่าการเชื่อมต่อที่ขาดหายไปจะรับการถ่ายโอนกลับเมื่อการเชื่อมต่ออินเทอร์เน็ตกลับมา คุณส่งไฟล์ให้ใครบางคน—หรือกลุ่ม!—คุณกำลังสนทนาด้วยปุ่มแชร์ (เครื่องหมายบวก) หากคุณไม่ได้กำลังพูดอยู่ ให้ใช้อินเทอร์เฟซการแชท ซึ่งไอคอนจะดูเหมือนเอกสาร คุณสามารถส่งไฟล์จาก Android Skype (ด้านบน) ได้เช่นกัน
13. Skype Mastery หลายอุปกรณ์ผ่านการแชท
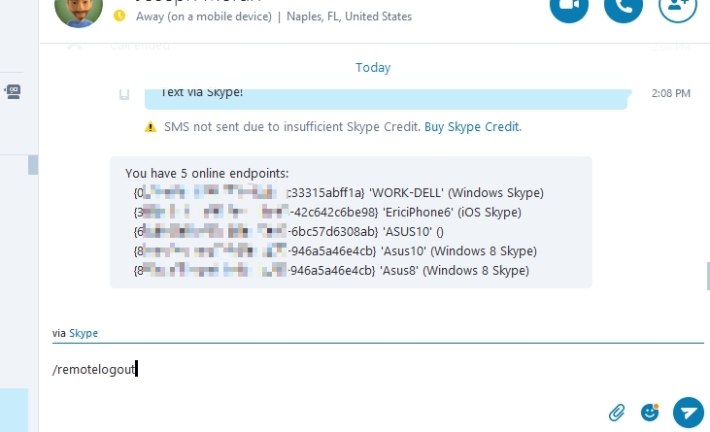
ไม่ว่าจะแชทกับคนคนเดียวบน Skype หรือทั้งกลุ่ม มีตัวเลือกที่คุณสามารถพิมพ์ลงในหน้าต่างข้อความโต้ตอบแบบทันทีที่ควบคุมสิ่งที่ Skype ทำ
หากคุณใส่เครื่องหมายทับหน้าคำสั่งเหล่านี้ คำสั่งเหล่านี้จะไม่เห็น แต่คุณจะได้รับความช่วยเหลือ ตัวอย่างเช่น /showplaces จะแสดง "ปลายทางออนไลน์" ทั้งหมดที่คุณลงชื่อเข้าใช้ Skype อยู่ /remotelogout จะให้คุณลงชื่อออกจากเซสชัน Skype อื่นๆ ทั้งหมดที่คุณเปิดไว้ (แต่ไม่ใช่เซสชันปัจจุบันของคุณ)
14. ควบคุมการแชทเป็นกลุ่มผ่านการแชท
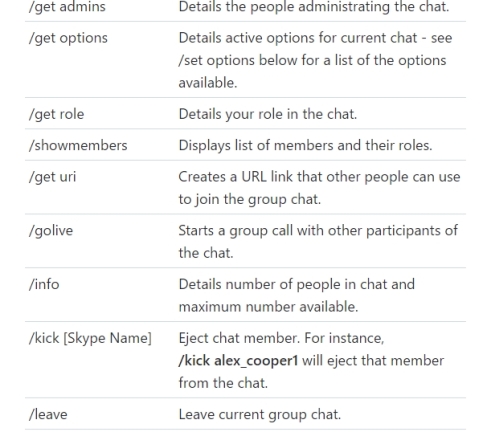
กับกลุ่ม ส่งลิงก์เชิญแชทโดยพิมพ์ /set options -JOINING_ENABLED กดปุ่ม return จากนั้นพิมพ์ /get uri เพื่อรับลิงก์เพื่อแชร์
หากคุณได้รับผู้บุกรุก /kick [SkypeName] จะเตะพวกเขาออกจากแชท แบนพวกเขาตลอดไปด้วย /set banlist +[name] คุณสามารถออกจากแชทได้ด้วยตัวเองโดยพิมพ์ /leave
ตั้งค่าสถานะของคุณด้วย /me [text] รับการแจ้งเตือนบางคำที่ใช้ในแชทผ่าน /alertson [ข้อความ] (เหมือนกับไปที่การสนทนา > การตั้งค่าการแจ้งเตือนในแต่ละแชทใหม่) คุณสามารถค้นหารายการคำสั่งแชททั้งหมดได้ในวิธีใช้ Skype
15. แชทผ่านแอพสมาร์ทโฟนบน Skype ของ Xbox One
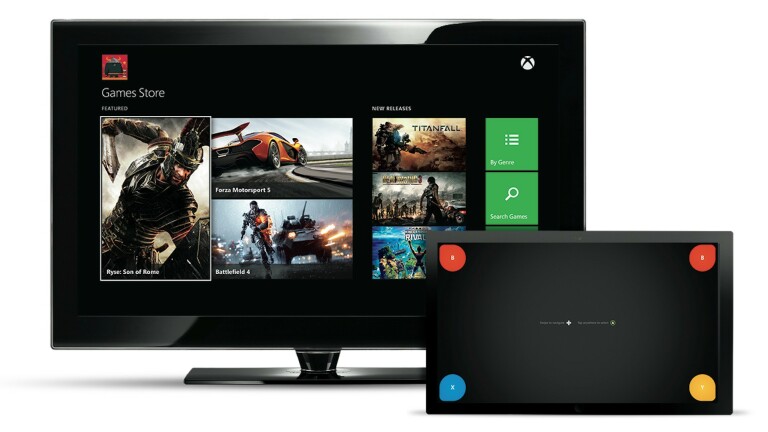
Skype บน Xbox One พร้อม Kinect นั้นเหมือนกับ Jetsons เท่าที่ได้รับ แต่ไม่มีทางที่คุณต้องการใช้ฟังก์ชันแชทข้อความโดยไม่มีแป้นพิมพ์ หากคุณไม่มีแป้นพิมพ์ Xbox แบบไร้สาย มีตัวเลือกอื่น: ดาวน์โหลดแอป Xbox One สำหรับแท็บเล็ตหรือสมาร์ทโฟนของคุณ (iOS, Android และ Windows)—อย่าดาวน์โหลดเวอร์ชันสำหรับ Xbox 360! เชื่อมต่อแอปเข้ากับบัญชี Xbox ของคุณ และคุณสามารถใช้แอปนี้เป็นรีโมตคอนโทรลใหม่สำหรับคอนโซล และใช้แป้นพิมพ์บนหน้าจอเพื่อแชทผ่าน Skype หรือแชทกับเพื่อน Xbox ได้อีกด้วย
16. ใช้บัญชี Skype Sans
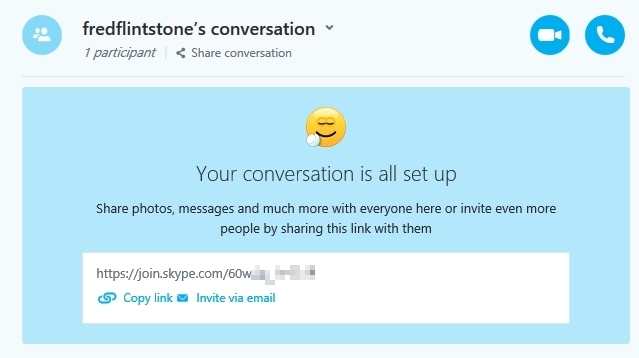
วิธีเดียวที่จะทำเช่นนี้ได้คือกับเว็บไคลเอ็นต์ ซึ่งเข้าถึงได้ที่ web.skype.com และตามจริงแล้ว มันทำงานได้ดีที่สุดกับเบราว์เซอร์ Microsoft Edge ดังนั้น Microsoft ที่เกี่ยวข้องทั้งหมดจะมีความสุข คลิกปุ่มเริ่มการสนทนาเพื่อเริ่มต้น จากนั้นป้อนชื่อ คุณจะได้รับลิงก์เพื่อแชร์กับผู้อื่น ซึ่งใช้ได้ตลอด 24 ชั่วโมง จริงๆ แล้ว วิธีเดียวที่จะได้ผลคือถ้าคุณให้ลิงก์กับใครบางคนแล้วพวกเขาก็ติดต่อกลับมา—เมื่อมีบุคคลหนึ่งหรือหลายคนเข้าร่วมการสนทนา คุณสามารถใช้บัญชีชั่วคราวเพื่อเปลี่ยนเป็นวิดีโอหรือการโทร เป็นวิธีที่ดีในการแชร์ไฟล์ การแชร์หน้าจอ โทรออกด้วยเสียงหรือกลุ่ม หรือวิดีโอแชทโดยไม่ต้องสมัครใช้งานจริง
นี่เป็นส่วนขยายของความสามารถที่มีอยู่แล้วในบัญชี Skype เพื่อเชิญใครก็ตามที่ไม่มีบัญชีโดยใช้ลิงก์ ในการสร้างของคุณเอง เหนือรายชื่อผู้ติดต่อในเวอร์ชันเดสก์ท็อป ให้มองหาเครื่องหมาย + ที่ระบุว่า "สร้างการสนทนาใหม่ที่ทุกคนสามารถเข้าร่วมได้" เมื่อคุณวางเมาส์เหนือการสนทนานั้น
17. จำกัด Skype บน Android
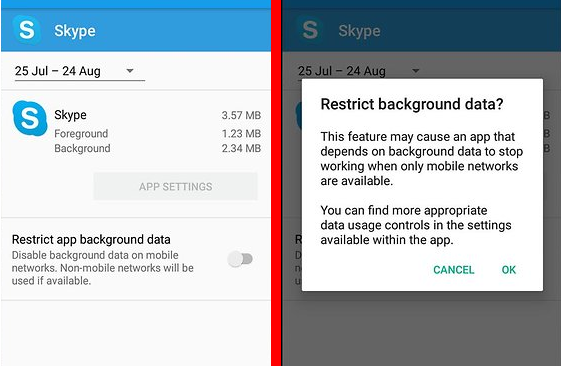
หากคุณมีนิสัยชอบโทรวิดีโอผ่าน Skype บนโทรศัพท์ Android ของคุณ ระวัง: คุณอาจใช้ข้อมูลของคุณหมดเร็วเกินไป ซึ่งอาจทำให้คุณเสียค่าใช้จ่าย ไปที่การตั้งค่า > แอป > Skype > การใช้ข้อมูลบนอุปกรณ์และเปิดใช้งาน "จำกัดข้อมูลพื้นหลัง" คุณยังสามารถดูการตั้งค่า Skype ในแอปได้โดยตรง เลื่อนไปที่คุณภาพวิดีโอ แล้วลดระดับลง (ค่าเริ่มต้นคือสูง) เพื่อให้แน่ใจเป็นสองเท่า ให้ออกจากระบบเมื่อคุณไม่ได้ใช้ Skype และออกนอกเส้นทาง จากนั้นลงชื่อเข้าใช้อีกครั้งเมื่อคุณใช้ Wi-Fi เท่านั้น
18. แบ่งมุมมอง
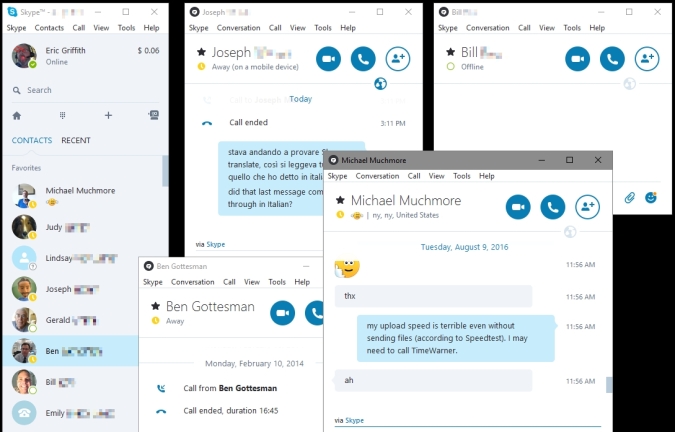
โดยทั่วไปแล้ว ไคลเอนต์ Skype บนเดสก์ท็อปจะใช้หน้าต่างเดียวเพื่อแสดงให้คุณเห็นทุกอย่าง—ผู้ติดต่อทางด้านซ้าย แชท/การโทรทางด้านขวา หากคุณมีเซสชันการแชทหลายเซสชัน เป็นการยากที่จะสลับไปมาระหว่างบุคคล ไปที่ View > Split Window View และผู้ติดต่อของคุณจะถูกแบ่งออกเป็นหน้าต่างแยกต่างหากแทนที่จะเป็นเพียงบานหน้าต่างหลัก คลิกที่ผู้ติดต่อหลายราย—แต่ละคนจะได้รับหน้าต่างแชทลอยใหม่ ดังนั้นคุณจึงสามารถจัดระเบียบได้ทั้งหมดบนเดสก์ท็อป
19. เปิดใช้งาน Universal Translator, Spock
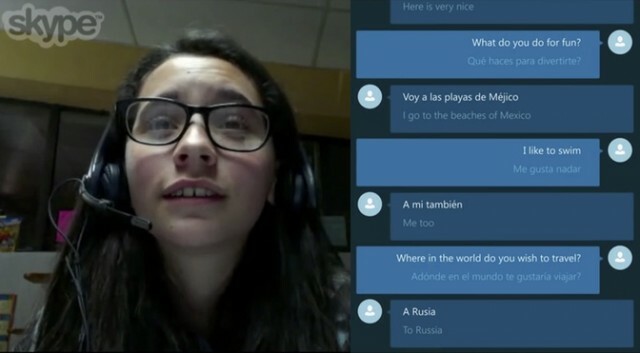
เรียกได้ว่าเป็นสิ่งที่เจ๋งที่สุดที่ Skype เคยทำมานับตั้งแต่ทำให้วิดีโอแชทเป็นชื่อที่คุ้นเคย: โปรแกรมแปลของ Skype จะเปลี่ยนภาษาได้ทันทีเมื่อคุณพิมพ์หรือพูดคุย ใช้งานได้เฉพาะบนเดสก์ท็อป Windows หรือแอพ Windows 10 รวมถึง Skype สำหรับเว็บ เปิดใช้งานด้วยเครื่องมือ > ตัวเลือก > ทั่วไป > Skype Translator
เมื่อคุณเปิดใช้งาน โดยทั่วไปโดยการแตะที่ไอคอนนักแปลที่ดูเหมือนลูกโลก คุณสามารถเลือกภาษาจากเมนูแบบเลื่อนลงสำหรับผู้ใช้นั้น สิ่งที่คุณพูดจะถูกแปลบนหน้าจอสำหรับบุคคลที่อยู่อีกด้านหนึ่ง Skype แนะนำให้ใช้หูฟังเพื่อลดการพูดคุยและเสียงรบกวน
หากคุณมีเครดิต Skype หรือการสมัครใช้งานที่อนุญาตให้โทรออกไปยังโทรศัพท์ทั่วไปได้ คุณยังสามารถใช้ Skype Translate ในลักษณะนั้นได้ สิ่งที่คุณพูดจะถูกแปลไปยังบุคคลที่อยู่อีกด้านหนึ่ง มีการรองรับ 50 ภาษาตั้งแต่เขียนนี้ซึ่งใช้งานได้ในการแชท แต่มีเพียงไม่กี่ภาษาเท่านั้นที่ใช้งานได้สำหรับการโทรด้วยเสียง/วิดีโอ: อาหรับ จีน (แมนดาริน) อังกฤษ ฝรั่งเศส เยอรมัน อิตาลี โปรตุเกส โปรตุเกส บราซิล รัสเซีย และสเปน .
20. เปลี่ยนชื่อผู้ติดต่อ
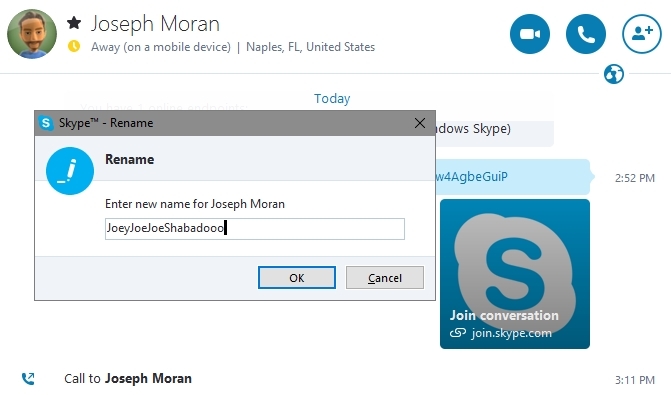
หากคุณมีผู้ติดต่อหลายรายที่มีชื่อเดียวกัน หรือเพียงต้องการทำให้ง่ายต่อการติดตาม หรือแม้แต่ตั้งชื่อผู้ติดต่อด้วยชื่อผู้ใช้ Skype ของพวกเขา ก็ทำได้ง่ายดาย คลิกขวาบนชื่อผู้ติดต่อในแอปเดสก์ท็อป เลือกเปลี่ยนชื่อ แล้วคุณจะเห็นกล่องโต้ตอบสำหรับพิมพ์ชื่อเล่นใหม่ตามต้องการ คุณกำลังเปลี่ยนชื่อที่คุณเห็นเท่านั้น คุณไม่ได้เปลี่ยนแปลงอะไรในบัญชีของผู้ติดต่อ (คุณไม่สามารถเปลี่ยนชื่อผู้ใช้ คุณไม่มีอำนาจแบบนั้น)