19 เคล็ดลับและเทคนิค Xbox One ที่ลื่นไหล
เผยแพร่แล้ว: 2022-01-29Microsoft ไม่ชอบพูดถึงจำนวนคอนโซล Xbox One ที่ขายได้ นั่นอาจเป็นเพราะการคาดการณ์เริ่มต้นของ Redmond ที่มียอดขาย 200 ล้านหน่วยนั้นแทบจะเป็นไปไม่ได้เลยแม้แต่ในหกปีต่อมา ภายในสิ้นปี 2560 มีรายงานว่ามีการจัดส่งประมาณ 29.4 ล้านชิ้น
นั่นห่างไกลจากยอดขายคอนโซล PlayStation 4 จำนวน 100 ล้านเครื่อง ณ เดือนเมษายน 2019 แม้แต่ Nintendo Switch ก็อยู่ที่ 34.74 ล้านคอนโซลในป่า แต่ผู้ใช้ Xbox 30 ล้านคนยังคงเป็นผู้ใช้ Xbox จำนวนมาก และการอัปเดตของคอนโซล (กับ Xbox One S และ Xbox One X) ทำให้ดีขึ้นเท่านั้น
หากคุณเป็นหนึ่งใน Xbox One ที่ซื่อสัตย์และสงสัยว่าคุณจะบีบทุกหยดสุดท้ายของความสุขดิจิทัลออกจากคอนโซลได้อย่างไร เราได้รวบรวมรายการคุณสมบัติที่คุณอาจพลาดไว้
1. ควบคุม Xbox ของคุณผ่านเสียงด้วย Cortana
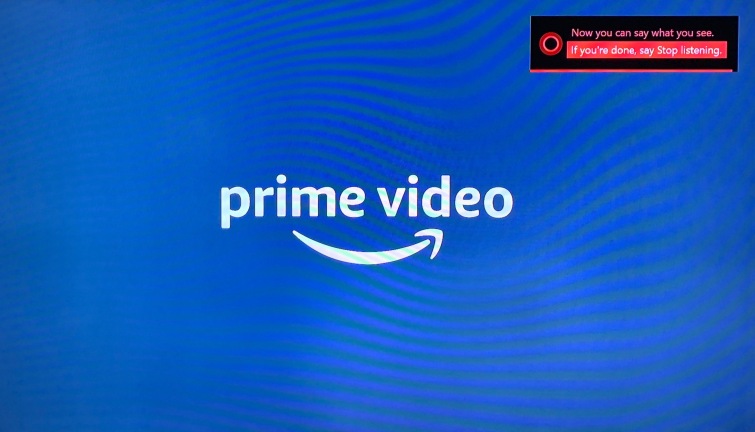
มันสมเหตุสมผลแล้วที่ Cortana ซึ่งเป็นเทคโนโลยีผู้ช่วยเสียงของ Microsoft จะควบคุม Xbox อันที่จริง Cortana อยู่ใน Settings > System > Cortana settings คุณต้องมีชุดหูฟังพร้อมไมโครโฟนเพื่อใช้งาน (หรือมี Kinect แต่ไม่คุ้มที่จะซื้อ) พูดว่า "เฮ้ Cortana" เพื่อเรียกร้องความสนใจจากเธอ เธอมีประโยชน์ในเกมเป็นพิเศษสำหรับการถ่ายภาพหน้าจอ การออกคำสั่งอื่นๆ หรือการพูดเป็นข้อความเมื่อกรอกแบบฟอร์ม
หาก Cortana บน Xbox เริ่มสั่นคลอน เช่น พูดว่า "ขอโทษ ฉันไม่ได้ยินอะไรเลย" แม้ว่าเธอจะได้ยินคุณมากพอที่จะเปิดใช้งาน ให้กลับไปที่การตั้งค่าแล้วปิดเครื่อง รีสตาร์ท แล้วเปิดใหม่อีกครั้ง (ซึ่ง ต้องรีสตาร์ท อีกครั้ง )
2. ควบคุม Xbox ของคุณผ่านเสียงด้วย Alexa
หากคุณมีลำโพงอัจฉริยะที่เปิดใช้งาน Alexa ให้ใช้เพื่อควบคุม Xbox One ด้วยเสียงเมื่อเป็นส่วนหนึ่งของการตั้งค่าบ้านอัจฉริยะของคุณ บน Xbox One ให้ไปที่ การตั้งค่า > Kinect & อุปกรณ์ > ผู้ช่วยดิจิทัล และทำเครื่องหมายที่ช่องเปิดใช้งานผู้ช่วยดิจิทัล จากนั้นติดตั้งทักษะ Xbox สำหรับ Alexa เมื่อได้รับแจ้งจากทักษะ (ทักษะเหมือนแอปเสียงสำหรับ Alexa) ให้ป้อนข้อมูลรับรองบัญชี Microsoft ของคุณ จับคู่คอนโซลกับบัญชี Alexa ของคุณแล้วเริ่มพูด
คำสั่งมาตรฐานเริ่มต้นด้วย "Alexa, tell Xbox to..." หรือ "Alexa, ask Xbox to..." จากนั้นคุณสามารถเพิ่มหยุดชั่วคราว เล่นต่อ เพิ่มระดับเสียง ลดระดับเสียง ปิด เปิด [ชื่อเกมหรือแอป ] หรือลอง "Alexa ถาม Xbox ว่าฉันสามารถพูดอะไรได้บ้าง" เพื่อดูความคิดเห็นเพิ่มเติม หาก Xbox เป็นส่วนหนึ่งของการตั้งค่าบ้านอัจฉริยะของคุณ คุณสามารถข้ามส่วน "บอก" หรือ "ถาม" และพูดอย่างเป็นธรรมชาติมากขึ้นเพื่อหยุด เล่นต่อ ปิด หรือปรับระดับเสียงเป็นอย่างน้อย นี่คือรายการคำสั่งทั้งหมด
เหนือสิ่งอื่นใด หาก Xbox One เป็นเครื่องเล่นสื่อเพียงตัวเดียวที่คุณใช้งานในแอป Alexa สำหรับอุปกรณ์พกพา ลำโพงอัจฉริยะจะรู้ว่าคำสั่งติดตามของคุณมักจะใช้กับ Xbox เพียงอย่างเดียว ดังนั้นคุณสามารถลองพูดว่า "Alexa หยุดชั่วคราว " หรือ "Alexa เล่น" (หรือเล่นต่อหรือข้ามไปข้างหน้า ฯลฯ )
3. จัดกลุ่มแอปเพื่อเริ่ม
คุณสามารถสร้างทางลัดไปยังแอพหรือเกมโดยปักหมุดไว้ที่ "กลุ่ม" ซึ่งเป็นเพียงคอลเลกชั่นของแอพที่ปักหมุดที่คุณสามารถเข้าถึงได้ง่าย คลิกปุ่ม Xbox () เลือก "เกมและแอปของฉัน" และกลุ่มจะบินออกไปเพื่อการเข้าถึงที่รวดเร็ว คุณสามารถสร้างกลุ่มของเกมที่คล้ายกัน (เกมแข่งรถ) หรือแอพที่คล้ายกัน (เครือข่ายทีวีหรือเล่นเพลง) เมื่อไฮไลต์แอปหรือเกม ให้ใช้ปุ่มเมนูบนตัวควบคุม () เพื่อเพิ่มกลุ่มในหน้าแรก เปลี่ยนชื่อ หรือย้ายแอปไปยังกลุ่มต่างๆ แอพสามารถเป็นของหลายกลุ่ม
4. เล่นเพลงประกอบ
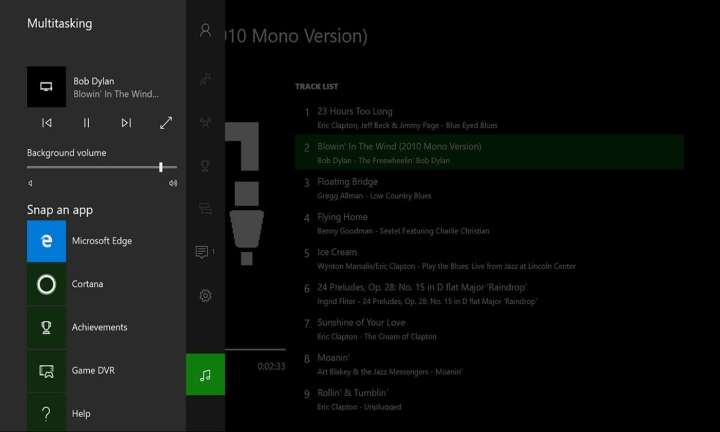
มีแอปสื่อที่เล่นเพลงที่คุณต้องการเล่นต่อแม้ว่าคุณจะไปที่แอปอื่นบน Xbox One หรือไม่ เล่นในพื้นหลังด้วย Pandora, SoundCloud, Spotify และ iHeartRadio เริ่มเสียงแล้วปล่อยให้ไปที่ส่วนอื่นๆ ของอินเทอร์เฟซ และเพลงจะดำเนินต่อไป
หากคุณมีไดรฟ์ที่เต็มไปด้วยเพลงที่คุณอยากเล่น ให้ใส่ไฟล์ในโฟลเดอร์ชื่อ "Xbox Music Library" แล้วคว้าแอปชื่อ Simple Background Music Player จาก App Store
5. สตรีมเกมไปยัง Windows PC/Tablet
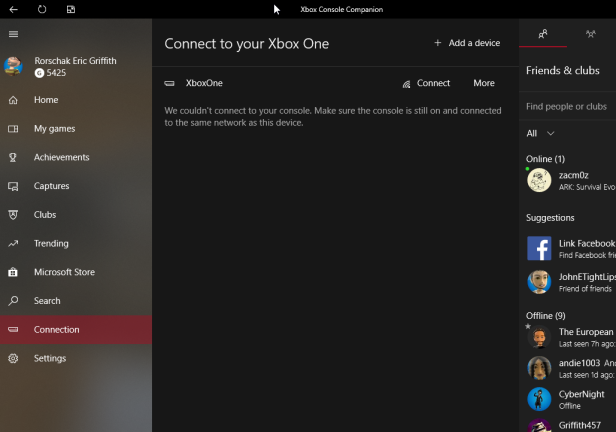
Xbox One นั้นเป็นกล่อง Windows แฟนซีสำหรับเล่นเกม Microsoft เน้นย้ำด้วยความสามารถในการสตรีมเกมจากคอนโซลไปยังพีซีหรือแท็บเล็ตที่ใช้ Windows 10 ได้อย่างง่ายดาย
ไปที่ การตั้งค่า > ค่ากำหนด > การเชื่อมต่อแอป Xbox และภายใต้ อุปกรณ์อื่น ให้เลือก อนุญาตการเชื่อมต่อจากอุปกรณ์ใดก็ได้ ภายใต้ Xbox นี้ ให้เลือก อนุญาตการสตรีมเกมไปยังอุปกรณ์อื่น เพื่อให้เครื่อง Windows 10 ของคุณสามารถเข้าถึงได้
บนเครื่อง Windows 10 ให้เปิดแอป Xbox Console Companion (ซึ่งเคยเรียกว่า Xbox) จาก Windows Store ทางด้านซ้าย เลือกการเชื่อมต่อ (คุณอาจต้องกดเมนูแฮมเบอร์เกอร์ที่ด้านบนเพื่อดู) ในป๊อปอัป คุณจะเห็นชื่อ Xbox One ในเครือข่ายเดียวกัน (ฉันต้องปิด VPN เพื่อดู) เมื่อฉันคลิกมัน แอพแสดงให้ฉันเห็นว่ากำลังเล่นอะไรบน Xbox ของฉันที่ชั้นล่าง ด้วยการเชื่อมต่อคอนโทรลเลอร์ Xbox กับพีซี Windows 10 ไม่ว่าจะเป็นแบบมีสายหรือไร้สาย คุณสามารถควบคุมและเริ่มเล่นเกมได้โดยตรงจากพีซี
6. ทำให้ Xbox ของคุณเป็นพีซีไร้สายดิสเพลย์
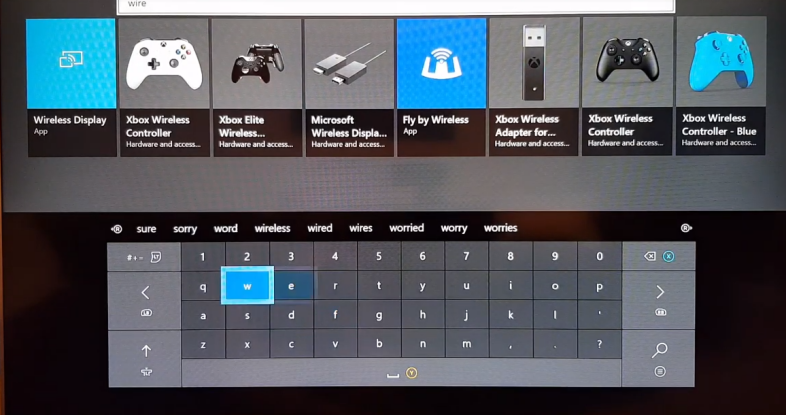
คุณไม่ จำกัด เฉพาะการดูเนื้อหา Xbox บน Windows คุณสามารถใช้ Xbox ของคุณเพื่อสตรีมพีซี Windows 10 ของคุณ ให้คุณทำทุกอย่างบน Xbox และทีวีจอใหญ่ที่คุณทำบนพีซีของคุณ
ดาวน์โหลดแอป Wireless Display ในร้าน Xbox และเปิดใช้งาน บนพีซี ให้ชี้เคอร์เซอร์ไปที่ Action Center แล้วเลือก Connect จะมองหาจอแสดงผลไร้สายและค้นหา Xbox One คลิกเลย คุณจะต้องอนุญาตให้ใช้คอนโทรลเลอร์ Xbox เป็นเมาส์/คีย์บอร์ดได้ กลับไปที่ Xbox และเริ่มท่องไปทั่ว PC ที่ใช้ Windows ของคุณโดยใช้คอนโทรลเลอร์ เพื่อให้คุณสามารถเข้าถึงสิ่งที่คุณไม่สามารถหาได้จาก Xbox โดยทั่วไป เช่น เบราว์เซอร์อื่นที่ไม่ใช่ Edge
นอกจากนี้ยังใช้งานได้กับ Android: ส่งหน้าจอโทรศัพท์หรือแท็บเล็ตของคุณไปที่ Xbox เพื่อให้ดูได้ง่าย
7. ปรับการตั้งค่าพลังงาน
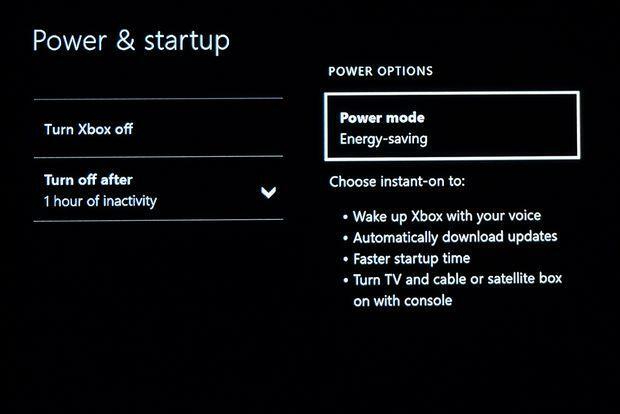
Xbox One มีการตั้งค่าพลังงานสองแบบ ซึ่งคุณเข้าถึงได้ผ่าน การตั้งค่า > พลังงาน & การเริ่มต้น > โหมดพลังงาน & การเริ่มต้น คุณต้องการ เปิดทันที ซึ่งใช้น้ำผลไม้มากกว่าเพื่อให้อยู่ในสถานะกึ่งตื่นเพื่อการเข้าถึงที่รวดเร็ว หรือ การประหยัดพลังงาน ซึ่งทำให้สิ่งต่างๆ ลดลงมาก
ในขณะที่คุณอยู่ในนั้น ให้ปรับคอนโซลของคุณเพื่อปิดหลังจากไม่มีการใช้งานเป็นเวลาหนึ่งหรือหกชั่วโมง (หรือไม่เลย) และหากคุณต้องการให้คอนโซลได้รับการอัปเดตระบบโดยอัตโนมัติ (ใช้ได้เฉพาะเมื่อเปิดใช้งาน Instant-on เท่านั้น) มิฉะนั้น คุณจะค้นหาการอัปเดตระบบโดยอัตโนมัติ การอัปเดตอัตโนมัติของเกม/แอพเป็นตัวเลือกไม่ว่าคุณจะเลือกการตั้งค่าพลังงานแบบใด
8. ลงชื่อเข้าใช้ทันที (หากคุณเป็นผู้ใช้เพียงคนเดียว)
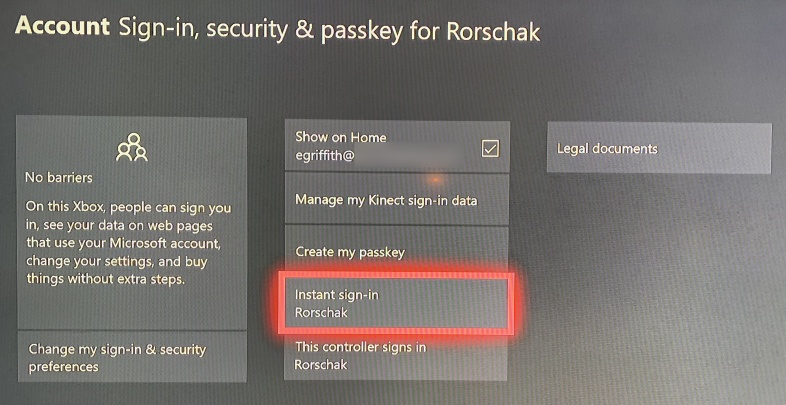
ไป ที่การตั้งค่า > บัญชี > ลงชื่อเข้าใช้ ความปลอดภัยและรหัส ผ่าน และเลือกบัญชีที่ต้องการเพื่อรับการลงชื่อเข้าใช้ทันทีเสมอ นี่เป็นแนวทางที่ถูกต้องหากคุณเป็นผู้ใช้คอนโซลเพียงคนเดียว (หรืออย่างน้อยก็หลัก) ของคอนโซล คุณยังสามารถเชื่อมโยงบัญชีกับตัวควบคุมต่างๆ ได้ ดังนั้นคู่สมรสของคุณไม่จำเป็นต้องลงชื่อเข้าใช้ใหม่หากเธอคว้าตัวควบคุมที่เธอโปรดปราน
9. หยิบหน้าจอหรือบันทึกคลิปของเกม
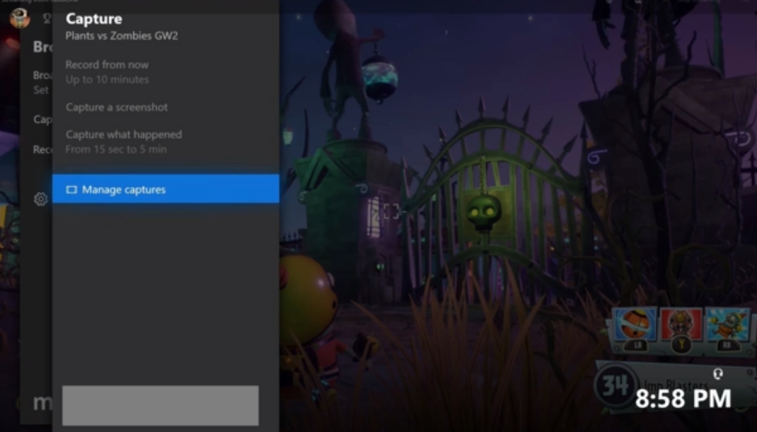
การจับภาพหน้าจอหรือคลิปวิดีโอ 30 วินาทีของเกมของคุณบน Xbox One เป็นเรื่องง่าย แตะปุ่ม Xbox () เมื่อคุณเห็นหน้าจอที่ต้องการ จากนั้นแตะ Y หรือแตะ X เพื่อบันทึก 30 วินาทีสุดท้ายของการเล่นเกมไปยังวิดีโอ (ใช้งานได้เฉพาะในเกม ไม่ใช่ในแอปอื่น ๆ ซึ่งน่ารำคาญมาก) ภาพที่ถ่ายไว้สามารถพบได้โดยการกดและไปที่ไอคอน Broadcast เมนูจะแสดงการ จับภาพ ; เข้าไปเลือก Manage Captures

10. รับแอพสำหรับ Blu-ray Play
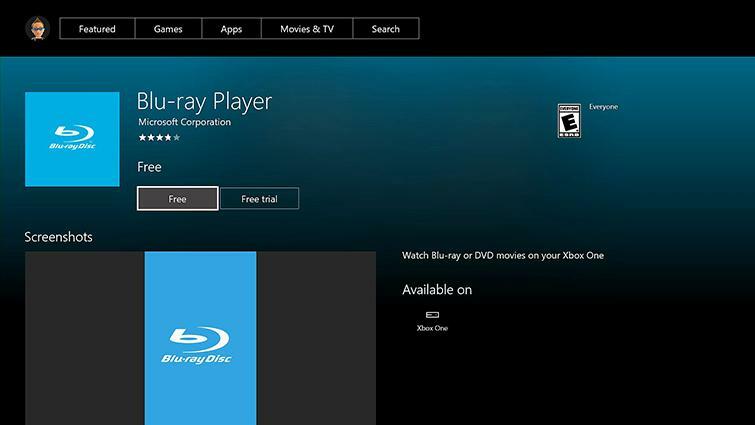
Xbox One เป็นเครื่องเล่น Blu-ray ในขณะที่ Xbox One S และ One X เป็นเครื่องเล่น Blu-ray UHD/4K ดั้งเดิม (แต่ยังคงเล่น Blu-ray ปกติและดีวีดีเก่า) ทั้งหมดนั้นยอดเยี่ยม แต่เดาอะไร คุณต้องมีแอปที่ชื่อว่า Blu-Ray เพื่อเล่นแผ่นดิสก์ ซึ่งอยู่ใน Xbox Store ได้ฟรี คุณควรได้รับข้อความแจ้งให้ติดตั้งในครั้งแรกที่คุณใส่แผ่นดิสก์ Blu-ray ไปที่ การตั้งค่า > ดิสก์และ Blu-ray เพื่อปิดการเล่นอัตโนมัติของดิสก์ที่คุณใส่ คุณยังสามารถปิดคุณสมบัติ "เล่นต่อ" ได้เมื่อคุณใส่แผ่นดิสก์ที่คุณเคยดูและนำออกก่อนหน้านี้กลับเข้าไปใหม่ แต่นั่นก็เป็นเรื่องบ้า
11. ส่งผ่านสำหรับ HDMI
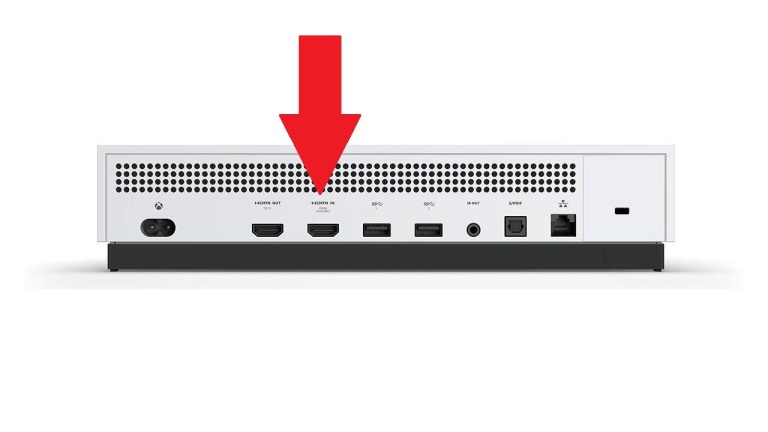
ด้านหลังของ Xbox One และ Xbox One S มี เอาต์พุต HDMI เพื่อเชื่อมต่อโดยตรงกับทีวีหรือจอแสดงผลอื่นๆ ของคุณ แต่ยังมี พอร์ต HDMI IN ใช้สำหรับเชื่อมต่ออุปกรณ์เกือบทุกชนิดที่คุณมักจะเสียบเข้ากับทีวี เช่น Xbox 360 เครื่องเก่า, PlayStation, Nintendo Switch, Roku, Apple TV, Amazon Fire Stick กล่องรับสัญญาณของบริษัทเคเบิล วิธีนี้ทำให้คุณสามารถเชื่อมต่อ Xbox ได้ในขณะที่ใช้อุปกรณ์อื่นๆ เหล่านั้น เพียงโหลด แอปทีวี ฟรีเพื่อเรียกใช้อุปกรณ์อื่นบนหน้าจอ ใช้ แอพ OneGuide หากคุณวางแผนที่จะดูทีวีสดผ่านกล่องเคเบิล คาดหวังเวลาแฝงเล็กน้อย ซึ่งไม่ได้ยอดเยี่ยมเสมอไปในเกม
12. ใช้สมาร์ทโฟนเป็นรีโมท
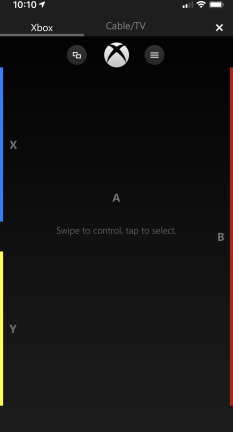
แอพมือถือ Xbox (Android, iOS) ทำหน้าที่เป็นรีโมทสำหรับคอนโซลของคุณ (เวอร์ชัน Windows 10 ยังคงเรียกว่า Xbox One SmartGlass แต่ชื่อ Microsoft ไม่ค่อยดี) แอปจะเชื่อมต่อโดยอัตโนมัติหากอุปกรณ์เคลื่อนที่ลงชื่อเข้าใช้บัญชี Microsoft เดียวกันกับ Xbox One และ อุปกรณ์ทั้งหมดอยู่ในเครือข่ายเดียวกัน .
หากต้องการเข้าถึงคุณลักษณะระยะไกล ให้มองหาแบนเนอร์ที่ด้านล่างของหน้าจอโทรศัพท์ที่ระบุว่า "เชื่อมต่อแล้ว" แล้วคลิกไอคอนรีโมทคอนโทรล อินเทอร์เฟซเป็นแบบธรรมดา แต่เลียนแบบสิ่งที่คุณทำกับคอนโทรลเลอร์ Xbox One ได้เกือบทั้งหมด การคลิกตรงกลางหน้าจอเหมือนกับการกดปุ่ม A นอกจากนี้ หากคุณมีกล่องข้อความ การป้อนข้อความด้วยการพิมพ์บนแป้นพิมพ์ของโทรศัพท์จะง่ายกว่าการป้อนข้อความบนหน้าจอด้วยตัวควบคุม Xbox
แอปมือถือไม่เพียง แต่เป็นรีโมทสำหรับแอป Xbox One ที่คุณใช้อยู่ (ลองใช้กับ Netflix, Hulu หรือ YouTube การปัดไปทางซ้ายหรือขวาเป็นวิธีที่ยอดเยี่ยมในการข้ามไปข้างหน้าหรือย้อนกลับในการแสดงหรือภาพยนตร์ในไม่กี่วินาที) นอกจากนี้ยังเป็นวิธีที่สมบูรณ์แบบในการควบคุมเบราว์เซอร์ Edge บน Xbox One แอพนี้ยังให้การเข้าถึงคุณสมบัติมากมายที่คุณได้รับบน Xbox One เช่น การแบ่งปันการอัปเดตกับเพื่อน ๆ และการซื้อเกม (ซึ่งหลังจะปรากฏบนคอนโซล)
13. ทำการแมปปุ่มคอนโทรลเลอร์ใหม่
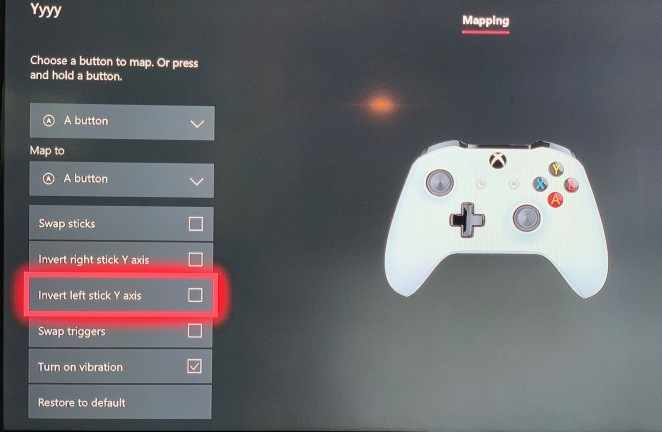
หากคุณไม่ชอบตัวเลือกปุ่มที่กำหนดไว้ล่วงหน้าบนคอนโทรลเลอร์ ให้เปลี่ยนให้เหมาะกับความต้องการของคุณ ไปที่ การตั้งค่า > Kinect และอุปกรณ์ > อุปกรณ์และอุปกรณ์เสริม เลือกคอนโทรลเลอร์ของคุณแล้วคลิกกำหนดค่าด้านล่าง เลือก โปรไฟล์ใหม่ ในหน้าจอถัดไปเพื่อตั้งค่า หากคุณทำปุ่มพัง ให้ย้อนกลับและเลือกค่าเริ่มต้น การทำแผนที่ปุ่มไม่ใช่สิ่งที่คุณทำได้—กลับแกนบนแท่งไม้หรือทำการแมปทริกเกอร์ใหม่ด้วย ปุ่มทำการรีแมปทำให้เป็นมุขตลกของ April Fool ที่จะเล่นกับเด็กๆ ที่ติด Xbox ของคุณ
14. อัปโหลดคลิปวิดีโอไปยัง YouTube
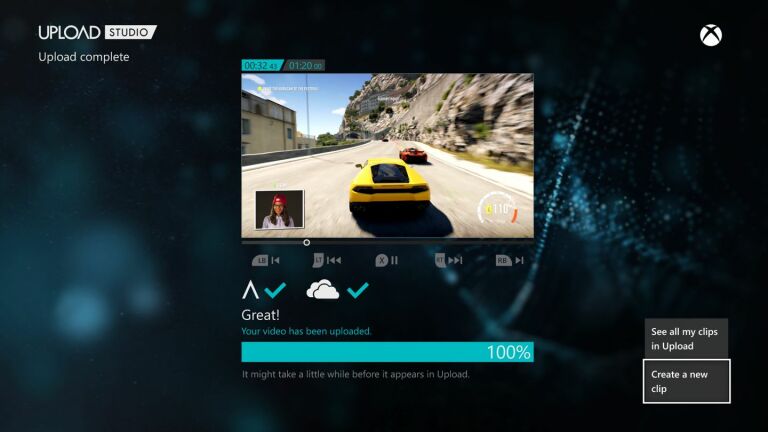
กาลครั้งหนึ่ง คุณสามารถอัปโหลดคลิปเกมได้โดยตรงโดยใช้แอป YouTube สำหรับ Xbox ไม่อีกแล้ว. ให้ใช้แอป Upload Studio สำหรับ Xbox One เพื่อแก้ไขคลิปการเล่นเกมของคุณก่อน เพิ่มคลิปในบัญชี OneDrive ของคุณ เข้าถึงจากอุปกรณ์เคลื่อนที่ของคุณ แก้ไขด้วยแอปตัดต่อวิดีโอที่คุณชื่นชอบ แล้ว ใช้แอป YouTube บนมือถือเพื่ออัปโหลด คลิปจากโทรศัพท์/แท็บเล็ตของคุณ
15. แพร่ภาพเกมของคุณไปที่ Twitch
คุณสามารถใช้แอป Twitch ฟรีสำหรับ Xbox One เพื่อดูผู้แพร่ภาพกระจายเสียงรายอื่นได้ แต่ทำไมต้องดูเมื่อคุณสามารถอวดได้ คุณไม่จำเป็นต้องมีพีซีหรือการ์ดแคปเจอร์เพื่อออกอากาศ คุณต้องเชื่อมโยงบัญชีที่คุณมีสำหรับ Twitch และ Xbox One ลงชื่อเข้าใช้แอปบน Xbox จากนั้นไป ที่ twitch.tv/activate ผ่านพีซีหรือสมาร์ทโฟน แล้วป้อนรหัสหกหลักที่ปรากฏบน Xbox
หลังจากนั้นเลือก "ออกอากาศ" ในแอปและ "เปิดใช้งานไมโครโฟน" หากคุณต้องการให้ได้ยิน คุณยังสามารถใช้ Kinect หรือเว็บแคมที่เชื่อมต่อกับ Xbox เพื่อแสดงตัวเองขณะเล่น ตั้งชื่อรายการของคุณและคุณเป็นโฆษก จะทำงานได้ดีที่สุดถ้า Xbox ของคุณต่อสายกับเราเตอร์ แทนที่จะใช้ Wi-Fi หากคุณไม่ใช่เครื่องเดียวในเครือข่ายภายในบ้าน วิดีโอของ a21aaron ด้านบนมีเคล็ดลับมากมาย
16. จัดเก็บเพิ่มเติมผ่าน USB
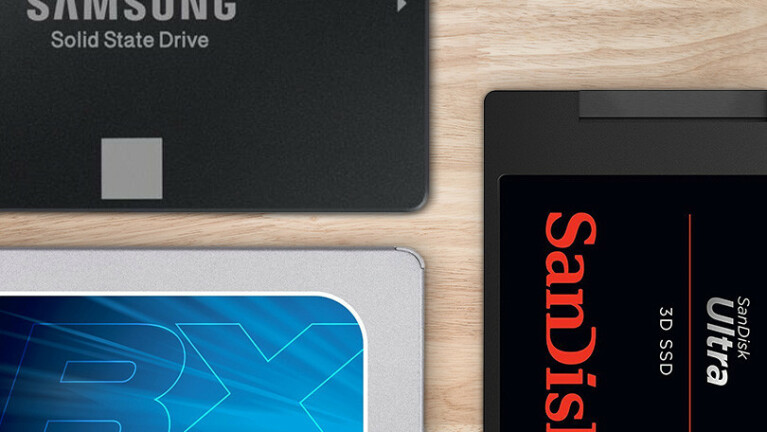
คุณสามารถเสียบแฟลชไดรฟ์ USB หรือ USB SSD แบบเต็มหรือฮาร์ดไดรฟ์เข้ากับ Xbox เพื่อเพิ่มพื้นที่จัดเก็บ คำเตือน: ไดรฟ์ต้องใช้ USB 3.0 และมีความจุขั้นต่ำ 256GB (สูงสุด: 16 เทราไบต์) หากคุณต้องการพื้นที่เก็บข้อมูลเพิ่ม ให้เชื่อมต่อไดรฟ์สองตัว (นั่นคือขีดจำกัด)
เสียบไดรฟ์และถ้าเข้ากันได้ Xbox One จะแนะนำคุณตลอดการตั้งค่า คุณจะฟอร์แมตไดรฟ์เพื่อใช้กับสื่อหรือเกมและแอป แม้แต่ไดรฟ์ที่ไม่เหมาะกับการจัดเก็บเกมก็สามารถใช้เป็นสื่อ (วิดีโอ/เพลง) ได้ ในรูปแบบที่ให้คุณย้ายไดรฟ์ไปยังพีซีได้ หากไดรฟ์ได้รับการฟอร์แมตสำหรับ Games & Apps จะใช้งานได้กับ Xbox One เท่านั้น เหนือสิ่งอื่นใด ด้วยไดรฟ์ที่เร็วจริงๆ เช่น 7200 RPM จะเร็วกว่าไดรฟ์ใน Xbox One ดังนั้นเกมจึงสามารถโหลดได้เร็วยิ่งขึ้น
ไปที่ การตั้งค่า > ระบบ > ที่เก็บข้อมูล เพื่อดูตัวเลือกเพิ่มเติม เช่น การย้ายเกมที่ดาวน์โหลดที่มีอยู่ไปยังไดรฟ์ใหม่
17. จัดเรียงคิวดาวน์โหลดใหม่
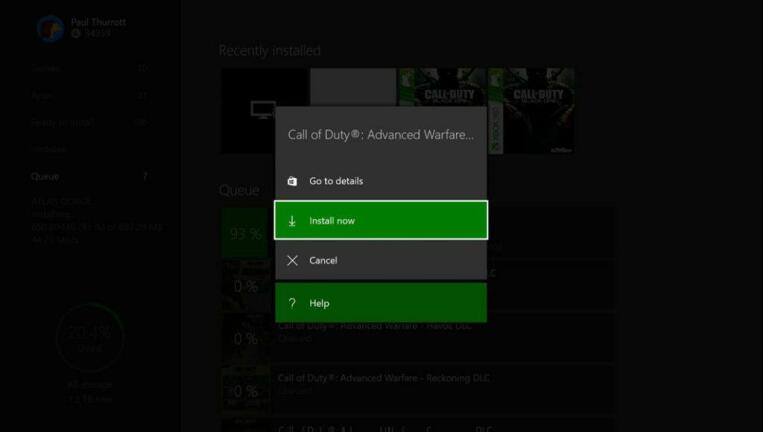
หากคุณมีการดาวน์โหลดจำนวนมากและต้องการดาวน์โหลดเป็นพิเศษ ให้เลื่อนขึ้นในคิว เลือกเกมหรือแอพที่ดาวน์โหลดในหน้า My Games & Apps ที่สามารถรอได้ กดปุ่มเมนูแฮมเบอร์เกอร์ตามบริบท () แล้วเลือกหยุดชั่วคราว หรือเลือก "ติดตั้งทันที" จากป๊อปอัปเพื่อจัดลำดับความสำคัญของการดาวน์โหลดที่สำคัญที่สุด
18. ตรวจสอบการใช้งานอินเทอร์เน็ต
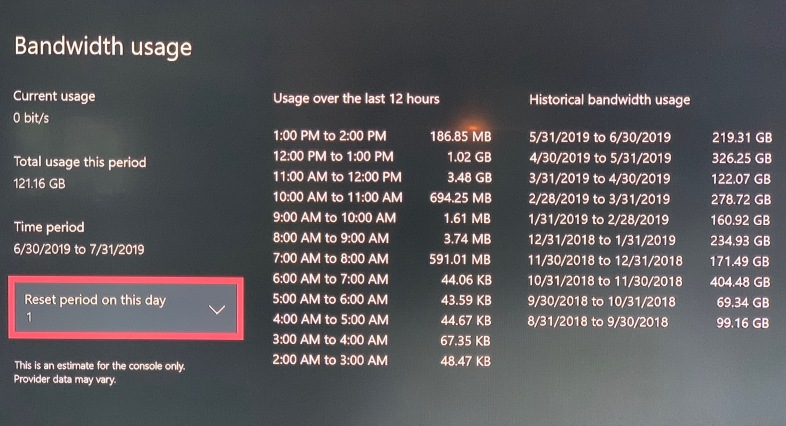
หาก ISP ของคุณกำหนดขอบเขตข้อมูลไว้ แต่คุณเกรงว่าการดูวิดีโอ Xbox One ของคุณอาจส่งผลกระทบ ให้ตรวจสอบที่ การตั้งค่า > เครือข่าย > การตั้งค่าเครือข่าย > การใช้แบนด์วิดท์ มันไม่ได้หยุดคุณจากการดู—นั่นขึ้นอยู่กับคุณ—แต่จะทำให้คุณมีความคิดว่าคุณยืนอยู่ตรงไหน

