16 Terminal Commands ที่ผู้ใช้ Mac ทุกคนควรรู้
เผยแพร่แล้ว: 2022-01-29
คุณกลัวบรรทัดคำสั่ง Mac หรือไม่? การเรียนรู้คำสั่งง่ายๆ สองสามคำจะช่วยให้คุณสร้างความมั่นใจและขจัดความกลัวนั้นได้ คุณอาจพบว่าคุณสนุกกับการทำงานในสภาพแวดล้อมแบบบรรทัดคำสั่ง!
ใช้ Terminal เพื่อดำเนินการคำสั่ง
Mac ของคุณมาพร้อมกับแอพที่ชื่อว่า Terminal ภายใต้ Applications > Utilities นี่คือวิธีที่คุณรันคำสั่งบน Mac ของคุณโดยใช้บรรทัดคำสั่ง เปิด Terminal โดยค้นหาในโฟลเดอร์ Utilities หรือค้นหาโดยใช้ Spotlight จากนั้นทำความคุ้นเคยกับอินเทอร์เฟซแป้นพิมพ์ลัดหลายรายการที่คุณใช้ในแอปอื่นๆ จะทำงานที่นี่ คุณสามารถเปิดหลายแท็บด้วย Command+T หรือเปิดหน้าต่าง Terminal ใหม่ด้วย Command+N ตัด คัดลอก และวางงานทั้งหมดตามที่คาดไว้ และคุณสามารถลากไฟล์หรือโฟลเดอร์ใดๆ ลงในหน้าต่าง Terminal เพื่อข้ามไปยังไดเร็กทอรีนั้นได้ทันที
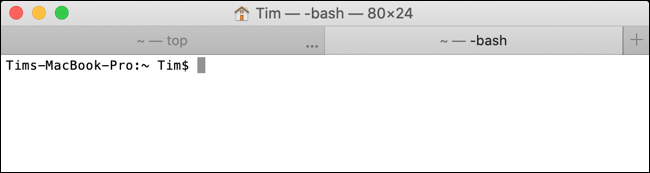
เราจะครอบคลุมคำสั่งเทอร์มินัล Mac ขั้นพื้นฐานที่สุดบางส่วนที่นี่ สิ่งเหล่านี้จะคุ้นเคยสำหรับคุณหากคุณเคยใช้บรรทัดคำสั่ง Linux ด้วย
เมื่อเสร็จแล้ว คุณอาจต้องการเรียนรู้วิธีล็อค Mac ของคุณจาก Terminal หรือแม้แต่วิธีปิดเครื่องด้วยคำสั่งง่ายๆ
ใช้แฟล็กเพื่อแก้ไขคำสั่ง
คำสั่งส่วนใหญ่สามารถต่อท้ายด้วยแฟล็กในรูปแบบของยัติภังค์และตัวอักษรเพื่อเข้าถึงฟังก์ชันต่างๆ ตัวอย่างเช่น แฟล็ก -R จะใช้คำสั่งแบบเรียกซ้ำเพื่อนำไปใช้กับไดเร็กทอรี ไฟล์และโฟลเดอร์ทั้งหมดภายในไดเร็กทอรีนั้น ไฟล์และโฟลเดอร์ทั้งหมดภายในโฟลเดอร์เหล่านั้น และอื่นๆ
แฟล็กจะปรากฏหลังคำสั่งเสมอ ตัวอย่างเช่น: rm -i <location> ในตัวอย่างนี้ rm คือคำสั่ง delete แฟล็ก -i สั่งให้กระบวนการขอการยืนยันจากผู้ใช้ และ <location> จะถูกแทนที่ด้วยตำแหน่งของไฟล์หรือโฟลเดอร์บนไดรฟ์ แฟล็กต้องตรงตามตัวพิมพ์เล็กและตัวพิมพ์ใหญ่
เปลี่ยนไดเรกทอรี: cd
ตัวอย่างการใช้งาน: cd /folder/
ใช้คำสั่ง cd เพื่อเปลี่ยนไดเร็กทอรี ตัวอย่างเช่น: cd /Volumes/Elements/ เพื่อเข้าถึงไดรฟ์ภายนอกที่เรียกว่า "Elements"

คุณสามารถใช้ทางลัดเพื่อข้ามไปยังบางไดเร็กทอรีได้อย่างรวดเร็ว ตัวอย่างเช่น การรัน cd ~ จะนำคุณไปยังไดเร็กทอรีโฮมสำหรับผู้ใช้ปัจจุบัน คุณยังสามารถใช้ cd/ เพื่อไปที่รากของไดรฟ์ cd.. เพื่อย้ายขึ้นหนึ่งไดเร็กทอรี หรือ cd../.. เพื่อย้ายขึ้นสองไดเร็กทอรี
แสดงรายการไฟล์และโฟลเดอร์: ls
ตัวอย่างการใช้งาน: ls /folder/
ยังมีประโยชน์ในการนำทางไดรฟ์ของคุณ ls สามารถใช้เพื่อแสดงรายการเนื้อหาของไดเร็กทอรีปัจจุบันได้ง่ายๆ โดยดำเนินการคำสั่ง ต่อท้ายด้วยตำแหน่งบนไดรฟ์เพื่อกำหนดเป้าหมายไดเรกทอรีนั้นโดยเฉพาะ
คุณสามารถเพิ่มแฟล็กให้กับคำสั่ง ls เพื่อให้ได้ผลลัพธ์ที่แตกต่างกัน ตัวอย่างเช่น ใช้ -C เพื่อรับเอาต์พุตแบบหลายคอลัมน์ -S เพื่อจัดเรียงตามขนาด -lt เพื่อจัดเรียงตามวันที่แก้ไข -la สำหรับเนื้อหาโดยละเอียดรวมถึงไฟล์ที่ซ่อนอยู่ หรือ -lh เพื่อสร้างรายการที่มีขนาดไฟล์ที่อ่านได้
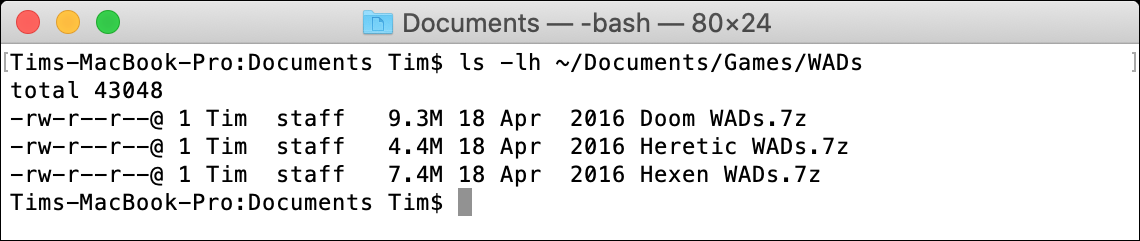
จำไว้ว่า คุณสามารถใช้ทางลัดตำแหน่งเดียวกันกับที่คุณใช้กับคำสั่ง cd (เช่น ls ~ ) เพื่อข้ามไปมาอย่างรวดเร็ว
คัดลอก: cp
ตัวอย่างการใช้งาน: cp file.txt /destination/
ใช้ cp เพื่อเริ่มต้นคำสั่งคัดลอก เพิ่มแฟล็กตามต้องการ จากนั้นป้อนไฟล์หรือโฟลเดอร์เป้าหมาย ตามด้วยช่องว่าง แล้วเพิ่มโฟลเดอร์ปลายทาง

หากคุณกำลังคัดลอกไฟล์เดียว คุณสามารถใช้คำสั่ง cp โดยไม่ต้องตั้งค่าสถานะตามตัวอย่างที่แสดงด้านบน หากคุณต้องการคัดลอกไดเร็กทอรี คุณจะต้องใช้แฟล็ก -R เพื่อระบุว่าจะรวมไฟล์และโฟลเดอร์ทั้งหมดในไดเร็กทอรี ตัวอย่างเช่น: cp -R /folder/ /destination/
คุณยังสามารถรวมหลายไฟล์ไว้ในคำสั่งคัดลอกเดียว ตัวอย่างเช่น: cp file1.txt file2.txt file3.txt /destination/
ย้ายและเปลี่ยนชื่อ: mv
ตัวอย่างการใช้งาน: mv file.txt /destination/
การย้ายทำงานเกือบจะเหมือนกันในการคัดลอกดังที่แสดงด้านบน ยกเว้นว่าไม่จำเป็นต้องเพิ่มการตั้งค่าสถานะแบบเรียกซ้ำเมื่อย้ายไดเรกทอรี คุณสามารถเพิ่มแฟล็ก -i ให้กับคำสั่งเพื่อขอการยืนยันก่อนที่จะย้าย เนื่องจากคำสั่ง mv จะเขียนทับไฟล์ใดๆ ในปลายทางโดยค่าเริ่มต้น

คุณสามารถใช้ mv เพื่อเปลี่ยนชื่อไฟล์ได้เช่นกันโดย "ย้าย" ไฟล์ไปยังไดเร็กทอรีเดียวกัน ตัวอย่างเช่น: mv oldfilename.txt newfilename.txt
สร้างไดเรกทอรีใหม่: mkdir
ตัวอย่างการใช้งาน: mkdir <name>
หากคุณต้องการสร้างไดเร็กทอรีใหม่ ให้ใช้คำสั่ง mkdir ตามด้วยชื่อของไดเร็กทอรีที่คุณต้องการสร้าง คุณสามารถสร้างหลายไดเร็กทอรีโดยแยกชื่อด้วยการเว้นวรรค ตัวอย่างเช่น: mkdir folder1 folder2 folder3

ถ้าคุณต้องการสร้างโฟลเดอร์ที่มีช่องว่างในชื่อ ตรวจสอบให้แน่ใจว่าคุณใส่ชื่อโฟลเดอร์ในใบเสนอราคา ตัวอย่างเช่น mkdir "my folder"
ลบไฟล์และโฟลเดอร์: rm
ตัวอย่างการใช้งาน: rm <file>
คำสั่ง rm จะลบไฟล์หรือโฟลเดอร์ทันทีโดยไม่ขอให้คุณยืนยันก่อน คุณสามารถเพิ่มแฟล็ก -i เพื่อขอให้ผู้ใช้ยืนยันทุกครั้งที่ใช้งาน ซึ่งจะช่วยป้องกันอุบัติเหตุได้


คุณสามารถลบไฟล์หลายไฟล์พร้อมกันได้โดยเพิ่มชื่อไฟล์ต่อท้ายคำสั่ง ตัวอย่างเช่น: rm file1.txt file2.txt file3.txt
การใช้ดิสก์ดิสเพลย์และพื้นที่ว่าง: du & df
ตัวอย่างการใช้งาน: du /destination/
ใช้คำสั่ง du เพื่อคำนวณการใช้ดิสก์ในตำแหน่งที่ระบุหลังจากนั้น สำหรับการอ่านข้อมูลที่มีประโยชน์มากกว่ามาก ให้รัน du -sh /destination/ แทนเพื่อให้มีการใช้งานดิสก์ทั้งหมดที่มนุษย์อ่านได้สำหรับตำแหน่งที่ระบุ

ในทำนองเดียวกัน คุณสามารถใช้ df -h เพื่อคำนวณพื้นที่ดิสก์ หรือใช้แฟล็ก -H เพื่อแสดงพื้นที่ดิสก์ทั้งหมดในหน่วยเก็บข้อมูล "เมตริก" (เช่น 1000MB ต่อ GB เทียบกับ 1024MB ต่อ GB)
ค้นหาไฟล์: find
ตัวอย่างการใช้งาน: find /location/ -name <file>
คำสั่งนี้สามารถช่วยคุณค้นหาไฟล์บนดิสก์ของคุณได้ ทำตามคำสั่ง find ด้วยตำแหน่งของไดเร็กทอรีที่คุณต้องการค้นหา แฟล็ก -name ตามด้วยชื่อของไฟล์ที่คุณต้องการค้นหา
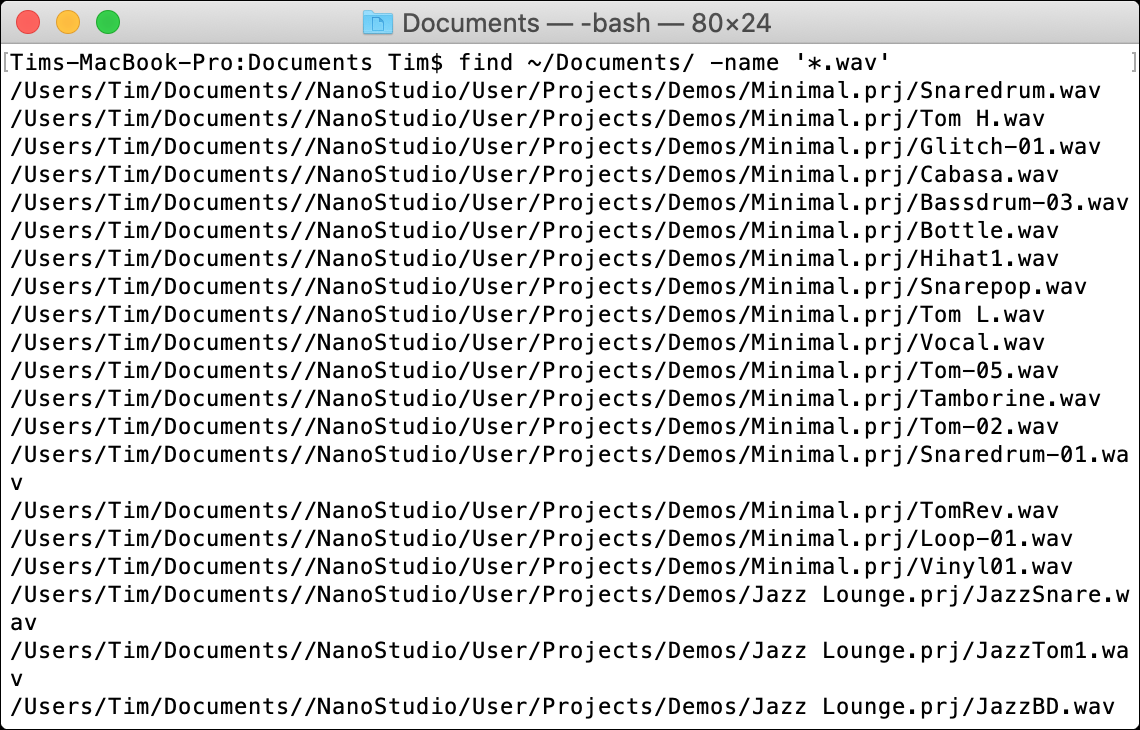
คุณสามารถใช้สัญลักษณ์แทน * เพื่อค้นหาชื่อไฟล์บางส่วนได้ตลอดเวลา ตัวอย่างเช่น find /location/ -name '*.png' จะค้นหาไฟล์ทั้งหมดที่มีนามสกุล .PNG ในตำแหน่งที่ระบุ
เปิดไฟล์: open
ตัวอย่างการใช้งาน: open <file>
คุณสามารถใช้คำสั่ง open เพื่อเปิดไฟล์หรือไดเร็กทอรีได้ง่ายๆ โดยระบุพาธหรือพาธด้วยชื่อไฟล์หลังจากนั้น เปิดหลายไดเร็กทอรีหรือไฟล์โดยผูกไว้ที่ท้ายคำสั่ง ตัวอย่างเช่น open file1.txt file2.txt file3.txt

คุณยังสามารถเปิดไฟล์ในแอปพลิเคชันเฉพาะได้โดยใช้แฟล็ก -a ตามด้วยชื่อของแอปพลิเคชัน (หรือพาธไปยังไฟล์ .APP หากคุณทราบ) ตัวอย่างเช่น open -a Preview file.pdf
แก้ไขไฟล์: nano
ตัวอย่างการใช้งาน: nano <file>
nano เป็นโปรแกรมแก้ไขข้อความโอเพนซอร์สพื้นฐานที่มาพร้อมกับ macOS สำหรับแก้ไขไฟล์ภายในเทอร์มินัล คุณสามารถแก้ไขไฟล์แบบข้อความ รวมถึงไฟล์ระบบ โดยใช้คำสั่ง nano ตามด้วยชื่อไฟล์
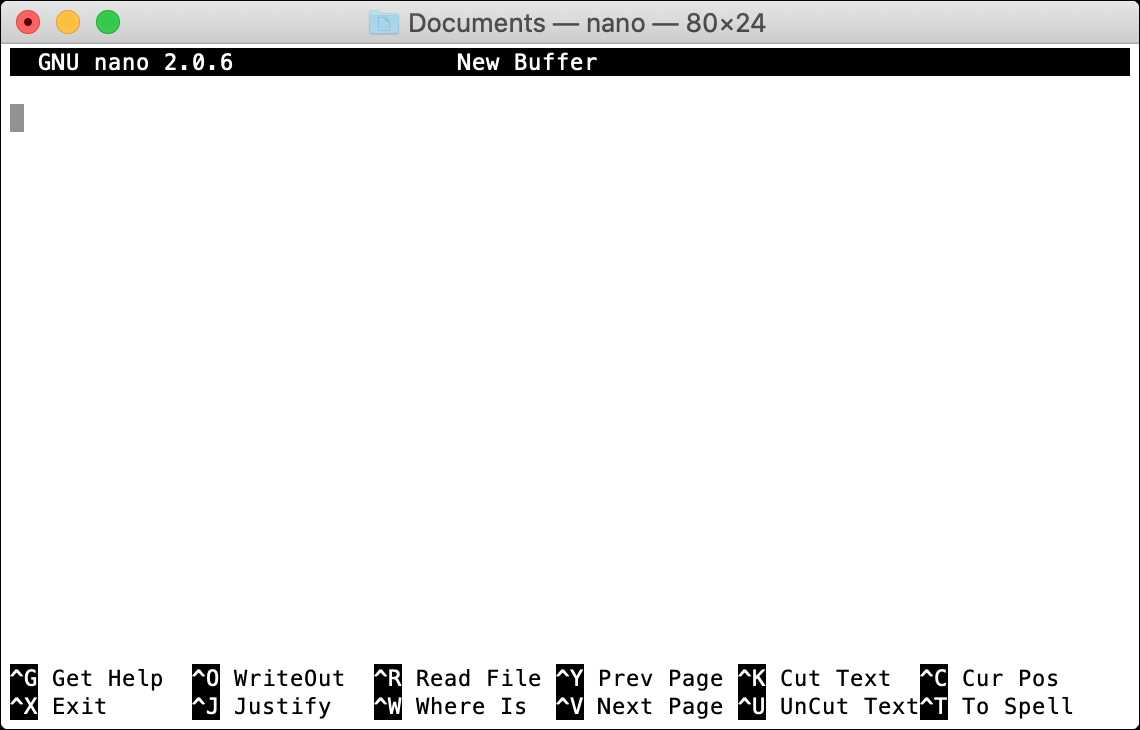
เมื่อคุณอยู่ในนาโน ให้ใส่ใจกับคำสั่งที่ด้านล่างของหน้าจอ ซึ่งเกี่ยวข้องกับปุ่มควบคุม หากต้องการบันทึกไฟล์ ให้กด Control+O (เรียกว่า “เขียนออก”) หรือออกโดยไม่บันทึกโดยใช้ Control+X
เรียกใช้ในฐานะผู้ใช้ขั้นสูง: sudo
ตัวอย่างการใช้งาน: sudo <command>
คำนำหน้า sudo ใช้เพื่อดำเนินการคำสั่งในฐานะ "ผู้ใช้ขั้นสูง" หรือที่เรียกว่ารูทหรือผู้ดูแลระบบ เมื่อคุณป้อนคำสั่งที่นำหน้าด้วย sudo คุณจะต้องป้อนรหัสผ่านผู้ดูแลระบบของคุณเพื่อดำเนินการ

คำสั่งบางคำสั่งจำเป็นต้องมีการเข้าถึงรูทจึงจะสามารถทำงานได้ ตัวอย่างเช่น หากคุณต้องการแก้ไขไฟล์ระบบ คุณอาจต้องใช้ sudo nano <file> เพื่อบันทึกการเปลี่ยนแปลงของคุณ
แสดงไดเรกทอรีการทำงาน: pwd
ตัวอย่างการใช้งาน: pwd
หากต้องการแสดงไดเร็กทอรีปัจจุบันที่คุณอยู่ (หรือ "ไดเร็กทอรีงานพิมพ์") คุณสามารถใช้คำสั่ง pwd ซึ่งมีประโยชน์อย่างยิ่งสำหรับการพิมพ์เส้นทางที่คุณสามารถคัดลอกและวางได้ในภายหลัง

แสดงกระบวนการทำงาน: top
ตัวอย่างการใช้งาน: top
หากต้องการดูรายการกระบวนการที่กำลังทำงานอยู่และจำนวน CPU และหน่วยความจำที่พวกเขากำลังใช้อยู่ ให้ดำเนินการ top โดยค่าเริ่มต้น กระบวนการจะแสดงกระบวนการทั้งหมดตามการใช้งาน CPU โดยจะแสดงรหัสกระบวนการหรือ PID ข้างแต่ละรายการ
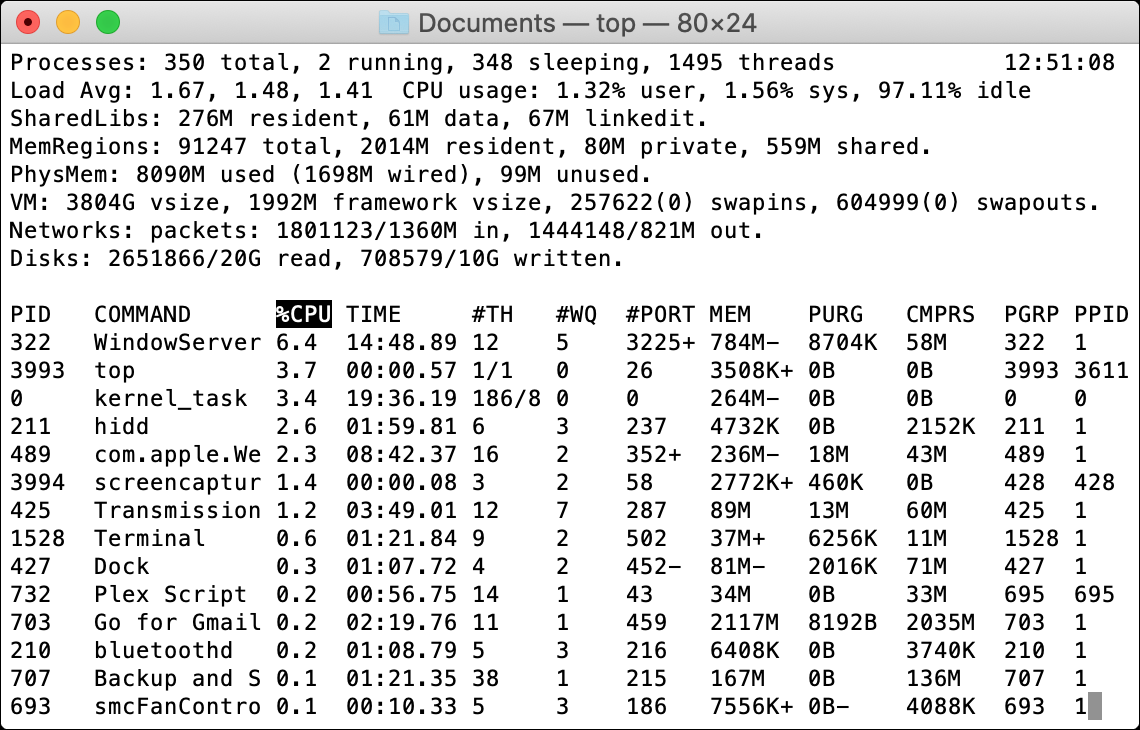
คุณสามารถกด "Q" เพื่อกลับไปที่บรรทัดคำสั่งเมื่อดำเนินการเสร็จ
ยุติกระบวนการ: kill
ตัวอย่างการใช้งาน: kill <PID>
ในการฆ่ากระบวนการ คุณต้องเรียกใช้คำสั่งบนสุดก่อนเพื่อค้นหา ID กระบวนการ (หรือ PID ) จากนั้น คุณสามารถใช้คำสั่ง kill ตามด้วยหมายเลขที่แสดงข้างกระบวนการ ตัวอย่างเช่น: kill 1569 .

เรียนรู้เพิ่มเติมเกี่ยวกับคำสั่ง: man
ตัวอย่างการใช้งาน: man <command>
แต่ละคำสั่งในรายการนี้มีคู่มือที่เกี่ยวข้องซึ่งอธิบายวิธีการใช้งานและสิ่งที่แฟล็กต่างๆ ทำ พร้อมกับตัวอย่างที่แปลกใหม่ของคำสั่งที่ใช้
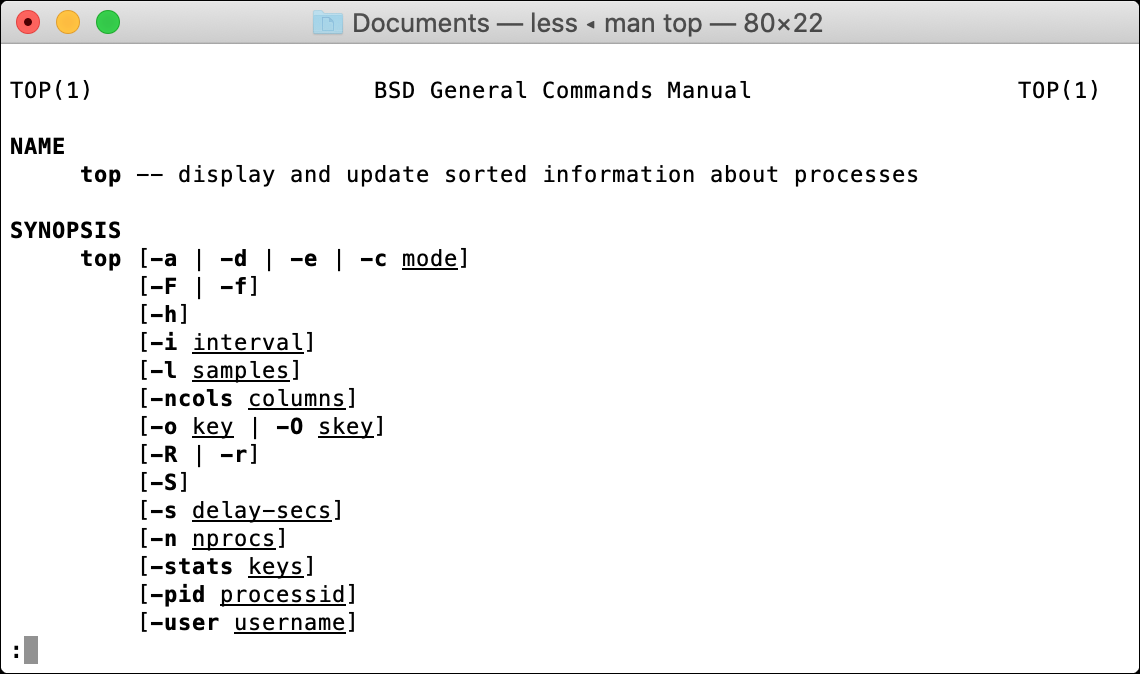
ตัวอย่างเช่น คำสั่ง top มีแฟล็กและตัวแก้ไขอื่นๆ มากมาย ซึ่งคุณสามารถอ่านเกี่ยวกับการใช้: man top หากคุณต้องการเชี่ยวชาญบรรทัดคำสั่ง การใช้คำสั่ง man เป็นสิ่งสำคัญ
ทำสิ่งต่างๆ ได้มากขึ้นด้วย Homebrew
คำสั่งเหล่านี้มีประโยชน์ที่ควรรู้ในกรณีฉุกเฉิน ตัวอย่างเช่น คุณไม่สามารถเรียกใช้ Finder เพื่อ คัดลอกไฟล์จากไดรฟ์ของ Mac ในโหมดการกู้คืน แต่คุณ สามารถ คัดลอกไฟล์ด้วยตนเองโดยใช้ Terminal หากคุณทราบวิธีการ
หากคุณต้องการใช้ประโยชน์จาก Terminal ให้มากขึ้น ลองใช้ Homebrew เพื่อดาวน์โหลดและติดตั้งซอฟต์แวร์โดยตรงจากบรรทัดคำสั่งของ Mac

