16 คำถามที่คุณกลัวเกินกว่าจะถามเกี่ยวกับ MacBook ใหม่ของคุณ
เผยแพร่แล้ว: 2022-07-16
หากคุณเป็นเจ้าของ MacBook เป็นครั้งแรกหรือกำลังพิจารณาที่จะซื้อ คุณอาจมีคำถามมากมายเกี่ยวกับโน้ตบุ๊กและระบบนิเวศ เราได้ตอบคำถามทั่วไปบางข้อที่มือใหม่อาจต้องช่วยคุณให้ทัน
ฉันสามารถเสียบปลั๊กไว้ตลอดเวลาได้หรือไม่?
ฉันสามารถปิดฝาได้หรือไม่? ฉันจำเป็นต้องนอนหรือไม่
ฉันจะเปิดแอปได้อย่างไร
ฉันจะติดตั้งซอฟต์แวร์ได้อย่างไร
ฉันจะอัปเดตซอฟต์แวร์ได้อย่างไร
ฉันต้องการโปรแกรมป้องกันไวรัสหรือไม่
ฉันสามารถเรียกใช้แอพ Windows ได้หรือไม่
ฉันสามารถติดตั้ง Windows ใน Boot Camp ได้หรือไม่
มันเล่นเกม?
ฉันจะสร้างข้อมูลสำรองได้อย่างไร
ฉันสามารถอัพเกรดฮาร์ดแวร์ได้หรือไม่?
ฉันควรรีสตาร์ทหรือปิดเครื่องบ่อยแค่ไหน?
ฉันสามารถฟอร์แมตหรือรีเซ็ตเป็นค่าจากโรงงานได้หรือไม่
มันซิงค์กับ iPhone หรือ iPad ของฉันหรือไม่
ฉันจะบอกได้อย่างไรว่าฉันมีพื้นที่ว่างมากแค่ไหน?
ฉันควรซื้อ AppleCare+ หรือไม่
เรียนรู้แป้นพิมพ์ลัดเพื่อประสิทธิภาพการทำงานที่ดีขึ้น
ฉันสามารถเสียบปลั๊กไว้ตลอดเวลาได้หรือไม่?
เช่นเดียวกับแล็ปท็อปอื่นๆ คุณสามารถเชื่อมต่อ MacBook ของคุณกับพลังงานได้ตลอดเวลาหากต้องการ การทำเช่นนี้จะไม่ทำให้แบตเตอรี่ "ชาร์จไฟเกิน" แต่จะเติมให้เต็ม 100% จนกว่าคุณจะถอดออกจากที่ชาร์จ
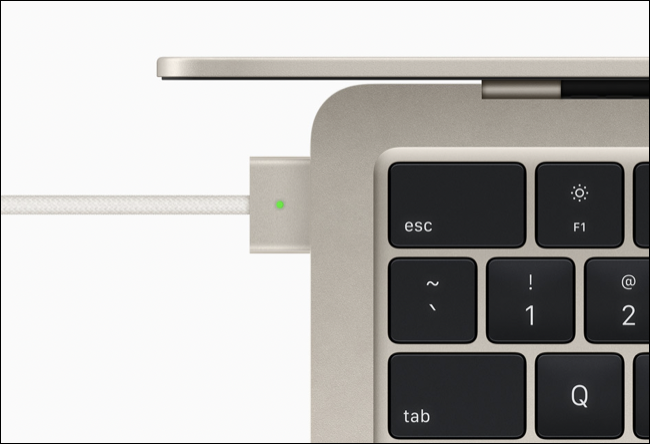
เพียงเพราะคุณทำได้ ไม่ได้แปลว่าคุณควรจะทำเสมอไป เซลล์ลิเธียมไอออนภายใน MacBook ของคุณจะทำงานได้ดีที่สุดเมื่อเก็บไว้ระหว่าง 40% ถึง 80% ดังนั้นหากคุณต้องการใช้แบตเตอรี่ MacBook ให้เกิดประโยชน์สูงสุด อย่าลืมถอดปลั๊กออกจากที่ชาร์จและใช้ประโยชน์สูงสุดจากเซลล์ดังกล่าว ฟอร์มแฟคเตอร์แบบพกพา
คุณยังสามารถติดตั้งแอปอย่าง AlDente เพื่อจำกัดการชาร์จไว้ที่ 80%
ฉันสามารถปิดฝาได้หรือไม่? ฉันจำเป็นต้องนอนหรือไม่
การปิดฝา MacBook ของคุณจะทำให้เครื่องเข้าสู่โหมดสลีปทันที ซึ่งจะเป็นการหยุดสิ่งที่คุณกำลังทำอยู่ชั่วคราว เพื่อให้คุณสามารถกลับมาทำงานต่อจากที่ค้างไว้เมื่อเปิดเครื่องอีกครั้ง คุณไม่จำเป็นต้องเริ่มฟังก์ชัน "สลีป" โดยคลิกที่เมนู Apple ที่มุมซ้ายบนของหน้าจอ ฟีเจอร์นี้ทำงานได้ตามที่คุณคาดหวัง โดยไม่ต้องกังวลเรื่องการจำศีลหรือการปลุกให้ตื่นนาน
ฉันจะเปิดแอปได้อย่างไร
เมื่อคุณได้รับ Mac เป็นครั้งแรก คุณจะสังเกตเห็นว่ามีแอปที่ปักหมุดไว้ที่ Dock เช่น Safari และ Mail พื้นที่นี้เหมาะสำหรับการเปิดและเปลี่ยนไปใช้แอปที่ใช้บ่อยอย่างรวดเร็ว แต่ไม่ใช่วิธีเดียวในการเปิดแอป
เปิดหน้าต่าง Finder และคลิกที่ Applications ในแถบด้านข้างเพื่อดูรายการแอพที่ติดตั้งทั้งหมด โปรดทราบว่ายังมีโฟลเดอร์ Utilities ภายในโฟลเดอร์นี้ซึ่งมีเนื้อหาที่มีประโยชน์อยู่บ้าง
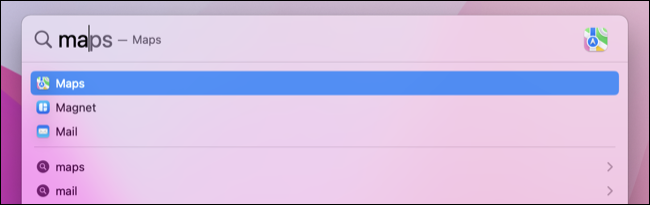
วิธีที่ง่ายที่สุดในการเปิดแอปอย่างรวดเร็วคือการใช้ Spotlight กด Command+Spacebar เพื่อเปิดแถบค้นหา Spotlight และเริ่มพิมพ์ชื่อแอป กด Enter เพื่อเปิดเมื่อไฮไลต์ macOS จะเรียนรู้ตามนิสัยของคุณและแนะนำแอพที่เกี่ยวข้องมากที่สุดเมื่อรู้จักคุณดีขึ้น
คุณยังสามารถใช้ท่าทาง Launchpad ซึ่งประกอบด้วยการบีบนิ้วสี่นิ้วบนแทร็คแพด การดำเนินการนี้จะซ้อนทับรายการแอปที่ติดตั้งไว้เพื่อให้คุณเลื่อนดู
ฉันจะติดตั้งซอฟต์แวร์ได้อย่างไร
คุณสามารถติดตั้งซอฟต์แวร์บน Mac ของคุณได้หลายวิธี วิธีที่ง่ายที่สุดคือการใช้ Mac App Store ซึ่งทำงานเกือบจะเหมือนกับ App Store บน iPhone หรือ iPad เปิดแอป ค้นหาสิ่งที่คุณต้องการ (หรือเรียกดูหมวดหมู่) จากนั้นคลิก "รับ" เพื่อติดตั้ง
ไม่ใช่ทุกอย่างที่จะเข้าสู่ Mac App Store เนื่องจากไม่ใช่ทุกแอพที่สอดคล้องกับแนวทางของ Apple ไม่ใช่นักพัฒนาทุกคนที่ ต้องการ แอพของตนใน Mac App Store โชคดีที่คุณสามารถดาวน์โหลดแอปมากมายจากอินเทอร์เน็ต ไม่ว่าจะเป็นไฟล์อิมเมจดิสก์ DMG หรือโปรแกรมติดตั้งแพ็คเกจ PKG บางครั้งไฟล์เหล่านี้เป็นไฟล์เก็บถาวร และการคลิกที่ไฟล์จะเป็นการแตกไฟล์ไปยังโฟลเดอร์ดาวน์โหลดของคุณ
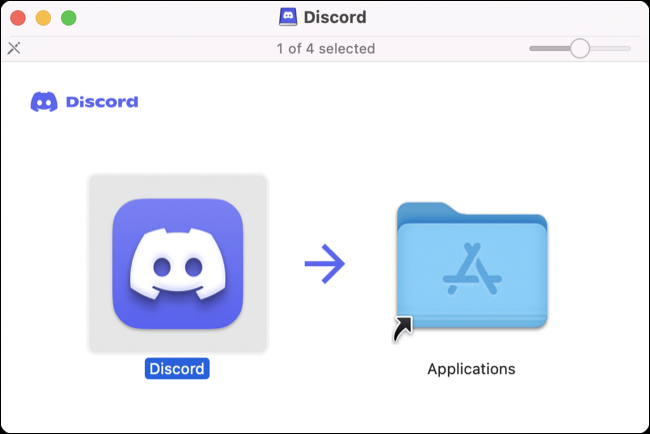
สามารถติดตั้งแอพได้โดยการลากไปที่โฟลเดอร์แอพพลิเคชั่นของคุณ โปรแกรมติดตั้ง DMG จำนวนมากมีทางลัดไปยังโฟลเดอร์แอปพลิเคชัน ดังนั้นคุณจึงสามารถคลิกและลากไอคอนแอปแล้วปล่อยเพื่อติดตั้ง แอพอื่นๆ ที่คุณดาวน์โหลดจากอินเทอร์เน็ตอาจต้องการให้คุณวางไว้ในโฟลเดอร์แอพพลิเคชั่นด้วยตนเอง
โปรแกรมติดตั้ง PKG จะแนะนำคุณตลอดกระบวนการ เช่น โปรแกรมติดตั้ง EXE หรือ MSI บน Windows คุณยังสามารถติดตั้งซอฟต์แวร์โดยใช้บรรทัดคำสั่งโดยใช้ Homebrew ซึ่งทำงานเหมือนกับตัวจัดการแพ็คเกจ Linux
เมื่อคุณติดตั้งแอปแล้ว คุณอาจต้องเลี่ยงการรักษาความปลอดภัยที่มากเกินไปของ Mac หรืออนุญาตพิเศษจากกระบวนการกักกันของ Apple
ฉันจะอัปเดตซอฟต์แวร์ได้อย่างไร
macOS จะตรวจหาการอัปเดตเป็นระยะและแจ้งให้คุณทราบว่าถึงเวลาติดตั้งใหม่ คุณยังสามารถดำเนินการนี้ได้ด้วยตนเองโดยเปิด System Preferences (System Settings) และเลือก Software Update ปีละครั้งในฤดูใบไม้ร่วง macOS จะได้รับการอัปเกรดครั้งใหญ่เป็นเวอร์ชันใหม่ ซึ่งคุณสามารถติดตั้งได้โดยใช้ Mac App Store หรือคุณสมบัติการอัพเดทซอฟต์แวร์
วิธีที่คุณอัปเดตแอพขึ้นอยู่กับวิธีที่คุณติดตั้งไว้ตั้งแต่แรก แอพ Mac App Store จะอัปเดตโดยใช้ตัวร้านเอง เปิด Mac App Store แล้วคลิกแท็บอัปเดตเพื่อดูรายการอัปเดตซอฟต์แวร์ที่รอดำเนินการ คุณสามารถอัปเดตแต่ละแอพหรือทำทุกอย่างพร้อมกัน
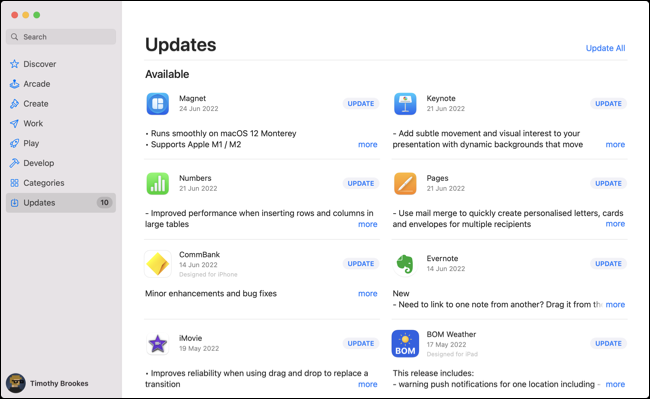
แอปที่คุณติดตั้งด้วยตนเองโดยใช้ไฟล์ DMG หรือ PKG อาจเสนอให้อัปเดตตัวเอง หลายคนจะมีตัวเลือก "ตรวจสอบการอัปเดต" ซึ่งอยู่ที่ใดที่หนึ่งในแถบเมนูที่ด้านบนของหน้าจอ (มักอยู่ใต้เมนูย่อย "ความช่วยเหลือ") ผู้อื่นอาจต้องการให้คุณติดตั้งเวอร์ชันใหม่ด้วยตนเองโดยแทนที่ไฟล์แอปในโฟลเดอร์แอปพลิเคชันของคุณ
แอป Homebrew สามารถอัปเดตได้โดยใช้คำสั่ง brew upgrade ขณะที่ Homebrew สามารถอัปเดตได้โดยใช้คำสั่ง brew update
ฉันต้องการโปรแกรมป้องกันไวรัสหรือไม่
โดยทั่วไป คุณไม่จำเป็นต้องเรียกใช้โปรแกรมป้องกันไวรัสบน Mac ของคุณ มีการป้องกันหลายอย่างเพื่อหยุดซอฟต์แวร์ที่เป็นอันตรายไม่ให้ทำอันตราย และคุณต้องพยายามอย่างเต็มที่เพื่อเรียกใช้แอพที่ไม่มีอันตราย Apple ใช้คุณสมบัติต่างๆ เช่น Gatekeeper ซึ่งบล็อกซอฟต์แวร์ไม่ให้ทำงานโดยไม่มีใบรับรอง เครื่องสแกนมัลแวร์ที่เรียกว่า XProtect และ System Integrity Protection เพื่อป้องกันไม่ให้แอปเข้าถึงตำแหน่งของไดรฟ์หรือการฉีดโค้ด
มีแอพป้องกันมัลแวร์บางตัวที่คุณอาจต้องการติดตั้งบน Mac ของคุณ ซึ่งรวมถึง Malwarebyes, Knock Knock และ Little Snitch เพียงจำไว้ว่าไม่มีระบบปฏิบัติการใดที่ผิดพลาดได้ และมัลแวร์ Mac ก็มีอยู่จริง คอยอัปเดต Mac ของคุณอยู่เสมอ และใช้สามัญสำนึกในการรักษาความปลอดภัยเพื่อให้ตัวเองปลอดภัย
ฉันสามารถเรียกใช้แอพ Windows ได้หรือไม่
ซอฟต์แวร์ Windows ไม่สามารถทำงานร่วมกับ macOS ได้ แต่แอป Windows จำนวนมากยังมีเวอร์ชัน Mac ให้ใช้งานอีกด้วย คุณสามารถดาวน์โหลดแอปยอดนิยมมากมายในเวอร์ชัน Mac รวมถึงเบราว์เซอร์ เช่น Chrome หรือ Firefox ซอฟต์แวร์ระดับมืออาชีพ เช่น Adobe Photoshop และ Ableton Live และแม้แต่แอปฟรีหรือโอเพนซอร์ส เช่น DOSBox, Steam และ Simplenote
หากไม่มีแอพสำหรับ Mac คุณสามารถใช้บริการเช่น AlternativeTo เพื่อค้นหาแอพที่คล้ายกันสำหรับระบบปฏิบัติการของคุณ หากคุณมี Apple Silicon Mac ใหม่ (ที่มีโปรเซสเซอร์ M1 หรือ M2) คุณสามารถใช้งาน Apple Silicon เวอร์ชันดั้งเดิม ไบนารีสากล (ออกแบบมาสำหรับ Mac รุ่นเก่าและรุ่นใหม่กว่า) หรือซอฟต์แวร์รุ่นเก่าที่ออกแบบมาสำหรับ Intel Mac ที่ใช้ Rosetta
หากคุณจำเป็นต้องเรียกใช้แอพเวอร์ชัน Windows บน Mac ของคุณ (เช่น เพื่อการทำงานหรือการเรียนในมหาวิทยาลัย) แสดงว่าคุณมีตัวเลือก คุณสามารถลองใช้เลเยอร์ที่เข้ากันได้ เช่น ไวน์ ซอฟต์แวร์เวอร์ชวลไลเซชัน เช่น Parallels และ CrossOver การเปลี่ยนไปใช้ Apple Silicon ทำให้การทำเช่นนี้ยากขึ้นเมื่อพิจารณาถึงความแตกต่างในสถาปัตยกรรมของโปรเซสเซอร์ และคุณควรคาดหวังว่าประสิทธิภาพจะได้รับผลกระทบเช่นกัน
ฉันสามารถติดตั้ง Windows ใน Boot Camp ได้หรือไม่
ข้อดีอย่างหนึ่งของ Mac รุ่นเก่าที่ใช้ Intel คือใช้โปรเซสเซอร์เดียวกันกับพีซีที่ใช้ Windows วิธีนี้ช่วยให้คุณติดตั้ง Windows และใช้งานได้เหมือนพีซี "ปกติ" โดยการรีบูตและเลือก Windows แทน macOS ข้อดีของสิ่งนี้คือ Windows ทำงานโดยกำเนิด โดยไม่มีการจำลองเสมือน
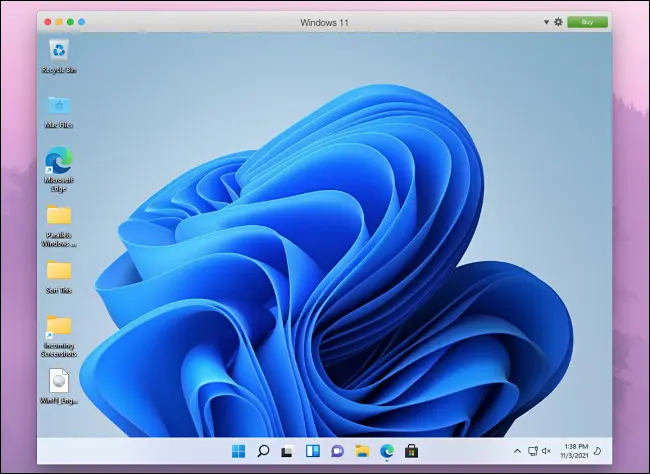
สำหรับ MacBooks ที่ใช้ ARM รุ่นใหม่กว่าซึ่งใช้โปรเซสเซอร์ Apple Silicon เช่น M1 หรือ M2 จะไม่สามารถทำได้อีกต่อไป Windows 11 เวอร์ชันที่ใช้ ARM ได้รับการดูแลโดย Microsoft แต่ยังไม่สามารถใช้งานร่วมกับเครื่อง Apple Silicon ได้

สิ่งที่ใกล้เคียงที่สุดที่คุณจะได้รับจาก Windows 11 บน Mac รุ่นใหม่คือการใช้ซอฟต์แวร์เวอร์ชวลไลเซชัน เช่น Parallels เพื่อติดตั้ง Windows สำหรับ ARM ในเครื่องเสมือน มันจะทำงานได้ไม่ดีเท่ากับการติดตั้งแบบเนทีฟ แต่ใช้งานได้อย่างแน่นอน
มันเล่นเกม?
แม้ว่าคุณไม่ควรซื้อ Mac หากปัญหาหลักคือการเล่นเกม แต่คุณสามารถเล่นเกมบน Mac ได้ คุณสามารถซื้อเกมเวอร์ชั่น Mac ได้จาก Steam, GOG.com และ Mac App Store คุณยังสามารถใช้ Apple Arcade เฉพาะการสมัครรับข้อมูลบน Mac เพื่อเล่นเกมต้นฉบับและเกมคลาสสิกบนมือถือได้อีกด้วย
Apple Silicon Mac รุ่นใหม่มีประสิทธิภาพมากกว่ารุ่นก่อนของ Intel และสร้างเครื่องเกมที่ดี ปัญหาเดียวคือการค้นหาเกมที่ปรับให้เหมาะสมสำหรับแพลตฟอร์มเนื่องจากเกมที่เก่ากว่าจำนวนมากจะไม่ทำงานโดยกำเนิด (และต้องเสียประสิทธิภาพการทำงาน) คุณสามารถใช้เว็บไซต์เช่น AppleSiliconGames เพื่อติดตามสิ่งที่ดีที่สุด

คุณยังสามารถใช้บริการเกมบนคลาวด์ เช่น GeForce Now หรือ Game Pass Cloud Gaming เพื่อเล่นรุ่นล่าสุดบน Mac ของคุณได้ โดยที่การเชื่อมต่ออินเทอร์เน็ตของคุณอยู่ในระดับที่ตราไว้ หากคุณชอบเกมที่เก่ากว่า ทำไมไม่ลองใช้พลังของ Mac เพื่อ จำลองคอนโซลอย่าง PS2 หรือ Nintendo Wii หรือ เล่นเกมพีซีคลาสสิกอย่าง Doom และ Quake ผ่านพอร์ตต้นทาง
ฉันจะสร้างข้อมูลสำรองได้อย่างไร
macOS มาพร้อมกับเครื่องมือสำรองข้อมูลที่เรียกว่า Time Machine ซึ่งช่วยให้คุณสร้างข้อมูลสำรองในอดีตของ Mac โดยใช้ไดรฟ์ภายนอกหรือตำแหน่งเครือข่าย คุณสามารถใช้เครื่องมือสำรองข้อมูลของบริษัทอื่นแทน Time Machine ได้หากต้องการสิ่งที่มีประสิทธิภาพมากกว่านี้เล็กน้อย แต่โซลูชันของ Apple นั้นเหมาะสำหรับคนส่วนใหญ่
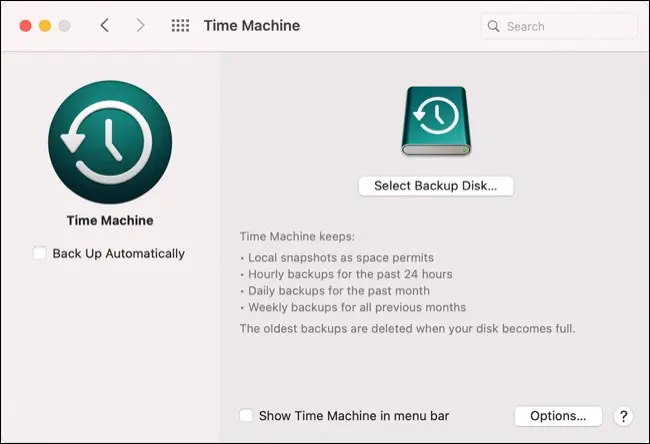
นอกจากนี้ยังควรดูบริการต่างๆ เช่น iCloud Photo Library เพื่อสำรองข้อมูลสื่อของคุณไปยังคลาวด์ โปรดทราบว่าแม้ว่า macOS จะเสนอให้เก็บสำเนาของโฟลเดอร์เอกสารและเดสก์ท็อปของคุณไว้ในคลาวด์ (สำหรับการเข้าถึงบนอุปกรณ์อื่นๆ) แต่สิ่งนี้ก็ไม่ควรนำไปใช้เป็นข้อมูลสำรองแทน Time Machine
ฉันสามารถอัพเกรดฮาร์ดแวร์ได้หรือไม่?
หากคุณกำลังพิมพ์ข้อความนี้บน Apple Silicon Mac รุ่นใหม่ที่มีโปรเซสเซอร์ M1 ที่เปิดตัวในปี 2020 หรือใหม่กว่า คุณจะไม่สามารถอัปเกรดการกำหนดค่าพื้นฐานของ Mac ในทุกแง่มุมได้ ซึ่งรวมถึง RAM ซึ่งตอนนี้ขายเป็นหน่วยความจำรวมและพื้นที่เก็บข้อมูล
Intel MacBooks รุ่นเก่าๆ สามารถอัพเกรดด้วยไดรฟ์โซลิดสเตตขนาดใหญ่ได้ แต่เนื่องจาก Apple เริ่มบัดกรี RAM เข้ากับบอร์ดตรรกะ (ประมาณการเปิดตัว Retina MacBook Pro ในปี 2012) ตัวเลือกการอัพเกรดโดยเฉลี่ยของเจ้าของ Mac จึงมีจำกัดมาก
คำแนะนำคือซื้อ Mac ที่คุณเห็นว่าตัวเองกำลังใช้ในอีกไม่กี่ปีข้างหน้า เครื่องของ Apple มีชื่อเสียงในด้านอายุการใช้งานที่ยาวนาน ดังนั้นคุณอาจพบว่าตัวเองเปลี่ยนคอมพิวเตอร์ก่อนที่จะหยุดทำงานโดยสิ้นเชิง หากคุณเห็นว่าตัวเองต้องการพื้นที่มากกว่า 256GB หรือ RAM 8GB ในสองหรือสามปี ให้วางแผนล่วงหน้าและรับโมเดลที่ "มีอนาคต" เพิ่มขึ้นเล็กน้อย

Transcend 1TB JDL330 JetDrive Lite 330 การ์ดเอ็กซ์แพนชันสำหรับ MacBook Pro 2021 TS1TJDL330
นำช่องเสียบ SDXC ของ MacBook Pro รุ่นปี 2021 ไปใช้ให้เกิดประโยชน์กับ Transcend JetDrive Lite ซึ่งเป็นส่วนขยายพื้นที่จัดเก็บข้อมูลที่แนบสนิทกับตัวเครื่อง และเพิ่มพื้นที่ว่างสูงสุด 1TB ให้กับ MacBook ของคุณ
มีการปรับแต่งบางอย่างที่คุณสามารถทำได้กับ Mac ของคุณเมื่อมีอายุมากขึ้น Apple มีบริการเปลี่ยนแบตเตอรี่โดยมีค่าธรรมเนียม และคุณสามารถขยายพื้นที่ว่างด้วยไดรฟ์ภายนอก ไดรฟ์เครือข่าย หรือที่เก็บข้อมูลบนคลาวด์ คุณยังสามารถใช้ผลิตภัณฑ์ต่างๆ เช่น การ์ดเอ็กซ์แพนชัน Transcend JetDrive สำหรับ MacBook Pro
ฉันควรรีสตาร์ทหรือปิดเครื่องบ่อยแค่ไหน?
ไม่มีกฎเกณฑ์ที่เข้มงวดและรวดเร็วเกี่ยวกับความถี่ที่คุณควรรีสตาร์ทหรือปิดเครื่อง (คุณจะพบตัวเลือกเหล่านี้ได้โดยคลิกที่โลโก้ Apple ที่มุมซ้ายบนของหน้าจอ) หากคุณสังเกตเห็นว่าสิ่งต่างๆ ไม่ได้ทำงานอย่างที่ควรจะเป็น หรือเครื่องของคุณทำงานช้าหรือไม่เสถียร การรีสตาร์ทมักจะเป็นความคิดที่ดี

คุณสามารถไปได้ทุกที่ตั้งแต่สองสามวันจนถึงสองสามสัปดาห์ก่อนที่จะรู้สึกว่าจำเป็นต้องเริ่มต้นใหม่ การอัปเดตซอฟต์แวร์มักต้องรีสตาร์ท ดังนั้นคุณจะต้องรีสตาร์ททุกครั้งที่ macOS ขอให้ใช้การอัปเดต คุณสามารถดูระยะเวลาที่ Mac ของคุณถูกรีสตาร์ทโดยเปิดแอพ Terminal แล้วพิมพ์ uptime ตามด้วย Return
ฉันสามารถฟอร์แมตหรือรีเซ็ตเป็นค่าจากโรงงานได้หรือไม่
สำหรับ Mac รุ่นใหม่ คุณสามารถทำการรีเซ็ตเป็นค่าจากโรงงานได้เหมือนกับที่ทำบน iPhone หรือ iPad ในการดำเนินการนี้ ให้เปิด System Preferences จากนั้นเลือก "Erase All Content and Settings" ใต้เมนู "System Preferences" บนแถบเมนู สามารถทำได้ใน Apple Silicon Mac ที่ใช้ชิป M1 หรือใหม่กว่า และ Intel รุ่นเก่ากว่าที่มีชิปความปลอดภัย T2
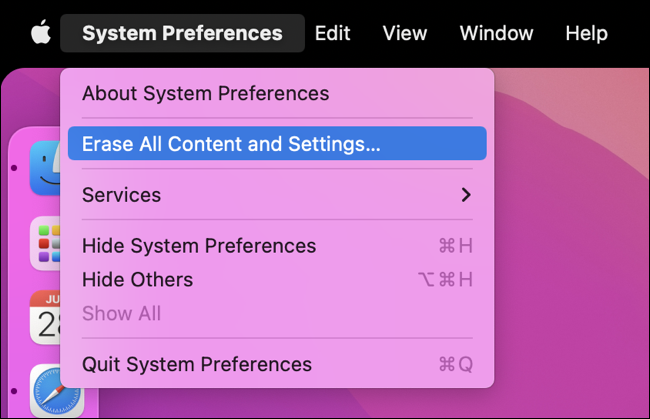
หากคุณมี Mac รุ่นเก่าที่ใช้สถาปัตยกรรม Intel รุ่นเก่า คุณจะต้องล้างข้อมูล Mac และติดตั้ง macOS ใหม่โดยใช้ Recovery Partition แทน คุณต้องทำเช่นนี้เพื่อลบข้อมูลส่วนบุคคลใด ๆ หากคุณต้องการขาย Mac ของคุณ
มันซิงค์กับ iPhone หรือ iPad ของฉันหรือไม่
หากคุณมี iPhone หรือ iPad และคุณใช้ Apple ID เดียวกันทั้งบน Mac และอุปกรณ์มือถือ ข้อมูลส่วนใหญ่จะซิงค์ระหว่างกันโดยใช้ iCloud ซึ่งรวมถึงรูปภาพ รายชื่อติดต่อ Apple Notes เตือนความจำ เซสชันการท่องเว็บใน Safari และแม้แต่รหัสผ่าน Wi-Fi
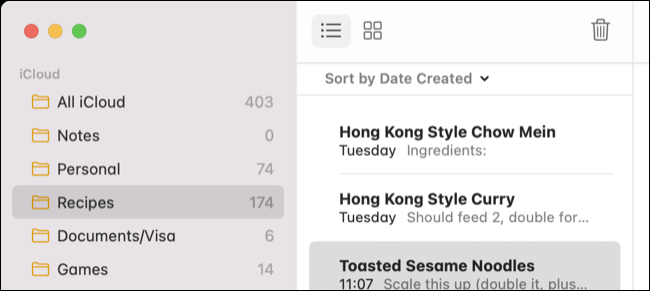
คุณยังสามารถทำสิ่งอื่น ๆ เช่น เชื่อมต่อ iPhone ของคุณกับ Mac เป็นฮอตสปอตส่วนบุคคล ใช้ Mac ของคุณเป็นตัวรับ AirPlay สำหรับ iPhone ของคุณ หรือคัดลอกบางสิ่งบนอุปกรณ์เครื่องหนึ่งแล้ววางบนอุปกรณ์อีกเครื่องหนึ่ง
ฉันจะบอกได้อย่างไรว่าฉันมีพื้นที่ว่างมากแค่ไหน?
คุณสามารถดูพื้นที่ว่างของ Mac ได้อย่างรวดเร็วโดยคลิกที่โลโก้ Apple ที่มุมซ้ายบนของหน้าจอ คลิก “เกี่ยวกับ Mac เครื่องนี้” แล้วคลิกแท็บ “พื้นที่เก็บข้อมูล”
คลิกที่ปุ่ม "จัดการ" เพื่อดูเคล็ดลับง่ายๆ ในการเพิ่มพื้นที่ว่าง หรือใช้แอปของบุคคลที่สาม เช่น Disk Inventory X เพื่อให้เห็นภาพว่าพื้นที่ของคุณกำลังถูกใช้อยู่ที่ใด
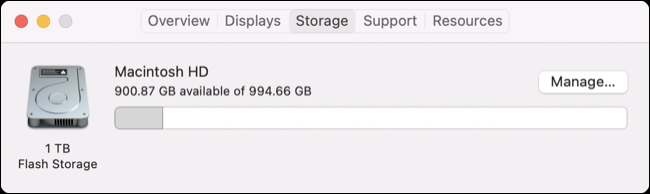
ฉันควรซื้อ AppleCare+ หรือไม่
AppleCare+ คือโปรแกรมการรับประกันแบบขยายเวลาของ Apple ที่จะเพิ่มการรับประกันของคุณเป็นเวลาสองปี บวกกับความเสียหายจากอุบัติเหตุสองครั้งทุกๆ 12 เดือน (ขึ้นอยู่กับค่าบริการ) มันอาจจะคุ้มค่าหากคุณกังวลเกี่ยวกับความเสียหายของ MacBook เครื่องใหม่ แต่มันก็ขึ้นอยู่กับ ให้คุณตัดสินใจว่ามันคุ้มค่าหรือไม่
ในเขตอำนาจศาลบางแห่ง Apple ให้การรับประกันเป็นเวลาสองปี (เช่นในสหภาพยุโรป) โดยสูงสุดสามปีในบางภูมิภาคตามกฎหมายคุ้มครองผู้บริโภค (ออสเตรเลีย) หากคุณได้รับการคุ้มครองตามกฎหมายสำหรับข้อบกพร่อง และคุณมั่นใจว่าคุณจะไม่ทำ MacBook ตกในเร็วๆ นี้ AppleCare+ อาจไม่คุ้มค่าสำหรับคุณ
ในทางกลับกัน AppleCare+ เป็นหนึ่งในตัวเลือกการรับประกันหลังการขายที่น่าสนใจยิ่งขึ้น คุณสามารถใช้ AppleCare+ กับการซื้อ Mac ของคุณได้นานถึง 60 วัน ขึ้นอยู่กับการอนุมัติของ Apple (ซึ่งอาจเกี่ยวข้องกับการตรวจสอบด้วยตนเองหรือกระบวนการวินิจฉัยจากระยะไกล)
คุณสามารถชำระเงินเป็นรายปีหรือล่วงหน้าเป็นเวลาสามปีของความคุ้มครอง โดยเริ่มต้นที่ $69.99 (หรือ $199 สำหรับความคุ้มครอง 3 ปี) สำหรับ M1 MacBook Air ค่าบริการจะให้คุณ 99 ดอลลาร์สำหรับความเสียหายของหน้าจอหรือตัวเครื่องภายนอก หรือ 299 ดอลลาร์สำหรับอย่างอื่น
เรียนรู้แป้นพิมพ์ลัดเพื่อประสิทธิภาพการทำงานที่ดีขึ้น
ตอนนี้ คุณมีคำตอบสำหรับคำถามที่พบบ่อยบางข้อเกี่ยวกับ MacBook และระบบนิเวศ macOS ของคุณแล้ว ก็ถึงเวลาที่จะยกระดับประสิทธิภาพการทำงานของคุณไปอีกระดับ
ศึกษาสูตรลัดแป้นพิมพ์ลัด macOS ของเราเพื่อเร่งเวิร์กโฟลว์ของคุณและปรับปรุงประสิทธิภาพการทำงานบนคอมพิวเตอร์ Apple เครื่องใดก็ได้ เรายังมีทางลัดสำหรับแก้ไขข้อความสำหรับ Mac และคำแนะนำสำหรับการสร้างทางลัดเฉพาะแอปของคุณเอง
