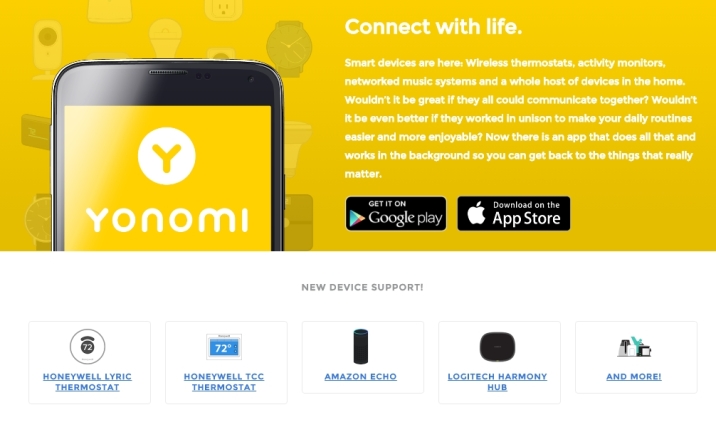16 เคล็ดลับสำหรับ Nest เพื่อช่วยให้คุณควบคุมบ้านอัจฉริยะของคุณ
เผยแพร่แล้ว: 2022-01-29Nest Labs เป็นหนึ่งในบริษัทแรกๆ ที่พยายามทำให้บ้านอัจฉริยะกลายเป็นกระแสหลัก ครั้งแรกกับ Nest Learning Thermostat ในปี 2011 และเครื่องตรวจจับควันและคาร์บอนมอนอกไซด์ (CO) ของ Nest Protect ในปี 2013
หลังจากที่ Google เข้าซื้อกิจการบริษัทในเดือนมกราคม 2014 ด้วยมูลค่า 3.2 พันล้านดอลลาร์ Nest ก็หันหลังกลับและซื้อ Dropcam ในราคา 555 ล้านดอลลาร์ ประสบความสำเร็จในกลุ่มผลิตภัณฑ์กล้องวงจรปิดภายในบ้านที่มี Nest Cam ของตัวเอง ($99.99 ที่ Google Store); เวอร์ชันกลางแจ้ง ($99.99 ที่ Google Store) เพิ่งเปิดตัวและกลายเป็น Editors' Choice ของเรา ปัจจุบัน Nest เป็นบริษัทในเครือของ Alphabet Inc. ซึ่งเป็นบริษัทแม่ของ Google
นั่นทำให้ดูเหมือนดอกกุหลาบและแสงแดด แต่การเปลี่ยนแปลงภายใน Nest ไม่ใช่เรื่องง่ายเสมอไป Tony Fadell ผู้ร่วมก่อตั้ง Nest Labs ลาออกจากตำแหน่งซีอีโอเมื่อต้นปีนี้ [ก่อนหน้านี้เราเคยพูดว่า "ขับไล่"] เพื่อเป็นที่ปรึกษา อดีตเจ้าของ Dropcam กล่าวว่าเขาเสียใจที่ขายบริษัทของเขาให้กับ Nest ยังมีรายงานปัญหาด้านความปลอดภัยบางอย่าง แต่ Nest กล่าวว่าพวกเขาไม่มีส่วนเกี่ยวข้องกับข้อมูลส่วนบุคคลที่สามารถระบุตัวตนได้ เพียงแค่รหัสไปรษณีย์ของสถานีตรวจอากาศ โดยไม่มีหลักฐานว่ามีใครเคยดักฟังข้อมูลดังกล่าว ยกเว้นนักวิจัย ความผิดพลาดในฤดูหนาวที่แล้วทำให้เจ้าของ Nest Thermostat บางคนต้องทนหนาว แต่ก็ได้รับการแก้ไขอย่างรวดเร็ว ไม่ใช่เรื่องง่ายเสมอไปที่จะเป็นลูกโปสเตอร์ของ Internet of Things (IoT)
อย่างไรก็ตาม Nest มีผลิตภัณฑ์มากมายในตลาด มีจำหน่ายในร้านค้าขนาดใหญ่ทุกแห่งในสหรัฐอเมริกา รวมทั้งแคนาดา ฝรั่งเศส เบลเยียม ไอร์แลนด์ เนเธอร์แลนด์ และสหราชอาณาจักร มี 7 ประเทศจำหน่าย โดยมีการติดตั้งอุปกรณ์ Nest ในปี 190 Time Magazine เรียกว่า Nest Learning Thermostat เป็นหนึ่งใน 50 อุปกรณ์ที่ทรงอิทธิพลที่สุดตลอดกาล ซึ่งการตรวจสอบของเราเห็นด้วยกับการเปิดตัว ผลิตภัณฑ์ Nest ทั้งหมดในปัจจุบันคือ PCMag Editors' Choices ยกเว้น Nest Cam ในอาคาร และแม้กระทั่งได้สี่ดาว
ในอเมริกาเหนือ บ้าน 4.5 ล้านหลังมีเทอร์โมสแตทบางชนิดภายในสิ้นปี 2558 เพิ่มขึ้น 78 เปอร์เซ็นต์จากปี 2014 พวกเขาไม่ใช่ทั้งหมดจาก Nest—Ecobee และคนอื่นๆ มีตัวเลือกที่ดี—แต่ประมาณ 25 เปอร์เซ็นต์ของบ้านที่มีผลิตภัณฑ์ Nest บางชนิดมีผลิตภัณฑ์ IoT อื่นอย่างน้อยหนึ่งผลิตภัณฑ์ที่อยู่ในแบนเนอร์ "Works with Nest" แม้จะมีความเจ็บปวดมากมาย แต่ Nest ก็สามารถสร้างระบบนิเวศที่ใช้งานได้จริง
แต่มันทำงานได้ดีกว่าเสมอ ดังนั้นเคล็ดลับและกลเม็ดเหล่านี้จะช่วยให้คุณได้รับประโยชน์สูงสุดจากอุปกรณ์ Nest ที่คุณเป็นเจ้าของ
1. โอบกอด IFTTT
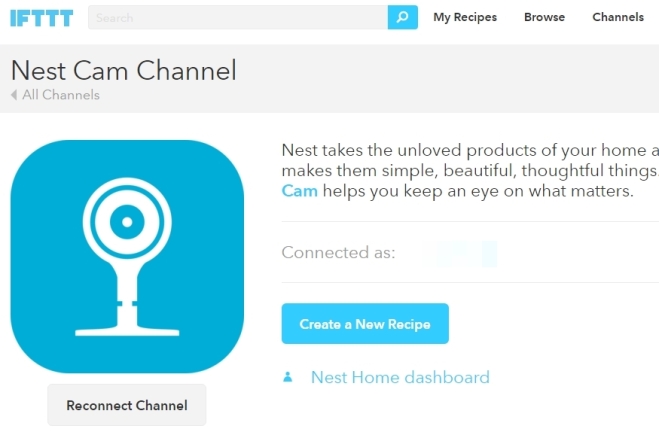
คุณยังสามารถเชื่อมโยงผลิตภัณฑ์ Nest กับ Stringify สำหรับ iOS เท่านั้นซึ่งมีการเชื่อมโยงที่คล้ายกันกับ IFTTT; แต่คุณไม่สามารถใช้ผลิตภัณฑ์ Nest ใน Zapier
2. อุณหภูมิควบคุมด้วยเสียงด้วย Google Now
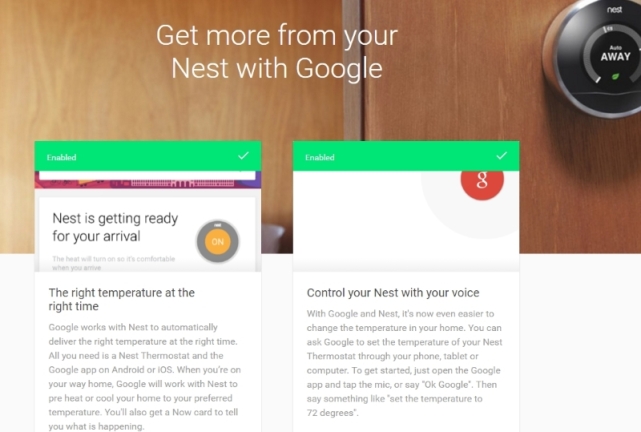
3. อุณหภูมิควบคุมด้วยเสียงด้วย Amazon Echo
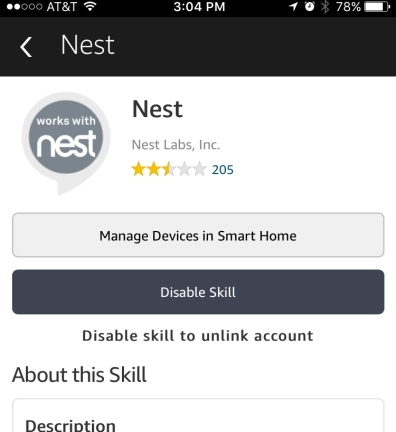
ทักษะอื่นที่เปิดใช้งาน: ขีดเส้นใต้ตัวควบคุมเทอร์โมสตัทของการวิจัย โดยจะเชื่อมโยงกับ Nest Thermostat โดยเฉพาะ ทำให้คุณมีความยืดหยุ่นเพิ่มขึ้นเล็กน้อย เนื่องจากค่าเริ่มต้นจะอยู่ที่เทอร์โมสแตทตัวสุดท้ายที่ใช้เสมอ ดังนั้นคุณไม่จำเป็นต้องพูดว่า "ห้องนั่งเล่น" หรือ "โถงทางเดิน" แต่คุณต้องใส่คำว่า " บอกเทอร์โมสตัท" ตัวอย่างเช่น พูดว่า "Alexa บอกตัวควบคุมอุณหภูมิว่าเย็นเกินไป" แล้วความร้อนจะสูงขึ้น หรือลอง "Alexa ถามเทอร์โมสตัทว่าอุณหภูมิคืออะไร" ตรวจสอบหน้าของ Underscore เพื่อดูรายการตัวเลือกเสียงทั้งหมดที่จะลอง
4. ตัดสินใจว่าคุณไม่อยู่โดยอัตโนมัติ
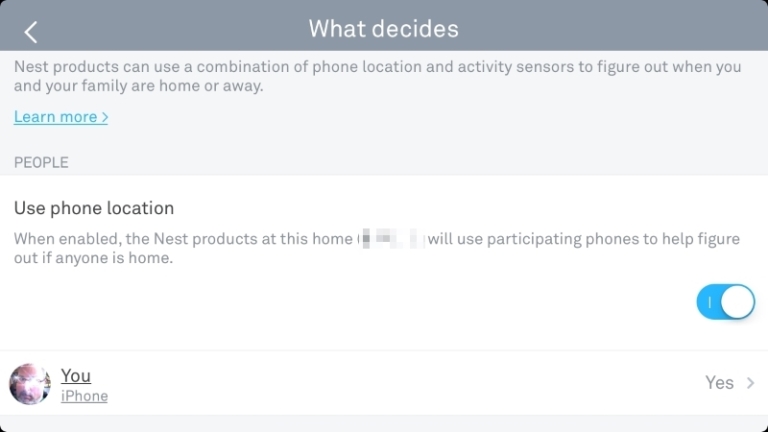
นอกจากนี้ยังสามารถทำงานร่วมกับอุปกรณ์สมาร์ทโฮม/อุปกรณ์ IoT ของบริษัทอื่นได้อีกด้วย ตัวอย่างเช่น หากคุณมีที่เปิดประตูโรงรถอัจฉริยะจาก Chamberlain หรือ LiftMaster จะทำให้ระบบนิเวศของ Nest ทราบถึงการมาและการดำเนินการของคุณ และช่วยให้ระบบเรียนรู้กำหนดการของคุณ
5. ทีมเยือน กับ ทีมเยือนอัตโนมัติ
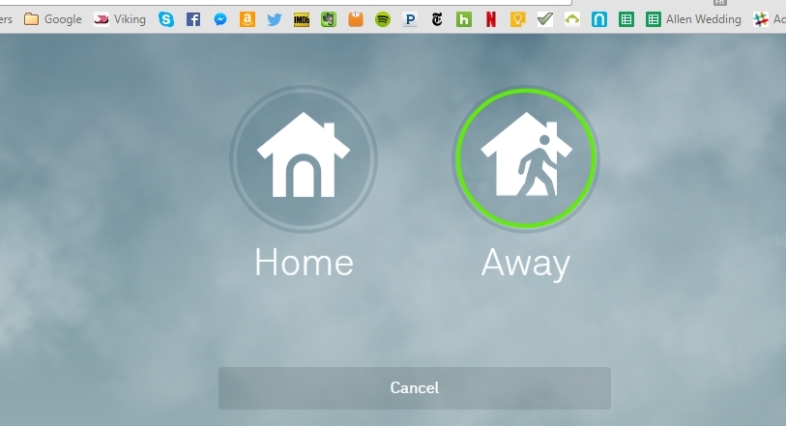
6. เพิ่มผู้ติดต่อฉุกเฉิน
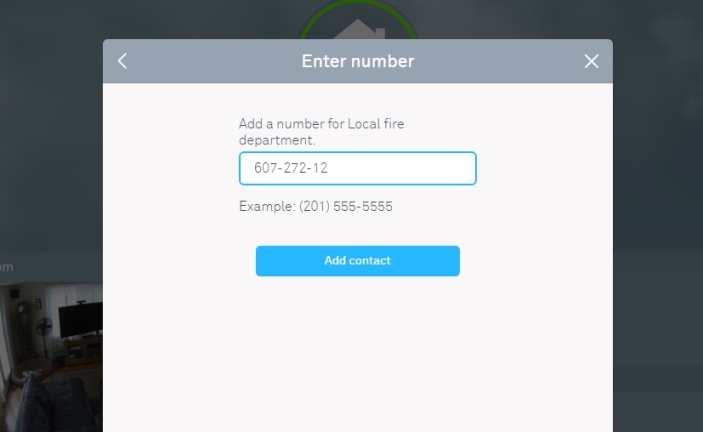
7. รับสภาพอากาศกลางแจ้งทันทีจาก Nest
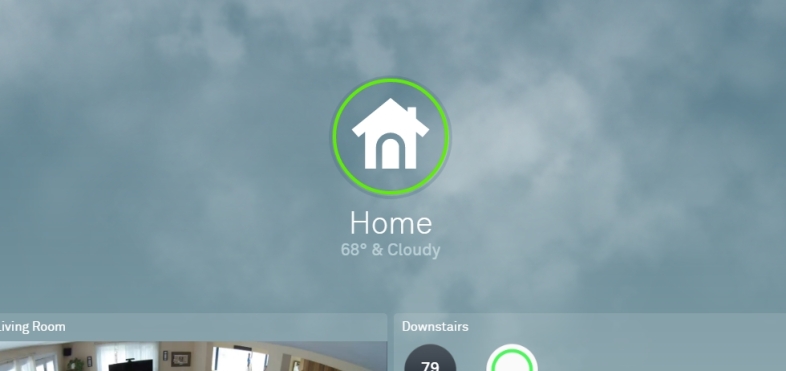
8. จับตาดูใบไม้
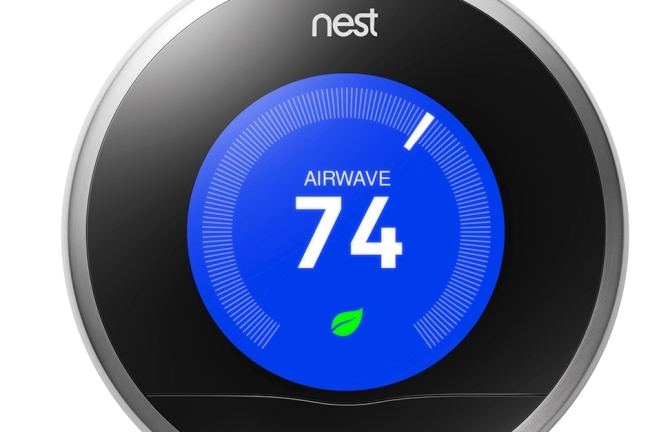
9. แบ่งโซนบ้านด้วยช่องระบายอากาศอัจฉริยะ
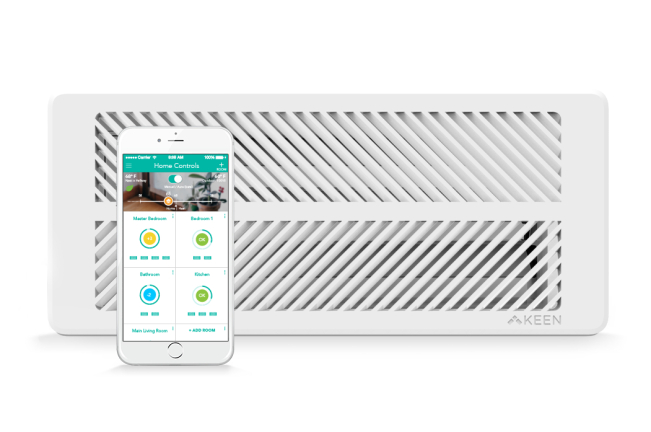
10. แบ่งปันความคุ้มครอง Nest Cam
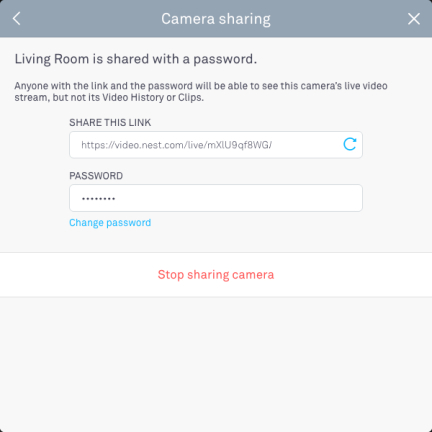
ตัวเลือกแรก : บัญชีครอบครัว บนเว็บ ก่อนที่คุณจะเข้าไปดูฟีดของกล้อง ให้คลิกชื่อบัญชีที่ด้านบนสุด จากนั้นเปิดเมนูที่ตัวเลือกที่สองคือ Family คลิก "เพิ่มสมาชิกในครอบครัว" และคุณสามารถเชิญใครก็ได้ทางอีเมล ให้ลงชื่อสมัครใช้ Nest และเข้าถึงบัญชีของคุณได้ทันที นี่เป็นวิธีที่ชาญฉลาดในการดำเนินการ เนื่องจากคุณสามารถเพิกถอนการเข้าถึงของบุคคลนั้นได้ตลอดเวลา และพวกเขาไม่ได้รับรหัสผ่านของคุณ ผู้ใช้เหล่านี้ยังสามารถเข้าถึงประวัติวิดีโอและคลิปได้หากคุณมีบัญชี Nest Aware สิ่งนี้ใช้ได้กับสมาชิกในครอบครัวมากถึงเก้าคน
ตัวเลือกที่สอง : แชร์สตรีมแบบสด (แต่ไม่ใช่ประวัติ/คลิป) โดยแชร์ลิงก์ด้วยรหัสผ่านที่คุณสร้างขึ้นสำหรับพวกเขา สามารถดูสตรีมได้สูงสุด 10 คนด้วยวิธีนี้ คุณสามารถเพิกถอนการสตรีมได้ทุกเมื่อ หรือเพียงแค่เปลี่ยนรหัสผ่าน
ตัวเลือกที่สาม : ทำให้สตรีมทั้งหมดเป็นแบบสาธารณะ (แต่ไม่ใช่คลิปและประวัติวิดีโอ) นั่นหมายความว่าทุกคนที่มีลิงก์ที่คุณสร้างในการตั้งค่าสามารถเห็นสตรีมและแชร์ลิงก์นั้นกับผู้อื่นเพื่อดูได้ ไม่มีรหัสผ่าน? ไม่มีปัญหา พวกเขายังคงเข้าถึงได้ นี่คือวิธีการฝังสตรีมวิดีโอของคุณในหน้าเว็บ หากต้องการ คุณสามารถเพิกถอนได้ แต่ถ้าคุณทำ การฝังเว็บใดๆ ก็ตามก็ตายเช่นกัน คุณจะต้องทำสิ่งนี้จากเว็บ—คุณไม่สามารถฆ่ามันจากแอพมือถือได้
11. เหตุฉุกเฉินทั่วทั้งระบบนิเวศ
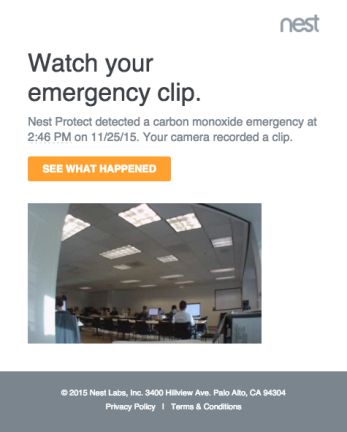
12. กำหนดโซนสำหรับการตรวจสอบกิจกรรม
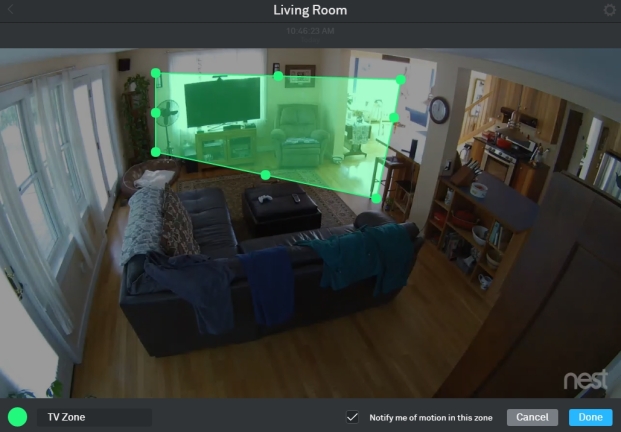
คุณต้องตั้งค่านี้บนเดสก์ท็อปหรือแล็ปท็อปพีซีโดยลงชื่อเข้าใช้บัญชี Nest ที่ home.nest.com ดูกล้อง จากนั้นคลิกไอคอน ZONES ที่ด้านล่างขวา คลิกสร้างเพื่อสร้างโซน คุณจะได้สี่เหลี่ยมจัตุรัสที่มีวงกลมหลายวง คุณสามารถคลิกและลากเพื่อเปลี่ยนรูปร่างของสี่เหลี่ยม คลิกโซนเพื่อลากไปยังจุดใหม่ในมุมมอง มีช่องกาเครื่องหมายที่ด้านล่างของหน้าจอที่เขียนว่า "แจ้งให้ฉันทราบถึงการเคลื่อนไหวในโซนนี้" คุณยกเลิกการเลือกหรือเลือกแต่ละโซนขึ้นอยู่กับว่าคุณต้องการรับการแจ้งเตือนหรือไม่ เปลี่ยนชื่อโซนในพื้นที่ด้านซ้ายล่างและเปลี่ยนโซนโดยกลับไปที่ไอคอน ZONES แล้วเลือกแก้ไข
คุณสามารถแก้ไขการแจ้งเตือนและระบุวิธีรับการแจ้งเตือนทางออนไลน์หรือในแอป ไปที่ การตั้งค่า > การแจ้งเตือน
13. กำหนดเวลา Nest Cams
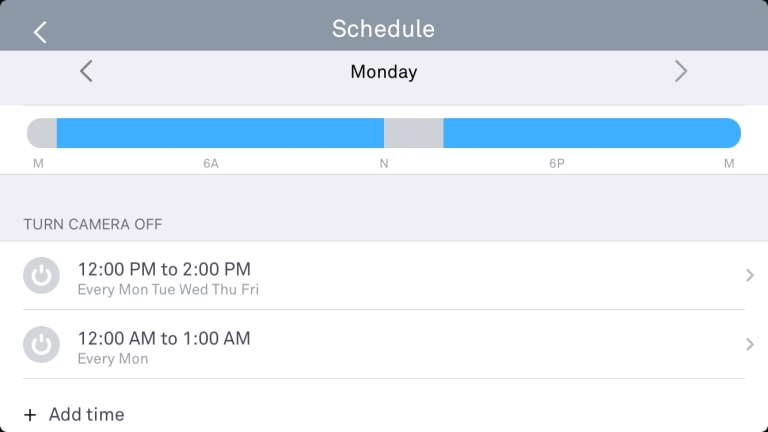
ในแอป Nest สำหรับมือถือ ให้เลือกกล้องที่คุณต้องการกำหนดเวลาและไปที่การตั้งค่า (ไอคอนรูปเฟือง) > กำหนดเวลา เปิดเครื่องแล้วคุณจะเห็นแต่ละวันเป็นสีน้ำเงิน ซึ่งบ่งชี้สถานะ "เปิดตลอดเวลา" คลิกวันแล้วคลิก "เพิ่มเวลา" เพื่อระบุเวลาเปิด/ปิด ตรวจสอบ ทำซ้ำ ถ้าคุณต้องการให้กำหนดเวลาเกิดขึ้นทุกวัน หรือเลือกวันที่เฉพาะเจาะจง ครั้งต่อไปที่คุณเปิดแอปเมื่อควรจะปิด มุมมองไอคอนทรงกลมควรระบุว่า "กล้องของคุณปิดอยู่" (พร้อมตัวเลือกให้เปิดใช้ทันทีเพื่อดูอย่างรวดเร็ว) หรือดูที่ตัวกล้องเอง ถ้าไฟเขียวไม่ติดแสดงว่าไม่ส่งสัญญาณ
14. ทำปฏิกิริยากับแสงสว่าง
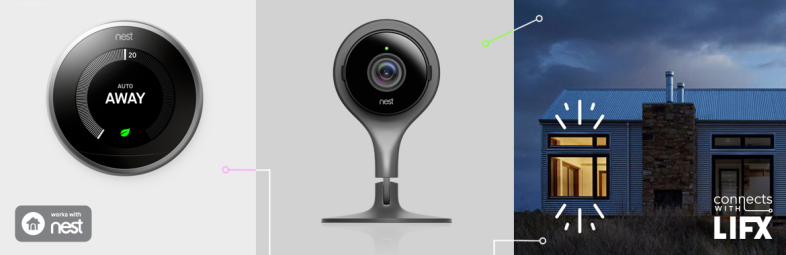
15. ควบคุมรังด้วยความสามัคคี
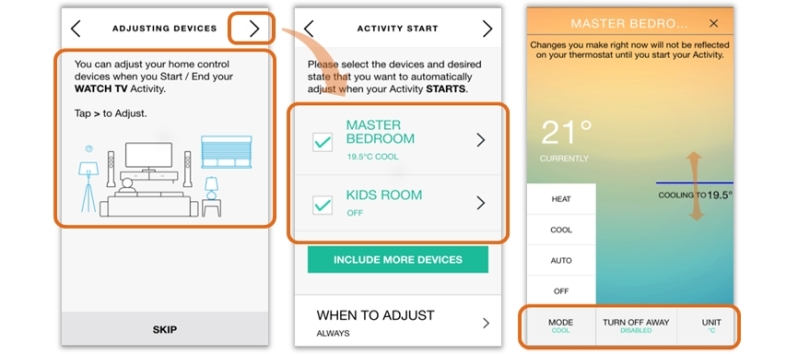
16. โยโนมิสำหรับการเชื่อมต่อ