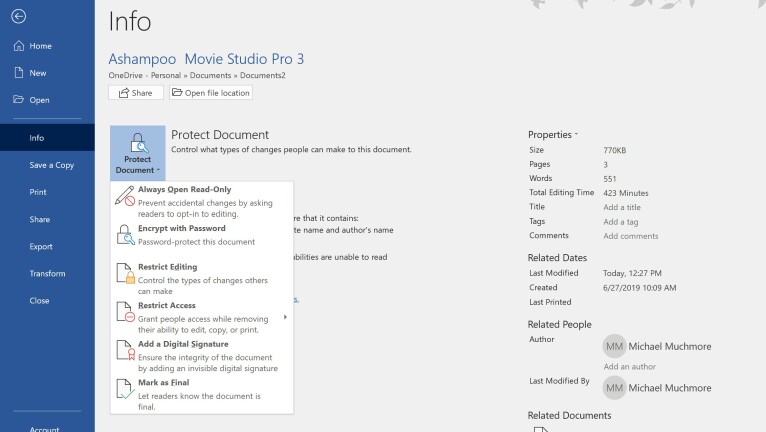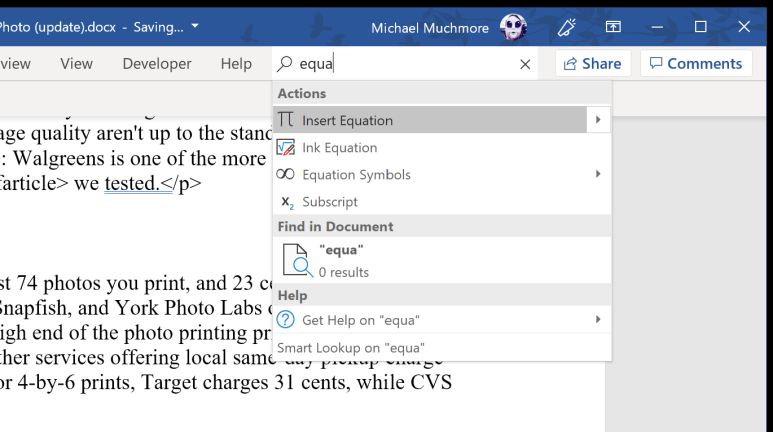16 เคล็ดลับ Microsoft Word ที่คุณต้องเรียนรู้ตอนนี้
เผยแพร่แล้ว: 2022-01-29Microsoft Word เป็นโปรแกรมประมวลผลคำที่แพร่หลายที่สุดในตลาด มันใช้งานง่ายแม้สำหรับผู้ใช้คอมพิวเตอร์ที่ไม่รู้หนังสือทางเทคโนโลยีมากที่สุด และได้รับการสนับสนุนโดยชุดโปรแกรม Microsoft Office อันทรงพลัง
ด้วยโปรแกรมบนคลาวด์อย่าง Google Docs ทำให้ Word พัฒนาขึ้นในช่วงหลายปีที่ผ่านมาด้วยการสมัครรับข้อมูลออนไลน์ที่ให้การเข้าถึงบนอุปกรณ์หลายเครื่อง รวมถึง Word เวอร์ชันฟรีบนระบบคลาวด์ แต่ถึงแม้จะมีการแข่งขันกัน ซอฟต์แวร์ของ Microsoft ยังคงเป็นเครื่องมือสำคัญสำหรับการผลิตเอกสารสำคัญ และทำไมไม่? เชื่อถือได้ ปรับแต่งได้ และมีฟังก์ชันแบบอบมากมายที่คุณอาจยังไม่เคยลองใช้ อ่านต่อไปสำหรับการปฏิบัติที่กึ่งซ่อนเร้นเฉพาะผู้ใช้ระดับสูงเท่านั้นที่รู้
1. กำหนดสถิติการอ่านของคุณ
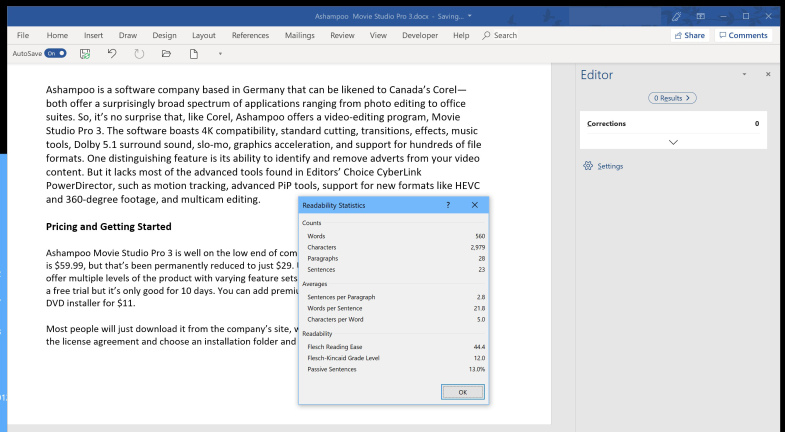
Word มีพลังที่ไม่เพียงแต่ตัดสินไวยากรณ์และการสะกดคำของคุณเท่านั้น แต่ยังรวมถึงความซับซ้อนในการเขียนของคุณด้วย ตัวอย่างเช่น งานเขียนของคุณตรงตามระดับความเข้าใจของผู้ที่กำลังศึกษาระดับปริญญาโท หรือบางคนยังคงเรียนรู้รูปร่างและสีของพวกเขาอยู่หรือไม่
Word ใช้การทดสอบภาษา เช่น การทดสอบ Flesch Reading Ease ซึ่งจะคำนวณคะแนนในระดับ 100 คะแนน ยิ่งตัวเลขสูง ยิ่งเข้าใจง่าย เอกสารของ Office เองแนะนำว่าคุณต้องการคะแนนระหว่าง 60 ถึง 70
นอกจากนี้ Word จะทำการทดสอบภาษาที่คล้ายกัน นั่นคือการทดสอบระดับชั้น Flesch-Kincaid ซึ่งจะบอกคุณว่าข้อความนั้นเขียนขึ้นสำหรับระดับเกรดใด เอกสารส่วนใหญ่ควรมีจุดมุ่งหมายระหว่าง 7.0 ถึง 8.0 Microsoft กล่าว
ในการใช้คุณลักษณะนี้ คุณจะต้องเปิดใช้งานก่อนโดยไปที่ File > Options > Proofing จากนั้นเลือกแสดงสถิติความสามารถในการอ่านภายใต้การสะกดและไวยากรณ์ ตอนนี้ เมื่อคุณขอให้ Word เรียกใช้การตรวจตัวสะกด โปรแกรมจะสร้างสถิติความสามารถในการอ่านเอกสารของคุณ
2. เน้นช่องข้อความสี่เหลี่ยม
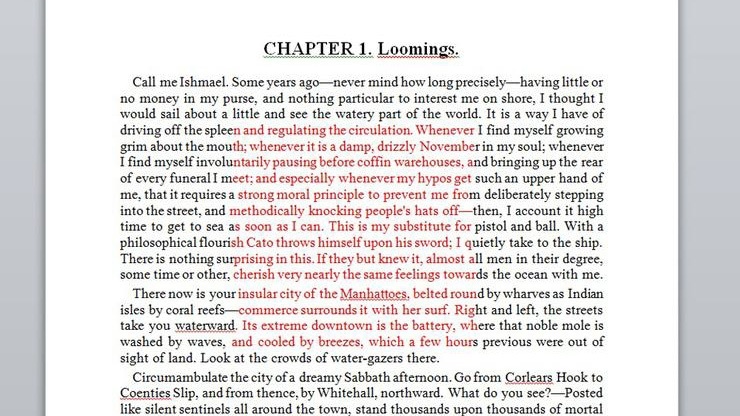
คุณลักษณะนี้จะใช้ได้เฉพาะในกรณีที่เฉพาะเจาะจงเท่านั้น หากคุณกดปุ่ม Alt ใน Windows หรือปุ่ม Option บน Mac ค้างไว้ ในขณะที่คุณคลิกและลากเมาส์ คุณจะสามารถวาดกล่องภายในเอกสารที่จะเน้นอักขระทั้งหมดในกล่องนั้น หากคุณต้องการสร้างข้อความสีม่วงสี่เหลี่ยมจัตุรัสที่สมบูรณ์แบบไว้ตรงกลางข้อความ คุณจะทำอย่างนั้น
3. สร้างข้อความสุ่ม
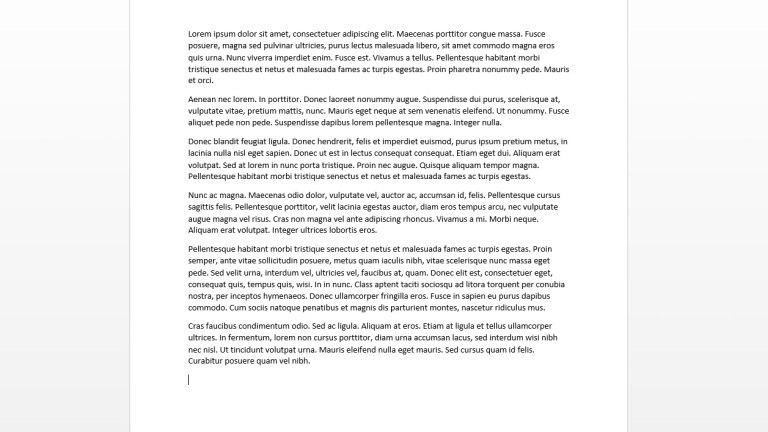
หากคุณต้องการเพิ่ม Lorem Ipsum ลงในเอกสารของคุณเป็นตัวยึดตำแหน่ง Word ช่วยคุณได้ เพียงพิมพ์: =lorem(p,l) และแทนที่ "p" ด้วยจำนวนย่อหน้าที่คุณต้องการ และแทนที่ "l" ด้วยจำนวนประโยคที่คุณต้องการ คุณยังสามารถใส่ตัวเลขในวงเล็บได้เพียงตัวเดียวและจะสร้างย่อหน้าได้หลายย่อหน้า เมื่อพร้อมแล้ว ให้วางเคอร์เซอร์ที่ท้ายสมการแล้วกด Enter เพื่อสร้างข้อความของคุณ
คุณยังสามารถใช้ gobbledygook เอกสาร Office แบบสุ่มเป็นแหล่งข้อมูลสำหรับการเติมสถานที่ของคุณได้ ใช้สมการ =rand(p,l) แทน
4. เพิ่มเครื่องคิดเลขใน Word
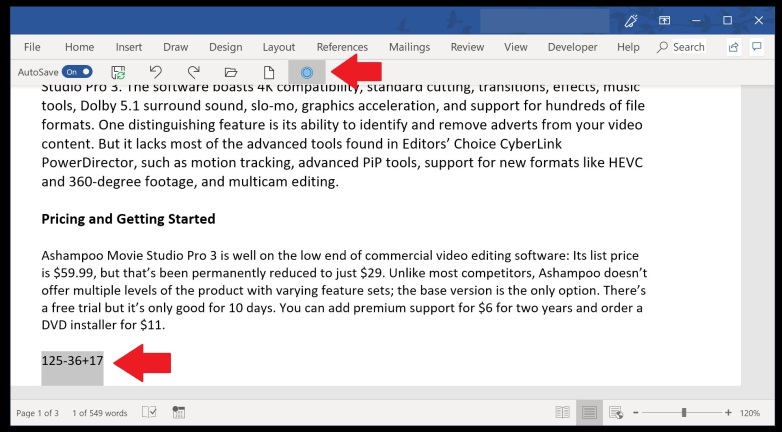
Word มีเครื่องคิดเลขในตัวที่สามารถช่วยคุณแก้สมการได้ในเอกสารของคุณ ขั้นแรก เพิ่มลงในเมนู Word โดยไปที่ File > Options > Quick Access Toolbar แล้วเลือกคำสั่งทั้งหมดจากเมนูแบบเลื่อนลง ค้นหา คำนวณ แล้วคลิก เพิ่ม เพื่อย้ายไปยังคอลัมน์แถบเครื่องมือด่วน คลิกตกลงเพื่อกลับไปยังเอกสารของคุณ
คุณจะสังเกตเห็นว่ามีการเพิ่มวงกลมสีเทาเล็กๆ ที่ด้านบนสุดของเอกสาร Word ของคุณ ตอนนี้คุณสามารถพิมพ์สมการทางคณิตศาสตร์ และถ้าคุณไฮไลท์มัน ไอคอนนั้นจะเปลี่ยนสี กดที่ไอคอนและ Word จะคำนวณคำตอบ
5. เน้นประโยคด้วยการคลิก
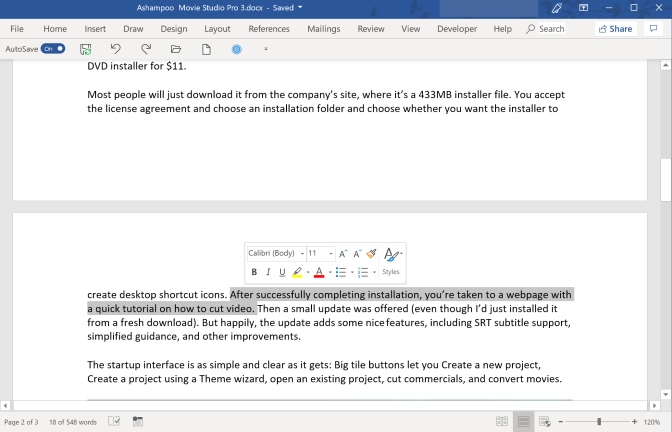
หากต้องการเน้นทั้งประโยคอย่างรวดเร็ว ให้กดแป้น Ctrl ค้างไว้ใน Windows หรือแป้น Command บน Mac แล้วคลิกจุดเริ่มต้นของประโยค คำพูดจะดูแลส่วนที่เหลือ
6. กระโดดไปรอบ ๆ เพื่อแก้ไขฮอตสปอต
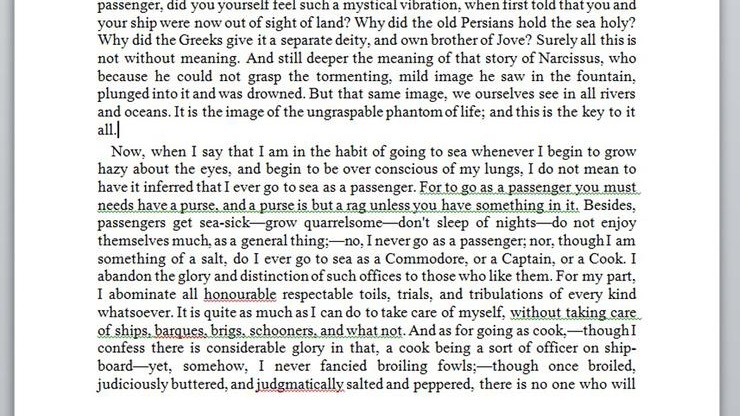
การกด Shift-F5 จะทำให้คุณสามารถวนรอบส่วนต่างๆ ของเอกสารที่คุณเพิ่งแก้ไขได้ เคล็ดลับนี้จะจดจำตำแหน่งที่คุณแก้ไขล่าสุดหลังจากที่คุณเปิดเอกสารอีกครั้ง
7. เขียนข้อความได้ทุกที่
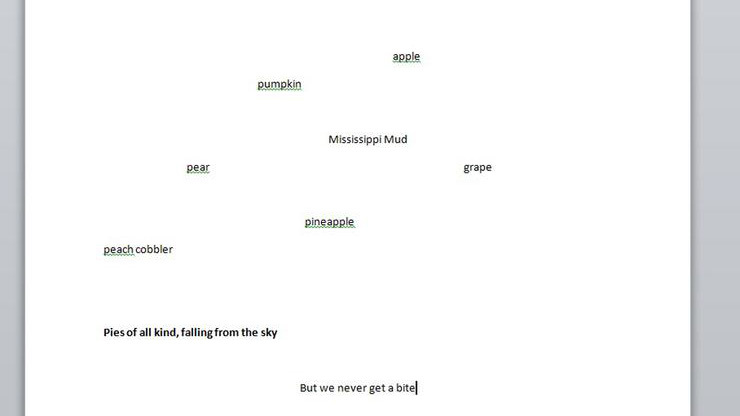
คุณสามารถใช้ Word เป็นกระดานไวท์บอร์ดและวางข้อความไว้ที่ใดก็ได้บนหน้า เพียงคลิกสองครั้งที่ตำแหน่งใดก็ได้บนหน้า จากนั้น Word จะอนุญาตให้คุณเริ่มพิมพ์จากที่นั่น Word จะแทรกการส่งคืนแบบถาวรและแท็บโดยอัตโนมัติเพื่อให้คุณป้อนข้อความได้ กวีเปรี้ยวจี๊ด ฟังก์ชั่นนี้เหมาะสำหรับคุณ
8. วันที่ & เวลาอัปเดตอัตโนมัติ
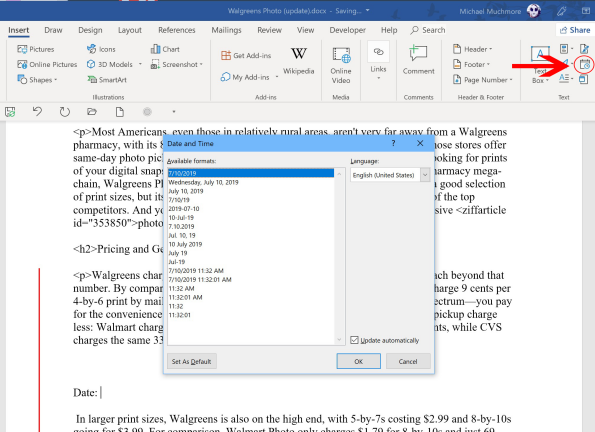
บางครั้งคุณมีเอกสารที่คุณใช้ซ้ำแล้วซ้ำอีก โดยอัปเดตรายละเอียดที่สำคัญเพียงไม่กี่รายการ หากสิ่งนี้เกิดขึ้นกับเอกสารเช่นจดหมายที่มีวันที่และ/หรือเวลา เคล็ดลับเล็กๆ น้อยๆ อย่างหนึ่งก็คือการอนุญาตให้ Word อัปเดตวันที่โดยอัตโนมัติ

ภายใต้แท็บ แทรก ให้คลิกปุ่ม วันที่ & เวลา และหน้าต่างป๊อปอัปจะปรากฏขึ้น คลิกรูปแบบวันที่ที่คุณต้องการ จากนั้นคลิกช่อง "อัปเดตอัตโนมัติ" ที่มุมขวาล่าง ตอนนี้วันที่จะได้รับการอัปเดตโดยอัตโนมัติทุกครั้งที่คุณเปิด (หรือพิมพ์) เอกสาร
9. แปลงเป็น PDF และ HTML Doc
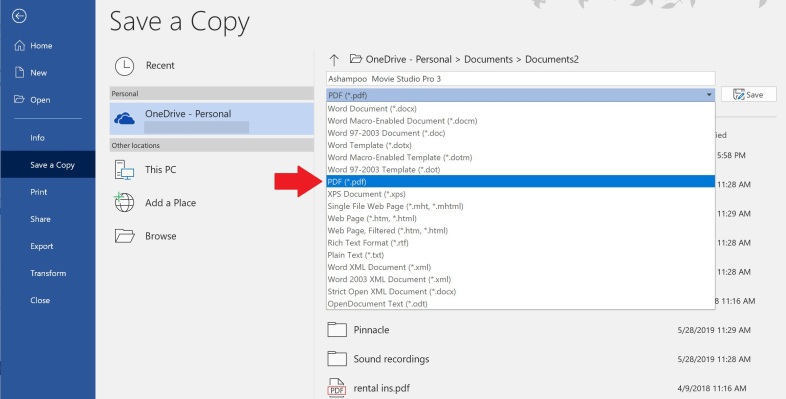
Word ทำให้ง่ายต่อการแปลงเอกสารของคุณเป็นไฟล์ PDF หรือ HTML เมื่อคุณ "บันทึกเป็น" ไฟล์ คุณจะเห็นเมนูแบบเลื่อนลง "บันทึกเป็นประเภท" ซึ่งจะมีตัวเลือกมากมาย รวมถึง PDF และหน้าเว็บ
โปรดทราบว่าฟังก์ชัน Web Page สามารถใส่โค้ดพิเศษได้มากมาย การดำเนินการนี้ไม่ได้ส่งผลต่อหน้าเว็บเสมอไป แต่อาจทำให้งานยุ่งเล็กน้อยได้หากต้องการเปลี่ยนแปลงอะไร อีกทางเลือกหนึ่งคือการใช้ไซต์การแปลงฟรี เช่น Word to Clean HTML ซึ่งตามชื่อจะหมายถึง จะสร้างโค้ด HTML จากข้อความที่คัดลอกและวางโดยตรงจากเอกสาร Word
10. เปลี่ยนตัวพิมพ์ใหญ่ด้วยวิธีง่าย ๆ
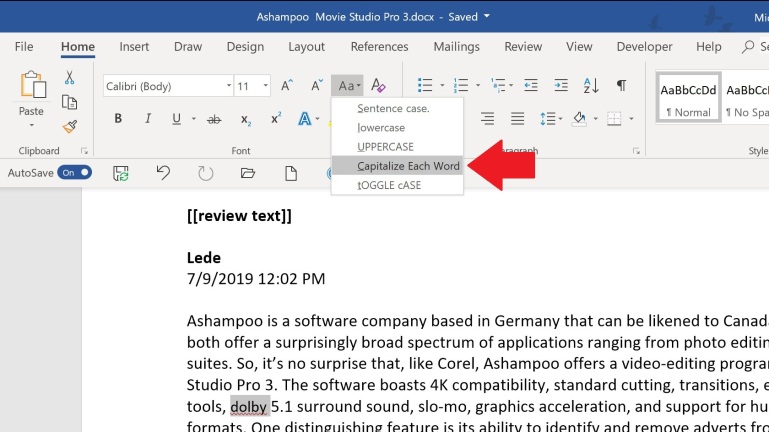
คุณสามารถเปลี่ยนการใช้อักษรตัวพิมพ์ใหญ่ของข้อความได้อย่างง่ายดายด้วยการคลิกปุ่ม ไฮไลต์ส่วนที่เลือกแล้วคลิกเมนูแบบเลื่อนลง "Aa" เพื่อแก้ไขข้อความของคุณระหว่างตัวพิมพ์ใหญ่ของประโยค ตัวพิมพ์ใหญ่ทั้งหมด หรือตัวพิมพ์เล็กทั้งหมด คุณยังสามารถทำให้ทุกคำขึ้นต้นด้วยตัวพิมพ์ใหญ่และสลับไปมาระหว่างกรณีต่างๆ ได้
11. แสดงตัวละครที่ซ่อนอยู่
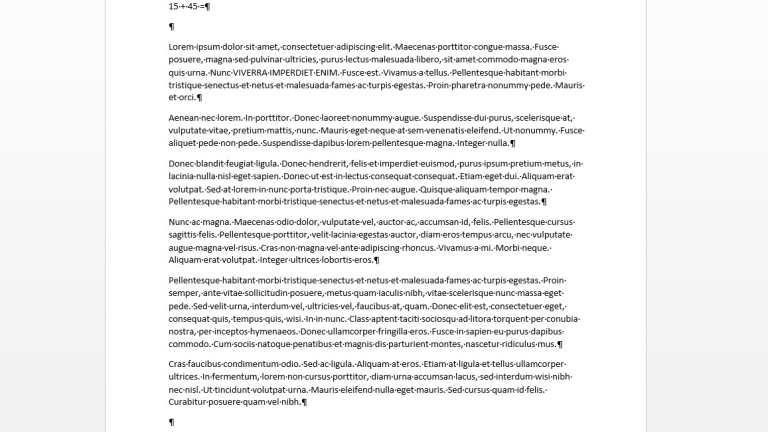
หากคุณกำลังทำงานกับเอกสารที่ซับซ้อนที่มีสไตล์ คอลัมน์ และรูปแบบที่แตกต่างกัน การแก้ไขจะกลายเป็นแบบฝึกหัดที่น่าเบื่ออย่างรวดเร็ว วิธีที่ดีที่สุดในการดูว่าเกิดอะไรขึ้นกับการจัดรูปแบบเอกสารของคุณคือการทำเครื่องหมายที่มองไม่เห็นทั้งหมด (การคืนแบบยาก การคืนแบบนุ่มนวล แท็บ การเว้นวรรค) กด Ctrl-Shift-8 ใน Windows หรือ Command-8 บน Mac
12. แทนที่อักขระและการจัดรูปแบบที่มองไม่เห็น
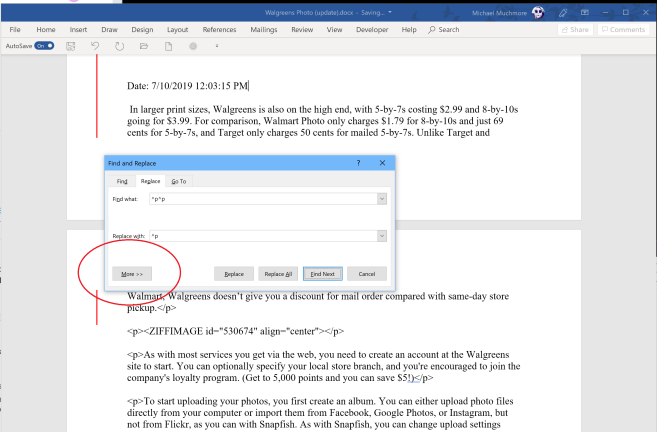
เครื่องมือค้นหาและแทนที่ใน Microsoft Word เป็นตัวช่วยชีวิต คุณสามารถทำการเปลี่ยนแปลงจำนวนมากได้อย่างรวดเร็วและง่ายดายโดยไม่ต้องตามล่าและจิกทุกกรณีที่คุณต้องการเปลี่ยนแปลง แต่คุณยังสามารถทำการค้นหาและแทนที่สำหรับอักขระที่ซ่อนอยู่ในเอกสารของคุณได้อีกด้วย
คลิกที่ปุ่มค้นหาและแทนที่ใน Word จากนั้นคลิกเพิ่มเติมในกล่องโต้ตอบ คลิกที่รูปแบบเพื่อค้นหาการจัดรูปแบบในเอกสารของคุณ เมนูแบบเลื่อนลงประกอบด้วยระยะขอบ แบบอักษร ลักษณะ และระยะห่างระหว่างบรรทัด ตัวอย่างเช่น คุณสามารถค้นหาและแทนที่แบบอักษรสีเขียวด้วยแบบอักษรสีม่วง คลิก พิเศษ เพื่อค้นหาอักขระพิเศษ (em dash, white space ฯลฯ)
คุณยังสามารถแทรกคำสั่งลงในช่องข้อความเพื่อค้นหาการจัดรูปแบบและอักขระได้โดยตรง ใช้ ^p^p เพื่อค้นหา/แทนที่ช่องว่างคู่ และแทนที่ด้วย ^p สำหรับช่องว่างเดียว คุณยังสามารถใช้ ^t เพื่อค้นหาแท็บ ^# เพื่อค้นหาตัวเลข ^$ สำหรับตัวอักษร และ ^w สำหรับช่องว่างสีขาวใดๆ
13. แทรกวัตถุลงใน Word
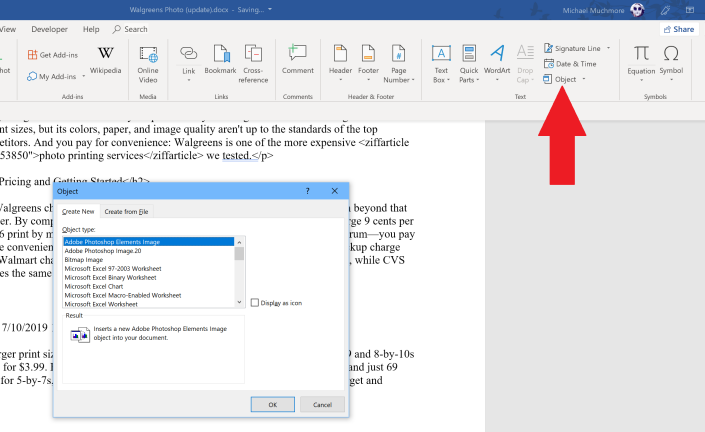
ถ้าคุณเคยรู้สึกว่าเอกสารของคุณสามารถใช้สิ่งเล็กน้อยที่เพิ่มลงในสำเนาเนื้อหา Word จะช่วยให้คุณสามารถแทรกวัตถุลงในหน้าได้โดยตรง คลิก แทรก > วัตถุ เพื่อเปิดกล่องโต้ตอบที่แสดงสิ่งที่คุณเพิ่มได้ นี่คือวิธีที่คุณจะเพิ่มแผนภูมิลงในเอกสารของคุณ แต่คุณสามารถฝัง PDF หรือสเปรดชีต Excel ได้เช่นกัน
14. แทรกสมการ
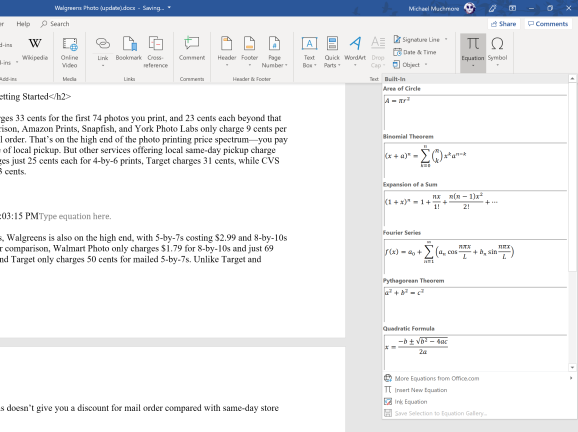
คุณสามารถเพิ่มสมการทางคณิตศาสตร์ที่ซับซ้อนลงใน Word ได้โดยคลิก แทรก > สมการ แล้วเลือกสมการที่คุณต้องการเพิ่ม เมื่อแทรกลงในเอกสารของคุณแล้ว คุณสามารถเปลี่ยนรูปแบบหรือแทนที่ตัวอักษรด้วยตัวเลขได้