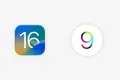คุณสมบัติ 16 iOS 16 ที่คุณควรลองใช้ทันที
เผยแพร่แล้ว: 2022-09-22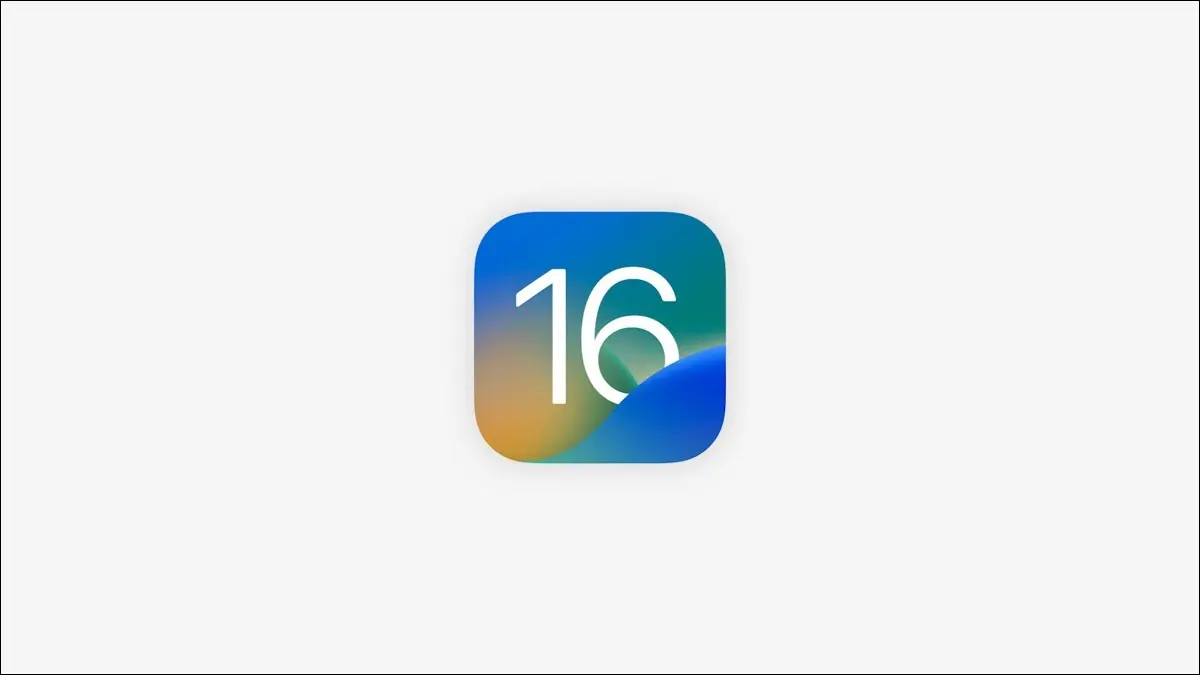
iOS 16 ออกให้อัปเดตฟรีสำหรับ iPhone ที่รองรับ ยังไม่อัพเดท? นี่คือคุณสมบัติใหม่บางอย่างของ iPhone ที่คุณสามารถเริ่มต้นใช้งานได้ทันทีหลังจากอัปเกรด
ล็อกหน้าจอแกลเลอรีและวิดเจ็ต
iOS 16 ทำให้คุณสามารถเพิ่มวิดเจ็ตในหน้าจอล็อกได้ เมื่อคุณอัปเดตแล้ว ให้แตะพื้นหลังของหน้าจอล็อกค้างไว้เพื่อดูแกลเลอรีหน้าจอล็อก ที่นี่ คุณสามารถบันทึกเค้าโครงหน้าจอล็อกได้หลายแบบและสลับไปใช้รูปแบบเหล่านี้ได้ทุกเมื่อ หรือใช้โฟกัสเพื่อเชื่อมโยงหน้าจอล็อกเฉพาะกับโหมดโฟกัสเฉพาะ
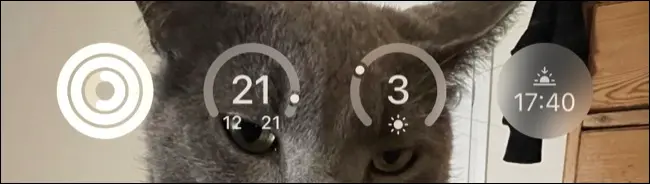
คลิกไอคอนเครื่องหมายบวก "+" เพื่อเพิ่มหน้าจอล็อกใหม่ เลือกวอลเปเปอร์ จากนั้นเลือกวิดเจ็ตของคุณ คุณสามารถแตะที่วันที่และเวลาเพื่อเปลี่ยนวิธีการแสดงองค์ประกอบเหล่านี้ จากนั้นแตะที่พื้นที่วิดเจ็ตด้านล่างนาฬิกาเพื่อเพิ่มวิดเจ็ตที่คุณเลือก ตัวอย่างบางส่วน ได้แก่ ความคืบหน้าของวงแหวนกิจกรรมฟิตเนส สภาพอากาศและอุณหภูมิปัจจุบัน หรือการนัดหมายที่จะเกิดขึ้น
แอปของบุคคลที่สามสามารถใช้พื้นที่วิดเจ็ตนี้ได้ แต่จะต้องอัปเดตก่อนจึงจะใช้งานได้ เมื่อเวลาผ่านไป คาดว่าจะมีวิดเจ็ตปรากฏขึ้นเพื่อใช้ในหน้าจอล็อกมากขึ้น
ที่เกี่ยวข้อง: แอพ Google เหล่านี้จะมีวิดเจ็ตล็อคหน้าจอ iOS 16
ผูกหน้าจอล็อกเข้ากับโหมดโฟกัส
ในขณะที่คุณอยู่ที่นั่น คุณอาจตั้งค่าคุณสมบัติที่มีประโยชน์อีกอย่าง: หน้าจอล็อกเฉพาะที่ปรากฏขึ้นเมื่อคุณใช้โหมดโฟกัส วิธีนี้ช่วยให้คุณมีสไตล์และวอลเปเปอร์เฉพาะที่เชื่อมโยงกับกิจกรรมเฉพาะ และเลือกวิดเจ็ตที่เหมาะสมสำหรับโหมดโฟกัสบางโหมด (เช่น วิดเจ็ตปฏิทินในขณะที่คุณอยู่ที่ทำงาน)
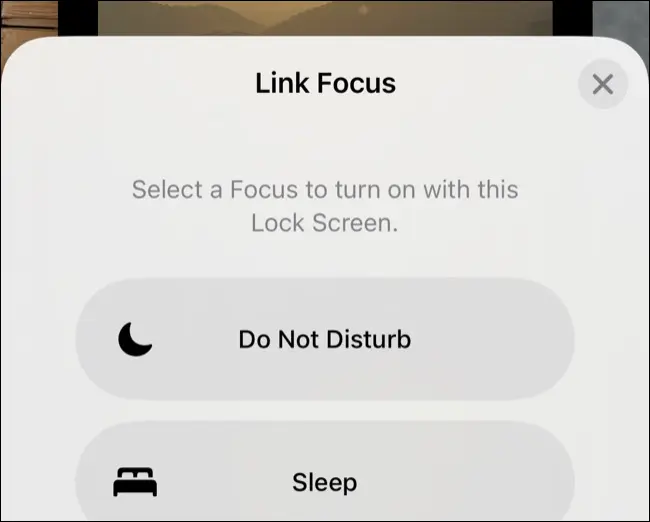
แตะหน้าจอล็อกค้างไว้เพื่อแสดงแกลเลอรีหน้าจอล็อก เลือกหน้าจอล็อก จากนั้นแตะปุ่ม "โฟกัส" เพื่อเลือกโหมดโฟกัส คุณสามารถเพิ่มโหมดโฟกัสและตั้งค่าการทำงานอัตโนมัติเพิ่มเติมได้ในการตั้งค่า > โฟกัส
ตั้งค่าฟิลเตอร์โฟกัส
ตัวกรองโฟกัสช่วยให้คุณควบคุมสิ่งที่ถูกกรองออกได้มากขึ้นเมื่อเปิดใช้งานโหมดโฟกัสเฉพาะ ในการดำเนินการนี้ ให้ไปที่การตั้งค่า > โฟกัส แล้วแตะโหมดโฟกัส จากนั้นเลื่อนลงไปที่ตัวกรองโฟกัส แล้วแตะ "เพิ่มตัวกรอง" เพื่อดูตัวเลือกเพิ่มเติม
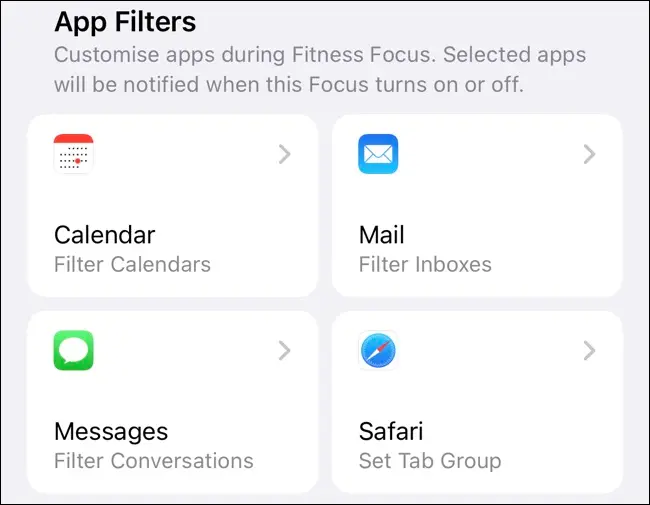
จากที่นี่ คุณสามารถเลือกปฏิทิน กล่องจดหมาย การสนทนา และกลุ่มแท็บที่จะใช้งานได้เมื่อเปิดใช้งานตัวกรองที่คุณเลือก แอพของบริษัทอื่นยังสามารถใช้ประโยชน์จากตัวกรองเหล่านี้ และคุณสามารถเข้าถึงตัวกรองระบบ เช่น โหมดพลังงานต่ำและลักษณะโดยรวมด้านล่าง
ที่เกี่ยวข้อง: iOS 16 และ iPadOS 16 จะทำงานบน iPhone หรือ iPad ของฉันหรือไม่
แก้ไขและยกเลิกการส่ง iMessages
คุณสามารถแก้ไขและยกเลิกการส่งข้อความที่คุณส่งผ่านแพลตฟอร์ม iMessage ได้แล้ว วิธีนี้ใช้ได้ตราบใดที่กรอบข้อความเป็นสีน้ำเงิน ซึ่งหมายความว่าจะถูกส่งไปยังผู้ใช้ที่ใช้อุปกรณ์ Apple (รวมถึง iPad และ Mac) หากกรอบข้อความเป็นสีเขียว แสดงว่าเป็น SMS ปกติที่ไม่สามารถแก้ไขหรือส่งไม่ได้
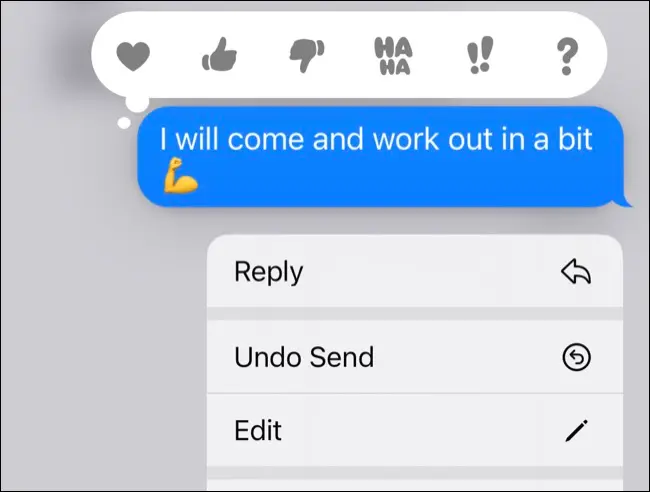
หากต้องการแก้ไขหรือยกเลิกการส่งข้อความ ให้แตะลูกโป่งข้อความค้างไว้แล้วใช้ปุ่ม "แก้ไข" หรือ "ยกเลิกการส่ง" คุณสามารถแก้ไขข้อความได้นานถึง 15 นาทีหลังจากที่คุณส่งไปแล้ว โดยมีการแจ้งเตือนที่ส่งไปยังผู้รับเพื่อแจ้งให้ทราบว่าเนื้อหาของข้อความนั้นมีการเปลี่ยนแปลง คุณสามารถยกเลิกการส่งได้เป็นเวลาสองนาที โดยมีการเพิ่มบันทึกย่อที่ด้านล่างของหน้าต่างข้อความเพื่อระบุว่าคุณได้ดำเนินการดังกล่าวแล้ว
การแก้ไข iMessage ใช้งานได้กับ iOS เวอร์ชันเก่ารวมถึง iOS 15 ในขณะที่ความสามารถในการยกเลิกการส่งข้อความนั้นจำกัดอยู่ที่ iOS 16
ยกเลิกการส่งอีเมล กำหนดเวลาข้อความ และรับการแจ้งเตือน
Apple Mail ดีขึ้นใน iOS 16 ด้วยคุณสมบัติที่มีประโยชน์โดดเด่นสามประการ ตอนนี้คุณมีเวลา 10 วินาทีในการยกเลิกการส่งอีเมลหลังจากที่คุณส่งไปแล้ว เพียงกดปุ่ม “เลิกทำการส่ง” ที่ปรากฏที่ด้านล่างของกล่องจดหมายหลังจากส่งอีเมล คุณจะสามารถแก้ไขได้แล้วส่งอีกครั้ง นี่เป็นการหน่วงเวลา 10 วินาทีอย่างมีประสิทธิภาพ แต่ก็ยังเป็นคุณสมบัติที่มีประโยชน์
คุณยังสามารถกำหนดเวลาอีเมลโดยกดปุ่มส่งค้างไว้แล้วเลือกเวลาที่แนะนำ หรือกด "ส่งภายหลัง…” แล้วเลือกเวลาเฉพาะที่เหมาะกับคุณ
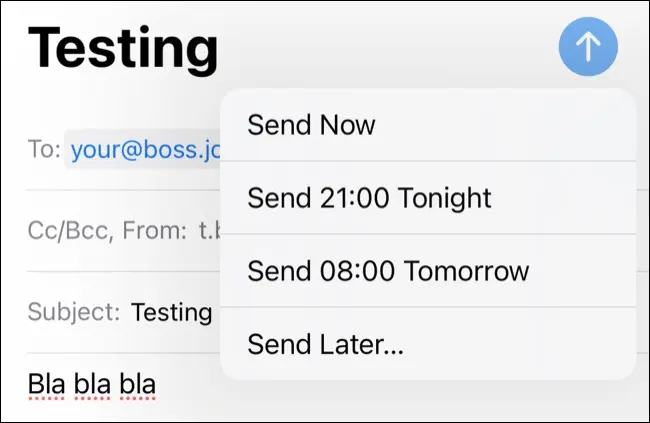
สุดท้าย ให้ปัดไปทางขวาบนอีเมลในกล่องจดหมายของคุณ และเลือก "เตือนฉัน" เพื่อให้อีเมลปรากฏขึ้นกลับมาในกล่องจดหมายของคุณที่ด้านบนสุดของรายการโดยมีป้ายกำกับ "เตือนฉัน" อยู่ข้างๆ
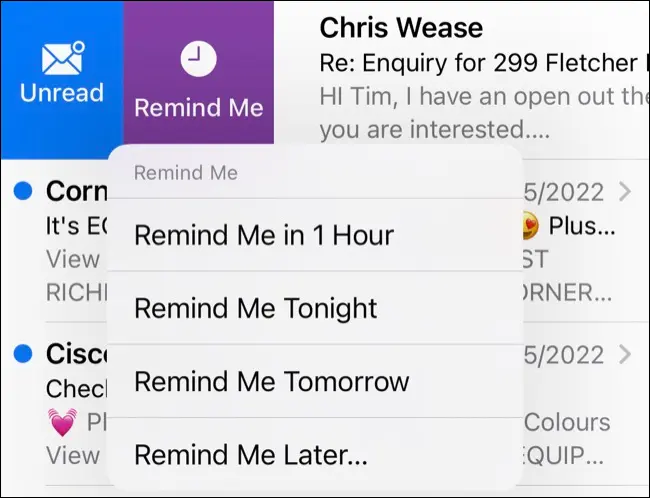
ติดตามยาในสุขภาพ
หากคุณใช้ยาเป็นประจำ คุณสามารถใช้แอป Health บน iPhone เพื่อเพิ่มและติดตามได้ ไปที่ Health> Medications และแตะ "Add a Medication" เพื่อเริ่มต้น วิธีนี้ใช้ไม่ได้กับยาเม็ดหรือของเหลวเท่านั้น แต่ยังใช้ได้กับเจล ยาสูดพ่น ยาฉีด แผ่นแปะ และอื่นๆ
เมื่อคุณเพิ่มยา คุณสามารถเลือกความถี่ ปริมาณยา และช่วงเวลาของวัน จากนั้นปรับแต่งรูปลักษณ์ (รูปร่างและสี) ของยาตามที่ปรากฏในแอพเพื่อให้แยกแยะได้ง่ายขึ้น
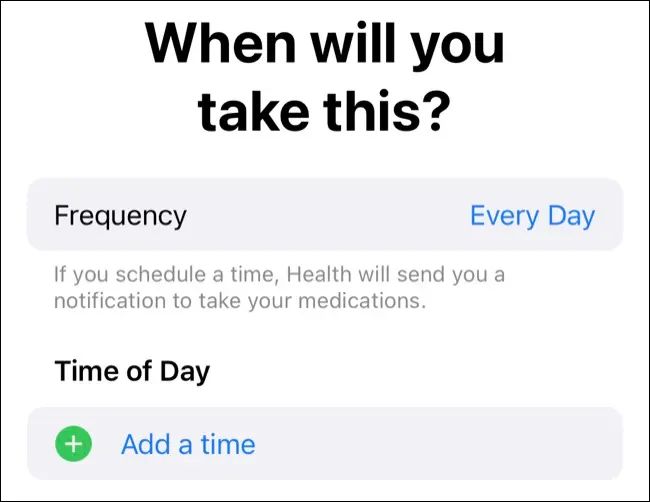
จากนั้นคุณจะสามารถบันทึกยาเหล่านี้ได้ในแอป Health ซึ่งจะถูกบันทึกไว้ในแอปเพื่อเก็บไว้เป็นหลักฐาน ตราบใดที่เปิดใช้งาน Health ภายใต้การตั้งค่า > การแจ้งเตือน คุณจะได้รับการแจ้งเตือนเมื่อถึงเวลาที่ต้องดำเนินการ
ที่เกี่ยวข้อง: วิธีแชร์ข้อมูลสุขภาพ iPhone กับครอบครัวและแพทย์
แอพฟิตเนสสำหรับผู้ใช้ iPhone ทุกคน
หากคุณมี Apple Watch นี่เป็นข่าวเก่า แต่ขณะนี้แอปฟิตเนสพร้อมใช้งานสำหรับผู้ใช้ iPhone ทุกคนแล้ว มาพร้อมกับ iOS 16 ให้ผู้ใช้ทุกคนมีวงแหวนเคลื่อนไหวที่สามารถเติมพลังงานเผาไหม้ได้ หากต้องการเปลี่ยนเป้าหมายนี้ ให้เปิดฟิตเนส แล้วแตะที่ไอคอนของคุณที่มุมบนขวา ตามด้วยตัวเลือก "เปลี่ยนเป้าหมาย"
Apple Watch เป็นวิธีที่ดีที่สุดในการเติมวงแหวนกิจกรรมของคุณ เนื่องจากคุณสามารถติดตามการออกกำลังกายด้วยแอพ Workout บน iPhone คุณสามารถใช้แอพอย่าง Strava และ Nike Run Club ตลอดจนติดตามจำนวนก้าวของคุณโดยใช้ความสามารถของ iPhone ในการทำหน้าที่เป็นเครื่องนับก้าว

การแปลงสกุลเงินในกล้อง
Live Text เป็นหนึ่งในคุณสมบัติที่ซ่อนไว้อย่างดีที่สุดของ iPhone ทำให้คุณสามารถเล็งกล้องของ iPhone ไปที่คำที่เขียนเพื่อคัดลอกข้อความธรรมดา ฟีเจอร์นี้ใช้ได้กับราคาแล้ว เพียงเล็งกล้องไปที่ค่าสกุลเงิน แตะเส้นขอบสีเหลือง Live Text จากนั้นแตะราคาที่คุณต้องการแปลง
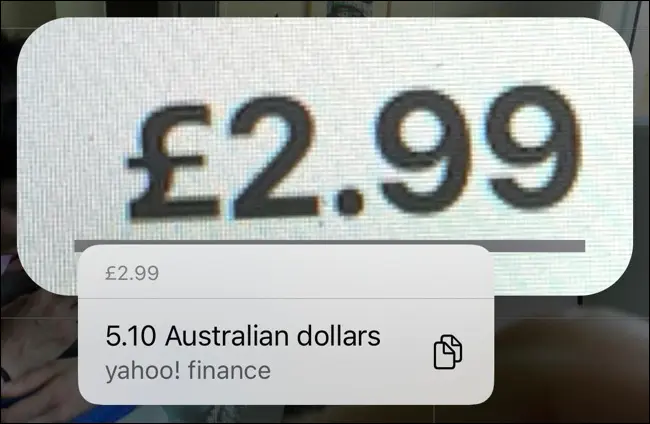
คุณลักษณะนี้ขึ้นอยู่กับบริบท โดยจะแปลงเป็นสกุลเงินท้องถิ่นของคุณโดยค่าเริ่มต้น มันไม่เหมาะถ้าคุณอาศัยอยู่ที่ไหนสักแห่งเช่นออสเตรเลียหรือแคนาดาและต้องการแปลงเป็นดอลลาร์สหรัฐฯ เนื่องจาก Live Text (อย่างสมเหตุสมผล) เพียงแค่ถือว่าค่านั้นเป็นสกุลเงินท้องถิ่นของคุณ
เต็มหน้าจอ “กำลังเล่น” ขณะล็อกอยู่
Apple ได้เพิ่มรูปหน้าปกอัลบั้มแบบเต็มหน้าจอในการควบคุมสื่อหน้าจอล็อคอีกครั้ง หากต้องการดูสิ่งที่คุณกำลังฟังแบบเต็มหน้าจอที่สวยงาม ให้แตะที่ปกอัลบั้มในมินิเพลเยอร์กำลังเล่นอยู่
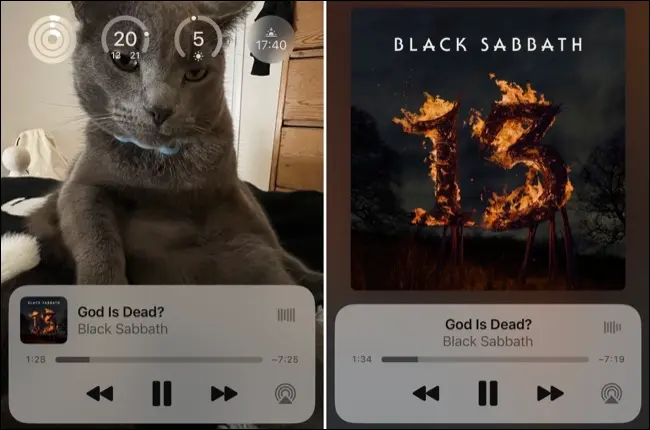
แตะที่ปกอัลบั้มอีกครั้งเพื่อลดขนาดเครื่องเล่นและเข้าถึงหน้าจอล็อคปกติของคุณ รวมถึงวิดเจ็ตและการแจ้งเตือน
Haptic Keyboard Feedack
การเปลี่ยนแปลงเล็กๆ น้อยๆ แต่คุ้มค่าที่ต้องทำ หากคุณเห็นคุณค่าของประสบการณ์การพิมพ์ที่สัมผัสได้ง่ายกว่า คุณสามารถเพิ่มการตอบสนองแบบสัมผัสได้สำหรับการกดแป้นพิมพ์แต่ละครั้งขณะพิมพ์ ไปที่การตั้งค่า > เสียง & Haptics > คำติชมของแป้นพิมพ์ และเปิดใช้งานการสลับ "Haptic"
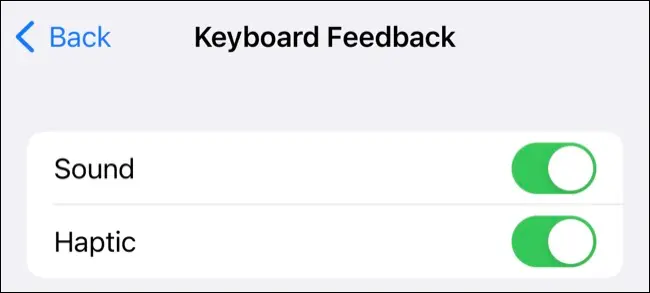
คุณยังสามารถใช้เมนูนี้เพื่อปิดเสียงขณะพิมพ์ "คลิก" ได้ทั้งหมด แม้ว่า iPhone ของคุณจะไม่ได้ปิดเสียงอยู่ก็ตาม
เปอร์เซ็นต์แบตเตอรี่ในแถบเมนู
คุณคิดถึงการแสดงเปอร์เซ็นต์แบตเตอรี่ในแถบเมนูของคุณตลอดเวลาหรือไม่? ข่าวดี! ใน iOS 16 คุณสามารถเปิดใช้งานได้อีกครั้งตราบใดที่คุณมีอุปกรณ์ที่เข้ากันได้ ซึ่งจะแทนที่ตัวบ่งชี้ความสมบูรณ์ของแบตเตอรี่ด้วยการอ่านข้อมูลที่เป็นตัวเลขซึ่งจะเป็นสีเขียวเมื่อคุณกำลังชาร์จและสีแดงเมื่อคุณแบตเตอรี่เหลือน้อย
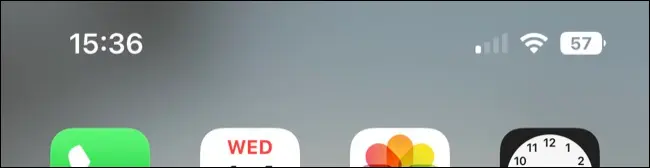
คุณสามารถเปิดใช้งานสิ่งนี้ได้ในการตั้งค่า > แบตเตอรี่ > เปอร์เซ็นต์แบตเตอรี่ iPhones ที่เข้ากันได้กับ iOS 16 บางรุ่นเท่านั้นที่สามารถใช้คุณสมบัตินี้ได้ iPhone XR, 11, 12 mini และ 13 mini จะไม่สามารถทำได้เนื่องจากรุ่นเหล่านี้ไม่มีที่ว่างเพียงพอระหว่างรอยบากกับขอบของหน้าจอ
ปักหมุดแท็บใน Safari
แตะแถบ URL ใน Safari ค้างไว้แล้วเลือก "ตรึงแท็บ" เพื่อตรึงแท็บนั้นไว้ เช่นเดียวกับใน Safari สำหรับ Mac แท็บที่ตรึงไว้จะปรากฏที่ด้านบนของกลุ่มแท็บและต้องเลิกตรึงก่อนจึงจะสามารถปิดได้
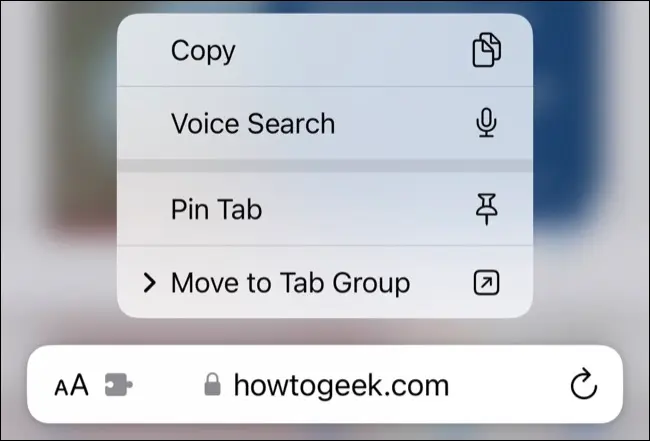
ที่เกี่ยวข้อง: 8 เคล็ดลับในการรักษาแท็บ Safari ของ iPhone ภายใต้การควบคุม
ID ใบหน้าในแนวนอน
iOS 16 แก้ไขสิ่งที่ผู้ใช้ถามหานับตั้งแต่มีการเปิดตัว Face ID ครั้งแรก ตอนนี้คุณสามารถใช้ Face ID กับอุปกรณ์ของคุณในโหมดแนวนอนได้แล้ว เพียงตรวจสอบให้แน่ใจว่าอุปกรณ์ของคุณอยู่ห่างจากใบหน้าของคุณเพียงพอสำหรับการสแกนที่เหมาะสม
คุณไม่จำเป็นต้องดำเนินการใดๆ เพื่อเปิดใช้งาน สิ่งนี้ควร "ใช้งานได้" เมื่อติดตั้ง iOS 16 แล้ว สิ่งนี้มีประโยชน์สำหรับทุกคนที่ใช้ iPhone เพื่อเล่นเกมด้วยอุปกรณ์ควบคุม
ค้นหาและลบรูปภาพที่ซ้ำกัน
คุณสามารถจัดระเบียบรูปภาพและภาพหน้าจอที่ซ้ำกันด้วยแอพ Photos และ iOS 16 ไปที่แท็บ “Albums” จากนั้นเลื่อนลงไปที่พื้นที่ Utilities ที่ด้านล่างของรายการแล้วแตะที่อัลบั้ม “Duplicates” คุณจะเห็นรายการรูปภาพที่ตรวจพบว่าซ้ำกัน
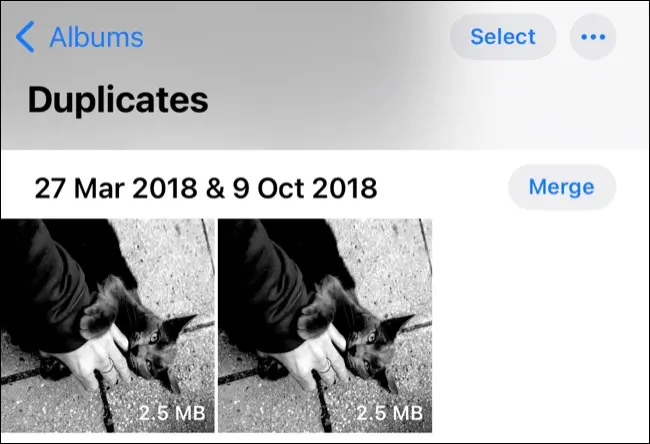
แตะที่ "ผสาน" เพื่อรักษาเวอร์ชันคุณภาพสูงสุดและย้ายสิ่งที่เหลืออยู่ไปยังโฟลเดอร์ "ลบล่าสุด" (ซึ่งจะถูกลบออกหลังจาก 30 วัน) หากคุณไม่เห็นอัลบั้มนี้ แสดงว่าคุณไม่มีอัลบั้มที่ซ้ำกัน เราสังเกตเห็นว่าอัลบั้มนี้ไม่แสดงขึ้นทันทีหลังจากอัปเดต ดังนั้นจึงอาจคุ้มค่าที่จะรอสองสามชั่วโมงหรือหลายวันเพื่อให้ Photos ดำเนินการเสร็จสิ้น และกลับมาตรวจสอบอีกครั้งหากคุณไม่เห็นในตอนแรก
ที่เกี่ยวข้อง: วิธีเพิ่มพื้นที่ว่างบน iPhone หรือ iPad
ค้นหาและลบผู้ติดต่อที่ซ้ำกัน
มีประโยชน์ใน iOS 16 คือความสามารถในการค้นหาผู้ติดต่อที่ซ้ำกัน เปิดแอพ Phone แล้วแตะ Contacts (หรือเปิดแอพ Contacts โดยตรง) คุณจะเห็นการแจ้งเตือนที่ด้านบนของหน้าจอเพื่อแจ้งให้คุณทราบถึงรายชื่อติดต่อที่ซ้ำกัน
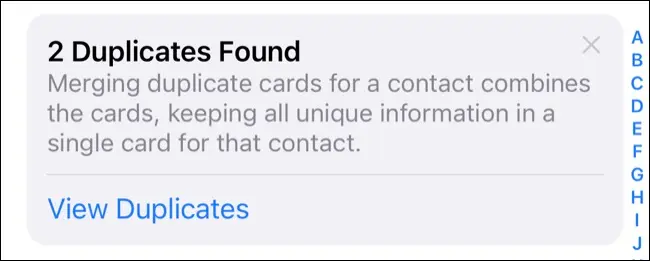
แตะ "ดูรายการที่ซ้ำกัน" จากนั้นแตะ "ผสาน" แต่ละรายการและตรวจสอบข้อมูล
ยกตัวแบบจากภาพถ่าย
iOS 16 มีฟีเจอร์ใหม่ที่ช่วยให้คุณยกตัวแบบออกจากรูปภาพได้โดยตรง หากต้องการใช้ ให้แตะวัตถุค้างไว้แล้วลากออกจากรูปภาพ ปล่อยมือแล้วคุณจะเห็นลิงก์ "คัดลอก" และ "แชร์" สำหรับวางเรื่องไว้ที่อื่นหรือแชร์ไปยังแอปอื่นโดยตรง
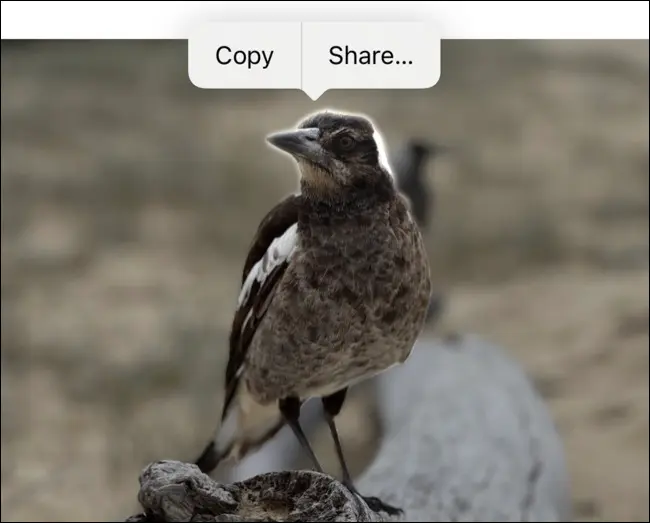
การใช้งาน Live Photos ค่อนข้างยุ่งยาก ซึ่งใช้การกดแบบยาวด้วย มีความล่าช้าเล็กน้อยเมื่อวัตถุสามารถลากได้และ Live Photo จะเริ่มเล่น ดังนั้นให้ลองใช้มันด้วยตัวคุณเอง
ฟีเจอร์นี้ยังใช้งานได้กับวิดีโอ เพียงหยุดวิดีโอชั่วคราวก่อนแตะค้างไว้เพื่อแยกหัวข้อของคุณ
มาแล้ว iPhone 14 และ iPhone 14 Pro
ปีนี้คุณอาจต้องการพิจารณาให้ iPhone 14 พลาดและซื้อ iPhone 14 Pro หรือ Pro Max แทน แม้ว่าคุณจะเลือกรุ่นพื้นฐาน คุณก็จะได้รับคุณลักษณะใหม่ที่ดีบางอย่าง เช่น SOS ฉุกเฉินผ่านดาวเทียมและการตรวจจับการชน ที่สามารถโทรหาบริการฉุกเฉินเมื่อตรวจพบการชนที่รุนแรง
ที่เกี่ยวข้อง: มีอะไรใหม่ใน iPhone 14 และ iPhone 14 Pro: 7 การเปลี่ยนแปลงครั้งใหญ่