13 วิธีในการเปิดแอปการตั้งค่าของ Windows 10
เผยแพร่แล้ว: 2022-01-29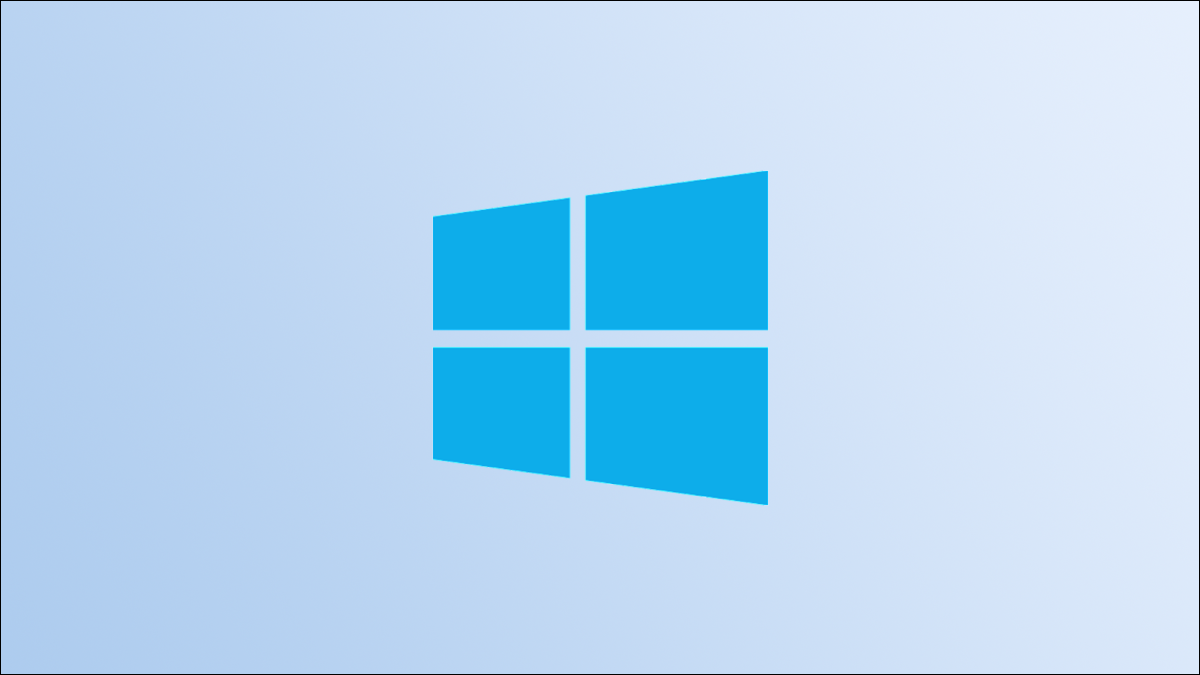
แอปการตั้งค่าเป็นฮับสำหรับการตั้งค่าเกือบทั้งหมดของ Windows 10 และคุณอาจพบว่าตัวเองเข้าถึงได้ค่อนข้างบ่อย โชคดีที่มีวิธีเปิดแอปการตั้งค่ามากกว่าหนึ่งวิธี จากหลายที่
สารบัญ
- ใช้แป้นพิมพ์ลัด
- ใช้เมนูเริ่ม
- ใช้เมนู Power User
- ค้นหาการตั้งค่าใน Windows Search
- เข้าถึงการตั้งค่าจากเมนูบริบทบนเดสก์ท็อป
- บอกให้ Cortana เปิดการตั้งค่า
- เปิดการตั้งค่าจาก File Explorer
- ใช้ศูนย์ปฏิบัติการ
- ใช้ตัวจัดการงาน
- ใช้แผงควบคุม
- เรียกใช้คำสั่งในแอพเรียกใช้
- เรียกใช้คำสั่งใน Command Prompt
- เรียกใช้คำสั่งใน Windows PowerShell
ใช้แป้นพิมพ์ลัด
Windows 10 เต็มไปด้วยแป้นพิมพ์ลัดเพื่อช่วยให้คุณปรับปรุงเวิร์กโฟลว์ของคุณ จึงไม่น่าแปลกใจเลยที่มีแป้นพิมพ์ลัดสำหรับเปิดเมนูการตั้งค่า
ที่เกี่ยวข้อง: 20 แป้นพิมพ์ลัดที่สำคัญที่สุดสำหรับพีซี Windows
เพียงกด Windows+i เมนูการตั้งค่าจะเปิดขึ้น
ใช้เมนูเริ่ม
คุณยังสามารถเข้าถึงการตั้งค่าได้อย่างรวดเร็วจากเมนูเริ่ม ขั้นแรก ให้คลิกไอคอน Windows ที่มุมล่างซ้ายของเดสก์ท็อป

เมนูเริ่มจะเปิดขึ้น คลิกไอคอนรูปเฟืองบริเวณด้านล่างของเมนู
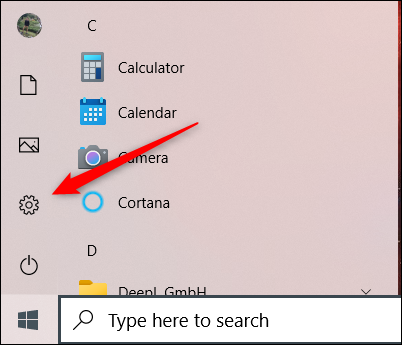
แอปการตั้งค่าจะเปิดขึ้น
ใช้เมนู Power User
เมนู Power User หรือที่เรียกว่าเมนู WinX คือเมนูบริบทของเมนูเริ่ม เปิดโดยคลิกขวาที่ไอคอน Windows ที่มุมล่างซ้ายของเดสก์ท็อป หรือใช้แป้นพิมพ์ลัด Windows+X

เมนู Power User จะปรากฏขึ้น ที่นี่คลิก "การตั้งค่า"
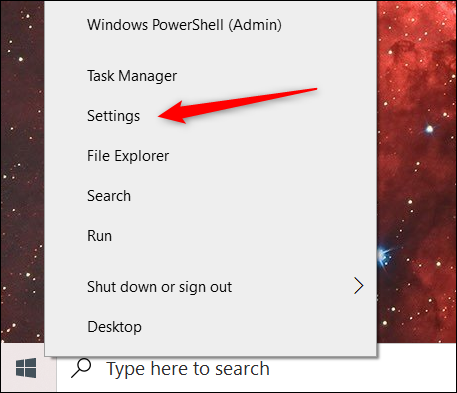
การตั้งค่าจะเปิดขึ้น
ค้นหาการตั้งค่าใน Windows Search
คุณสามารถค้นหาแอปที่ติดตั้งบนพีซี Windows 10 ได้จากแถบค้นหาของ Windows รวมถึงแอปการตั้งค่า
พิมพ์ "การตั้งค่า" ในแถบค้นหาของ Windows แล้วคลิกแอป "การตั้งค่า" จากผลการค้นหา
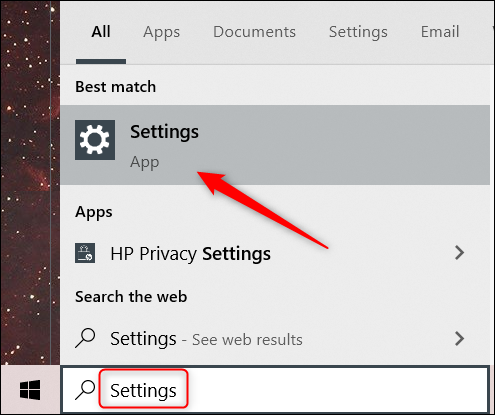
การตั้งค่าจะเริ่มขึ้น
เข้าถึงการตั้งค่าจากเมนูบริบทบนเดสก์ท็อป
อีกวิธีที่รวดเร็วในการเข้าถึงการตั้งค่าคือจากเมนูบริบทของเดสก์ท็อป ขั้นแรก ให้คลิกขวาที่ใดก็ได้บนเดสก์ท็อป แล้วเมนูบริบทจะปรากฏขึ้น ที่ด้านล่างของเมนูบริบท คลิก "การตั้งค่าการแสดงผล" หรือ "ปรับแต่ง"
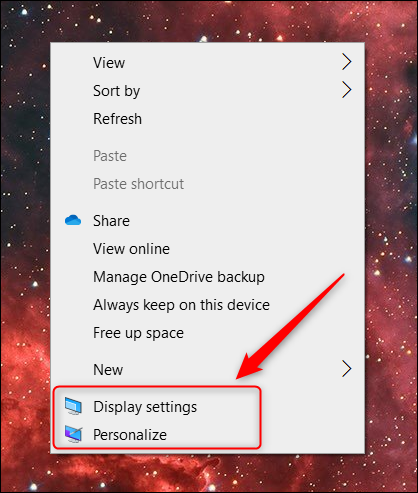
ทั้งสองจะเปิดตัวเลือกที่เกี่ยวข้องในเมนูการตั้งค่า จากนั้นคลิก "หน้าแรก" เพื่อไปที่ด้านบนของแอปการตั้งค่า
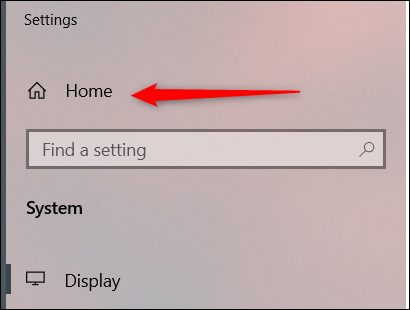
บอกให้ Cortana เปิดการตั้งค่า
คุณยังสามารถบอกให้ Cortana เปิดแอปการตั้งค่าให้กับคุณได้ ขั้นแรก ให้คลิกไอคอน Cortana ในแถบงาน (หรือค้นหาในแถบค้นหาของ Windows หากคุณลบออก) เพื่อเปิดแอป
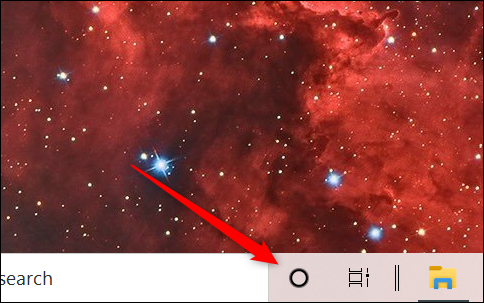
จากนั้น คลิกไมโครโฟนที่มุมขวาล่างของหน้าต่างแอป
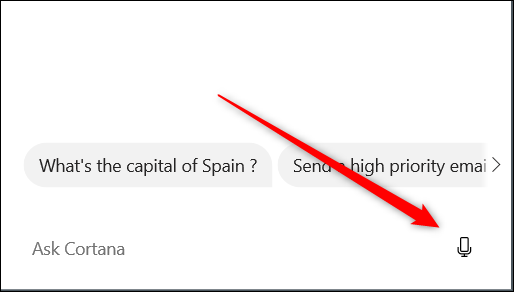
ตอนนี้เพียงแค่พูดว่า "เปิดการตั้งค่า" แล้ว Cortana จะจัดการส่วนที่เหลือเอง หรือหากคุณไม่มีไมโครโฟน ให้พิมพ์ "Open Settings" ในกล่องข้อความแล้วกด "Enter" แทน
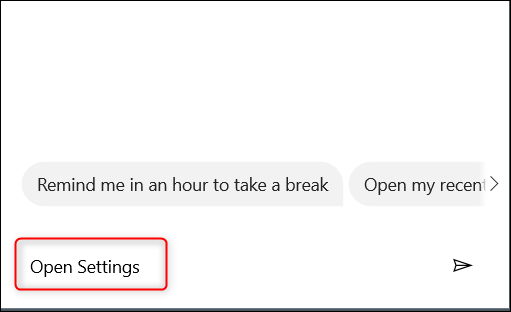
ไม่ว่าจะด้วยวิธีใด แอปการตั้งค่าจะเปิดขึ้น
เปิดการตั้งค่าจาก File Explorer
คุณยังสามารถเข้าถึงแอปการตั้งค่าได้จากริบบิ้นของ File Explorer ขั้นแรก ให้เปิด File Explorer โดยคลิกที่ไอคอนในแถบงาน หรือใช้แป้นพิมพ์ลัด Windows+E
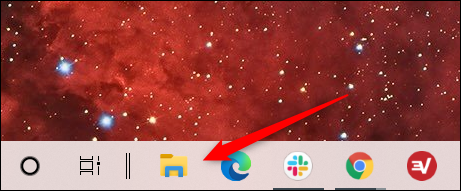
ถัดไป ใน File Explorer คลิก "พีซีเครื่องนี้" ในบานหน้าต่างด้านซ้าย แล้วคลิก "เปิดการตั้งค่า" ในริบบิ้น

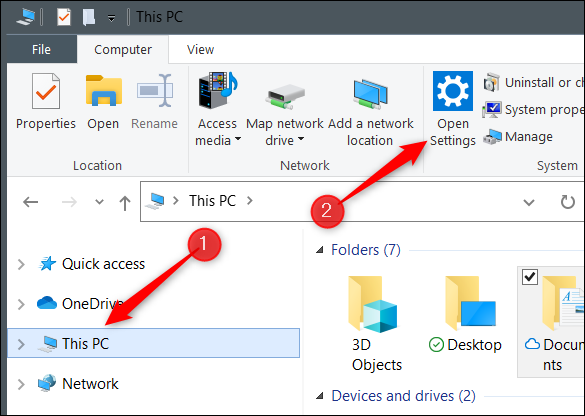
แอปการตั้งค่าจะเปิดขึ้น
ใช้ศูนย์ปฏิบัติการ
นอกจากนี้ยังมีวิธีเริ่มต้นแอปการตั้งค่าจากศูนย์ปฏิบัติการอีกด้วย ขั้นแรก ให้คลิกฟองข้อความที่มุมล่างขวาของเดสก์ท็อปเพื่อเปิด Action Center
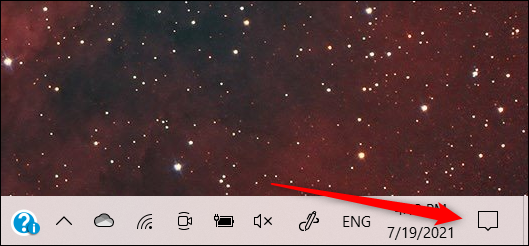
จากนั้นคลิก "ขยาย" ที่มุมล่างซ้ายของ Action Center
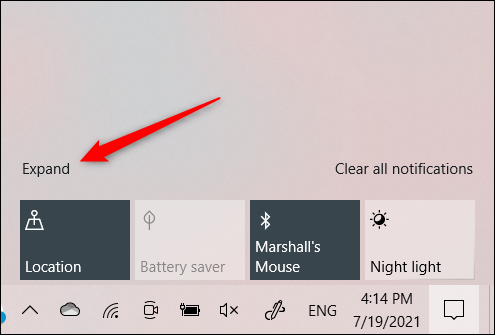
รายการตัวเลือกจะขยายออก คลิก "การตั้งค่าทั้งหมด"
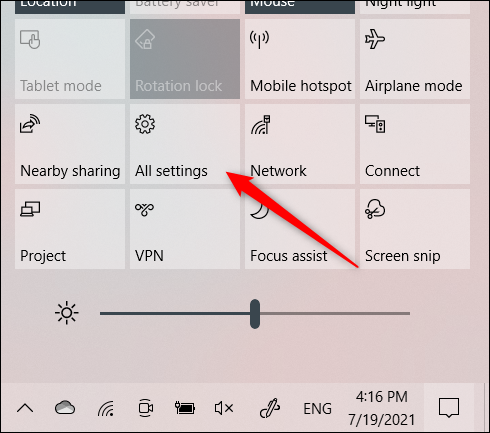
การตั้งค่าจะเปิดขึ้น
ใช้ตัวจัดการงาน
คุณสามารถเปิดแอปได้ทุกประเภทจากตัวจัดการงาน ซึ่งรวมถึงแอปการตั้งค่า ขั้นแรก เปิดตัวจัดการงานโดยใช้แป้นพิมพ์ลัด Ctrl+Shift+Esc ในตัวจัดการงาน คลิกแท็บ "ไฟล์" จากนั้นคลิก "เรียกใช้งานใหม่" จากเมนูแบบเลื่อนลง
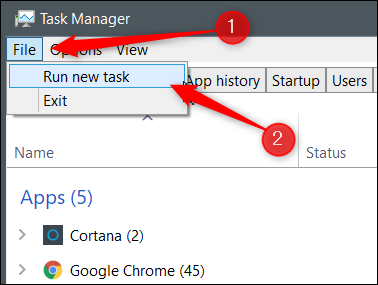
หน้าต่างสร้างงานใหม่จะปรากฏขึ้น ในกล่องข้อความ พิมพ์ ms-settings: แล้วคลิก “OK”
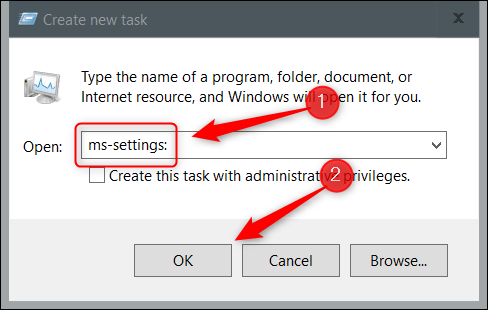
การตั้งค่าจะเปิดขึ้น
ใช้แผงควบคุม
การเปิดแอปการตั้งค่าจากแผงควบคุมนั้นค่อนข้างเกี่ยวข้อง แต่ก็ยังสามารถทำได้ ขั้นแรก เปิดแผงควบคุมโดยพิมพ์ "แผงควบคุม" ในแถบค้นหาของ Windows จากนั้นคลิกแอป "แผงควบคุม" จากผลการค้นหา
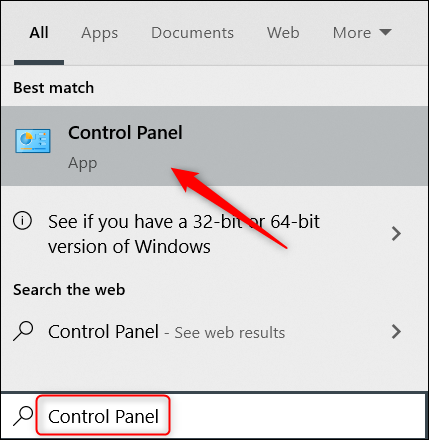
เมื่ออยู่ในแผงควบคุม คลิก "บัญชีผู้ใช้"
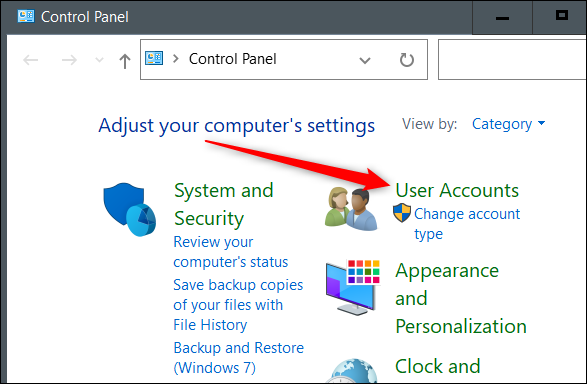
ในหน้าจอถัดไป คลิก "บัญชีผู้ใช้" อีกครั้ง
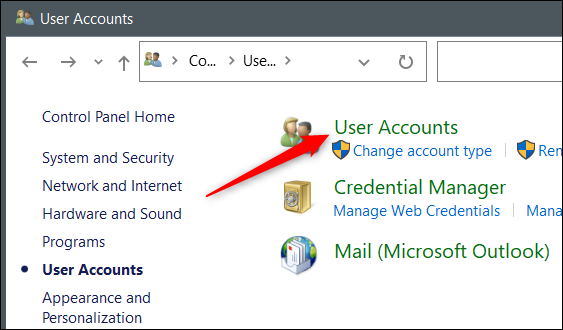
จากนั้นคลิกตัวเลือก "ทำการเปลี่ยนแปลงบัญชีของฉันในการตั้งค่าพีซี"
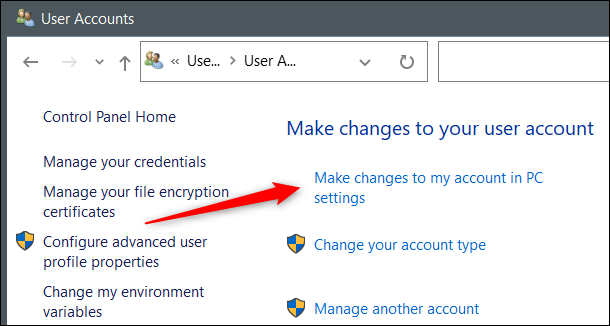
แอปการตั้งค่าจะเปิดขึ้นและคุณจะอยู่ในหน้าข้อมูลโปรไฟล์ของคุณ คลิก "หน้าแรก" เพื่อไปที่หน้าแรกของแอปการตั้งค่า
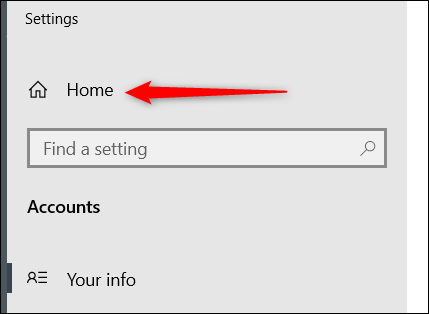
เรียกใช้คำสั่งในแอพเรียกใช้
คุณยังสามารถใช้แอป Run เพื่อเปิดการตั้งค่า เปิดแอป Run โดยใช้แป้นพิมพ์ลัด Windows+R เมื่อเปิดขึ้นมา ให้ป้อน ms-settings: ในกล่องข้อความ จากนั้นคลิก “ตกลง”
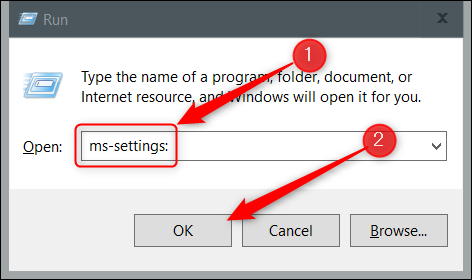
การดำเนินการนี้จะเริ่มแอปการตั้งค่า
เรียกใช้คำสั่งใน Command Prompt
คุณสามารถเรียกใช้คำสั่งง่ายๆ ใน Command Prompt เพื่อเปิดแอปการตั้งค่า ขั้นแรก ให้เปิด Command Prompt โดยพิมพ์ "Command Prompt" ในแถบค้นหาของ Windows จากนั้นคลิกแอป "Command Prompt" จากผลการค้นหา
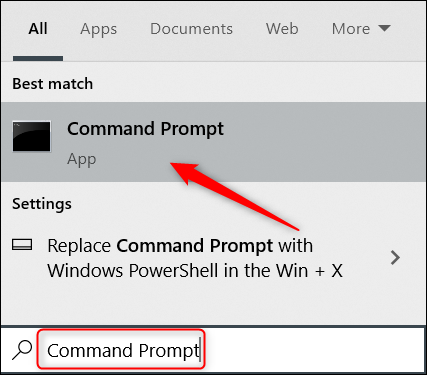
ใน Command Prompt ให้รันคำสั่งนี้:
เริ่มการตั้งค่า ms:
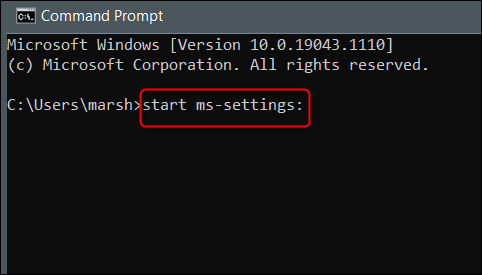
แอปการตั้งค่าจะเปิดขึ้น
เรียกใช้คำสั่งใน Windows PowerShell
หากคุณต้องการใช้ Windows PowerShell แทน Command Prompt คุณยังสามารถเปิดแอปการตั้งค่าได้โดยใช้คำสั่งเดียวกัน ขั้นแรก เปิด Windows PowerShell โดยคลิกขวาที่ไอคอน Windows ที่มุมล่างซ้ายของเดสก์ท็อป ซึ่งจะเปิดเมนู Power User ที่นี่ คลิก “Windows PowerShell”
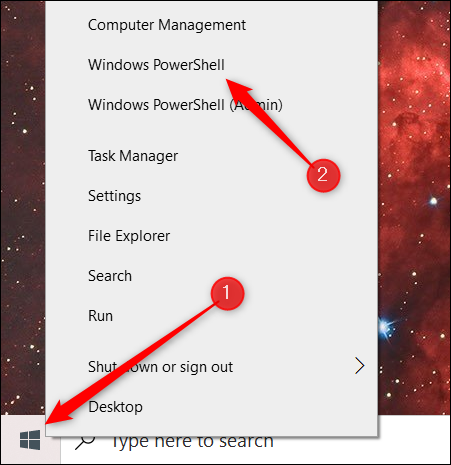
Windows PowerShell จะเปิดขึ้น เรียกใช้คำสั่งนี้:
เริ่มการตั้งค่า ms:
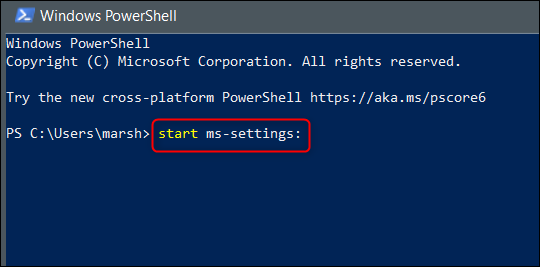
แอปการตั้งค่าจะเปิดขึ้น
ที่นั่นคุณมีมัน ด้วยวิธีการมากมายในการเปิดแอปการตั้งค่า คุณจะสามารถเข้าถึงแอปได้ในทันทีเกือบทุกครั้ง แต่แอปการตั้งค่าไม่ใช่ข้อยกเว้น มีหลายวิธีในการเปิดแอปทุกประเภทใน Windows 10 รวมถึงพรอมต์คำสั่งและแผงควบคุม ค้นพบวิธีที่คุณชื่นชอบในการเปิดแอพต่างๆ!
ที่เกี่ยวข้อง: 13 วิธีในการเปิดแผงควบคุมใน Windows 10
