13 เหตุผลในการใช้เบราว์เซอร์ Edge ของ Windows 11
เผยแพร่แล้ว: 2022-01-29เมื่อ Microsoft ประกาศว่ากำลังทิ้งรหัสเว็บเบราว์เซอร์ของตัวเองสำหรับรหัสที่ใช้โดยรหัส Chromium โอเพ่นซอร์สของ Google ซึ่งขับเคลื่อนเว็บเบราว์เซอร์ Chrome ชั้นนำของตลาด ฉันรู้สึกไม่มั่นใจ ทำไมไม่ใช้ Chrome เพียงอย่างเดียว หลังจากที่เห็นว่า Edge ใหม่ใน Windows 11 มีความรวดเร็ว เข้ากันได้ดี เป็นส่วนตัว ปลอดภัย และเต็มไปด้วยผู้ช่วย ฉันเป็นผู้เปลี่ยนใจเลื่อมใส โฮมเพจ ความเร็ว ฟีเจอร์คอลเลกชั่น เครื่องมือสกรีนช็อตในตัว แท็บแบบวางซ้อนกันได้ และการสนับสนุนเว็บแอปแบบก้าวหน้าที่ปรับแต่งได้อย่างมีประโยชน์ เป็นเพียงคุณสมบัติบางส่วนที่น่าดึงดูดใจของเบราว์เซอร์
Edge เป็นเว็บเบราว์เซอร์เริ่มต้นใน Windows 11 และมีลิงก์เฉพาะของ Microsoft ที่สามารถโหลดได้เท่านั้น คุณสามารถเปลี่ยนค่าเริ่มต้นได้โดยไม่มีปัญหามากเกินไป แต่คุณอาจไม่ต้องการทำเมื่อคุณเห็นสิ่งที่ Edge ใหม่นำเสนอ Edge ยังทำหน้าที่เป็นโปรแกรมดูเว็บในตัวสำหรับแอปที่จำเป็นต้องเข้าถึงอินเทอร์เน็ต ผ่าน WebView2 Edge ยังใช้ได้กับแพลตฟอร์มอื่นๆ เช่น Android, iOS, Linux และ macOS รวมถึง Windows เวอร์ชันก่อนหน้า ซึ่งหมายความว่าคุณสามารถซิงค์การตั้งค่าและอื่นๆ ระหว่างแพลตฟอร์มทั้งหมดจาก Windows 11 ได้ ต่อไปนี้คือเหตุผลบางประการที่คุณควรพิจารณาใช้ Edge สำหรับการเรียกดูของคุณ
1. มีรูปลักษณ์ใหม่ที่ควรค่าแก่การดู
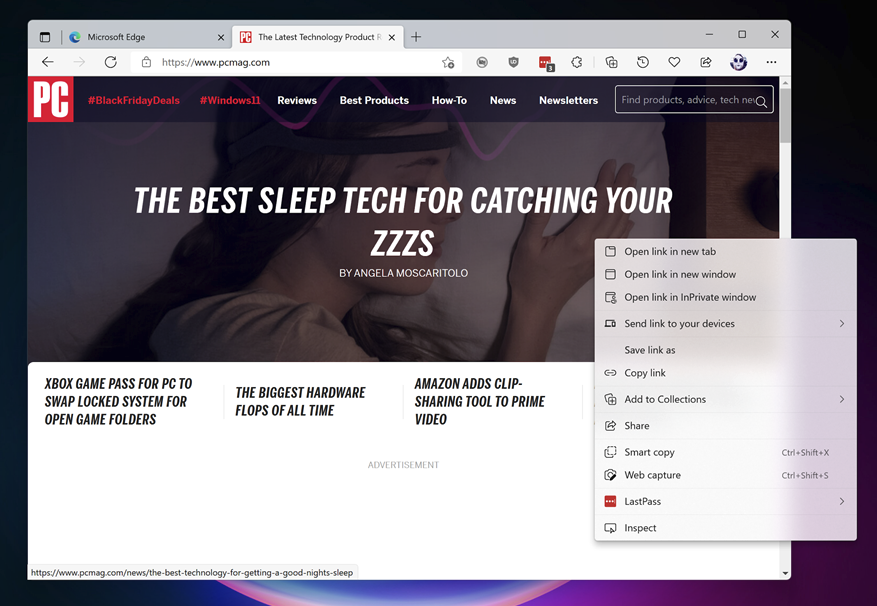
เช่นเดียวกับทุกแอปใน Windows 11 Edge มีรูปลักษณ์ใหม่ ใช้ภาษาการออกแบบ Fluent บางส่วนในระดับที่มากกว่าใน Windows 10 ตัวอย่างเช่น เมนูแบบเลื่อนลงในขณะนี้มีวัสดุอะคริลิกกึ่งโปร่งใส (ดูในกล่องโต้ตอบเมนูบริบทคลิกขวาด้านบน) วัสดุการออกแบบใหม่ที่ละเอียดยิ่งขึ้นอีกชนิดหนึ่งที่ใช้โดยเบราว์เซอร์เรียกว่า Mica ซึ่งจะเปลี่ยนรูปลักษณ์ขององค์ประกอบ เช่น แถบชื่อเรื่อง ตามสีของหน้าต่างหรือเดสก์ท็อปที่อยู่เบื้องหลัง คุณอาจสังเกตเห็นมุมโค้งมนของหน้าต่าง
2. ทำให้ส่วนเสริมง่ายต่อการเพิ่ม
ใน Windows 11 ส่วนขยายและส่วนเสริม เช่น ธีม จะไม่ปรากฏใน Microsoft Store อีกต่อไป แต่จะปรากฏในแกลเลอรีของหน้าเว็บ ดังที่คุณเห็นได้ที่นี่:
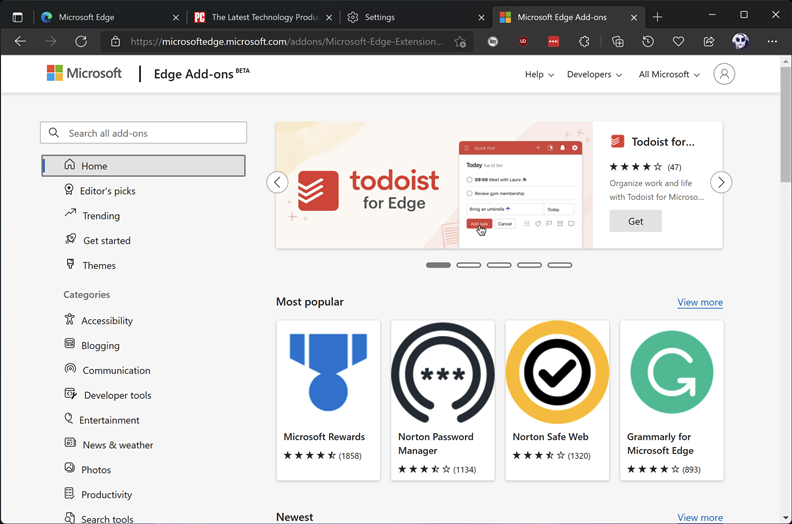
คุณยังสามารถใช้ส่วนเสริมจาก Chrome เว็บสโตร์ได้เช่นกัน คุณสามารถแสดงหรือซ่อนส่วนเสริมของคุณในแถบเครื่องมือเบราว์เซอร์ด้านบน และเลือกว่าควรใช้งานส่วนเสริมในขณะที่คุณอยู่ในหน้าต่าง InPrivate หรือไม่ ฉันไม่แนะนำให้ใช้ส่วนเสริมในขณะที่ใช้ InPrivate—ฉันสงสัยว่าผู้ใช้จำนวนมากจะแปลกใจที่รู้ว่าส่วนขยายส่วนใหญ่มีสิทธิ์เข้าถึงกิจกรรมการท่องเว็บ ทั้งหมด ของคุณ ไม่ว่าคุณจะใช้ส่วนขยายหรือไม่ก็ตาม คุณสามารถเปลี่ยนความสามารถของส่วนขยายในการดูกิจกรรมการท่องเว็บของคุณได้ในหน้าจัดการการตั้งค่าส่วนขยาย
3. ปรับปรุงตัวเลือกความเป็นส่วนตัวและการบันทึกรหัสผ่าน
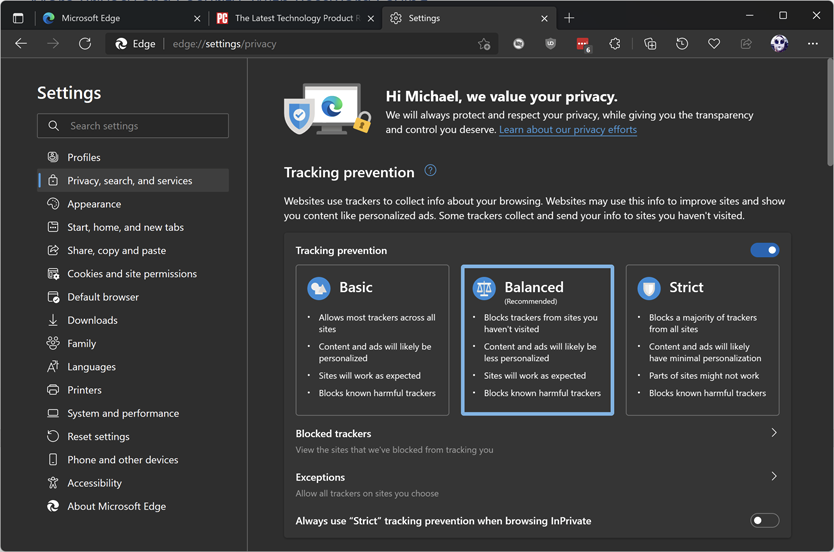
Edge เสนอตัวเลือกความเป็นส่วนตัวที่ชัดเจน เช่นเดียวกับตัวเลือกส่วนใหญ่ในชีวิต มีข้อแลกเปลี่ยน: ยิ่งคุณเลือกระดับความเป็นส่วนตัวปลอดภัยและเป็นส่วนตัวมากเท่าใด คุณสมบัติเว็บไซต์ก็จะน้อยลงและฟังก์ชันการทำงานที่น้อยลงเท่านั้น การป้องกันการติดตามอย่างเข้มงวดในหน้าต่าง InPrivate เป็นอีกทางเลือกหนึ่งที่ดี เนื่องจากคุณคงไม่ต้องการให้มีการติดตามข้ามเว็บไซต์เกิดขึ้นระหว่างเซสชันการเรียกดูแบบส่วนตัว
ในส่วนตัว โหมดนั้นเทียบเท่ากับ Edge ของเบราว์เซอร์อื่นที่เรียกว่า Incognito หรือเพียงแค่ท่องเว็บแบบส่วนตัว โหมด. ในโหมด InPrivate Edge จะไม่บันทึกประวัติการเรียกดู การค้นหา หรือคุกกี้ และจะไม่เปิดเผยข้อมูลประจำตัวของบัญชี Microsoft ของคุณกับไซต์ที่คุณเยี่ยมชมเช่นกัน หากต้องการซ่อนกิจกรรมการท่องเว็บจาก ISP และเว็บไซต์ของคุณอย่างสมบูรณ์ คุณยังคงใช้ VPN หรือบริการพร็อกซี่ได้ดีที่สุด
ความสามารถในการบันทึกรหัสผ่านของคุณสามารถเพิ่มความปลอดภัยได้ แม้ว่าเบราว์เซอร์หลักๆ ทั้งหมดจะมีฟังก์ชันจัดการรหัสผ่านอยู่บ้างแล้วก็ตาม Edge สามารถเพิ่มข้อมูลการเข้าสู่ระบบได้โดยอัตโนมัติเมื่อคุณป้อนบนเว็บเพจ จากนั้นซิงค์ข้อมูลเหล่านั้นเพื่อใช้บนอุปกรณ์อื่นๆ ที่คุณลงชื่อเข้าใช้ Edge
Edge มีตัวเลือกในการ บันทึกข้อมูลบัตรเครดิตและบัตรเดบิต และตอนนี้ยังบันทึกและซิงค์รายละเอียดทั้งหมดรวมถึง CVC สำหรับการซื้อออนไลน์บนอินสแตนซ์ของ Edge ใดๆ ที่คุณใช้ โดยส่วนตัวแล้ว ฉันชอบที่จะป้อน CVC ด้วยตนเอง แม้ว่าฉันจะชอบที่จะสามารถกรอกหน้าชำระเงินออนไลน์อัตโนมัติ แทนที่จะพิมพ์ตัวเลขเหล่านั้นทั้งหมด ข้อมูลจะได้รับการเข้ารหัสแบบ end-to-end ระหว่างการซิงค์ แต่มีผู้ลงชื่อเข้าใช้คอมพิวเตอร์ของคุณสามารถใช้ข้อมูลการ์ดได้ ดังนั้นโปรดแน่ใจว่าและล็อกพีซีของคุณไว้ หากคุณทิ้งเครื่องไว้ที่ไหนสักแห่งที่คนไม่ไว้วางใจอาจใช้ข้อมูลดังกล่าว พวกเขาจะไม่เห็นรายละเอียดบัตรจริงของคุณโดยที่คุณไม่ได้ตรวจสอบสิทธิ์การเข้าถึง
4. จัดระเบียบหน้าเว็บของคุณด้วยคอลเลกชัน
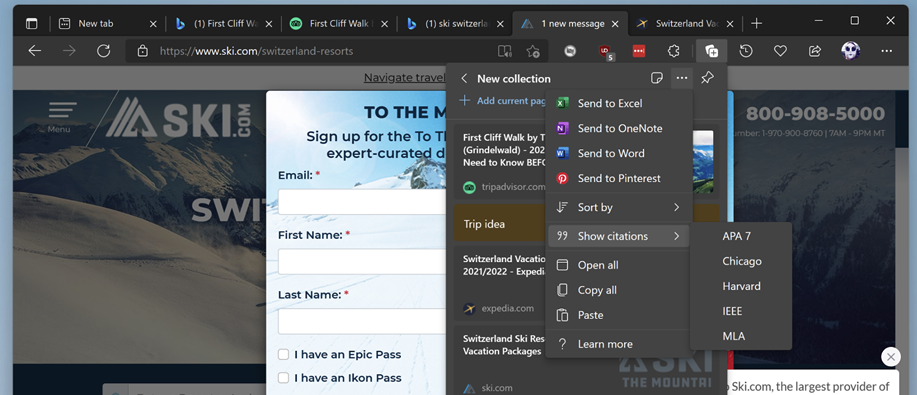
ยูทิลิตี้การตัดเว็บและส่วนขยายสำหรับการจัดระเบียบการวิจัยเว็บมีมานานแล้ว แต่ฟีเจอร์คอลเลกชันในตัวของ Edge เป็นหนึ่งในวิธีที่ง่ายที่สุดและมีประโยชน์มากที่สุดที่ฉันเคยเห็น ฉันพบว่ามีประโยชน์เมื่อต้องเขียนบทความที่ต้องมีการรวบรวมแหล่งข้อมูลบนเว็บจำนวนมาก และแม้กระทั่งสำหรับการนำเสนอต่อทีม PCMag สามารถเข้าถึงการตัดเว็บได้จากปุ่มแถบเครื่องมือด้านบนทางด้านขวา ซึ่งจะเปิดแผงเครื่องมือ
การเพิ่มหน้าปัจจุบันไปยังคอลเลกชันทำได้เพียงคลิกเดียว และคุณสามารถเพิ่มแท็บที่เปิดอยู่ทั้งหมดด้วยตัวเลือกคลิกขวาบนแถบแท็บ เพิ่มบันทึกย่อพร้อมตัวเลือกการจัดรูปแบบข้อความหากต้องการ คอลเลกชั่นจะซิงค์กับอุปกรณ์ทั้งหมดของคุณที่ลงชื่อเข้าใช้ Edge คุณลักษณะนี้มีคุณลักษณะสำหรับการเพิ่มการอ้างอิงในรูปแบบ APA 7, Chicago, Harvard, IEEE หรือ MLA ตัวเลือกการส่งออกช่วยให้คุณสามารถส่งคอลเลกชันไปยัง Word, Excel, OneNote หรือ Pinterest
5. ประหยัดเงินโดยอัตโนมัติในขณะที่คุณซื้อสินค้า
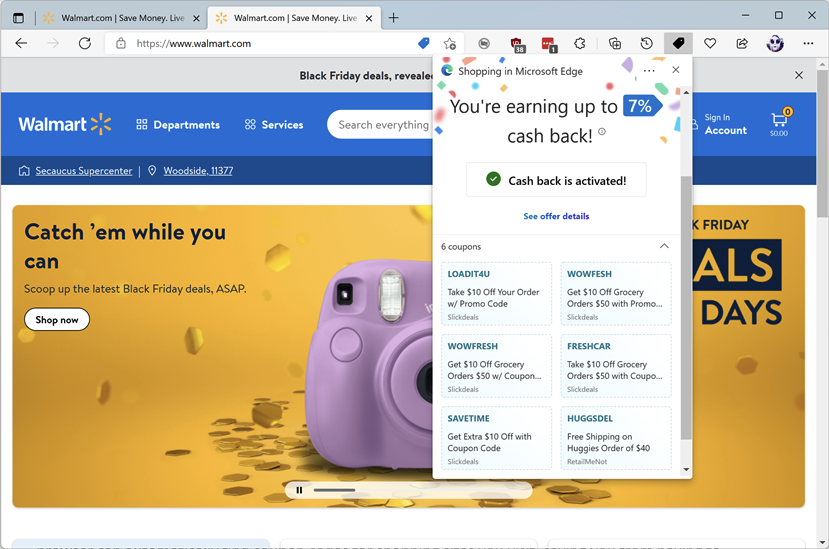
ทุกวันนี้ผู้คนกำลังจับจ่ายซื้อของทางเว็บเป็นจำนวนมาก และ Edge ก็มีเครื่องมือที่ช่วยให้พวกเขาประหยัดได้ เบราว์เซอร์สามารถค้นหารหัสคูปองสำหรับเว็บไซต์ช็อปปิ้งที่คุณเยี่ยมชมได้โดยอัตโนมัติ ช่วยให้คุณไม่ต้องตามล่าหาพวกเขาในเว็บ สำหรับไซต์ช็อปปิ้งบางแห่ง Edge สามารถลองใช้คูปองที่เกี่ยวข้องทั้งหมดได้โดยอัตโนมัติ คุณไม่จำเป็นต้องคัดลอกและวาง บางเว็บไซต์ยังใช้ประโยชน์จากโปรแกรมคืนเงินดังที่คุณเห็นในภาพหน้าจอ คุณสามารถปิดคุณสมบัตินี้ได้หากต้องการ
6. ทำให้การบริจาคคะแนนเพื่อการกุศลเป็นเรื่องง่าย
บางครั้งไซต์การกุศลจะแจ้ง Edge เพื่อแจ้งให้คุณทราบว่าคุณสามารถร่วมสนับสนุนกิจกรรมของพวกเขาได้โดยใช้ Microsoft Points คุณได้รับ Microsoft Points จากการค้นหาด้วย Bing ซื้อสินค้าใน Microsoft Store และพิชิตความท้าทาย Xbox และเกมเรื่องไม่สำคัญ ฟีเจอร์นี้ไม่ใช่ฟีเจอร์ใหม่ แต่เป็นเรื่องดีเสมอที่จะสามารถหารายได้ด้วยเหตุผลดีๆ ในการทำสิ่งที่คุณอาจทำอยู่โดยไม่คำนึงถึง
7. ให้ Tab Hoarders คุณสมบัติใหม่ที่ยอดเยี่ยม
Edge ได้นำเสนอข้อดีและความสะดวกสบายมาอย่างยาวนานในแท็บต่างๆ รวมถึงแท็บแนวตั้ง กลุ่มแท็บ และความสามารถในการปักหมุดแท็บ อีกอย่างที่ดูเหมือนเรียบง่าย แต่อย่างน้อย สำหรับฉัน การกระทำที่เป็นประโยชน์อย่างยิ่งคือการใช้ Alt-Tab เพื่อสลับไปมาระหว่างแท็บของเบราว์เซอร์ นี่เป็นการดำเนินการแบบสะท้อนกลับสำหรับผู้ใช้หลายๆ คนเมื่อสลับหน้าต่าง และอำนวยความสะดวกในการดำเนินการดังกล่าวสำหรับแท็บต่างๆ เนื่องจากคุณมักจะต้องการสลับไปมาระหว่างแท็บของเบราว์เซอร์ราวกับว่าเป็นโปรแกรมที่แยกจากกัน

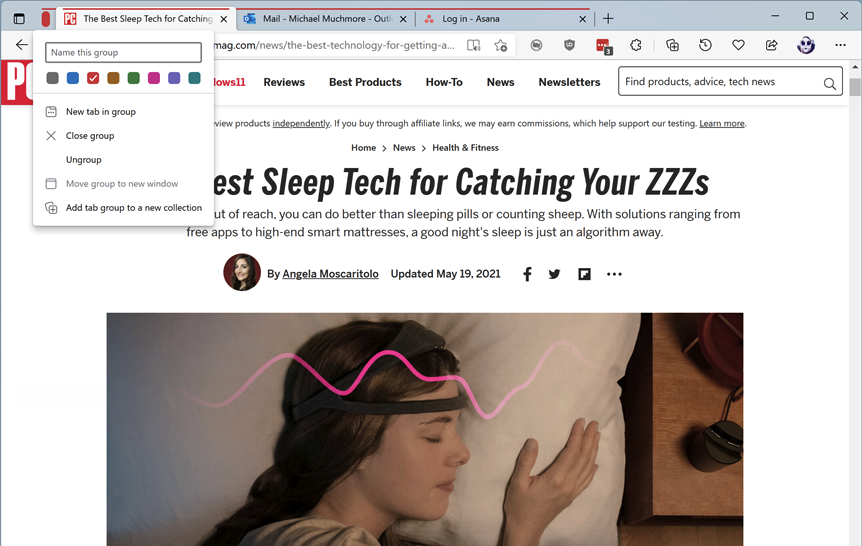
กลุ่มแท็บที่มีรหัสสีเป็นอีกหนึ่งความสะดวกสบายในการแท็บ เคล็ดลับที่ดีคือการแตะปุ่มหนาสีแดงที่แสดงทางด้านซ้ายสุดของแถบแท็บในภาพด้านบน ยุบกลุ่มเพื่อให้คุณจดจ่อกับแท็บอื่นๆ การแตะอีกครั้งจะเป็นการเปิดกลุ่มแท็บทั้งหมดอีกครั้ง
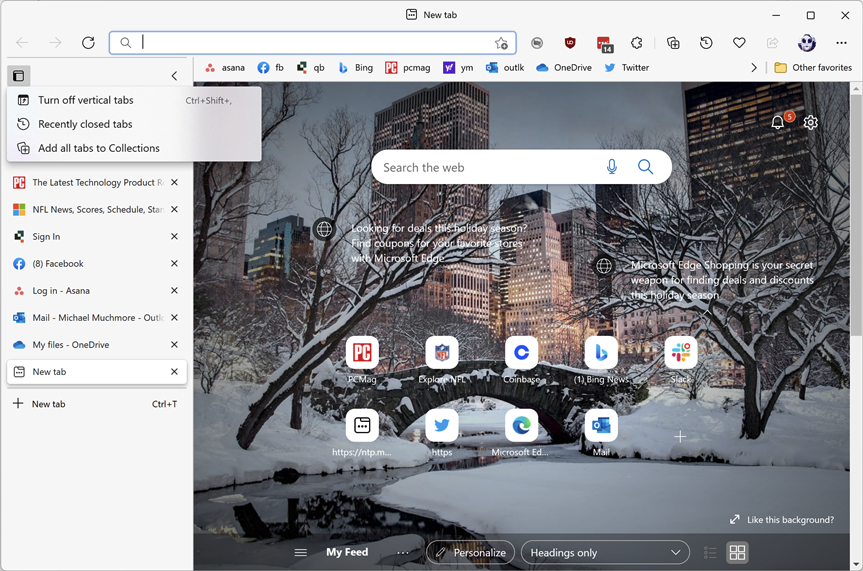
แท็บแนวตั้งช่วยได้มากสำหรับผู้ที่มักจะเปิดแท็บทิ้งไว้มากเกินไป การวางซ้อนกันตามรางด้านซ้ายหมายความว่าสามารถระบุตัวตนได้ ไม่เหมือนกับแท็บเล็กๆ ใน Chrome ที่ไม่แตกต่างกัน
8. ลดความฟุ้งซ่านด้วยโหมดการอ่านที่ชวนดื่มด่ำ
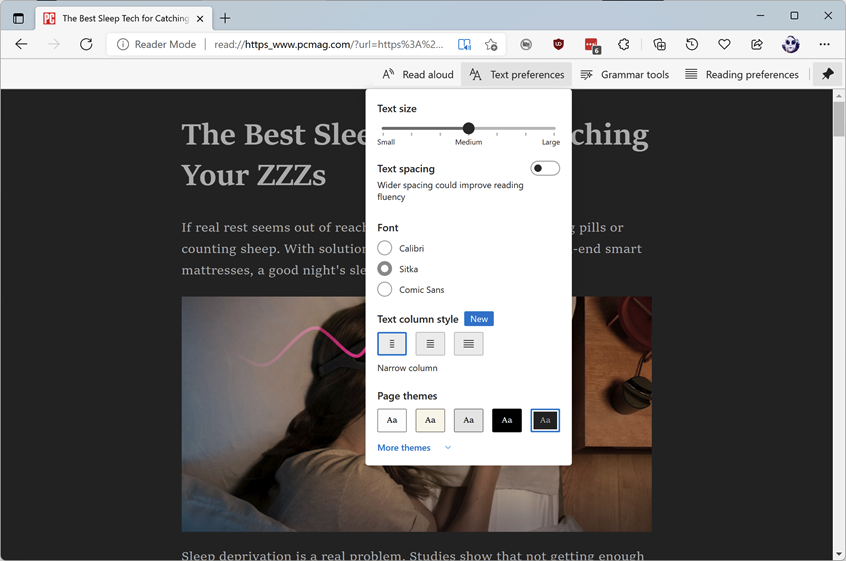
คุณลักษณะที่มีประโยชน์อย่างยิ่ง—และอีกอย่างที่ฉันไม่เคยเห็นในเบราว์เซอร์อื่น—คือ Immersive Reader ใช่ Firefox, Opera และ Safari มีมุมมองการอ่านที่สบายตา แต่ Edge สามารถอ่านออกเสียงข้อความให้คุณได้ด้วยเสียงที่เป็นธรรมชาติอย่างน่าประหลาดใจ คุณลักษณะนี้เน้นและเลื่อนข้อความโดยอัตโนมัติเพื่อช่วยผู้เรียนหรือผู้ที่มีปัญหาในการอ่าน จึงเป็นเครื่องมือช่วยสำหรับการเข้าถึงด้วยเช่นกัน
9. จับภาพหน้าจอแบบเต็มหน้า
ภาพหน้าจอในตัวเป็นอีกหนึ่งข้อดีด้วยเครื่องมือ Web Capture ช่วยให้คุณสามารถเลือกพื้นที่ของหน้าเว็บสำหรับภาพหน้าจอได้ แต่เคล็ดลับที่ยอดเยี่ยมที่สุดคือสามารถจับภาพหน้าเว็บ ทั้งหมด ได้โดยการเลื่อนลงโดยอัตโนมัติ หลังจากถ่ายภาพ คุณสามารถทำเครื่องหมายภาพหน้าจอด้วยปากกาหรือเพิ่มลงในคอลเลกชั่น (ดูด้านบน)
แนะนำโดยบรรณาธิการของเรา

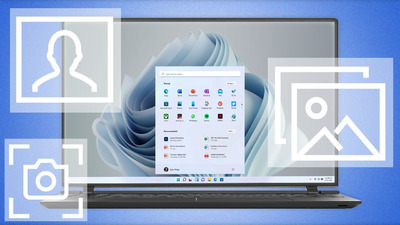
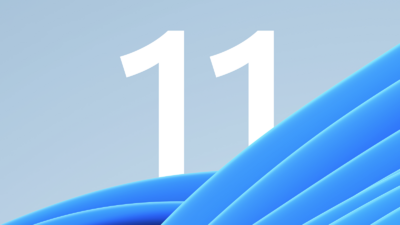
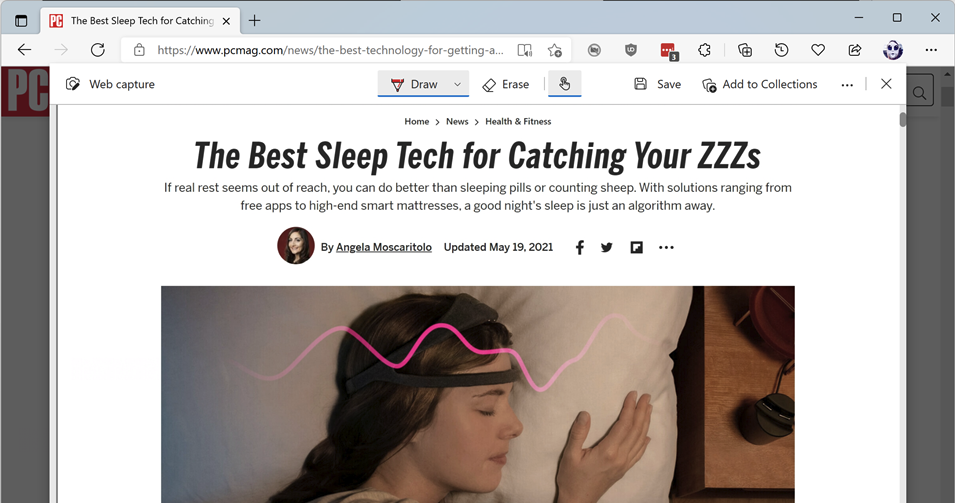
10. เปิดตัวเว็บไซต์เป็นแอพ
ด้วย Windows 11 ความสามารถของ Progressive Web Apps (PWAs) ของ Edge ทำได้มากกว่าในเบราว์เซอร์เวอร์ชันก่อนหน้า คุณเคยต้องค้นหาเมนูต่างๆ เพื่อใช้หนึ่งในลูกผสมของแอปพลิเคชันเว็บไซต์เหล่านี้ ขณะนี้คุณสามารถค้นหา PWA ได้ในแอป Microsoft Store ของระบบปฏิบัติการ เมื่อไซต์รองรับการประปาส่วนภูมิภาค การจัดตั้งทำได้ง่ายกว่าที่เคย ปุ่มในแถบเครื่องมือของเบราว์เซอร์ช่วยให้คุณเปิดเว็บไซต์เป็นเว็บแอปพลิเคชันได้โดยไม่รบกวนอินเทอร์เฟซของเบราว์เซอร์ ไซต์ยอดนิยมที่ใช้งานได้ดีกับ PWAs ในประสบการณ์ของฉัน ได้แก่ Gmail, Outlook, Spotify และ Twitter
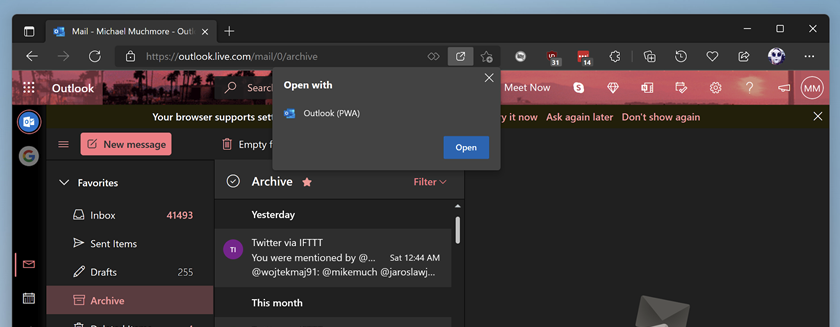
11. คุณสมบัติเจ๋ง ๆ อีกสามอย่าง
Microsoft ให้เหตุผลอีกมากมายแก่คุณในการใช้เบราว์เซอร์ Edge ใหม่ใน Windows 11 นอกเหนือไปจากเหตุผลหลักๆ ที่ฉันได้กล่าวถึงไปแล้ว ต่อไปนี้เป็นอีกสองสามข้อที่คุณอาจพบว่าน่าดึงดูด
ตัวช่วยที่น่าสนใจสำหรับนักเรียนคือ Math Solver ซึ่งช่วยให้คุณสามารถเลือกสมการบนหน้าจอเพื่อแก้หรือป้อนสมการด้วยแป้นพิมพ์ได้ มันสามารถแก้ปัญหาทุกอย่างตั้งแต่ "เลขคณิตอย่างง่ายไปจนถึงพีชคณิตขั้นสูง ตรีโกณมิติ และอื่นๆ" ตามอินเทอร์เฟซเริ่มต้น
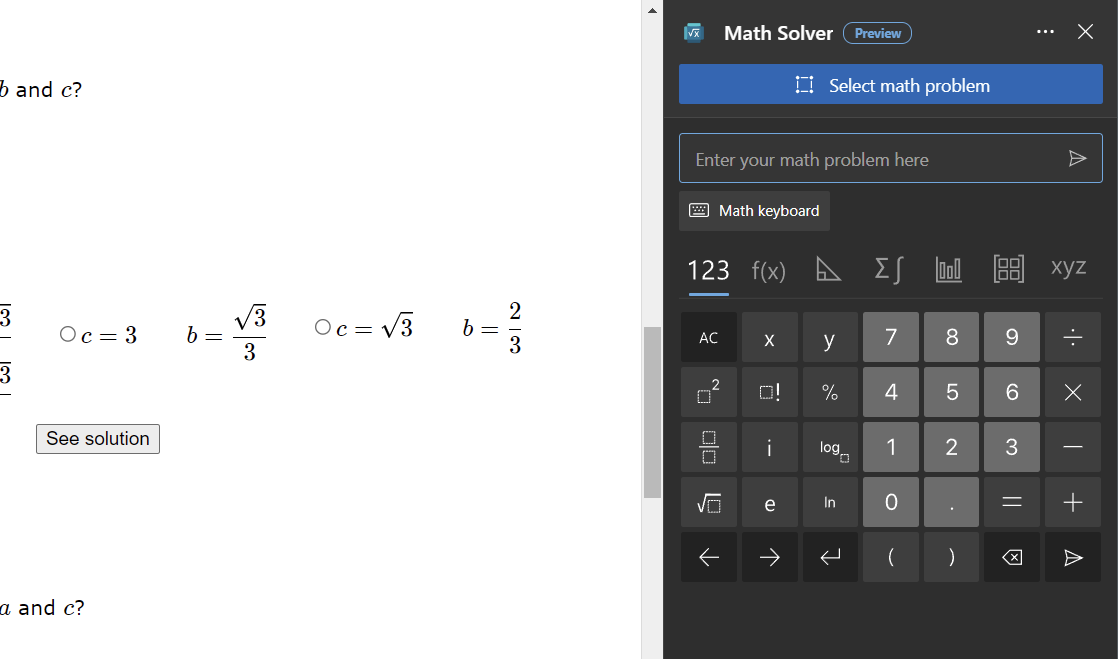
ปุ่ม Performance ให้คุณสลับเบราว์เซอร์เป็นโหมดประหยัดพลังงาน ในกรณีที่คุณใช้แล็ปท็อปที่ไม่สามารถชาร์จไฟได้ และต้องการประหยัดแบตเตอรี่ คุณยังสามารถเลือกที่จะเพิ่มเวลาเริ่มต้นของเบราว์เซอร์ได้ในการตั้งค่าโดยเรียกใช้ในพื้นหลังเมื่อเข้าสู่ระบบ Windows และใช้การเร่งฮาร์ดแวร์กราฟิก หากมี
หากคุณเปิดใช้งานในการตั้งค่า เบราว์เซอร์สามารถ แนะนำโรงแรมและกิจกรรม ตามการเรียกดูเว็บไซต์ท่องเที่ยวของคุณ (บริการจะไม่รวบรวมข้อมูลส่วนบุคคลที่สามารถระบุตัวตนได้)
ชอบหรือไม่ ธุรกิจบางแห่งได้สร้างเว็บแอป ซึ่งมักใช้สำหรับพนักงานภายใน ซึ่งยังคงต้องใช้ Internet Explorer ในการทำงาน หากคุณใช้ Edge กับ Windows 11 คุณสามารถเปลี่ยนไปใช้โหมดที่ เลียนแบบการใช้ Internet Explorer สำหรับแอปรุ่นเก่าเหล่านี้ โดยไม่ต้องเปิดเว็บเบราว์เซอร์นั้นจริงๆ คุณต้องเปิดใช้งานโหมดนี้ในการตั้งค่าและรีสตาร์ทเบราว์เซอร์ อย่างไรก็ตาม เมื่อคุณโหลดไซต์ที่ต้องใช้ Internet Explorer ให้เลือก โหลดซ้ำในโหมด Internet Explorer Edge ให้คุณบันทึกรายการไซต์ที่คุณต้องการเปิดในโหมดโดยอัตโนมัติ
หากคุณชอบโต้ตอบกับเว็บไซต์โดยใช้สไตลัส Windows 11 รองรับ Digital Ink เพื่อเพิ่มเกมด้วย Surface Pen 2 ใหม่สำหรับแท็บเล็ต Microsoft Surface Edge ปรับปรุงประสบการณ์ของคุณ ในความเป็นจริง บริษัทรายงานว่าการทดสอบแสดงเวลาแฝงเพิ่มขึ้น 240% จากเมื่อคุณวางปากกาไว้บนหน้าจอเมื่อเทียบกับ Windows 10 Ink API ช่วยให้นักพัฒนาใช้ประโยชน์จากการเร่งความเร็วนี้ในเว็บแอปของตน
สำหรับความครอบคลุมเพิ่มเติมเกี่ยวกับระบบปฏิบัติการล่าสุดของ Microsoft โปรดไปที่หน้า Windows 11 ของเรา และอย่าลืมอ่านบทวิจารณ์เชิงลึกของ Windows 11
