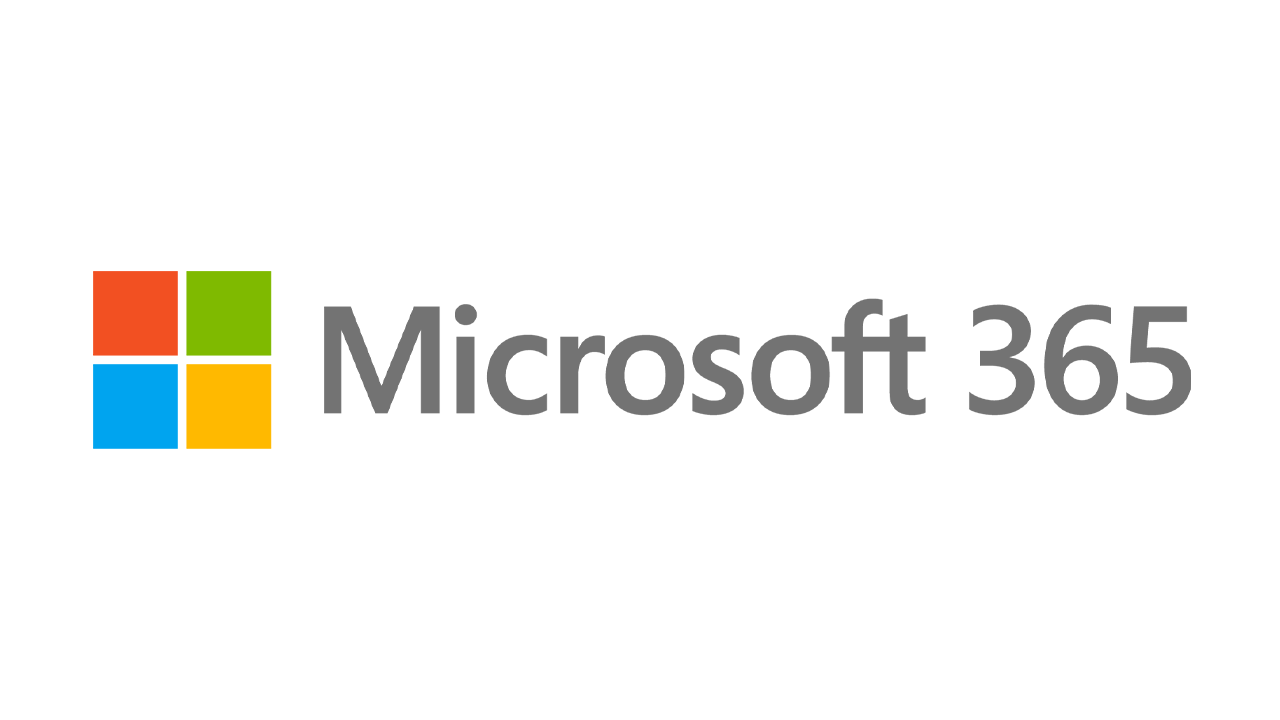12 การปรับแต่งอย่างง่ายเพื่อเพิ่มความเร็ว Windows 10
เผยแพร่แล้ว: 2022-01-29เนื่องจากฮาร์ดแวร์ของพีซียังคงทำงานเร็วขึ้น ซอฟต์แวร์ก็เช่นกัน และ Windows 10 ก็ไม่มีข้อยกเว้น โดยเฉพาะอย่างยิ่งเวลาเริ่มต้นระบบ: หากคุณอัปเกรดจาก Windows 7 หรือเก่ากว่า คุณจะประหลาดใจกับความเร็วที่เครื่องของคุณพร้อมสำหรับการดำเนินการ อย่างไรก็ตาม ยังมีปัจจัยด้านประสิทธิภาพอื่นๆ ที่ต้องพิจารณาหลังจากที่คุณเริ่มใช้งานแล้ว แม้แต่ Windows เวอร์ชันล่าสุดที่ฉูดฉาดที่สุดก็ไม่สามารถต้านทานการชะลอตัวได้
ปัญหาเกี่ยวกับการเร่งความเร็วของ Windows หลายๆ เรื่องคือการที่พวกเขาบอกคุณให้ปิดคุณลักษณะที่สนุกสนานมากขึ้นของระบบปฏิบัติการบางอย่าง เช่น ภาพเคลื่อนไหว เคล็ดลับส่วนใหญ่ของเราจะแสดงให้คุณเห็นวิธีที่คุณสามารถเพิ่มความเร็วให้กับระบบ Windows 10 ของคุณโดยไม่กระทบต่อรูปลักษณ์และฟังก์ชันการทำงาน ส่วนใหญ่ฟรีเช่นกัน แต่บางส่วนเกี่ยวข้องกับการใช้จ่ายเงินเพียงเล็กน้อยกับซอฟต์แวร์หรือฮาร์ดแวร์ สำหรับผู้ที่มีเครื่องจักรรุ่นเก่าและใช้พลังงานต่ำซึ่งต้องการเพิ่มความเร็วแต่ไม่สนใจสินค้าเพิ่มเติม เคล็ดลับสองสามข้อในตอนท้ายจะช่วยเพิ่มประสิทธิภาพของระบบโดยที่เสียการมองเห็น
โปรดทราบว่าคุณควรระวังพวก "Speed Up Your PC!" โฆษณาสำหรับโปรแกรมทำความสะอาดรีจิสทรี ซึ่งมักนำไปสู่มัลแวร์ Microsoft อย่างเด็ดขาดไม่สนับสนุนการใช้ตัวทำความสะอาดรีจิสทรีสำหรับ Windows 10
สิ่งที่แนะนำ คือ การทำให้ระบบปฏิบัติการของคุณเป็นเวอร์ชันล่าสุด นี้อาจดูเหมือนชัดเจนเกินไปที่จะรวมด้านล่างเป็นขั้นตอนแยกต่างหาก ไปที่ส่วน Windows Update ของแอปการตั้งค่าเป็นระยะเพื่อดูว่ามีการอัปเดตความปลอดภัยและความน่าเชื่อถือที่คุณควรติดตั้งหรือไม่ พีซีของคุณอาจทำงานเร็วขึ้นหลังจากหนึ่งในนั้น เนื่องจากอาจมีการอัปเดตไดรเวอร์ฮาร์ดแวร์ด้วย ทำสิ่งนี้แม้ว่าคุณจะไม่ต้องการอัปเดตฟีเจอร์ครั้งใหญ่—คุณสามารถชะลอการอัปเดตสำคัญเหล่านั้นได้ในส่วนการตั้งค่าเดียวกัน
1. เรียกใช้ Tune-Up Utility
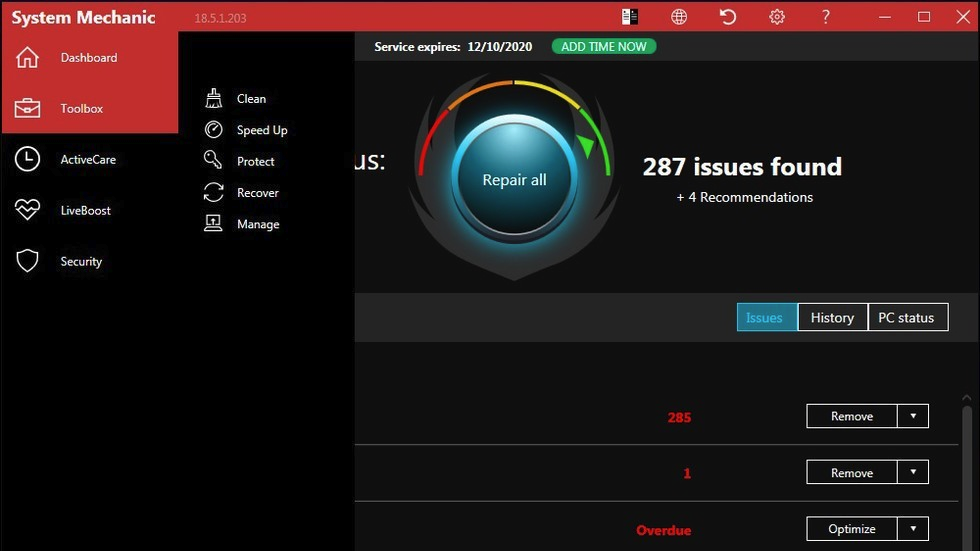
เจฟฟรีย์ วิลสันแห่ง PCMag ได้เพียรพยายามประเมินระบบของบุคคลที่สามที่ดีที่สุดสำหรับการเพิ่มความเร็วและยูทิลิตี้การล้างข้อมูลสำหรับ Windows 10 เขาพบว่าส่วนใหญ่เพิ่มประสิทธิภาพการทำงานของพีซี แม้ว่าจะเป็นเพียงการเพิ่มประสิทธิภาพเพียงเล็กน้อยก็ตาม แน่นอนว่ามีการดาวน์โหลดที่เป็นอันตรายมากมายที่อ้างว่าทำให้พีซีของคุณเร็วขึ้น ดังนั้นอย่าลืมปฏิบัติตามรายการผลิตภัณฑ์ที่ทดสอบแล้วของ Wilson Iolo System Mechanic ทำได้ดีที่สุดในการทดสอบของเขา แต่คนอื่น ๆ ก็ควรค่าแก่การมองหาฟีเจอร์และจุดราคาที่หลากหลาย
2. ถอนการติดตั้ง Crapware
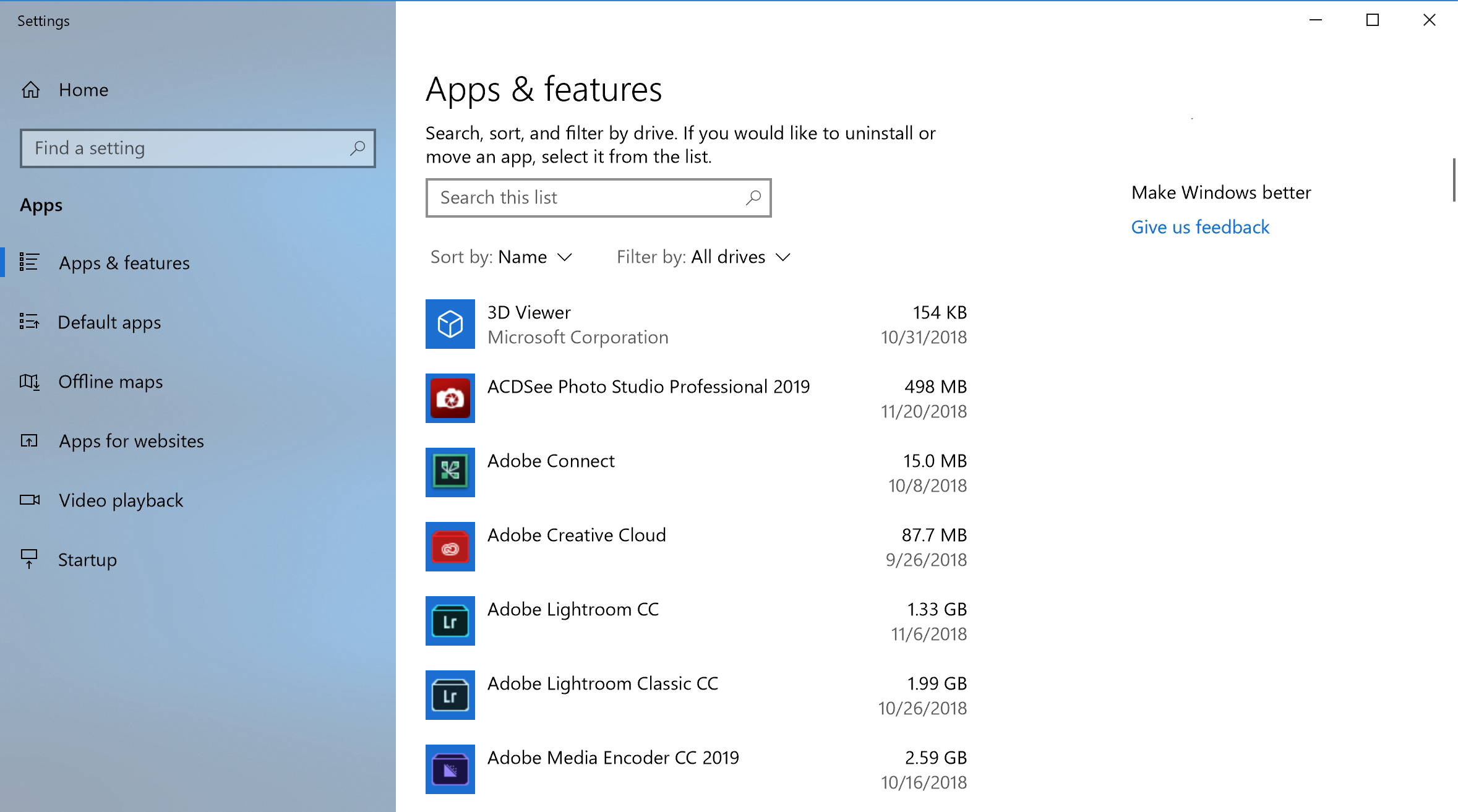
แม้ว่าสถานการณ์จะดีขึ้น แต่ซอฟต์แวร์ที่ติดตั้งล่วงหน้าโดยไม่จำเป็นซึ่งผู้ผลิตพีซีติดตั้งไว้ ยังคงเป็นปัญหากับคอมพิวเตอร์เครื่องใหม่บางเครื่อง เมื่อสองสามปีก่อน พีซีของ Lenovo ที่เราทดสอบมีโปรแกรมตัวช่วยที่เรียกว่าโปรแกรมติดตั้งอยู่เกือบ 20 โปรแกรม และโปรแกรมเหล่านี้อาจปรากฏขึ้นเป็นครั้งคราวและโดยไม่ได้ตั้งใจและขัดจังหวะสิ่งที่เรากำลังทำบนคอมพิวเตอร์ เมื่อไม่นานมานี้ จำนวนซอฟต์แวร์ที่ไม่จำเป็นที่ติดตั้งไว้ล่วงหน้าลดลง แล็ปท็อป HP ใหม่มีแอปเหล่านี้เพียง 9 แอป ในขณะที่ Asus รุ่นล่าสุดมีเพียง 5 แอปเท่านั้น แม้แต่ Microsoft ก็ไม่ได้ไร้ตำหนิในเกมนี้ ซึ่งรวมถึงเกมสองสามเกมจาก King และซอฟต์แวร์ผสมความเป็นจริงบางตัวที่คุณอาจไม่สนใจ
คุณสามารถคลิกขวาที่ไทล์แอพที่ไม่ต้องการใน Start แล้วเลือกถอนการติดตั้ง การดำเนินการนี้จะถอนการติดตั้งโปรแกรมทันที คุณยังสามารถคลิก ขวา ที่ปุ่มเริ่มของโลโก้ Windows แล้วเลือกโปรแกรมและคุณลักษณะที่เป็นตัวเลือกอันดับต้นๆ หรือเพียงพิมพ์โปรแกรมในกล่องค้นหา Cortana ถัดจากปุ่มเริ่ม
โดยปกติแล้ว คุณสามารถค้นหาผู้กระทำผิดได้โดยการจัดเรียงรายการแอพที่ติดตั้งบนชื่อผู้ผลิตพีซีของคุณ ตัวเลือกที่ดีอื่นๆ ให้จัดเรียงตาม ล่าสุด เพื่อดูว่ามีโปรแกรมใดบ้างที่คุณไม่ทราบว่าติดตั้งไว้หรือไม่ หรือตามขนาด เพื่อกำจัดสิ่งของชิ้นใหญ่ที่คุณไม่ต้องการ เมื่อคุณพบแอปขยะที่คุณไม่ต้องการ ให้เลือกแอปเหล่านั้นแล้วคลิกถอนการติดตั้ง ขออภัย คุณสามารถลบได้ครั้งละหนึ่งรายการเท่านั้น ดังนั้นให้เผื่อเวลาไว้ครึ่งชั่วโมงสำหรับโปรเจ็กต์นี้หากคุณมี Bloatware จำนวนมาก อย่าลืมนำขวานไปยังแอปที่คุณติดตั้งเองแต่ไม่ต้องการแล้ว และสำหรับซอฟต์แวร์ที่คุณไม่ต้องการให้ติดตั้งควบคู่ไปกับซอฟต์แวร์ที่คุณต้องการ
โปรดทราบว่า Windows 10 มีแอปพลิเคชันสองประเภท ได้แก่ แอปพลิเคชันเดสก์ท็อปแบบดั้งเดิมและแอป Windows Store ที่ทันสมัย คุณจะเห็นทั้งสองประเภทในหน้าแอปและคุณลักษณะของแอปการตั้งค่าสมัยใหม่ แต่สำหรับแอปที่ไม่ใช่ของ Store แผงควบคุมจะเปิดขึ้น ซึ่งคุณสามารถถอนการติดตั้งโปรแกรมเดสก์ท็อปเก่าที่ดีได้ คุณสามารถจัดเรียงตามขนาด วันที่ติดตั้ง หรือชื่อ หรือค้นหาแอปที่ต้องการได้
เหตุผลหนึ่งที่การลบแอปช่วยให้ประสิทธิภาพการทำงานคือมีหลายโปรแกรมโหลดกระบวนการในขณะบู๊ตและใช้ RAM และ CPU อันมีค่า ขณะที่คุณอยู่ในส่วนโปรแกรมและคุณลักษณะของการควบคุม คุณยังสามารถคลิกเปิดหรือปิดคุณลักษณะของ Windows และสแกนรายการเพื่อดูว่ามีอะไรที่คุณไม่ได้ใช้หรือไม่ หากต้องการความช่วยเหลือเพิ่มเติมเกี่ยวกับสิ่งที่ต้องลบ โปรดอ่านวิธีกำจัดพีซีของ Crapware
3. จำกัด กระบวนการเริ่มต้น
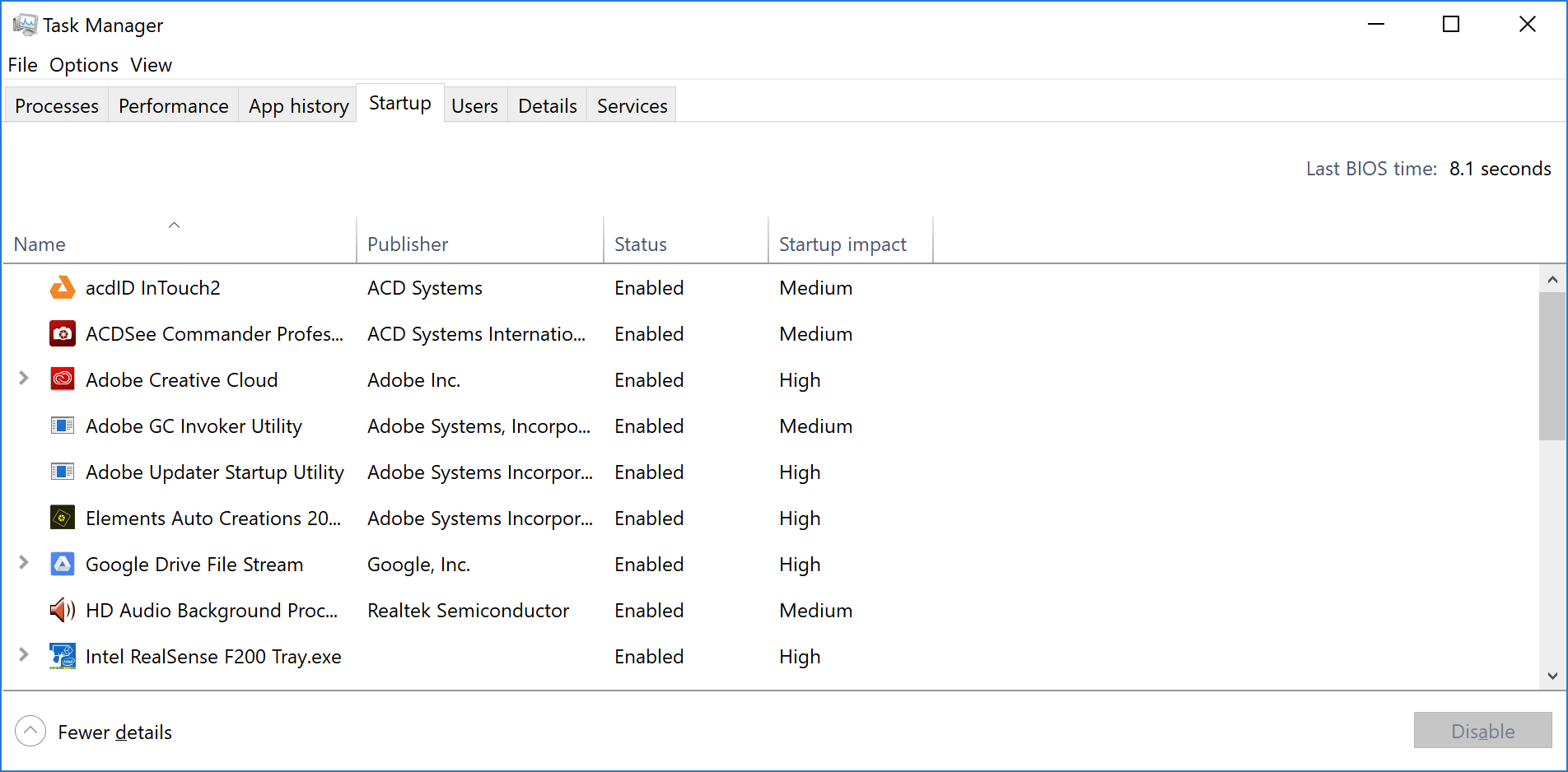
ดังที่กล่าวไว้ในรายการสุดท้าย โปรแกรมจำนวนมากติดตั้งกระบวนการด้านข้างที่ทำงานทุกครั้งที่คุณเริ่มพีซี และบางโปรแกรมไม่ใช่สิ่งที่คุณต้องการให้ทำงานบนระบบของคุณตลอดเวลา เมื่อเทียบกับ Windows 7 ซึ่งคุณต้องเรียกใช้ยูทิลิตี้ MSCONFIG Windows 10 (และ Windows 8 x ก่อนหน้านั้น) ให้วิธีที่ง่ายกว่าในการจำกัดสิ่งที่ทำงานเมื่อเริ่มต้น—จากตัวจัดการงานที่อัปเดต
วิธีที่ง่ายที่สุดในการเรียกใช้ตัวจัดการงานคือการกด Ctrl-Shift-Esc สลับไปที่แท็บเริ่มต้น แล้วคุณจะเห็นโปรแกรมทั้งหมดที่โหลดเมื่อเริ่มต้น Windows กล่องโต้ตอบยังมีคอลัมน์ที่แสดงผลกระทบของการเริ่มต้นสำหรับแต่ละคอลัมน์ คอลัมน์สถานะแสดงว่าโปรแกรมถูกเปิดใช้งานให้ทำงานเมื่อเริ่มต้นหรือไม่ คุณสามารถคลิกขวาที่รายการใดก็ได้เพื่อเปลี่ยนสถานะนี้ โดยปกติแล้ว การดูสิ่งที่คุณไม่ต้องการเรียกใช้นั้นค่อนข้างง่าย ตัวอย่างเช่น หากคุณไม่เคยใช้ iTunes คุณอาจไม่ต้องการให้ iTunesHelper ทำงานตลอดเวลา
4. ทำความสะอาดดิสก์ของคุณ
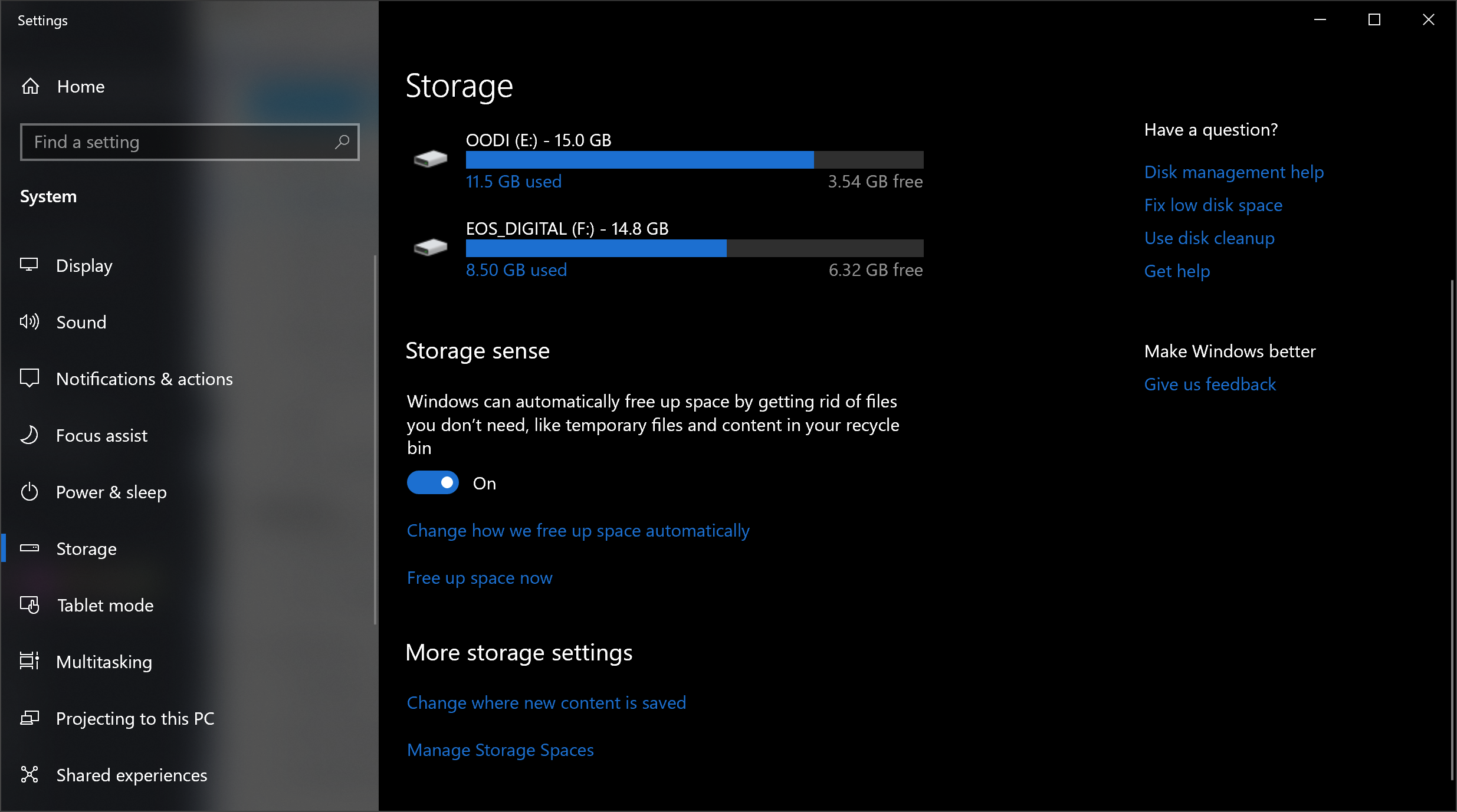
จากเมนู Start ให้พิมพ์ Disk Cleanup ซึ่งจะเปิดยูทิลิตี้ Disk Cleanup ที่เชื่อถือได้ซึ่งเป็นส่วนหนึ่งของ Windows สำหรับระบบปฏิบัติการหลายรุ่น การล้างข้อมูลบนดิสก์จะค้นหาขยะที่ไม่ต้องการ เช่น ไฟล์ชั่วคราว เว็บเพจออฟไลน์ และไฟล์ตัวติดตั้งบนพีซีของคุณและเสนอให้ลบทั้งหมดพร้อมกัน คุณอาจพบว่าถังรีไซเคิลของคุณปูดที่ตะเข็บ โดยทั่วไปจะมีผลกับความเร็วที่เห็นได้ชัดเจนหากไดรฟ์ของคุณใกล้เต็มเท่านั้น
หากคุณไม่ได้กำหนดเวลาการจัดเรียงข้อมูลบนดิสก์เป็นประจำ ให้ตั้งค่านั้นในเครื่องมือ Optimize Drives ซึ่งคุณสามารถค้นหาได้โดยการพิมพ์ชื่อในกล่องค้นหา Cortana ถัดจากปุ่มเริ่ม โปรดทราบว่าหากดิสก์หลักของคุณเป็น SSD คุณไม่จำเป็นต้องกังวลเกี่ยวกับการดีแฟรกก์ เนื่องจากไม่มีส่วนใดที่เคลื่อนไหวในการอ่านดิสก์
วิธีใหม่ในการคงการใช้ที่เก็บข้อมูลคือการเปิดใช้งานตัวเลือก Storage Sense (ดูภาพด้านบน) วิธีนี้จะเพิ่มพื้นที่ว่างโดยอัตโนมัติด้วยการลบไฟล์ชั่วคราวและรายการในถังรีไซเคิล สำหรับบทสรุปทั้งหมดเกี่ยวกับวิธีใช้คุณสมบัตินี้ โปรดดูที่ วิธีเพิ่มพื้นที่ว่างในฮาร์ดดิสก์ใน Windows 10
5. เพิ่ม RAM เพิ่มเติม

Windows 10 จัดการหน่วยความจำได้อย่างมีประสิทธิภาพมากกว่าระบบปฏิบัติการเวอร์ชันก่อนหน้า แต่หน่วยความจำที่มากขึ้นอาจทำให้การทำงานของพีซีเร็วขึ้นได้เสมอ สำหรับอุปกรณ์ Windows จำนวนมากในปัจจุบัน เช่น แท็บเล็ต Surface Pro การเพิ่ม RAM ไม่ใช่ตัวเลือก แล็ปท็อปสำหรับเล่นเกมและสำหรับธุรกิจมักอนุญาตให้อัปเกรด RAM ได้ แต่นั่นจะหายากมากขึ้น โดยปกติแล้ว อัลตร้าบุ๊กและคอนเวอร์ทิเบิลที่บางกว่ารุ่นใหม่จะได้รับการแก้ไข หากคุณยังคงใช้เดสก์ท็อปทาวเวอร์ บทความนี้จะแสดงวิธีเพิ่ม RAM เว็บไซต์ของผู้ผลิต RAM รายใหญ่ (Crucial, Kingston, Corsair) เสนอตัวค้นหาผลิตภัณฑ์ที่แสดงให้คุณเห็นว่า RAM ประเภทใดที่พีซีของคุณใช้ และราคาค่อนข้างสมเหตุสมผล คุณสามารถรับแรม DDR4 ประสิทธิภาพสูงขนาด 8GB ได้ในราคาประมาณ 60 ดอลลาร์
หากยังมากเกินไป และคอมพิวเตอร์ของคุณเก่ามาก มีฮาร์ดไดรฟ์มากกว่า SSD (ดูด้านล่าง) และมี RAM น้อย คุณสามารถลองใช้ ReadyBoost กับแท่ง USB ข้อมูลนี้จะแคชข้อมูลในที่เก็บข้อมูลของอุปกรณ์จัดเก็บข้อมูลแบบพกพาเพื่อเพิ่มความเร็วในการเข้าถึงหน่วยความจำซึ่งจะช้าลงเมื่อใช้ฮาร์ดไดรฟ์แบบหมุน เพียงไปที่รายการ File Explorer ของคีย์ USB คลิกขวาเพื่อเปิด Properties และสลับไปที่แท็บ ReadyBoost เพื่อไปต่อ สำหรับระบบที่เป็นปัจจุบันส่วนใหญ่ คุณลักษณะนี้จะไม่สามารถใช้ได้และจะไม่มีการเพิ่มประสิทธิภาพ
อุปกรณ์เสริม Windows ที่แนะนำโดย PCMag
6. ติดตั้งไดรฟ์เริ่มต้น SSD

การเริ่มต้น Windows ไม่ได้ให้ประโยชน์ แต่การโหลดและการใช้แอพพลิเคชั่นที่มีความต้องการสูง เช่น Adobe Photoshop เกิดขึ้นได้เร็วกว่ามากเมื่อใช้ SSD แอพ Windows Store สามารถย้ายได้อย่างง่ายดายแม้กระทั่งจากฮาร์ดไดรฟ์แบบหมุนไปยัง SSD ในหน้าแอพและคุณสมบัติของการตั้งค่า

สำหรับการเร่งความเร็วของระบบ คุณควรเปลี่ยนฮาร์ดไดรฟ์สำหรับเริ่มระบบภายในของคุณ และหากคุณใช้แล็ปท็อป ตัวเลือกนี้อาจเป็นตัวเลือกได้เช่นกัน แต่ SSD ภายนอกที่มีการเชื่อมต่อ USB 3.0 ยังช่วยเพิ่มความเร็วให้กับคุณในแอปพลิเคชันที่ใช้พื้นที่เก็บข้อมูลจำนวนมาก สำหรับความช่วยเหลือในการเลือกอุปกรณ์ที่จะติดตั้ง โปรดดูบทความของ PCMag เรื่อง The Best SSD
7. ตรวจหาไวรัสและสปายแวร์
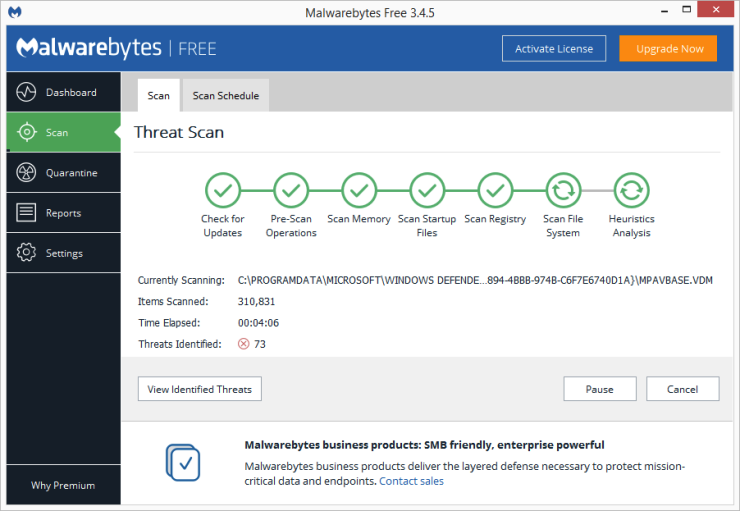
คุณสามารถเรียกใช้ Windows Defender ในตัวหรือแอปของบริษัทอื่นเพื่อดำเนินการนี้ แต่คุณจะได้รับบริการที่ดีที่สุดจากผู้เชี่ยวชาญด้านความปลอดภัย PCMag Neil Rubenking ซึ่งเป็นโปรแกรมกำจัดมัลแวร์ที่เป็นตัวเลือกอันดับต้น ๆ ของ Malwarebytes Anti-Malware ซึ่งให้บริการฟรี! แต่อย่าลืมใช้การป้องกันมัลแวร์อย่างต่อเนื่องด้วย ผลิตภัณฑ์ AV บางตัวมีประสิทธิภาพการทำงานของระบบน้อยกว่าผลิตภัณฑ์อื่นๆ และตามที่ Rubenking ระบุคือ Webroot SecureAnywhere AntiVirus ที่เบาที่สุด Rubenking ยังมอบรางวัล Editor's Choices ระดับ 4.5 ดาวให้กับซอฟต์แวร์ AV ของ Bitdefender และ Kaspersky ดูบทสรุปที่สมบูรณ์ของซอฟต์แวร์ป้องกันไวรัสที่ดีที่สุดสำหรับรายละเอียดทั้งหมด
8. เปลี่ยนการตั้งค่าพลังงานเป็นประสิทธิภาพสูงเพื่อเพิ่มประสิทธิภาพความเร็ว
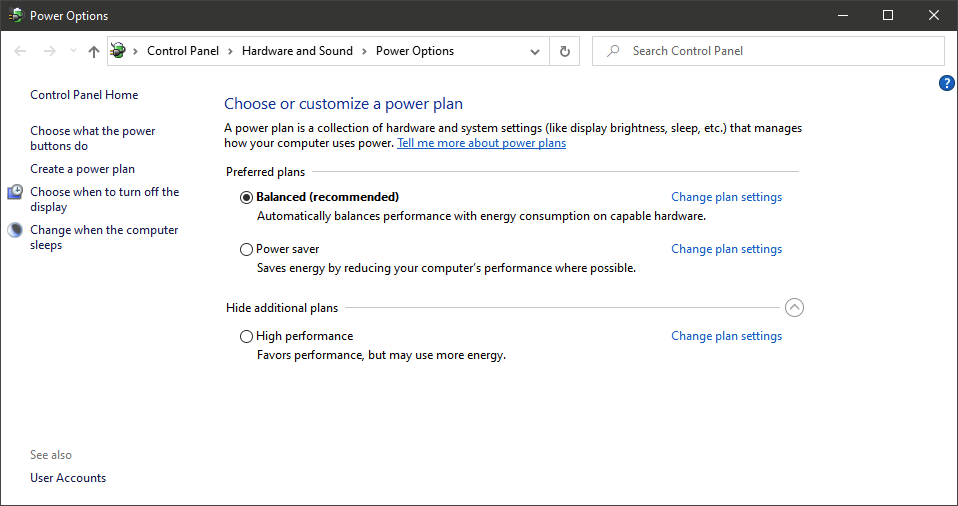
แน่นอนว่านี่ไม่ใช่ทางเลือกที่ดีหากคุณต้องการประหยัดพลังงาน แต่อาจเพิ่มความเร็วในการประมวลผลของพีซีของคุณได้ ไปที่ตัวเลือกระบบของแอปการตั้งค่า > พลังงานและโหมดสลีป จากนั้นคลิกลิงก์ การตั้งค่าพลังงานเพิ่มเติม จากที่นี่ ให้คลิกลูกศรแบบเลื่อนลงทางด้านขวาเพื่อ "แสดงแผนเพิ่มเติม" จากนั้นเลือกประสิทธิภาพสูง
แนะนำโดยบรรณาธิการของเรา

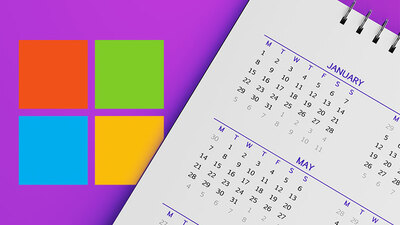
9. เรียกใช้เครื่องมือแก้ไขปัญหา
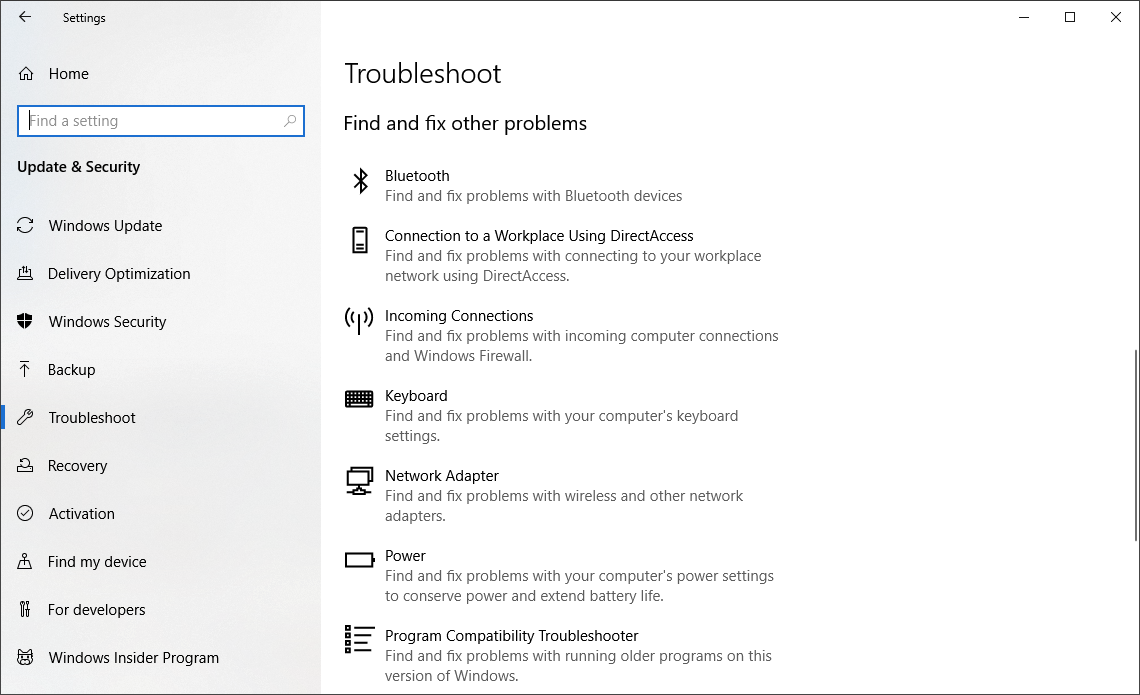
เปิดแอปการตั้งค่าและค้นหา วิธีแก้ไขปัญหา Windows แนะนำยูทิลิตี้การแก้ไขปัญหาที่คุณควรเรียกใช้ และคุณสามารถเลือกให้เรียกใช้โดยอัตโนมัติหรือด้วยตนเอง เพื่อการวัดผลที่ดี ให้เรียกใช้ตัวแก้ไขปัญหาอื่นๆ รวมถึงการค้นหาและการทำดัชนี ฮาร์ดแวร์และอุปกรณ์ และแอพ Windows Store ไปที่ระบบของแผงควบคุมแบบเก่าและไปที่หน้าความปลอดภัย > ความปลอดภัยและการบำรุงรักษา (หรือเพียงแค่พิมพ์ การบำรุงรักษา ในกล่องค้นหาเมนูเริ่ม) คลิกการบำรุงรักษาแล้วกดเริ่มการบำรุงรักษา สิ่งนี้เกิดขึ้นโดยอัตโนมัติตามกำหนดการในแต่ละวัน (คุณสามารถเปลี่ยนเวลาที่วิ่งได้—ของฉันตั้งไว้ตอนตีสอง) แต่หากคุณประสบปัญหาการชะลอตัว ก็คุ้มค่าที่จะลอง
หากพีซีของคุณยังคงติดอยู่อย่างสิ้นหวัง คุณสามารถใช้ตัวเลือก Fresh start ของแอพ Windows Security ได้ แต่พึงระวังว่าการทำเช่นนั้นอาจลบโปรแกรมที่ติดตั้งบางโปรแกรมออก แต่ไฟล์ส่วนตัวของคุณจะถูกเก็บไว้
10. เปลี่ยนรูปลักษณ์ในตัวเลือกประสิทธิภาพ
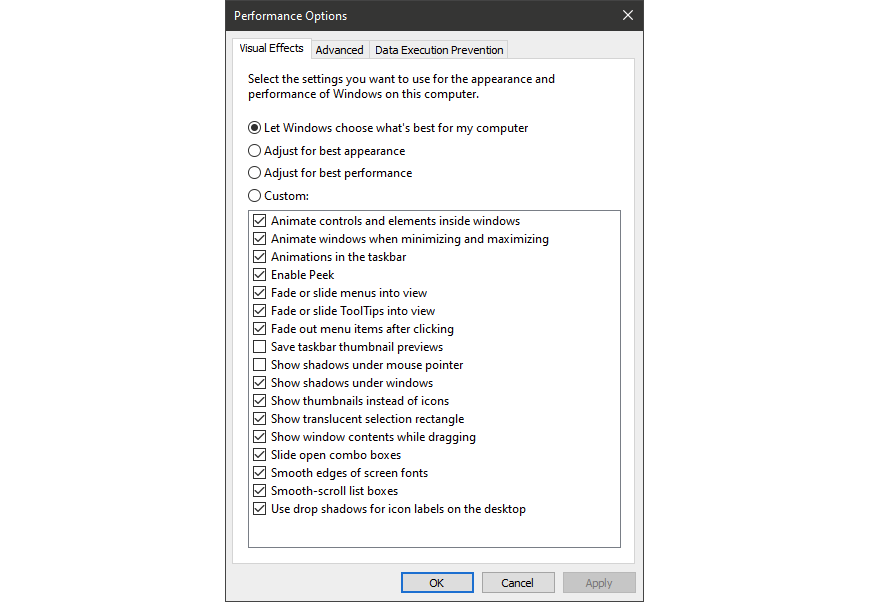
คุณสามารถเข้าสู่การตั้งค่านี้ได้อย่างง่ายดายโดยพิมพ์ ปรับลักษณะ ที่ปรากฏ ในช่องค้นหาของเมนูเริ่ม ในกล่องโต้ตอบ คุณสามารถใช้ปุ่มตัวเลือกที่ด้านบนสุดที่ระบุว่า ปรับเพื่อประสิทธิภาพที่ดีที่สุด หรือเลือกฟีเจอร์ที่น่าดึงดูดใจที่คุณสามารถใช้ได้โดยไม่ต้องมีรายการช่องทำเครื่องหมายยาวๆ ด้านล่างตัวเลือกเหล่านี้ หากคุณเลือกปุ่มประสิทธิภาพที่ดีที่สุดโดยรวม คุณจะสูญเสียเอฟเฟ็กต์ภาพทั้งหมด ตัวอย่างเช่น คุณจะไม่เห็นเนื้อหาของหน้าต่างที่คุณกำลังลาก แต่จะมองเห็นเพียงสี่เหลี่ยมผืนผ้าที่แสดงถึงขอบของหน้าต่าง การรักษาเอฟเฟกต์ที่คุณชอบไว้ในกล่องโต้ตอบน่าจะเป็นวิธีที่ดีกว่า คุณยังสามารถเข้าถึงเครื่องมือนี้จากแอปการตั้งค่าใหม่และค้นหา "การบำรุงรักษา" หรือ "ประสิทธิภาพ"
11. ปิดการจัดทำดัชนีการค้นหา
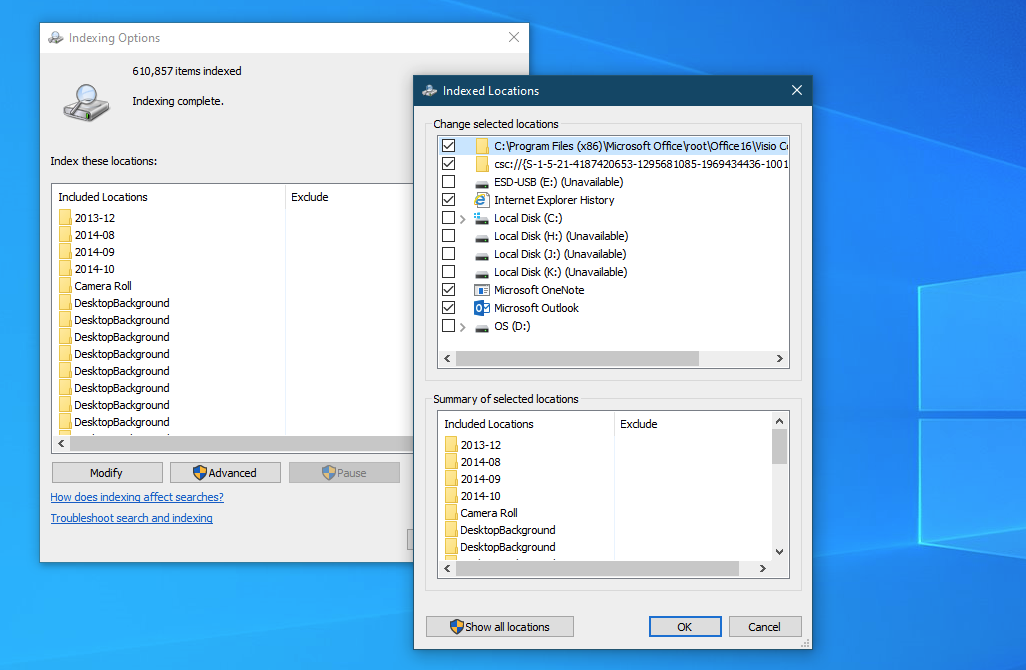
โดยเฉพาะอย่างยิ่งสำหรับพีซีที่ใช้พลังงานต่ำ การจัดทำดัชนีการค้นหาอาจกินทรัพยากรระบบ หากเพียงชั่วคราว หากคุณทำการค้นหาเป็นจำนวนมาก สิ่งนี้จะไม่ดึงดูดใจคุณ เนื่องจากการค้นหาบางอย่างจะช้าลง หากต้องการปิดการทำดัชนี ให้เปิดหน้าต่างแผงควบคุมตัวเลือกการทำดัชนี (คุณยังสามารถพิมพ์ ดัชนี ในกล่องค้นหาด้วยปุ่มเริ่มเพื่อดูตัวเลือกการทำดัชนีที่ด้านบนสุดของรายการผลลัพธ์) คลิกแก้ไขและยกเลิกการเลือกสถานที่ที่คุณไม่ต้องการทำดัชนี การเลือกขั้นสูงช่วยให้คุณตัดสินใจได้ว่าไฟล์ประเภทใดควรและไม่ควรจัดทำดัชนี
หากคุณเปิดการจัดทำดัชนีการค้นหาไว้แต่พบว่าบางครั้งทำให้พีซีของคุณช้าลง คุณสามารถหยุดกระบวนการได้เมื่อคุณต้องการความเร็วเพิ่มเติม คลิกขวาที่พีซีเครื่องนี้บนเดสก์ท็อป (หรือพิมพ์คอมพิวเตอร์ในกล่องค้นหา) แล้วเลือกจัดการ จากนั้นดับเบิลคลิก Services and Applications แล้วเลือก Services
ค้นหา Windows Search และดับเบิลคลิกที่นั้น จากกล่องโต้ตอบคุณสมบัตินี้ คุณสามารถเลือกประเภทการเริ่มต้นใช้งานด้วยตนเองหรือปิดใช้งานเพื่อให้กระบวนการเงียบโดยค่าเริ่มต้น ประเภทการเริ่มต้นอัตโนมัติ (เริ่มล่าช้า) ตามความช่วยเหลือของ Microsoft "เป็นที่ต้องการมากกว่าประเภทการเริ่มต้นอัตโนมัติ เนื่องจากช่วยลดผลกระทบต่อประสิทธิภาพการบูตโดยรวมของระบบ" ที่อาจเปิดอยู่โดยค่าเริ่มต้น
ตัวเลือกสุดท้ายคือไปที่แผงด้านขวามือ คลิก ตัวเลือกเพิ่มเติม แล้วคลิก หยุด คุณยังสามารถกดปุ่มหยุดเหนือส่วนตรงกลางได้อีกด้วย อย่าลืมเปิดขึ้นมาใหม่อีกครั้งหากคุณต้องการค้นหาระบบของคุณ
12. ปิดคำแนะนำและการแจ้งเตือน
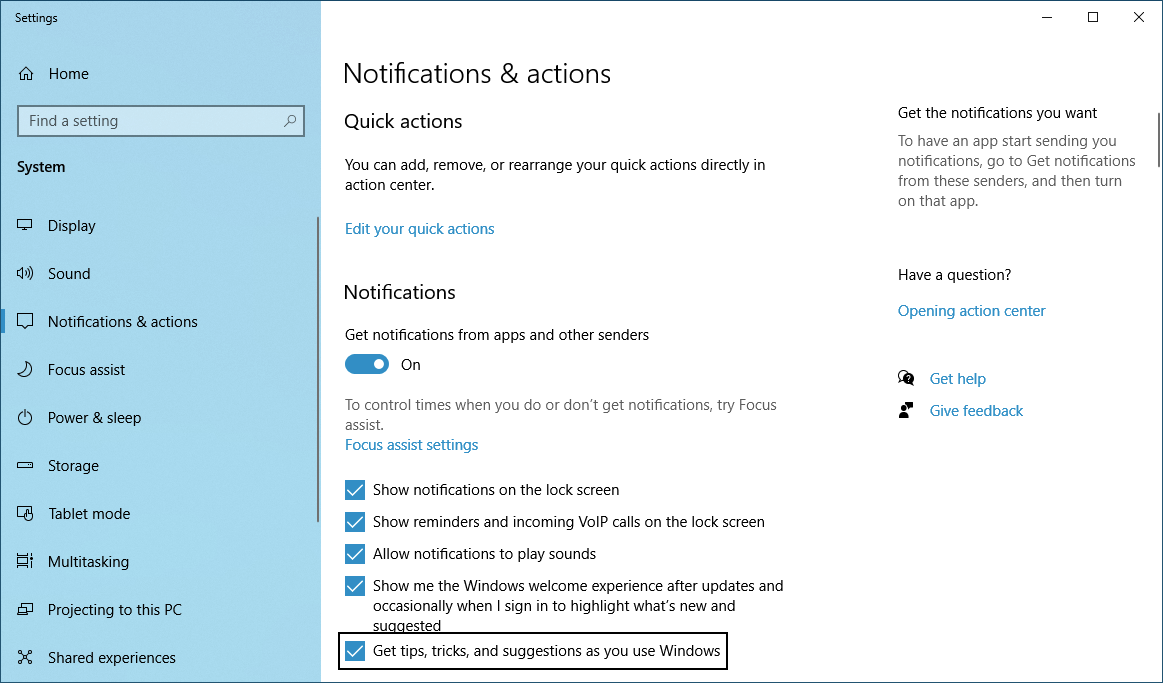
อาจดูแปลกสำหรับบทความเคล็ดลับที่จะบอกคุณให้ปิดคุณลักษณะคำแนะนำของ Windows 10 แต่สามารถลดการประมวลผลที่ Windows ต้องทำเพื่อแสดงเคล็ดลับที่เกี่ยวข้องสำหรับระบบของคุณ สามารถพูดได้เช่นเดียวกันสำหรับการแจ้งเตือน หาก Windows ไม่ต้องการสร้างการแจ้งเตือน คอมพิวเตอร์ของคุณจะทำงานได้รวดเร็วยิ่งขึ้น ฉันมีแอพมากกว่า 40 แอพที่สามารถส่งการแจ้งเตือนได้ เพียงเปิดหน้าการแจ้งเตือนและการดำเนินการของแอปการตั้งค่าเพื่อเปลี่ยนการตั้งค่าการแจ้งเตือน คุณจะเห็นรายชื่อแอปแต่ละรายการที่สามารถส่งการแจ้งเตือนได้ และคุณสามารถยกเลิกการเลือกแอปที่คุณไม่ต้องการรับได้ หากคุณมีสิ่งเหล่านี้มากเกินไป ให้อ่านรายการและคุณจะพบแหล่งที่คุณไม่จำเป็นต้องได้รับแจ้ง การประหยัดสิ่งรบกวนสมาธิเพียงอย่างเดียวสามารถเพิ่มความเร็วในการใช้งานพีซีของคุณได้ ในแง่ของการรับรู้ถึงความเร็วในการประมวลผลของคุณ วิธีง่ายๆ ในการหยุดการแจ้งเตือนชั่วคราวคือการแตะปุ่ม Focus Assist ใน Action Center นอกจากนี้ยังช่วยให้เปิดใช้งานอีกครั้งในภายหลังได้ง่ายขึ้น