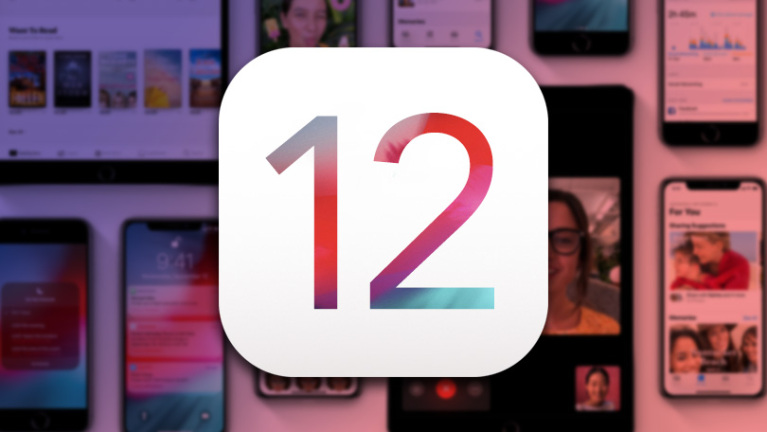เคล็ดลับ 12 ข้อที่จะช่วยให้คุณเชี่ยวชาญ Mojave ของ Apple
เผยแพร่แล้ว: 2022-01-29Mojave ซึ่งเป็น เวอร์ชันถัดไป ของ macOS มาถึงในเดือนกันยายน 2018 และนำเสนอคุณสมบัติใหม่มากมายเพื่อช่วยให้ประสบการณ์ Mac ของคุณเป็นมิตรกับผู้ใช้มากยิ่งขึ้น ปัญหาเดียวคือการติดตามสินค้าใหม่และหาวิธีใช้งาน
การอัปเดต macOS ก่อนหน้านี้คือ High Sierra เป็นการอัปเดตที่เข้มงวดและประสิทธิภาพมากกว่าสำหรับระบบปฏิบัติการ ในครั้งนี้ Mojave มาพร้อมคุณสมบัติและความสามารถใหม่ๆ มากมายที่จะช่วยให้ผู้ใช้ Mac จัดระเบียบ ค้นหาได้อย่างมีประสิทธิภาพมากขึ้น และทำงานง่ายๆ ได้เร็วขึ้น
หากคุณเพิ่งจะอัปเดตระบบปฏิบัติการของคุณตอนนี้ หรือแค่คิดไม่ออกว่าจะทำอะไรได้บ้าง นี่คือเคล็ดลับ 12 ข้อที่จะช่วยให้คุณใช้งาน Mojave ได้อย่างเต็มที่ ยังไม่ได้ทำการอัพเกรด? ไปที่ Mac App Store และดาวน์โหลดทันที
ปิดวอลล์เปเปอร์แบบไดนามิก
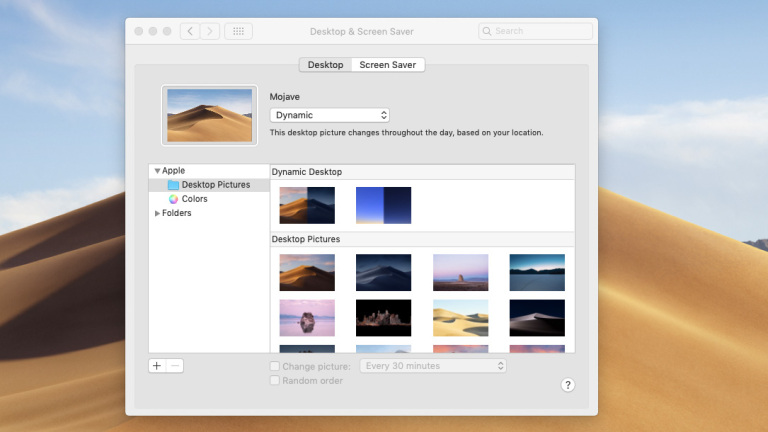
สิ่งแรกที่คุณจะสังเกตเห็นใน Mojave คือวอลเปเปอร์แบบไดนามิกที่ทำหน้าที่เป็นพื้นหลังของเดสก์ท็อปของคุณ โดยได้รับแรงบันดาลใจจากทะเลทราย Apple ได้รวมภาพเนินทรายที่เปลี่ยนแปลงไปตามช่วงเวลาของวัน ดวงอาทิตย์เคลื่อนไปบนท้องฟ้า และเมื่อตกกลางคืน ภูมิทัศน์จะมืดลง
แม้ว่าคุณลักษณะนี้จะเป็นคุณลักษณะเล็กๆ น้อยๆ ที่ยอดเยี่ยม และส่วนใหญ่ไม่มีอันตราย แต่ก็ใช้ข้อมูลตำแหน่งเพื่อระบุช่วงเวลาของวันได้อย่างแม่นยำ หากคุณไม่สะดวกใจกับสิ่งนั้น ให้ลบออกแล้วแทนที่มันจะเป็นภาพนิ่ง เพียงไปที่การ ตั้งค่าระบบ > เดสก์ท็อปและโปรแกรมรักษาหน้าจอ > เดสก์ท็อป และเลือกระหว่างรูปภาพไดนามิกและรูปภาพธรรมดา
วิธีเปิดโหมดมืดใน Mojave
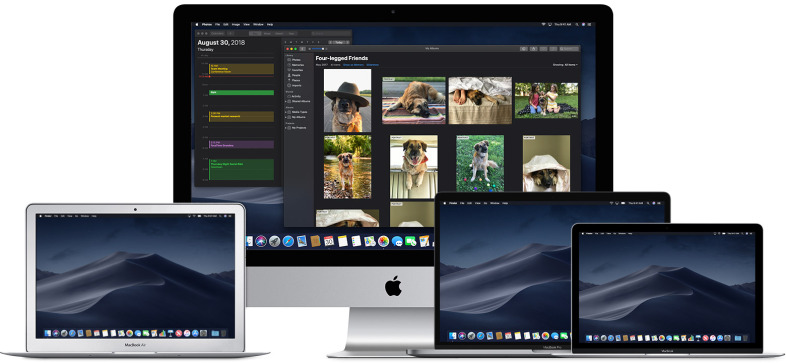
ให้ดวงตาของคุณหยุดพัก โมฮาวีแนะนำโหมดมืดเพื่อทำให้แสงที่สว่างจ้าเหล่านี้น่ารับประทานยิ่งขึ้น เปิดใช้งานโดยไปที่ System Preferences > General > Appearance: Dark Dark Mode ของ Apple แปลงทุกหน้าต่าง โปรแกรม และแอปพลิเคชันอย่างมีประสิทธิภาพ ซึ่งรวมถึง Finder, Safari, ปฏิทิน และข้อความ นักพัฒนาบุคคลที่สามสามารถใช้ Dark Mode ใน Mojave; มันใช้งานได้แล้วสำหรับ Chrome
รหัสสีไฟล์ทั้งหมดของคุณ
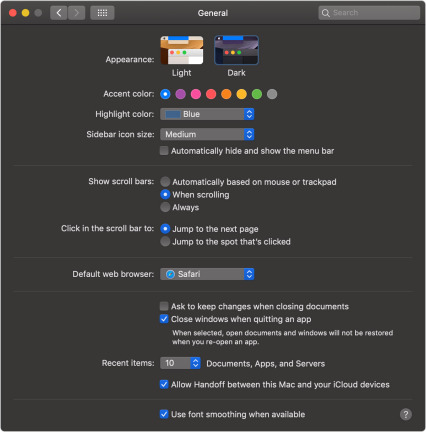
จัดระเบียบเดสก์ท็อปของคุณด้วย Stacks
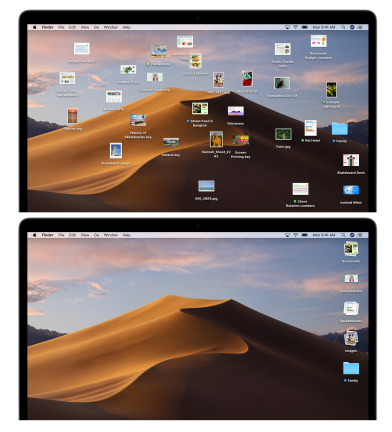
Mojave จะทำให้แน่ใจว่าคุณจะไม่ถูกครอบงำโดยจำนวนไฟล์บนเดสก์ท็อปของคุณอีกต่อไป คุณลักษณะใหม่ที่เรียกว่า Stacks ช่วยให้คุณสามารถจัดกลุ่มเนื้อหาเข้าด้วยกันในลักษณะที่เหมาะสมที่สุด
ในการใช้คุณสมบัติ Stacks ให้คลิกขวาที่ไฟล์หรือเดสก์ท็อปแล้วเลือก Use Stacks จากเมนูดรอปดาวน์ โดยพื้นฐานแล้ว ภาพหน้าจอจะถูกจัดกลุ่มด้วยภาพหน้าจอ ภาพถ่ายพร้อมรูปถ่าย และ PDF ที่มี PDF เป็นต้น คุณยังสามารถจัดเรียง Stacks โดยใช้แท็กคำหลัก
เมื่อไฟล์ถูกจัดกลุ่มเข้าด้วยกันแล้ว คุณสามารถใช้แทร็คแพดเพื่อเลื่อนดูเนื้อหาของสแต็กโดยไม่ต้องคลิกผ่าน คลิกที่สแต็กเพื่อขยายเนื้อหาบนเดสก์ท็อป เลิกทำ Stacks แบบเดียวกับที่คุณเปิดใช้งาน
แก้ไขไฟล์โดยไม่ต้องเปิดไฟล์
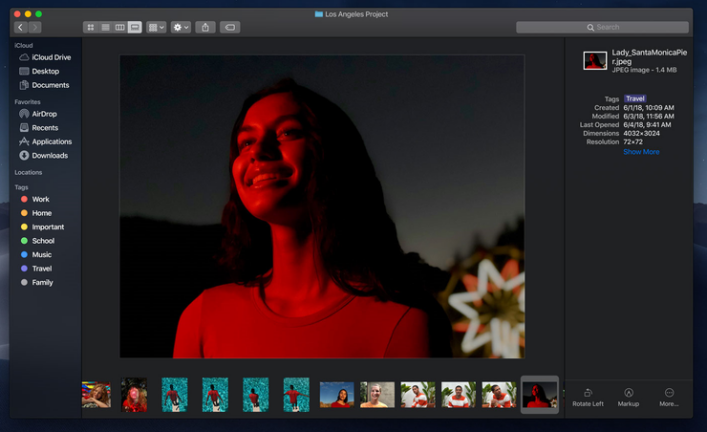
ด้วย Gallery View ใน Finder Apple ได้ปรับปรุงวิธีที่คอมพิวเตอร์ของคุณโต้ตอบกับไฟล์ที่บันทึกไว้ทั้งหมดของคุณ ให้มุมมองแนวนอนของภาพขนาดย่อทั้งหมดของคุณ ตลอดจนการเข้าถึงตัวเลือกมาร์กอัป การควบคุมการแก้ไข และข้อมูลเมตาอย่างรวดเร็ว
แก้ไขรูปภาพและวิดีโอโดยไม่ต้องเปิดไฟล์ก่อน คลิกที่ไฟล์และกดแป้นเว้นวรรคเพื่อเข้าถึงไฟล์ใน Quick View จากนั้นทำการแก้ไข ทำเครื่องหมายภาพหน้าจอ ครอบตัดและหมุนรูปภาพ ตัดแต่งไฟล์เสียงและวิดีโอ และแม้แต่สร้าง PDF ด้วยการเลือกหลายไฟล์
การเปลี่ยนแปลงทั้งหมดในเอกสารในมุมมองด่วนสามารถย้อนกลับ เขียนทับ หรือบันทึกเป็นเอกสารแยกต่างหากได้ แชร์ไฟล์ของคุณอย่างง่ายดายผ่านบริการต่างๆ เช่น AirDrop และ Mail คุณจะเข้าและออกจากกระบวนการแก้ไขก่อนที่โปรแกรมอย่าง Photoshop จะสามารถบู๊ตได้
โมฮาวียังให้คุณเข้าถึงข้อมูลเมตาทั้งหมดในรูปภาพของคุณ คุณสามารถปรับแต่งข้อมูลทั้งหมดนี้ได้อย่างเต็มที่ ซึ่งหมายความว่ารูปภาพสามารถจัดหมวดหมู่ตามเลนส์ รูรับแสง สี และอื่นๆ ที่คุณคิดได้
จับภาพหน้าจอและวิดีโอได้ดีขึ้น
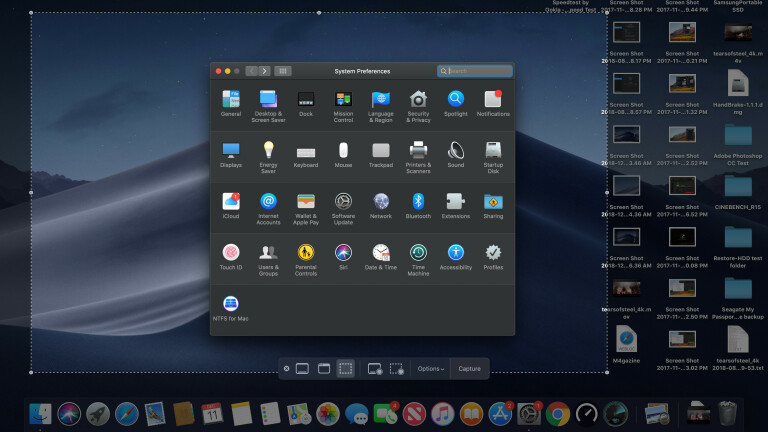
เครื่องมือสกรีนช็อตใหม่ของ Mojave ช่วยให้คุณสามารถจับภาพหน้าจอที่มีขนาดต่างกันทั้งหมดจากหน้าต่างเดียวกัน: ทั้งหน้าจอ หน้าต่างที่เลือก หรือส่วนที่กำหนดเอง
หากคุณต้องการบันทึกหน้าจอของคุณ ตอนนี้ Apple ก็อนุญาตด้วยเช่นกัน ข้างตัวเลือกภาพหน้าจอคือตัวเลือกในการบันทึกทั้งหน้าจอหรือบางส่วน นอกจากนี้ยังมีตัวเลือกในการเปลี่ยนปลายทางการบันทึก ตั้งเวลา และเลือกสิ่งที่แสดงในภาพหน้าจอ เช่น ตัวชี้เมาส์ของคุณ
เปิดเครื่องมือสกรีนช็อตโดยไปที่ Launchpad (F4) > อื่นๆ > ภาพหน้าจอ แม้ว่าปุ่มลัดสกรีนช็อตจำนวนมากที่ผู้ใช้ Mac คุ้นเคยจะยังคงทำงานเหมือนเดิม แต่การใช้ Shift + Command + 5 จะเปิดใช้งานเครื่องมือนี้
ทำสิ่งต่างๆ ได้มากขึ้นด้วยแอป Apple Stock ใหม่
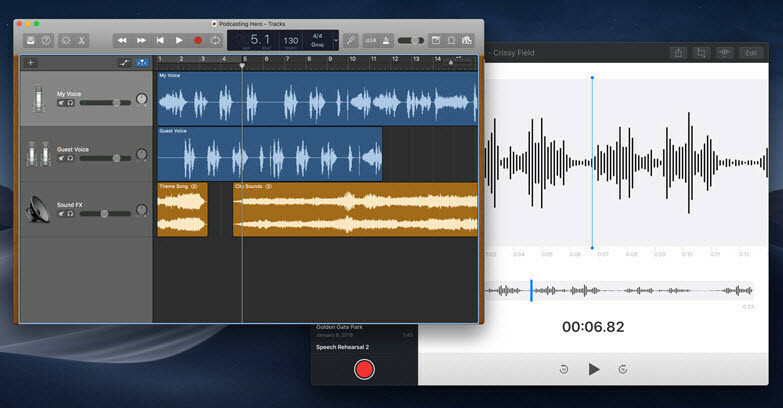
หนึ่งในจุดสนใจที่ยิ่งใหญ่ของ Apple ใน Mojave คือการขยายฟังก์ชันการทำงานของแอป iOS ไปยังเดสก์ท็อปเพื่อช่วยให้คุณทำงานได้อย่างมีประสิทธิภาพมากขึ้น แอปหุ้นของ Mojave ซึ่งอยู่ใน Launchpad ช่วยให้คุณติดตามข่าวสาร ตรวจสอบตลาดหุ้น สร้างบันทึกเสียง ควบคุมบ้านอัจฉริยะ และจัดระเบียบการเลือกอ่านของคุณ

- ติดตามข่าวสารล่าสุดและเลือกหัวข้อเฉพาะ (ธุรกิจ กีฬา ฯลฯ) หรือร้านค้า ( Wall Street Journal , NPR ฯลฯ) เพื่อติดตามด้วย Apple News ซึ่งช่วยให้คุณได้รับการแจ้งเตือนและบันทึกการอ่านไว้ใช้ในภายหลัง
- ติดตามดูผลงานของคุณและอ่านข่าวการเงินที่เกี่ยวข้องกับหุ้น รายการเฝ้าดูช่วยจัดระเบียบทุกอย่างไว้ในที่เดียว
- สร้างการบันทึกด้วยวอยซ์เมโม จากนั้นบันทึก แก้ไข หรือแชร์จากแอพโดยตรง
- ควบคุมอุปกรณ์อัจฉริยะที่เปิดใช้งาน HomeKit ได้จากคอมพิวเตอร์ของคุณด้วยแอป Home สร้างการทำงานอัตโนมัติสำหรับหลอดไฟอัจฉริยะ ตัวควบคุมอุณหภูมิ และล็อคประตูด้วย Apple TV หรือ HomePod จากแอพเดสก์ท็อป (คุณจะต้องมี iPhone หรือ iPad เพื่อทำการจับคู่เบื้องต้น)
- Mojave ยังมีแอพ Apple Books เวอร์ชันใหม่ของตัวเองอีกด้วย แม้ว่าไม่น่าจะเป็นไปได้ที่คุณจะอ่านหนังสือยาวๆ บนหน้าจอคอมพิวเตอร์ของคุณ แต่ก็ยังดีที่จะมีความต่อเนื่องที่นี่เพื่อติดตามห้องสมุดของคุณ (สำหรับข้อมูลเพิ่มเติม โปรดดูวิธีใช้ Apple Handoff)
วิธีใช้กล้องถ่ายภาพต่อเนื่อง
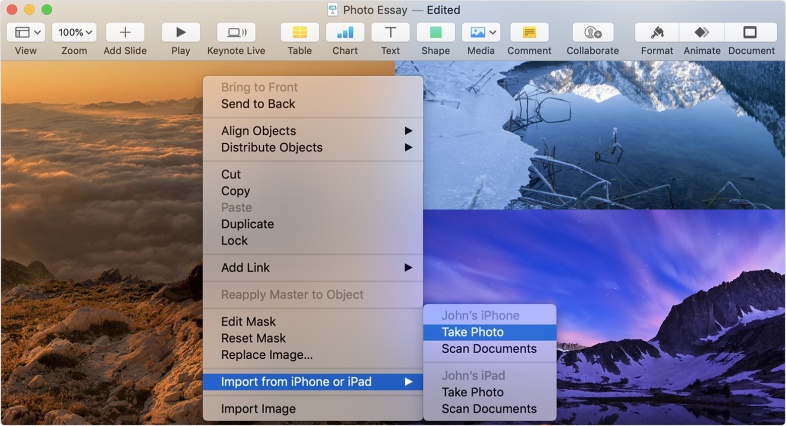
ด้วยความต่อเนื่องของกล้อง คุณสามารถถ่ายภาพบนอุปกรณ์ iOS ของคุณและให้ใช้งานได้ทันทีบน Mac ของคุณ
เพื่อให้ใช้งานได้ อุปกรณ์ Mac และ iOS ของคุณต้องเปิด Wi-Fi และ Bluetooth และลงชื่อเข้าใช้ iCloud ด้วย Apple ID เดียวกันและเปิดใช้งานการตรวจสอบสิทธิ์สองปัจจัย อุปกรณ์ iOS ต้องมี iOS 12 และ Mac ต้องการ Mojave แน่นอน
จากนั้นเปิดหนึ่งในแอพที่รองรับ (Finder, Keynote 8.2, Mail, Messages, Notes, Numbers 5.2, Pages 7.2 และ TextEdit) กดปุ่ม Control ค้างไว้แล้วคลิกตำแหน่งที่คุณต้องการให้รูปภาพปรากฏ แล้วเลือก นำเข้าหรือแทรกจาก iPhone หรือ iPad > ถ่ายภาพ ที่เปิดแอปกล้องบน iPhone หรือ iPad ของคุณ ถ่ายภาพ เลือก ใช้รูปภาพ และจะปรากฏบน Mac ของคุณ (หรือสแกนภาพผ่านนำเข้าหรือแทรกจาก iPhone หรือ iPad > สแกนเอกสาร)
จัดการรหัสผ่านด้วย Siri
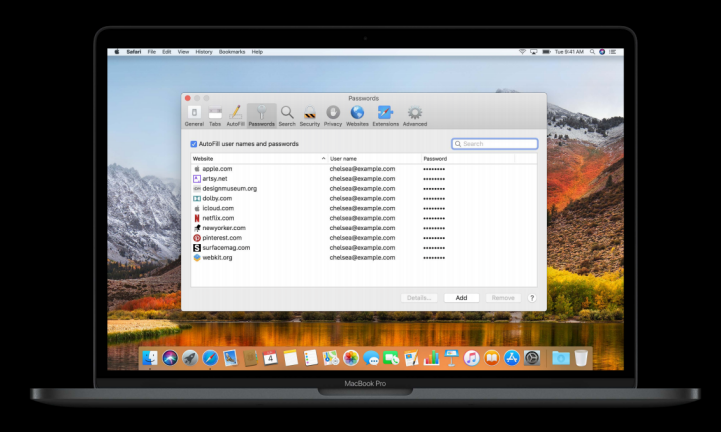
แทนที่จะต้องจำรหัสผ่านทุกอันที่คุณใช้บน Mac ให้คอมพิวเตอร์ของคุณจดจำรหัสผ่านนั้นแทนคุณด้วยพวงกุญแจ iCloud ซึ่งขณะนี้เข้ากันได้กับ Siri แค่ขอให้เธอดึงพวกเขาขึ้น ไม่ต้องกังวล แม้ว่าทุกคนจะไม่สามารถเข้าถึงได้ คุณจะต้องยืนยันตัวตนของคุณด้วยรหัสผ่านหรือ Touch ID ก่อนจึงจะสามารถดูข้อมูลรับรองความปลอดภัยทั้งหมดของคุณได้
ประสบการณ์ซาฟารีที่ปลอดภัยยิ่งขึ้น
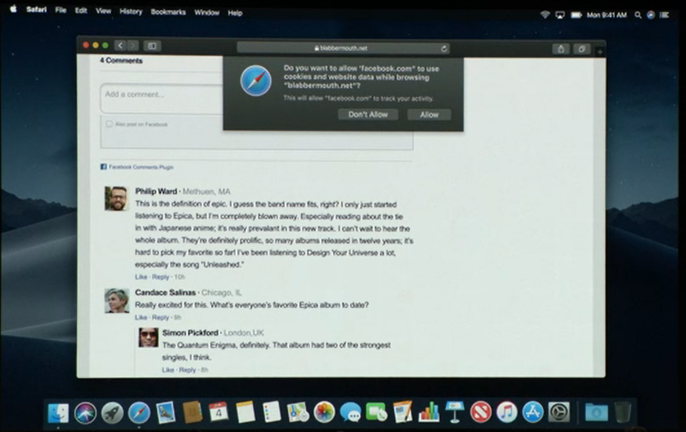
ด้วยการอัปเดต Mojave Safari ได้เพิ่มคุณสมบัติการป้องกันการติดตามใหม่ เบราว์เซอร์ของคุณจะแจ้งให้คุณทราบเมื่อตรวจพบตัวติดตามโซเชียลบนหน้าเว็บ และหยุดเว็บไซต์ไม่ให้ติดตามคุณตามรอยทางเทคโนโลยีของคุณ Safari จะแสดงการกำหนดค่าแบบง่ายสำหรับไซต์ใดๆ ที่อาจกำลังดูอยู่ ซึ่งทำให้ผู้ใช้ Mac ทุกคนมีลักษณะเหมือนกัน
อัปเดต Mac App Store
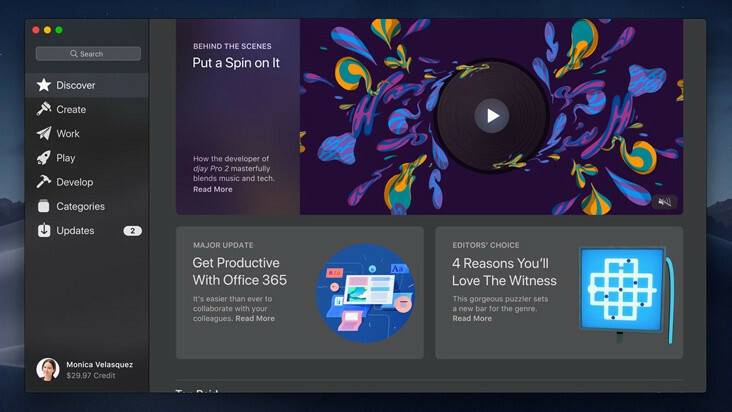
ด้วย Mojave Apple ได้ออกแบบ App Store ใหม่เพื่อให้สอดคล้องกับอุปกรณ์พกพามากขึ้น โดยแยกเนื้อหาออกเป็นแท็บต่างๆ เพื่อให้การค้นหาง่ายขึ้นและมีประสิทธิภาพมากขึ้นกว่าเดิม
Discover ทำหน้าที่เป็นโฮมเพจ ในขณะที่ Create เน้นที่งานศิลปะ Work นำเสนอแอปเพิ่มประสิทธิภาพ Play คือที่ที่คุณจะพบกับเกม และ Develop เสนอเครื่องมือในการพัฒนาสำหรับโปรแกรมเมอร์ แต่ละส่วนมาพร้อมกับตัวเลือก Editor's Choice และคำแนะนำของ Apple
หากคุณกำลังมองหาหมวดหมู่ที่เฉพาะเจาะจงมากขึ้น เช่น ความบันเทิง เพลง หรือกีฬา หมวดหมู่จะช่วยให้คุณสามารถกรองเนื้อหาของร้านค้าได้ การอัปเดตประกอบด้วยการอัปเดตที่รอดำเนินการซึ่งมีให้สำหรับแอปของคุณ แต่การอัปเดตเฉพาะของ Mojave จะอยู่ที่อื่น
ปรับปรุงอยู่ในที่ใหม่
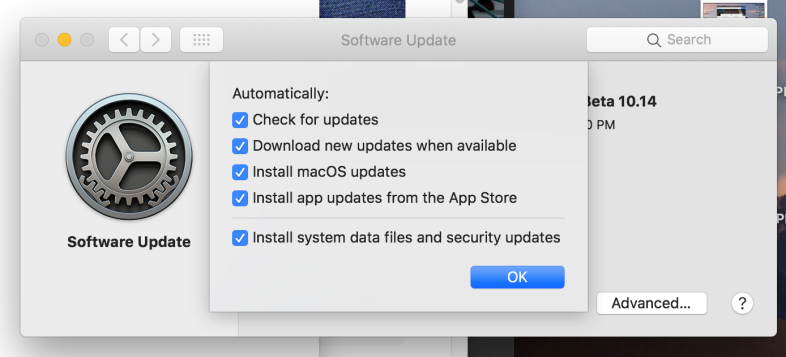
เริ่มต้นด้วย Mojave การอัปเดต macOS จะไม่มีให้บริการใน App Store อีกต่อไป Apple ได้แนะนำการอัปเดตอัตโนมัติสำหรับทั้งระบบปฏิบัติการและแอพสโตร์ ซึ่งหมายความว่าตอนนี้คุณมีตัวเลือกว่าจะดาวน์โหลดการอัปเดตของคุณได้ที่ไหน
หากต้องการตรวจสอบการอัปเดตที่มีอยู่ ให้ไปที่ System Preferences > Software Update ในการควบคุมเวลาที่คุณได้รับ ให้เลือกและยกเลิกการเลือกตัวเลือกที่คุณต้องการ เช่น คุณได้รับการอัปเดตอัตโนมัติหรือไม่ คอมพิวเตอร์ของคุณตรวจหาการอัปเดตหรือไม่ และดาวน์โหลดการอัปเดตเหล่านั้นหรือไม่ คุณยังสามารถควบคุมไฟล์เฉพาะที่คอมพิวเตอร์ของคุณจะดาวน์โหลด ไม่ว่าจะเป็นรายการอัพเดท macOS, อัพเดทแอพ App Store หรืออัพเดทความปลอดภัย