13 เคล็ดลับในการใช้ประโยชน์สูงสุดจาก Apple AirPods ของคุณ
เผยแพร่แล้ว: 2022-01-29ด้วย AirPods ของ Apple คุณสามารถฟังเพลง หนังสือเสียง และพ็อดคาสท์ที่คุณชื่นชอบได้เหมือนกับหูฟังไร้สายจริงคู่อื่นๆ แต่ถ้าคุณรู้กลเม็ดที่ถูกต้อง คุณจะทำอะไรได้อีกมากมาย เช่น คุยกับ Siri ควบคุมการเล่นเพลง และปรับปรุงเสียง คุณยังสามารถตรวจสอบและรักษาประจุแบตเตอรี่ของ AirPods ของคุณ และค้นหาหากขาดหายไป ด้านล่างนี้คือเคล็ดลับ 13 ข้อที่จะช่วยให้คุณใช้งาน AirPods ได้อย่างเต็มที่ (AirPods Pro มีเสียงกริ่งและเสียงนกหวีดมากกว่า AirPods มาตรฐานเล็กน้อย เช่น เสียงรอบทิศทาง คำแนะนำด้านล่างใช้ได้กับหูฟังเอียร์บัดของ Apple ทั้งสองเวอร์ชัน)
จับคู่ AirPods กับ iPhone ใหม่
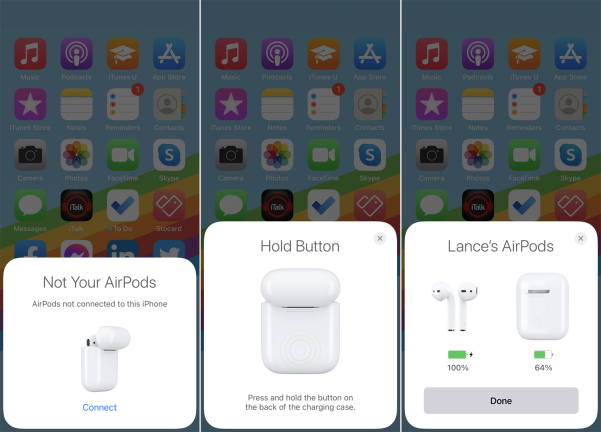
การเชื่อมต่อ AirPods ของคุณกับ iPhone เครื่องใหม่นั้นรวดเร็วและราบรื่น ตรวจสอบให้แน่ใจว่าเปิดใช้งาน Bluetooth บน iPhone ของคุณแล้ว เปิดฝาเคสชาร์จของ AirPods แต่อย่าเพิ่งถอดออก การ์ดกะพริบบนโทรศัพท์ของคุณเพื่อบอกคุณว่าพวกเขาไม่ได้เชื่อมต่อกับ iPhone เครื่องนี้ แตะเชื่อมต่อ
ต่อไป ให้กดปุ่มที่ด้านหลังของเคสสำหรับชาร์จค้างไว้ แต่ต้องแน่ใจว่าเปิดฝาไว้ การแจ้งเตือนปรากฏขึ้นโดยแจ้งว่า AirPods จับคู่และเชื่อมต่อแล้ว แตะ เสร็จสิ้น ดึงหูฟังเอียร์บัดออก และปรับแต่งเพลงโปรดของคุณ ครั้งต่อไปที่คุณต้องการใช้กับ iPhone ของคุณ เพียงแค่ถอดออกจากเคส แล้วอุปกรณ์จะเชื่อมต่อโดยอัตโนมัติ
จับคู่ AirPods กับ iPad
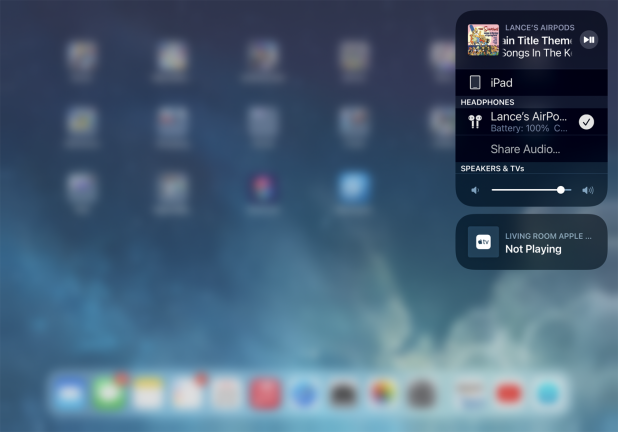
หากคุณต้องการใช้ AirPods กับ iPad หลังจากจับคู่กับ iPhone แล้ว Apple จะจัดการให้คุณเอง เมื่อคุณจับคู่ AirPods กับอุปกรณ์ Apple iCloud จะซิงค์ที่จับคู่กับอุปกรณ์ Apple อื่นๆ ที่เชื่อมต่อกับบัญชี Apple ของคุณ บน iPad ของคุณ ให้ปัดเพื่อแสดงศูนย์ควบคุม จากนั้นกดค้างที่การ์ดเพลง แตะไอคอนแหล่งเพลงแล้วเปลี่ยนเป็น AirPods เพื่อใช้กับ iPad ของคุณ
จับคู่ AirPods กับ Apple Watch
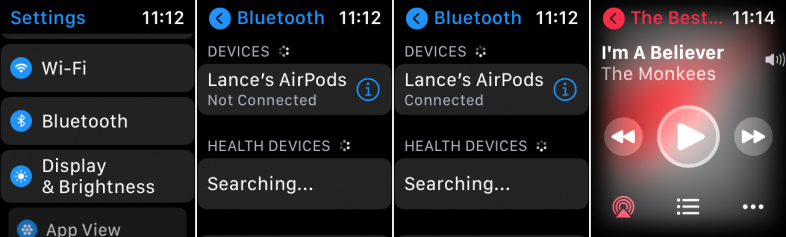
จริงๆ แล้วไม่มีเคล็ดลับพิเศษในการใช้ AirPods ของคุณกับ Apple Watch การจับคู่กับ iPhone ของคุณจะจับคู่กับ Apple Watch ของคุณด้วย เปิดบลูทูธบน Apple Watch เพื่อตรวจสอบสถานะเมื่อถอดออกจากเคสแล้ว ตรวจสอบให้แน่ใจว่าเชื่อมต่อ AirPods แล้ว หากไม่เป็นเช่นนั้น ให้แตะรายการสำหรับ AirPods ของคุณเพื่อเชื่อมต่อ จากนั้นเปิดแอปเพลงหรือเสียงที่คุณโปรดปราน
เปลี่ยนชื่อ AirPods ของคุณ
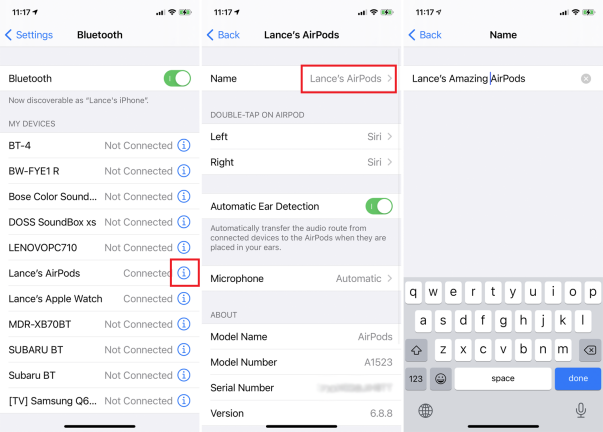
ตามค่าเริ่มต้น AirPods ของคุณจะตั้งชื่อตามคุณ เช่นเดียวกับ AirPods ของ John หากคุณต้องการตั้งชื่ออย่างอื่น ให้เปิด iPhone ของคุณและไปที่การ ตั้งค่า > Bluetooth > ไอคอนข้อมูล > ชื่อ จากนั้นแตะช่องชื่อเพื่อพิมพ์ชื่อใหม่ แตะเสร็จสิ้นแล้วคลิกย้อนกลับ
โทรหาสิริ
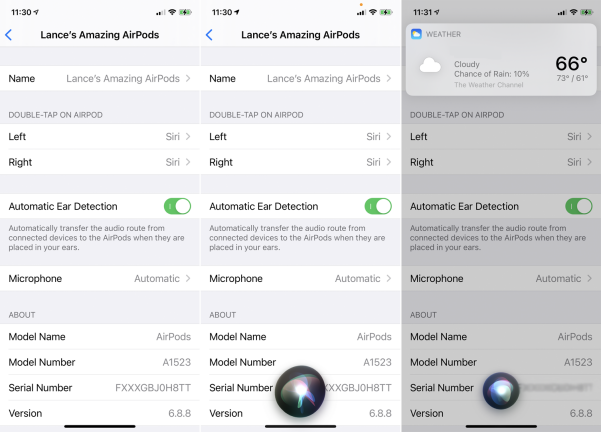
คุณสามารถเปิดใช้งาน Siri ได้ตลอดเวลาโดยกดปุ่มบนโทรศัพท์ของคุณหรือโดยพูดวลีเปิดใช้งาน แต่ AirPods ของคุณมีวิธีการในตัวเพื่อโทรหาผู้ช่วยเสียงของ Apple ตามค่าเริ่มต้น การแตะสองครั้งบน AirPods ข้างใดข้างหนึ่งจะเป็นการเปิดใช้งาน Siri พูดคำถามหรือคำขอของคุณผ่านไมโครโฟนในตัว เช่น ขออุณหภูมิปัจจุบัน แล้ว Siri จะตอบกลับ
ควบคุมเพลงของคุณ
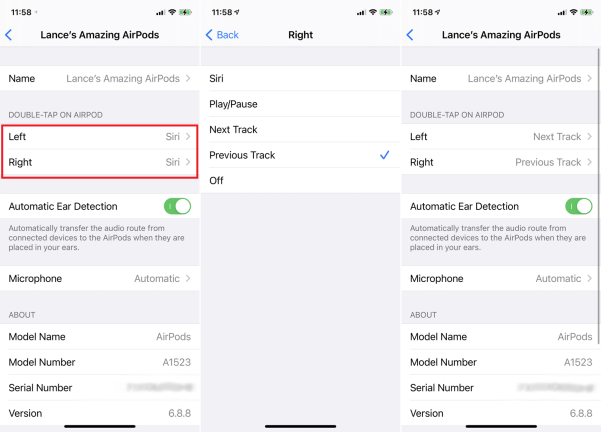
หากคุณต้องการหยุดชั่วคราว เล่น หรือกระโดดไปข้างหน้าและย้อนกลับแทร็ค คุณสามารถขอให้ Siri ทำ แต่คุณยังสามารถเปลี่ยนการทำงานที่เกี่ยวข้องกับการแตะสองครั้งบน AirPod เพื่อควบคุมเพลงของคุณได้ ไปที่ Bluetooth > [ไอคอนข้อมูล AirPods ของคุณ] > แตะสองครั้งที่ AirPod แตะไปทางขวาหรือซ้าย และในหน้าถัดไป ให้เลือกการทำงานที่คุณต้องการให้ AirPod ดำเนินการเมื่อคุณแตะสองครั้ง
ปรับปรุงเสียงด้วยที่พักหูฟัง
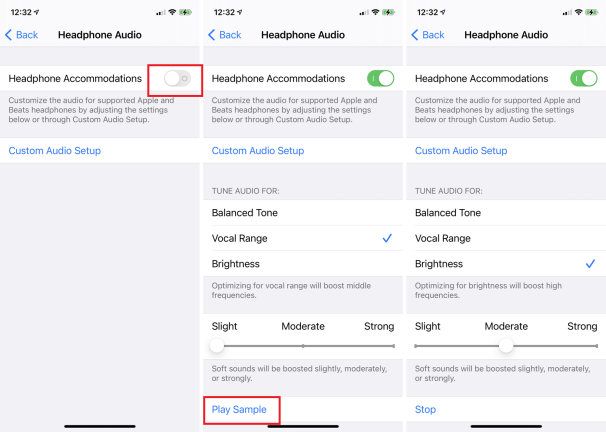
ฟีเจอร์ใหม่ที่รู้จักกันในชื่อ Headphone Accommodations จะปรับปรุงเสียงจาก AirPods ของคุณโดยเพิ่มเสียงที่นุ่มนวลขึ้นและความถี่ที่แน่นอน คุณต้องใช้ iOS 14 บน iPhone ของคุณและต้องมี AirPods หรือ AirPods Pro รุ่นที่สองเพื่อให้ฟีเจอร์นี้ทำงานได้

ไปที่ การตั้งค่า > การช่วยการเข้าถึง > เสียง/ภาพ > หูฟัง และเปิดสวิตช์ แตะเล่นตัวอย่างเพื่อเริ่มเล่นเพลง ซึ่งจะช่วยให้คุณปรับแต่งเสียงสำหรับโทนเสียงที่สมดุลในช่วงความถี่ต่างๆ ช่วงเสียงสำหรับความถี่กลาง หรือความสว่างสำหรับความถี่ที่สูงขึ้น คุณยังสามารถเพิ่มเสียงที่นุ่มนวลขึ้นเล็กน้อย ปานกลาง หรือรุนแรงได้
ถ่ายโอนเสียงไปยัง AirPods ของคุณโดยอัตโนมัติ
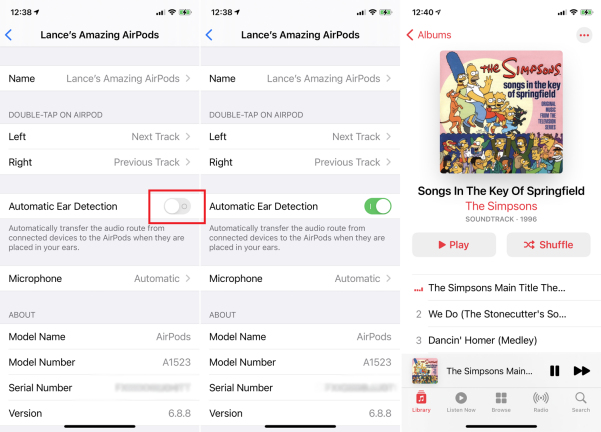
เมื่อคุณใส่ AirPods ของคุณ คุณต้องการให้เพลงของคุณเริ่มเล่น และเมื่อคุณนำออก เพลงควรหยุดชั่วคราว คุณสามารถตั้งค่านี้บน iPhone ได้โดยไปที่ การตั้งค่า > บลูทูธ > [ไอคอนข้อมูล AirPods ของคุณ] > การตรวจจับหูอัตโนมัติ แล้วเปิดคุณสมบัตินี้
ตอนนี้คุณสามารถใส่ AirPods ลงในหู แล้วเพลงจะเด้งจากลำโพงในตัวของอุปกรณ์ไปยังหูฟังเอียร์บัด หากคุณลบ AirPods หนึ่งเครื่อง เพลงจะหยุดชั่วคราว ใส่กลับเข้าไปในหูของคุณ แล้วเพลงจะเล่นต่อ ลบทั้งคู่และเพลงหยุด
หากคุณมี iOS 14 ขึ้นไป AirPods ของคุณจะสลับไปมาระหว่าง iPhone, iPad และ Mac โดยอัตโนมัติ ตราบใดที่ทั้งหมดชี้ไปที่บัญชี iCloud เดียวกัน
เปลี่ยนแหล่งสัญญาณไมโครโฟน
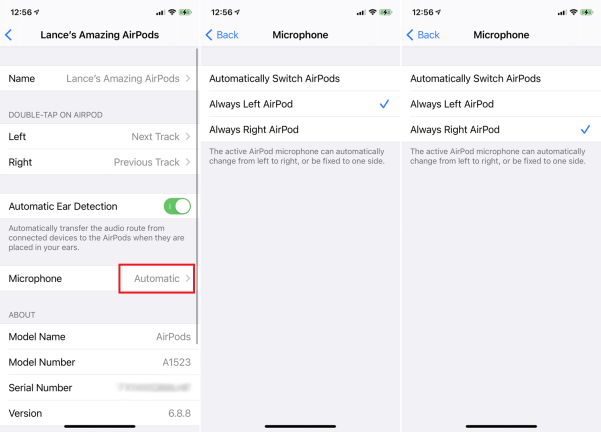
AirPods ของคุณมาพร้อมกับไมโครโฟนในตัวทั้งในตาข้างซ้ายและขวา คุณจึงสามารถโทรออกและพูดคุยกับ Siri ได้ ตามค่าเริ่มต้น ไมโครโฟนสามารถสลับระหว่าง AirPods ทั้งสองได้โดยอัตโนมัติ แต่ถ้าคุณต้องการตั้งค่าไมโครโฟนให้เป็นหูเฉพาะ ให้เปิด การตั้งค่า > Bluetooth > [ไอคอนข้อมูล AirPods ของคุณ] > ไมโครโฟน แล้วเปลี่ยนจากอัตโนมัติเป็น AirPod ด้านซ้ายเสมอหรือเสมอ AirPod ขวา
แบ่งปันเสียงกับ AirPods ของ Apple
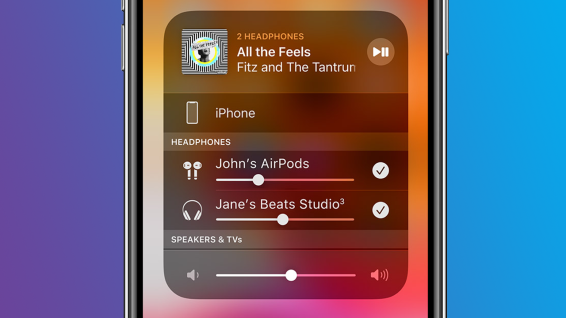
ด้วย iOS 13.1 และ iPadOS Apple ได้เพิ่มคุณสมบัติการแชร์เสียงที่ให้คุณแชร์สิ่งที่คุณกำลังฟังบน Apple AirPods หรือหูฟัง Beats แบบบางกับเพื่อน นี่คือวิธีการทำงาน
รักษาการชาร์จแบตเตอรี่

AirPods ของคุณสูญเสียการชาร์จแบตเตอรี่เร็วเกินไปหรือไม่? ที่อาจเกิดขึ้นได้หากคุณใช้หูฟังเอียร์บัดทั้งสองข้างมาก ถ้าคุณไม่รังเกียจที่จะฟังผ่าน AirPod เพียงอันเดียว คุณสามารถทำให้การชาร์จใช้งานได้นานขึ้นโดยถอดออกแล้วใส่กลับเข้าไปในเคส เมื่อประจุปัจจุบันหมด ให้เปลี่ยนเป็นอันที่ชาร์จเต็มแล้ว
ตรวจสอบการชาร์จแบตเตอรี่
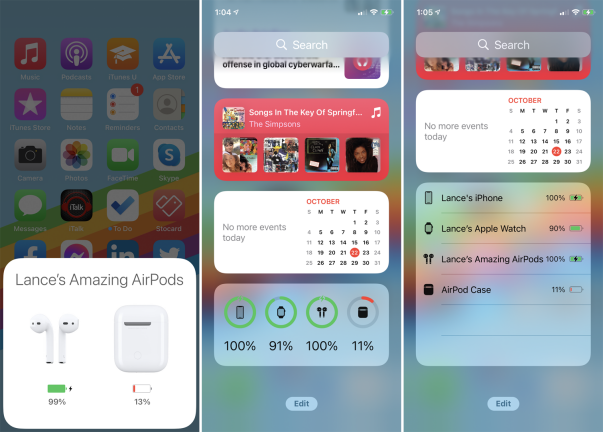
คุณสามารถตรวจสอบการชาร์จปัจจุบันของ AirPods และกล่องชาร์จได้ วาง AirPod อย่างน้อยหนึ่งตัวลงในเคส การ์ดจะปรากฏบนหน้าจอ iPhone ของคุณเพื่อระบุเคสและระดับการชาร์จของ AirPods
คุณยังสามารถตรวจสอบวิดเจ็ตแบตเตอรี่ ปัดไปทางขวาบนอุปกรณ์ iOS ของคุณจนกว่าคุณจะไปถึงหน้าจอวิดเจ็ต จากนั้นปัดไปที่ส่วนแบตเตอรี่ แตะลิงก์แสดงเพิ่มเติมเพื่อดูค่าใช้จ่ายในอุปกรณ์ที่เชื่อมต่อทั้งหมดของคุณ รวมถึง AirPods และเคส
ค้นหา AirPods ที่หายไปของคุณ
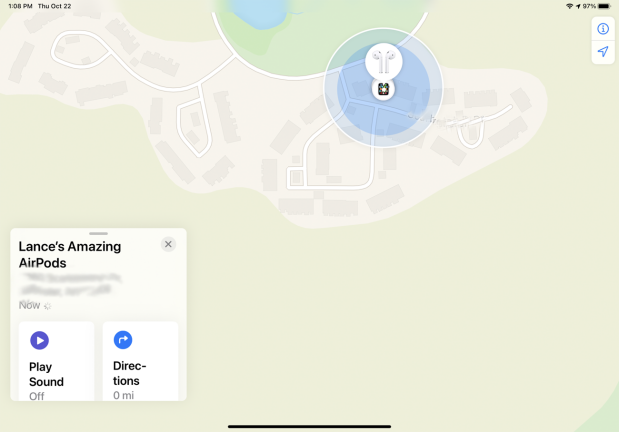
คุณทำ AirPods หายอีกแล้วเหรอ? ไม่ต้องกังวล คุณสามารถติดตามพวกเขาผ่าน iPhone หรือ iPad ของคุณ บนอุปกรณ์ iOS/iPadOS ของคุณ ให้เปิดแอพ Find My ตรวจสอบให้แน่ใจว่าคุณลงชื่อเข้าใช้ด้วยบัญชี Apple ของคุณ แตะรายการสำหรับ AirPods ของคุณและแผนที่ควรระบุตำแหน่งของพวกเขา
หากหูฟังเอียร์บัดอยู่นอกเคสและจับคู่กับ iPhone หรือ iPad ของคุณ คุณจะค้นหาหูฟังเหล่านั้นได้ด้วยเสียง แตะลิงก์การดำเนินการ จากนั้นแตะเล่นเสียง AirPods ของคุณส่งเสียงบี๊บเพื่อช่วยคุณค้นหา

