12 การตั้งค่าเริ่มต้นของ Microsoft Excel ที่คุณควรเปลี่ยน
เผยแพร่แล้ว: 2022-09-30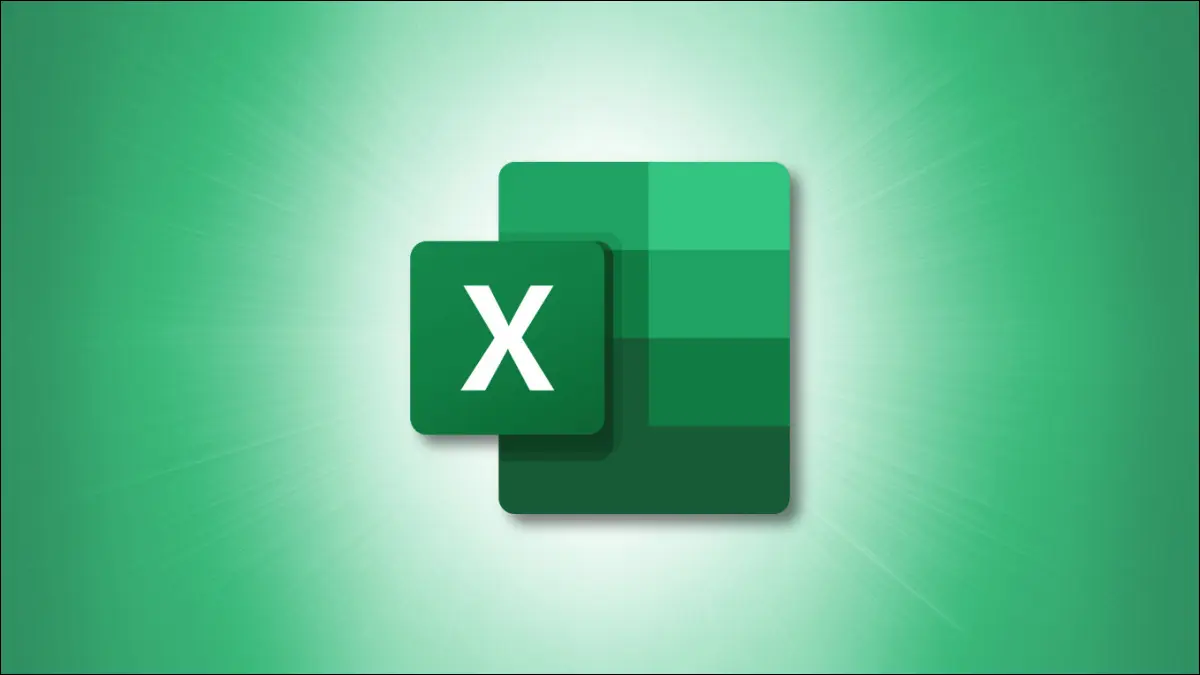
เช่นเดียวกับโปรแกรมอื่นๆ Microsoft Excel มาพร้อมกับการตั้งค่าเริ่มต้นบางอย่างที่อาจใช้ไม่ได้ผลกับทุกคน คุณสามารถประหยัดเวลาและพลังงานได้ด้วยการเปลี่ยนแปลงสิ่งที่เกิดขึ้นทุกครั้งที่คุณเปิดและทำงานใน Excel
แม้ว่า Microsoft Excel จะมีการตั้งค่าต่างๆ มากกว่าที่เราจะแสดงที่นี่ แต่สิ่งเหล่านี้คือการตั้งค่าทั่วไปบางส่วนที่คุณควรพิจารณาเปลี่ยนแปลง
จะเข้าถึงการตั้งค่าเริ่มต้นได้ที่ไหน
1. แถบเครื่องมือด่วน
2. รูปแบบและขนาดตัวอักษร
3. ดูแผ่นงานใหม่
4. สมุดงานที่จะเปิด
5. จำนวนสมุดงานล่าสุด
6. จำนวนแผ่น
7. หน่วยผู้ปกครอง
8. ป้อนพฤติกรรมที่สำคัญ
9. ตำแหน่งทศนิยม
10. วิธีการคำนวณ
11. รูปแบบไฟล์เมื่อบันทึก
12. เค้าโครงตารางเดือย
จะเข้าถึงการตั้งค่าเริ่มต้นได้ที่ไหน
สำหรับการตั้งค่าแต่ละรายการที่เราระบุไว้ด้านล่าง คุณจะไปที่จุดเริ่มต้นเดียวกันเพื่อทำการเปลี่ยนแปลงซึ่งก็คือตัวเลือกของ Excel
เปิด Excel แล้วเลือกแท็บไฟล์ ที่ด้านล่างซ้าย ให้เลือก "ตัวเลือก"
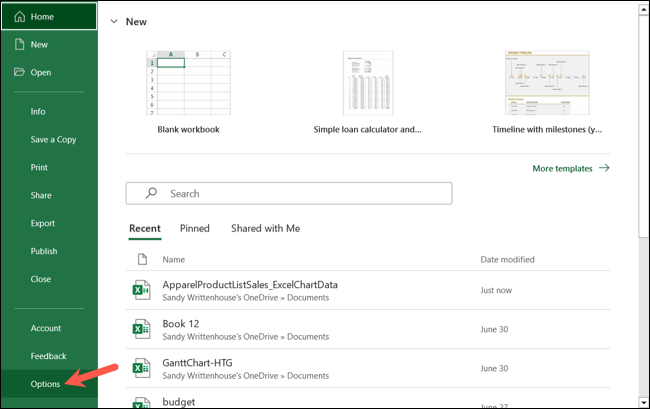
ซึ่งจะเปิดตัวเลือกของ Excel ที่มีการตั้งค่าแต่ละรายการอยู่ จากนั้น คุณสามารถเลือกแท็บเมนูที่ถูกต้องทางด้านซ้ายสำหรับการตั้งค่าที่เกี่ยวข้อง ดังที่เราจะอธิบายด้านล่าง
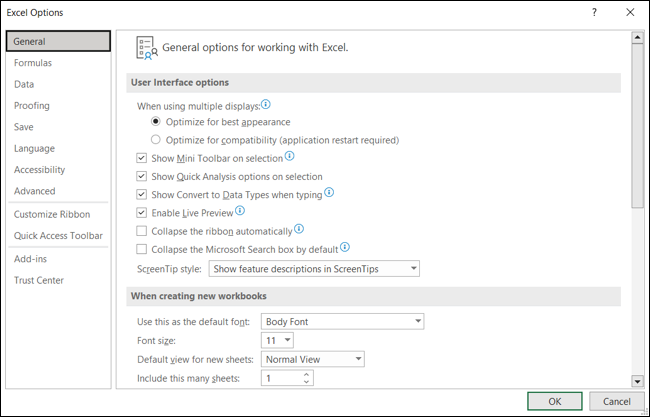
1. แถบเครื่องมือด่วน
การตั้งค่าที่ดีที่สุดอย่างหนึ่งที่คุณควรพิจารณาเมื่อคุณใช้ Excel คือการตั้งค่าสำหรับแถบเครื่องมือด่วน จุดสะดวกนี้เหมาะอย่างยิ่งสำหรับการทำสิ่งต่างๆ ให้เสร็จอย่างรวดเร็ว ตัวอย่างเช่น คุณอาจต้องการปุ่มสำหรับบันทึกเป็นแทนที่จะเพียงแค่บันทึกหรือวิธีที่รวดเร็วในการส่งอีเมลไฟล์
ที่เกี่ยวข้อง: วิธีปรับแต่งแถบเครื่องมือด่วนใน Microsoft Office Apps
เลือก "แถบเครื่องมือด่วน" และใช้กล่องดรอปดาวน์เลือกคำสั่งจากเพื่อดูตัวเลือกต่างๆ เลือกคำสั่งในรายการและเลือก "เพิ่ม" เพื่อย้ายไปยังแถบเครื่องมือทางด้านขวา คลิก "ตกลง" เพื่อบันทึกการเปลี่ยนแปลงของคุณ
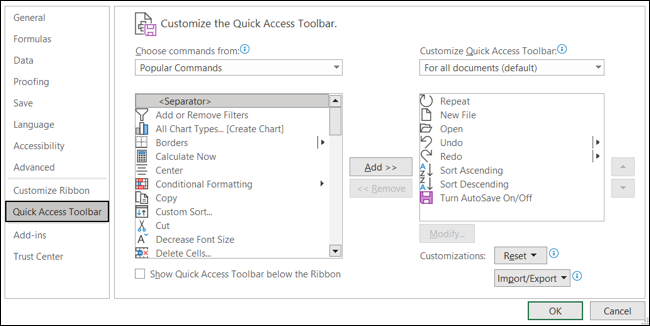
2. รูปแบบและขนาดตัวอักษร
การตั้งค่าเริ่มต้นที่ดีอีกอย่างหนึ่งที่ควรเปลี่ยนหากคุณมีการตั้งค่าแบบอักษรคือสไตล์และขนาด คุณอาจต้องการรูปแบบฟอนต์เฉพาะหรือจำเป็นต้องใช้ขนาดที่แน่นอนกับเวิร์กบุ๊กใหม่แต่ละเล่มที่คุณเปิด
ที่เกี่ยวข้อง: วิธีตั้งค่าแบบอักษรเริ่มต้นและขนาดแบบอักษรสำหรับสมุดงานใหม่ใน Excel
เลือก "ทั่วไป" ทางด้านซ้ายและไปที่ส่วนเมื่อสร้างเวิร์กบุ๊กใหม่ คุณจะเห็นการตั้งค่าสองอันดับแรกที่นี่สำหรับรูปแบบแบบอักษรเริ่มต้นและขนาด ทำการเลือกของคุณในกล่องดรอปดาวน์เหล่านี้แล้วคลิก "ตกลง" เพื่อบันทึก
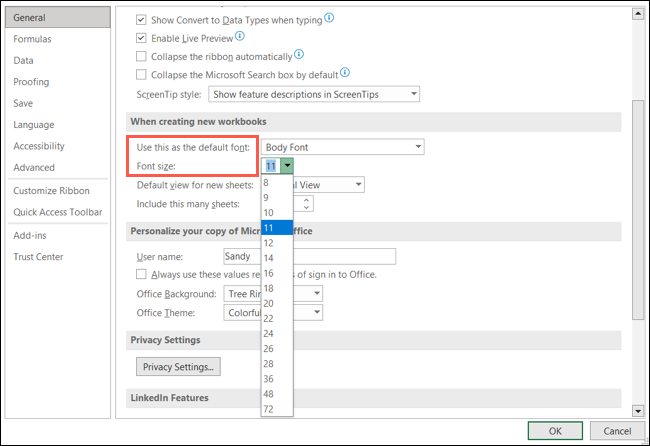
3. ดูแผ่นงานใหม่
แม้ว่าอาจไม่เหมือนกับการเปลี่ยนฟอนต์เริ่มต้น แต่มุมมองที่คุณใช้ใน Excel อาจเป็นสิ่งที่คุณต้องปรับ บางทีคุณอาจทำงานใน Page Layout View หรือเพียงแค่ต้องการเปิดแผ่นงานใหม่ใน Page Break View
เลือก "ทั่วไป" และไปที่ส่วนเมื่อสร้างเวิร์กบุ๊กใหม่ เลือกกล่องดรอปดาวน์ มุมมองเริ่มต้นสำหรับชีตใหม่ แล้วเลือกมุมมองที่คุณต้องการ นอกจากตัวเลือกทั้งสองที่กล่าวถึงแล้ว คุณสามารถเลือก "มุมมองปกติ" ได้ คลิก "ตกลง" เพื่อบันทึกการเปลี่ยนแปลงของคุณ
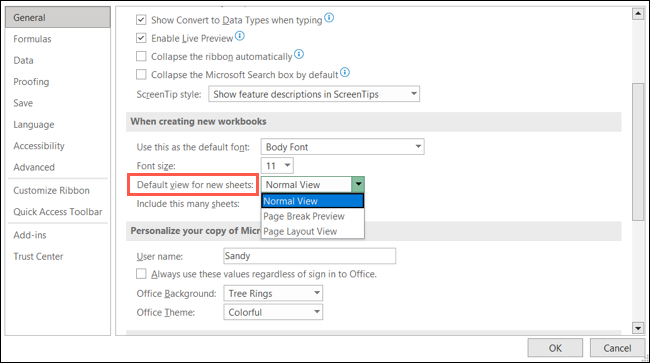
4. สมุดงานที่จะเปิด
คุณเปิดสมุดงานเดียวกันใน Excel เกือบทุกครั้งหรือไม่ คุณสามารถทำการเปลี่ยนแปลงเพื่อให้เวิร์กบุ๊กที่คุณต้องการเปิดขึ้นโดยอัตโนมัติเมื่อคุณเปิด Excel
มีสองวิธีในการทำให้สิ่งนี้เกิดขึ้น หนึ่งเกี่ยวข้องกับการเปลี่ยนโฟลเดอร์ XLSTART ในตัวของ Excel และคุณสามารถดูรายละเอียดทั้งหมดเกี่ยวกับตัวเลือกนี้ในวิธีการของเราในการเปิดสมุดงานบางรายการโดยอัตโนมัติ
ที่เกี่ยวข้อง: วิธีเปิดสมุดงานบางเล่มโดยอัตโนมัติเมื่อคุณเริ่ม Excel
อีกทางเลือกหนึ่งที่ง่ายกว่าคือการเปิดเวิร์กบุ๊กที่อยู่ในโฟลเดอร์ที่คุณระบุ เลือก "ขั้นสูง" และไปที่ส่วนทั่วไป ถัดจาก เมื่อเริ่มต้น ให้เปิดไฟล์ทั้งหมดใน ป้อนเส้นทางสำหรับโฟลเดอร์ที่คุณบันทึกเวิร์กบุ๊กที่คุณต้องการ (คุณอาจต้องการคัดลอกพาธโดยใช้ File Explorer) คลิก "ตกลง" เพื่อบันทึกการเปลี่ยนแปลงของคุณ
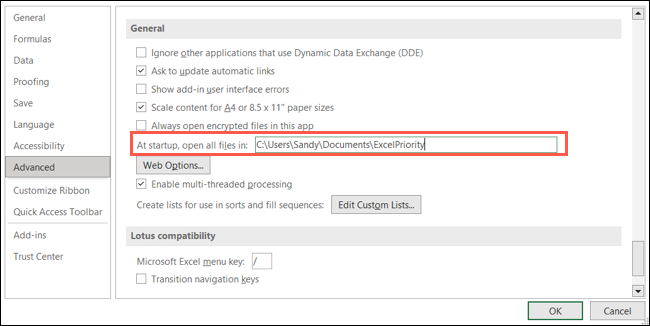
5. จำนวนสมุดงานล่าสุด
ถ้าเมื่อคุณเปิด Excel คุณเลือกเวิร์กบุ๊กที่จะใช้จากรายการสมุดงานล่าสุด คุณสามารถกำหนดหมายเลขที่แสดงเองได้ แม้ว่ารายการจะค่อนข้างยาว และคุณอาจต้องการดูเวิร์กบุ๊กล่าสุด 10 เล่มล่าสุดเท่านั้น เมื่อเทียบกับ 50
เลือก "ขั้นสูง" และไปที่ส่วนการแสดงผล ที่ด้านบนของส่วน ถัดจาก แสดงจำนวนเวิร์กบุ๊กล่าสุดนี้ ให้ป้อนตัวเลขหรือใช้ลูกศรเพื่อเลื่อนขึ้นและลง คลิก "ตกลง" เพื่อบันทึกการเปลี่ยนแปลงของคุณ
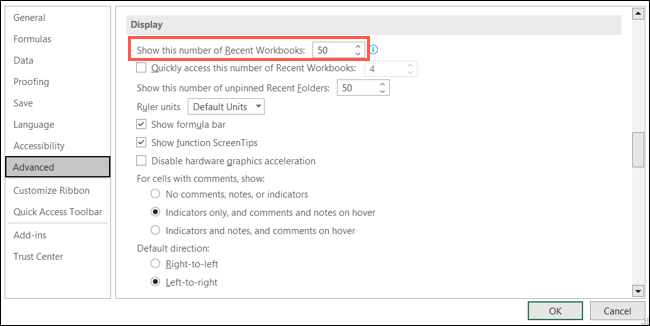

6. จำนวนแผ่น
เมื่อคุณสร้างเวิร์กบุ๊กใหม่ คุณอาจต้องการเริ่มต้นด้วยจำนวนแผ่นงานที่ระบุ คุณสามารถเปิดเวิร์กบุ๊กใหม่ที่มีสเปรดชีตตามจำนวนที่กำหนด แทนที่จะเพิ่มเข้าไปขณะใช้งาน
เลือก "ทั่วไป" และไปที่ส่วนเมื่อสร้างเวิร์กบุ๊กใหม่ ถัดจาก รวมชีตจำนวนมาก ให้ป้อนตัวเลขหรือใช้ลูกศรเพื่อเลือกตัวเลข คลิก "ตกลง" เพื่อบันทึกการเปลี่ยนแปลงของคุณ
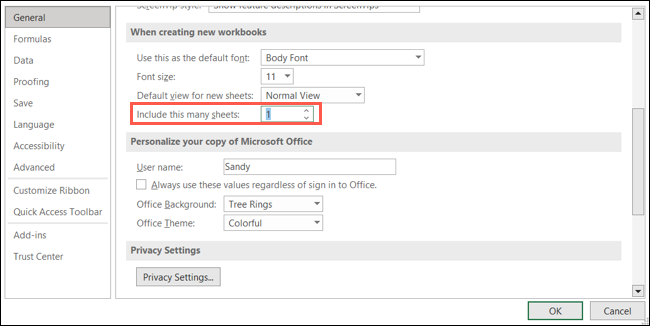
7. หน่วยผู้ปกครอง
แม้ว่าไม้บรรทัดจะใช้ค่าเริ่มต้นในการวัดหน่วยสำหรับภูมิภาคของคุณ คุณอาจต้องการเปลี่ยนเป็นนิ้ว หน่วยเซนติเมตร หรือมิลลิเมตร ซึ่งอาจเป็นประโยชน์อย่างยิ่งหากคุณร่วมมือกับเพื่อนร่วมงานต่างประเทศ
เลือก "ขั้นสูง" และไปที่ส่วนการแสดงผล ใช้กล่องดรอปดาวน์ถัดจากหน่วยไม้บรรทัดเพื่อเลือกหน่วยที่คุณต้องการ คลิก "ตกลง" เพื่อบันทึกการเปลี่ยนแปลงของคุณ
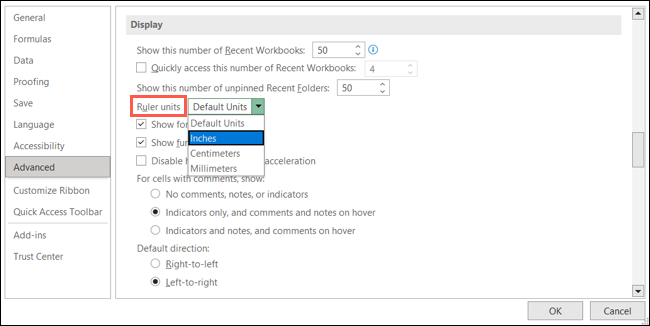
ที่เกี่ยวข้อง: วิธีการแปลงเกือบทุกหน่วยใน Microsoft Excel
8. ป้อนพฤติกรรมที่สำคัญ
ขณะที่คุณป้อนข้อมูลในแผ่นงาน การกดปุ่ม Enter จะเลื่อนเคอร์เซอร์ของคุณไปที่เซลล์ด้านล่าง แต่ในกรณีของคุณ คุณอาจป้อนข้อมูลในแนวนอนไปทางขวาหรือซ้าย คุณสามารถเปลี่ยนทิศทางเริ่มต้นเมื่อกดปุ่ม Enter
ที่เกี่ยวข้อง: วิธีเปลี่ยนพฤติกรรมของคีย์ Enter ใน Excel
เลือก "ขั้นสูง" และไปที่ส่วนตัวเลือกการแก้ไข ใช้กล่องดรอปดาวน์ทิศทางด้านล่างหลังจากกด Enter ย้ายส่วนที่เลือกเพื่อเลือกลง ขวา ขึ้น หรือซ้าย คลิก "ตกลง" เพื่อบันทึกการเปลี่ยนแปลงของคุณ
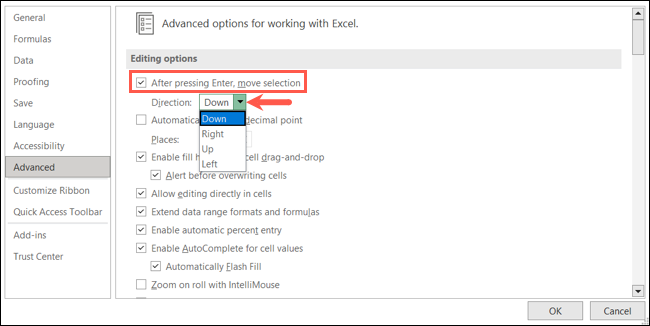
9. ตำแหน่งทศนิยม
หากคุณใช้ทศนิยมจำนวนมากในแผ่นงาน Excel และเปลี่ยนตำแหน่งทศนิยมอยู่เสมอ คุณสามารถปรับค่าเริ่มต้นนี้ได้เช่นกัน
เลือก "ขั้นสูง" และไปที่ส่วนตัวเลือกการแก้ไข ทำเครื่องหมายที่ช่อง แทรกจุดทศนิยมโดยอัตโนมัติ แล้วป้อนตัวเลขหรือใช้ลูกศรที่อยู่ถัดจากสถานที่ คลิก "ตกลง" เพื่อบันทึกการเปลี่ยนแปลงของคุณ
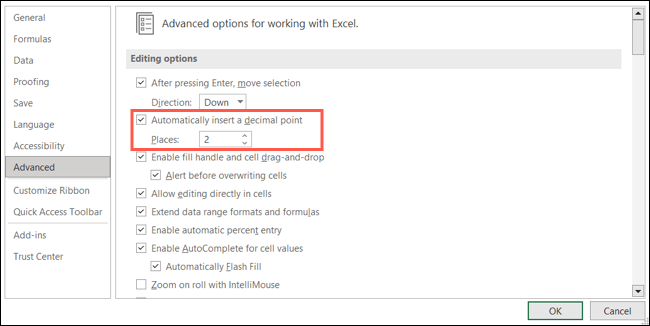
10. วิธีการคำนวณ
ตามค่าเริ่มต้น การคำนวณในสมุดงาน Excel จะเป็นไปโดยอัตโนมัติ นี่เป็นการตั้งค่าอื่นที่คุณอาจต้องการเปลี่ยนหากคุณต้องการดำเนินการด้วยตนเองหรือโดยอัตโนมัติสำหรับทุกอย่างยกเว้นตารางข้อมูล
ที่เกี่ยวข้อง: วิธีการคำนวณเฉพาะแผ่นงานที่ใช้งานอยู่ใน Excel . ด้วยตนเอง
เลือก "สูตร" และไปที่ส่วนตัวเลือกการคำนวณ ที่ด้านซ้ายของส่วน ให้ทำเครื่องหมายตัวเลือกที่คุณต้องการใช้สำหรับการคำนวณเวิร์กบุ๊กของคุณ หากคุณเลือก กำหนดเอง คุณสามารถเลือกการตั้งค่าเพื่อคำนวณเวิร์กบุ๊กใหม่ก่อนที่จะบันทึก คลิก "ตกลง" เพื่อบันทึกการเปลี่ยนแปลงของคุณ
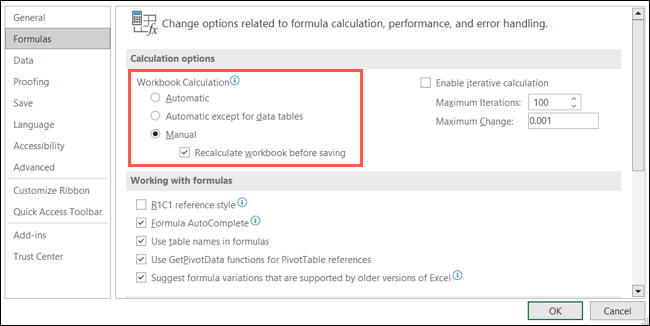
11. รูปแบบไฟล์เมื่อบันทึก
หากคุณต้องการรูปแบบไฟล์เฉพาะอื่นที่ไม่ใช่รูปแบบ Excel เริ่มต้น XLSX คุณสามารถเปลี่ยนรูปแบบนี้ได้เช่นกัน ซึ่งช่วยประหยัดเวลาจากการเปลี่ยนประเภทไฟล์บันทึกเป็นสำหรับเวิร์กบุ๊กใหม่
เลือก "บันทึก" และไปที่ส่วนบันทึกเวิร์กบุ๊ก ถัดจาก บันทึกไฟล์ในรูปแบบนี้ ให้เลือกรูปแบบจากรายการดรอปดาวน์ คุณจะเห็นตัวเลือกต่างๆ เช่น Excel เวอร์ชันเก่า, CSV, ข้อความ และอื่นๆ อีกมากมาย คลิก "ตกลง" เพื่อบันทึกการเปลี่ยนแปลงของคุณ
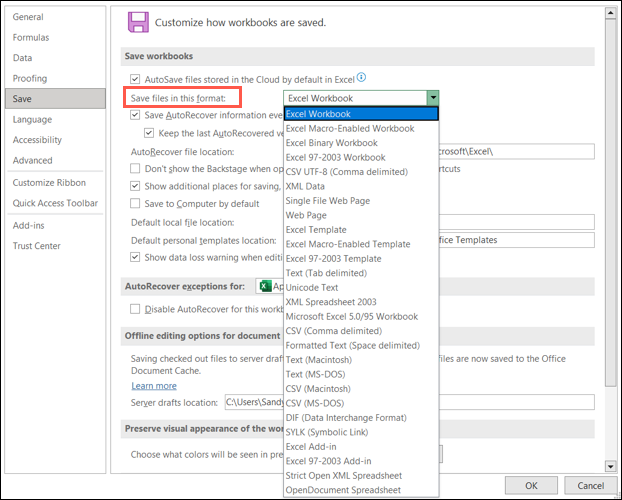
12. เค้าโครงตารางเดือย
บางทีคุณอาจใช้ตารางเดือยบ่อยครั้งใน Excel เพื่อวิเคราะห์ข้อมูลจำนวนมาก หากคุณกำลังเปลี่ยนการตั้งค่าเฉพาะสำหรับตารางสาระสำคัญของคุณอยู่เรื่อยๆ ให้ปรับค่าเริ่มต้นแทน
ที่เกี่ยวข้อง: วิธีใช้ Pivot Tables เพื่อวิเคราะห์ข้อมูล Excel
เลือก "ข้อมูล" และไปที่ส่วนตัวเลือกข้อมูล คลิก “แก้ไขเค้าโครงเริ่มต้น” ถัดจากทำการเปลี่ยนแปลงเค้าโครงเริ่มต้นของ PivotTable
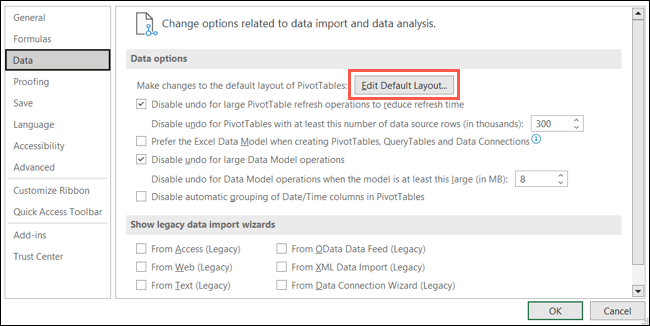
เมื่อกล่องแก้ไขเค้าโครงเริ่มต้นเปิดขึ้น ให้ใช้กล่องดรอปดาวน์และรายการในกล่องกาเครื่องหมายเพื่อทำการเปลี่ยนแปลงของคุณ ตัวอย่างเช่น คุณสามารถปรับวิธีการแสดงผลรวมย่อยและยอดรวมทั้งหมดในตารางของคุณได้
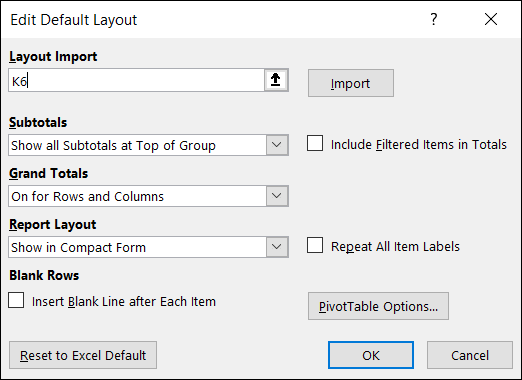
คลิก "ตกลง" ในหน้าต่างขนาดเล็กและหน้าต่างตัวเลือกของ Excel เพื่อบันทึกการเปลี่ยนแปลงของคุณ
ประหยัดเวลาเล็กน้อยจากการปรับการตั้งค่าเดิมทุกครั้งที่คุณเปิด Excel โดยเปลี่ยนค่าเริ่มต้นแทน และจำไว้ว่า ถ้าคุณเปลี่ยนใจในภายหลัง ให้กลับไปที่จุดเดิมในตัวเลือกของ Excel และเปลี่ยนการตั้งค่ากลับ
ที่เกี่ยวข้อง: 7 คุณลักษณะที่มีประโยชน์ของ Microsoft Excel ที่คุณอาจพลาด
