11 การตั้งค่าความเป็นส่วนตัวของ Windows 11 เพื่อเปลี่ยน
เผยแพร่แล้ว: 2023-05-28
หากคุณให้ความสำคัญกับความเป็นส่วนตัวของคุณมากกว่าสิ่งอื่นใด มีตัวเลือกการตั้งค่าบางอย่างที่คุณสามารถเปลี่ยนบนพีซี Windows 11 เพื่อเก็บข้อมูลของคุณไว้กับตัวเอง ต่อไปนี้คือการตั้งค่าความเป็นส่วนตัวหลักบางส่วนที่ต้องแก้ไขในคอมพิวเตอร์ของคุณ
1. ปิดการรู้จำเสียงออนไลน์
2. ปิดการติดตามโฆษณาของ Windows 11
3. ป้องกันไม่ให้พีซีของคุณส่งข้อมูลการวินิจฉัยไปยัง Microsoft
4. ปิดประวัติกิจกรรม
5. จัดการการเข้าถึงตำแหน่งของแอพของคุณ
6. ปิดใช้งานประสบการณ์ร่วมกัน
7. เปิด DNS ผ่าน HTTPS
8. ปิดคำแนะนำส่วนบุคคล
9. ใช้บัญชีท้องถิ่นแทนบัญชี Microsoft ออนไลน์
10. ปิด OneDrive
11. ลบข้อมูลบัญชี Microsoft ของคุณ
1. ปิดการรู้จำเสียงออนไลน์
แอปที่ใช้เทคโนโลยีการรู้จำเสียงออนไลน์ของ Microsoft จะส่งข้อมูลเสียงของคุณไปยังศูนย์ประมวลผลของ Microsoft หากคุณไม่ได้ใช้แอปดังกล่าว คุณควรปิดคุณลักษณะนี้ โปรดทราบว่าแอพที่เกี่ยวข้องกับเสียงของ Windows 11 ไม่ใช่ทั้งหมดที่จะใช้เทคโนโลยีนี้ ตัวอย่างเช่น คุณลักษณะการรู้จำเสียงของ Windows ไม่ได้ใช้เทคโนโลยีออนไลน์นี้
หากต้องการปิดใช้งานตัวเลือก ให้ไปที่การตั้งค่า > ความเป็นส่วนตัวและความปลอดภัย > คำพูด และปิดการสลับ “การรู้จำเสียงออนไลน์”
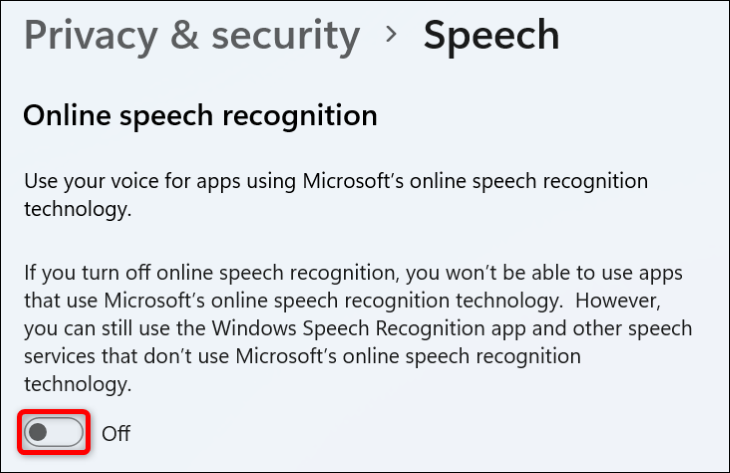
2. ปิดการติดตามโฆษณาของ Windows 11
Windows 11 กำหนดรหัสโฆษณาเฉพาะให้กับคุณเมื่อคุณใช้คอมพิวเตอร์ ID นี้อนุญาตให้ผู้ลงโฆษณาแสดงโฆษณาในแบบของคุณตามการใช้งานคอมพิวเตอร์ของคุณ ในกรณีที่คุณไม่ต้องการโฆษณาแบบกำหนดเองเหล่านี้ ให้ปิดคุณลักษณะการติดตามโฆษณาของพีซีของคุณ
ในการดำเนินการดังกล่าว ให้เปิดการตั้งค่า > ความเป็นส่วนตัวและความปลอดภัย > ทั่วไป แล้วปิด “ให้แอปแสดงโฆษณาในแบบของคุณโดยใช้ ID โฆษณาของฉัน”
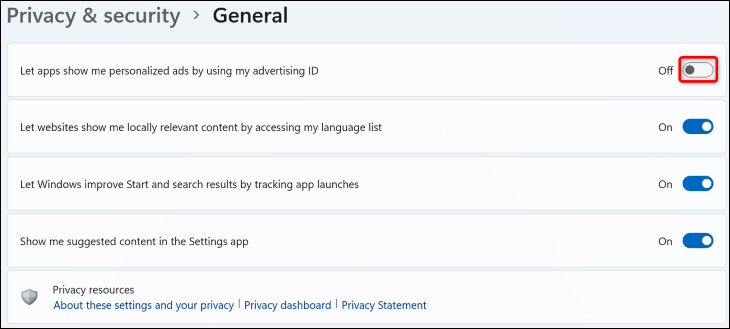
ที่เกี่ยวข้อง: วิธีเลือกไม่ใช้โฆษณาส่วนบุคคลบนสมาร์ทโฟน แท็บเล็ต หรือพีซี
3. ป้องกันไม่ให้พีซีของคุณส่งข้อมูลการวินิจฉัยไปยัง Microsoft
Microsoft รวบรวมข้อมูลจากพีซีของคุณเพื่อช่วยบริษัทในการปรับปรุงระบบปฏิบัติการ Windows รักษาความปลอดภัย และตรวจสอบให้แน่ใจว่าทำงานได้ตามที่คาดไว้ นอกจากนี้ ยังรวบรวมข้อมูลการวินิจฉัยเพิ่มเติมจากเครื่องของคุณ ซึ่งรวมถึงไซต์ที่คุณเรียกดู วิธีการเข้าถึงแอปและคุณลักษณะต่างๆ และการรายงานข้อผิดพลาดที่ได้รับการปรับปรุง
คุณสามารถป้องกันไม่ให้พีซีของคุณส่งข้อมูลเสริมนั้นไปยัง Microsoft และบริษัทกล่าวว่าพีซีของคุณจะยังคงปลอดภัยเท่ากันแม้ว่าคุณจะไม่ได้ส่งข้อมูลเพิ่มเติมนี้ไปให้ก็ตาม
หากต้องการปรับแต่งตัวเลือกนั้น ให้ไปที่การตั้งค่า > ความเป็นส่วนตัวและความปลอดภัย > การวินิจฉัยและคำติชม > ข้อมูลการวินิจฉัย ที่นี่ ปิด “ส่งข้อมูลการวินิจฉัยเพิ่มเติม”
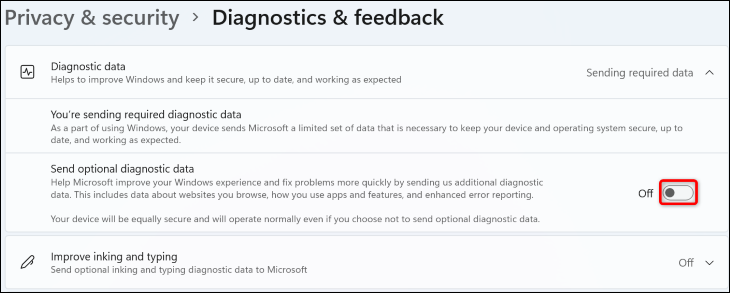
4. ปิดประวัติกิจกรรม
ประวัติกิจกรรมใน Windows 11 รวบรวมข้อมูลต่างๆ เกี่ยวกับคุณ เช่น เว็บไซต์ที่คุณเรียกดู ไฟล์ที่คุณเปิด และวิธีที่คุณเข้าถึงแอปและฟีเจอร์ต่างๆ แม้ว่าข้อมูลนี้จะถูกจัดเก็บไว้ในระบบของคุณ Microsoft จะสามารถเข้าถึงได้หากคุณลงชื่อเข้าใช้บัญชีโรงเรียนหรือที่ทำงานและให้สิทธิ์แก่บริษัทในการดูข้อมูลของคุณ Microsoft กล่าวว่าจะใช้ข้อมูลนี้เพื่อมอบประสบการณ์ที่เป็นส่วนตัวให้กับคุณ
หากคุณไม่ต้องการให้บริษัทดูข้อมูลเกี่ยวกับคุณ ให้ไปที่การตั้งค่า > ความเป็นส่วนตัวและความปลอดภัย > ประวัติกิจกรรม แล้วปิดตัวเลือก “จัดเก็บประวัติกิจกรรมของฉันบนอุปกรณ์นี้” จากนั้น ลบข้อมูลที่รวบรวมไว้แล้วโดยคลิก "ล้าง"
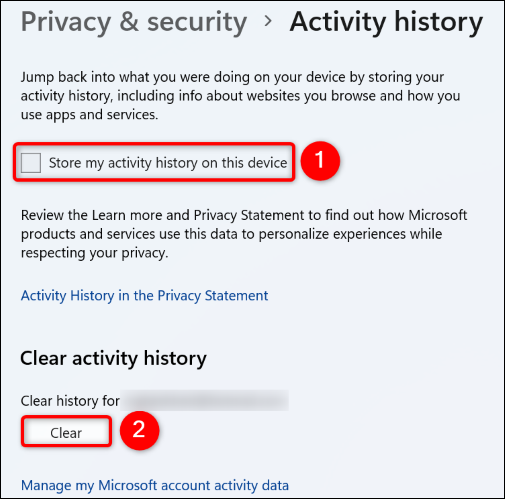
ที่เกี่ยวข้อง: Windows 10 ส่งประวัติกิจกรรมของคุณไปยัง Microsoft แม้ว่าคุณจะบอกว่าไม่ต้องก็ตาม
5. จัดการการเข้าถึงตำแหน่งของแอพของคุณ
แอปบางแอปในพีซีของคุณไม่จำเป็นต้องเข้าถึงข้อมูลตำแหน่งของคุณ แต่หลายแอปขอให้แอปนั้นรวบรวมข้อมูลเกี่ยวกับตัวคุณให้ได้มากที่สุด โชคดีที่คุณสามารถป้องกันได้ด้วยการปิดการเข้าถึงตำแหน่งของแอปเหล่านั้น

ในการดำเนินการดังกล่าว ให้เปิดการตั้งค่า > ความเป็นส่วนตัวและความปลอดภัย > ตำแหน่งที่ตั้ง > ให้แอปเข้าถึงตำแหน่งของคุณ ค้นหาแอปที่คุณไม่ต้องการให้ข้อมูลตำแหน่งของคุณ จากนั้นปิดปุ่มสลับข้างแอป
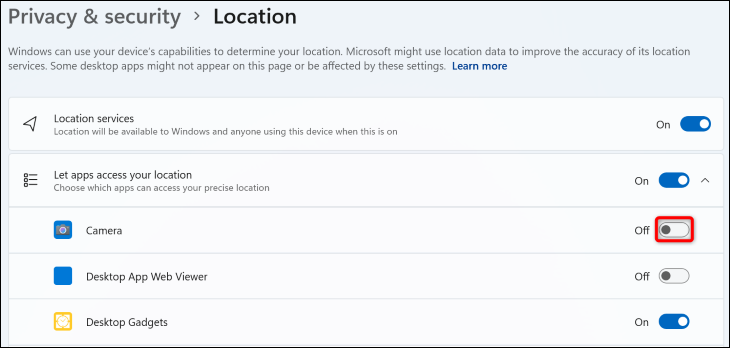
แอปที่คุณเลือกไม่สามารถเข้าถึงข้อมูลตำแหน่งของคุณได้อีกต่อไป
ที่เกี่ยวข้อง: ทำไม Windows 10 ถึงพูดว่า "ตำแหน่งของคุณเพิ่งถูกเข้าถึง"
6. ปิดใช้งานประสบการณ์ร่วมกัน
ประสบการณ์การใช้งานร่วมกันของ Windows 11 ช่วยให้คุณสามารถออกจากกิจกรรมบนอุปกรณ์เครื่องหนึ่งและดำเนินการต่อบนอุปกรณ์อื่นที่คุณลงชื่อเข้าใช้บัญชี Microsoft เดียวกัน โดยทั่วไปหมายความว่า Microsoft จะรวบรวมข้อมูลกิจกรรมของคุณเพื่อให้คุณกลับมาทำกิจกรรมต่อบนอุปกรณ์อื่นได้
หากคุณไม่ต้องการให้เกิดขึ้น ให้ไปที่การตั้งค่า > แอป > แอปและคุณสมบัติ > แชร์ข้ามอุปกรณ์ แล้วเลือก “ปิด”
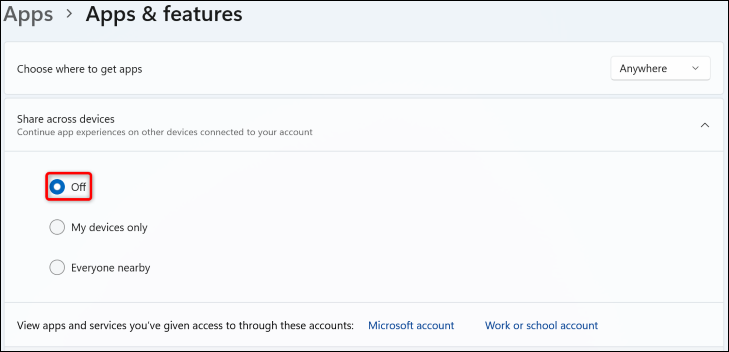
7. เปิด DNS ผ่าน HTTPS
เมื่อคุณพยายามเข้าถึงเว็บไซต์ พีซีของคุณจะร้องขอให้เซิร์ฟเวอร์ DNS ของคุณแปลชื่อโดเมนนั้นเป็นที่อยู่ IP ตามเนื้อผ้า กระบวนการนี้เกิดขึ้นในการเชื่อมต่อที่ไม่ได้เข้ารหัส ซึ่งเสี่ยงต่อความเป็นส่วนตัวของคุณ
ด้วย DNS ผ่าน HTTPS (DoH) คุณสามารถเข้ารหัสคำขอเหล่านั้น ดังนั้นหน่วยงานภายนอก เช่น ISP ของคุณไม่สามารถเข้าถึงได้ คุณต้องเปิดใช้งานตัวเลือกในแอปการตั้งค่าของพีซี Windows 11 ของคุณเพื่อเปิดใช้งานและใช้คุณสมบัตินั้น ดังนั้นโปรดอ่านคำแนะนำเฉพาะของเราในหัวข้อนั้นเพื่อเรียนรู้วิธีการดังกล่าว
ที่เกี่ยวข้อง: วิธีเปิดใช้งาน DNS ผ่าน HTTPS บน Windows 11
8. ปิดคำแนะนำส่วนบุคคล
Microsoft สามารถใช้ข้อมูลการวินิจฉัยที่คุณส่งเพื่อให้บริการโฆษณา เคล็ดลับ และคำแนะนำในแบบของคุณ หากคุณไม่ต้องการประสบการณ์ที่ปรับให้เหมาะกับคุณ ให้ปิดการใช้งาน
ไปที่การตั้งค่า > ความเป็นส่วนตัวและความปลอดภัย > การวินิจฉัยและคำติชม > ประสบการณ์ที่ปรับแต่งแล้วและปิดการสลับ
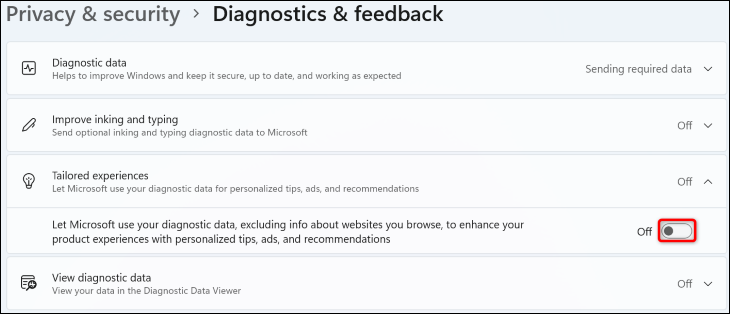
9. ใช้บัญชีท้องถิ่นแทนบัญชี Microsoft ออนไลน์
ตราบใดที่คุณลงชื่อเข้าใช้บัญชี Microsoft บนพีซี มีโอกาสที่คุณจะใช้แอปหรือบริการที่ส่งข้อมูลของคุณไปยังบริษัท เพื่อลดความเป็นไปได้เหล่านั้น ให้พิจารณาใช้บัญชีภายในเครื่องแทนบัญชี Microsoft บนพีซีของคุณ
คุณสามารถเปลี่ยนบัญชีพีซีออนไลน์ที่มีอยู่ให้เป็นบัญชีภายในเครื่องได้ ดังนั้นคุณจึงไม่ต้องสร้างใหม่ตั้งแต่ต้นและกำหนดค่า ตรวจสอบคำแนะนำของเราในหัวข้อนั้นเพื่อเรียนรู้วิธีการทำเช่นนั้น
10. ปิด OneDrive
OneDrive เป็นบริการที่เก็บข้อมูลบนคลาวด์ของ Microsoft ที่เชื่อมโยงกับ Windows 11 หากคุณไม่ได้ใช้ผู้ให้บริการที่เก็บข้อมูลบนคลาวด์นี้ และคุณไม่ต้องการอัปโหลดอะไรที่นั่น คุณควรปิดบริการบนพีซีของคุณ
เราได้เขียนคำแนะนำเกี่ยวกับวิธีปิด OneDrive ดังนั้นให้ทำตามคำแนะนำในนั้นเพื่อเรียนรู้วิธีกำจัดแอปนี้ออกจากพีซีของคุณ
11. ลบข้อมูลบัญชี Microsoft ของคุณ
สุดท้าย คุณอาจต้องการลบข้อมูลที่ Microsoft ได้รวบรวมเกี่ยวกับคุณไว้แล้ว ซึ่งรวมถึงไซต์ที่คุณเคยเยี่ยมชมใน Edge สถานที่ที่คุณเคยไป และอื่นๆ คุณสามารถดูข้อมูลทั้งหมดนี้ด้วยตัวคุณเองและเลือกข้อมูลที่คุณต้องการล้าง
ในการทำเช่นนั้น ให้เปิดเว็บเบราว์เซอร์บนพีซีของคุณและไปที่หน้าความเป็นส่วนตัวของ Microsoft ลงชื่อเข้าใช้บัญชีของคุณ หากคุณยังไม่ได้ลงชื่อเข้าใช้
หลังจากลงชื่อเข้าใช้ ให้ขยายตัวเลือกต่างๆ บนหน้าเว็บเพื่อดูและลบข้อมูลของคุณ ตัวอย่างเช่น หากต้องการดูข้อมูลตำแหน่งที่ Microsoft มีต่อคุณ ให้ขยายแท็บ "กิจกรรมตำแหน่ง" หากต้องการล้างข้อมูลในแท็บนี้ ให้คลิกตัวเลือก "ล้างกิจกรรมตำแหน่งที่ตั้งทั้งหมด"
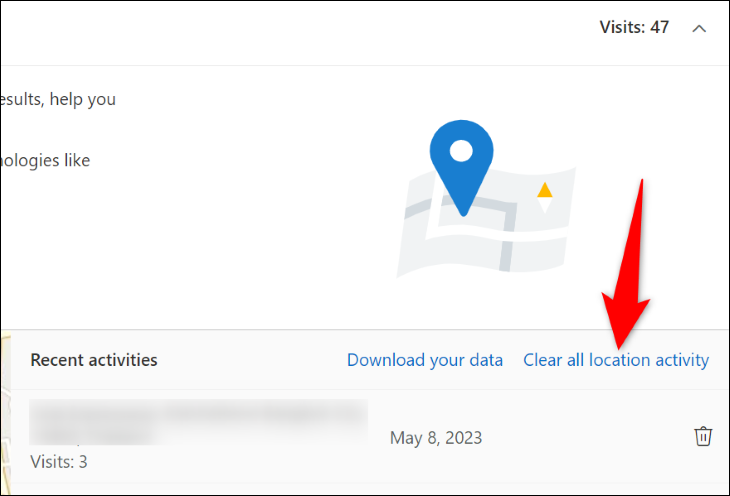
ในทำนองเดียวกัน สำรวจแท็บทั้งหมดบนหน้าเว็บเพื่อดูและล้างข้อมูลทั้งหมดเกี่ยวกับตัวคุณที่ Microsoft รวบรวมไว้
และนี่คือวิธีบางส่วนที่จะทำให้คอมพิวเตอร์ Windows 11 ของคุณมีความเป็นส่วนตัวมากยิ่งขึ้น คุณอาจต้องการดำเนินการเพิ่มเติมในการปกป้องข้อมูลของคุณ เช่น การปรับการตั้งค่าความเป็นส่วนตัวของ Google การเปลี่ยนการตั้งค่าความเป็นส่วนตัวของ PS5 และการตรวจสอบการตั้งค่าความเป็นส่วนตัวที่สำคัญของ Facebook ด้วยเช่นกัน
