10 วิธีในการเพิ่มสัญญาณ Wi-Fi ของคุณ
เผยแพร่แล้ว: 2022-01-29การท่องเว็บช้าลงในการรวบรวมข้อมูล การไม่สามารถสตรีม สัญญาณ Wi-Fi หลุด โซนไร้สาย ทุกปัญหาเหล่านี้น่าปวดหัวในโลกที่การออนไลน์กลายเป็นเรื่องจำเป็นสำหรับบางคน เช่นเดียวกับการหายใจ (อาจจะไม่สำคัญขนาด นั้น … แต่ก็ยังสำคัญอยู่)
หากคุณรู้สึกว่า Wi-Fi ช้า คุณสามารถใช้เครื่องมือมากมายเพื่อทดสอบความเร็วอินเทอร์เน็ตของคุณ นอกจากนี้ยังมีเคล็ดลับสองสามข้อที่คุณสามารถลองแก้ไขปัญหาเครือข่ายของคุณได้ อย่างไรก็ตาม หากวิธีเดียวที่คุณจะได้รับการรับสัญญาณที่ดีคือยืนอยู่ข้างเราเตอร์ไร้สาย เคล็ดลับง่ายๆ เหล่านี้สามารถช่วยเพิ่มประสิทธิภาพเครือข่ายของคุณได้
1. ตรวจสอบการเชื่อมต่ออินเทอร์เน็ตแบบมีสายของคุณ
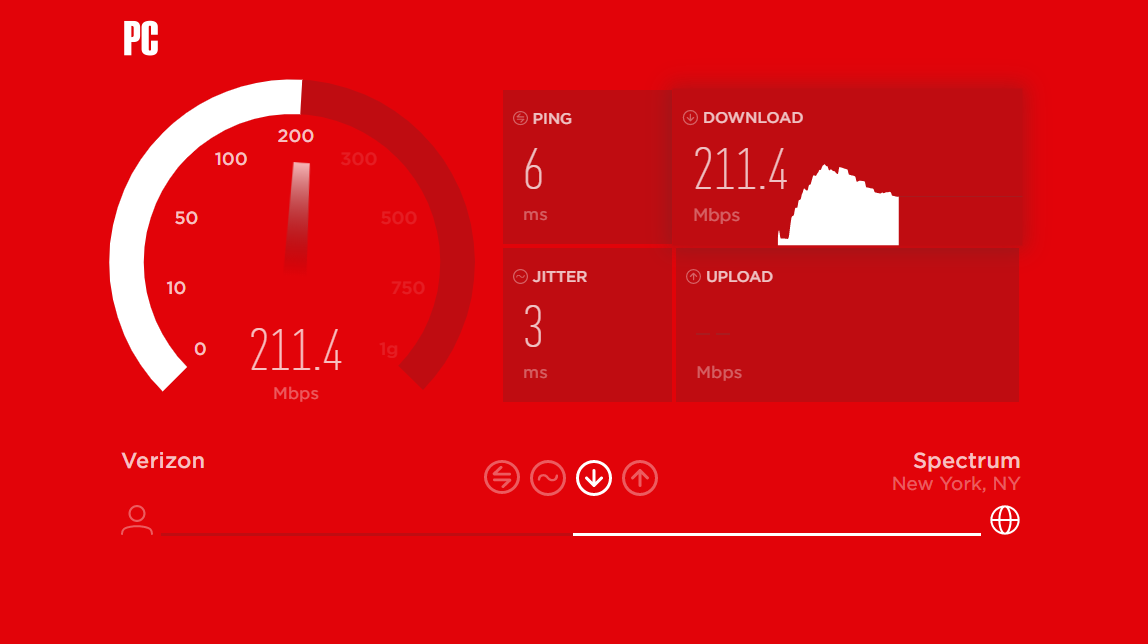
ก่อนที่คุณจะตำหนิ Wi-Fi ตรวจสอบให้แน่ใจว่าอินเทอร์เน็ตที่เข้ามาในบ้านของคุณทำงานตามที่ควรจะเป็น หาสายเคเบิลอีเทอร์เน็ตและเสียบคอมพิวเตอร์ของคุณเข้ากับโมเด็มโดยตรง คุณอาจต้องใช้อะแดปเตอร์ USB เป็นอีเทอร์เน็ต หากแล็ปท็อปของคุณไม่มีพอร์ตอีเทอร์เน็ต
ทำการทดสอบความเร็วเพื่อดูความเร็วอินเทอร์เน็ตของคุณ หากความเร็วไม่ตรงกับค่าอินเทอร์เน็ตของคุณ คุณอาจต้องโทรหา ISP หรือเปลี่ยนโมเด็มของคุณ หากการทดสอบความเร็วของคุณไม่ตรงกับค่าอินเทอร์เน็ตของคุณแต่ยังดูช้าอยู่ แสดงว่าอาจถึงเวลาที่คุณต้องวางแผนให้ดีขึ้น (คุณยายของฉันเชื่อว่า Wi-Fi ของเธอเสีย มีเพียงฉันเท่านั้นที่บอกเธอว่าเธอสมัครรับข้อมูลการเชื่อมต่อ 3Mbps ของหอยทาก)
หากโมเด็มไม่มีปัญหา ให้ลองเรียกใช้การทดสอบอีกครั้งแบบไร้สาย โดยยืนอยู่ข้างเราเตอร์ หากคุณได้รับความเร็วที่ดีเช่นเดียวกันกับเราเตอร์ แต่ไม่มีที่อื่นในบ้าน การครอบคลุม Wi-Fi ของคุณอาจถูกตำหนิ หากอินเทอร์เน็ตของคุณยังคงช้าอยู่ถัดจากเราเตอร์ คุณอาจมีอุปกรณ์ที่ล้าสมัยและจำเป็นต้องอัปเกรด
2. อัปเดตเฟิร์มแวร์เราเตอร์ของคุณ
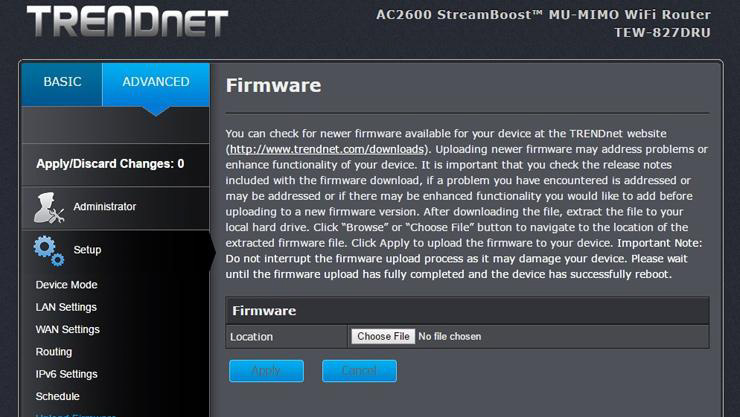
ก่อนที่คุณจะเริ่มปรับแต่งสิ่งต่างๆ คุณควรอัปเดตเราเตอร์ของคุณเสียก่อน ผู้ผลิตเราเตอร์มักจะปรับปรุงซอฟต์แวร์อยู่เสมอเพื่อเพิ่มความเร็วอีกเล็กน้อย การอัปเกรดเฟิร์มแวร์จะง่ายหรือยากเพียงใดนั้นขึ้นอยู่กับผู้ผลิตและรุ่นของอุปกรณ์
เราเตอร์ปัจจุบันส่วนใหญ่มีกระบวนการอัปเดตอยู่ในอินเทอร์เฟซการดูแลระบบ ดังนั้นการกดปุ่มอัปเกรดเฟิร์มแวร์จึงเป็นเรื่องง่าย รุ่นอื่นๆ โดยเฉพาะอย่างยิ่งหากรุ่นเก่ากว่า คุณต้องไปที่เว็บไซต์ของผู้ผลิต ดาวน์โหลดไฟล์เฟิร์มแวร์จากหน้าการสนับสนุนของเราเตอร์ของคุณ และอัปโหลดไปยังอินเทอร์เฟซการดูแลระบบ มันน่าเบื่อ แต่ก็ยังเป็นสิ่งที่ดีที่ต้องทำเพราะมันจะเป็นการแก้ไขง่ายๆ
ที่จริงแล้ว แม้ว่าเครือข่ายไร้สายของคุณจะไม่ป่วย แต่คุณควรอัปเดตเฟิร์มแวร์เป็นประจำเพื่อปรับปรุงประสิทธิภาพ คุณลักษณะที่ดีขึ้น และการอัปเดตความปลอดภัย สำหรับความช่วยเหลือนี้ เรามีคำแนะนำในการเข้าถึงการตั้งค่าเราเตอร์ของคุณ
หากคุณต้องการได้รับประโยชน์สูงสุดจากเราเตอร์ปัจจุบันของคุณ นักผจญภัยควรดูที่เฟิร์มแวร์ของบริษัทอื่น เช่น DD-WRT โอเพ่นซอร์ส สิ่งนี้สามารถเพิ่มประสิทธิภาพและให้คุณเข้าถึงคุณสมบัติเครือข่ายขั้นสูงเพิ่มเติม รวมถึงความสามารถในการติดตั้งเครือข่ายส่วนตัวเสมือน (VPN) บนเราเตอร์ของคุณ การตั้งค่านั้นซับซ้อนกว่าเล็กน้อย แต่สำหรับผู้ใช้ที่เชี่ยวชาญด้านเทคโนโลยี มันอาจจะคุ้มค่า
3. บรรลุตำแหน่งเราเตอร์ที่เหมาะสมที่สุด
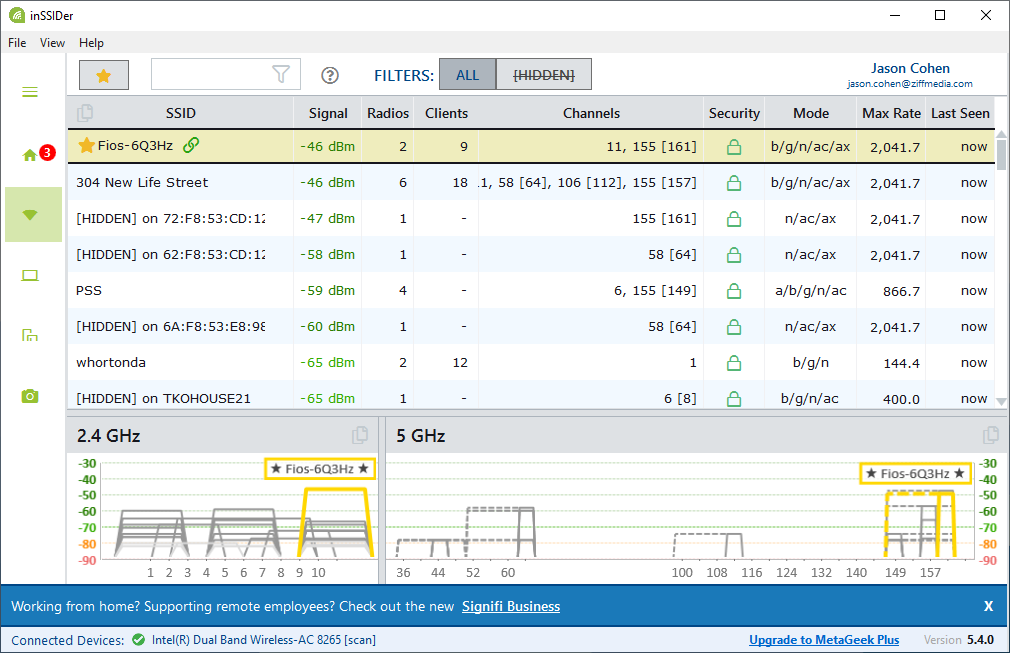
ไม่ใช่ทุกบ้านจะกระจายสัญญาณ Wi-Fi อย่างเท่าเทียมกัน ความจริงก็คือตำแหน่งที่คุณวางเราเตอร์อาจส่งผลกระทบ อย่างมาก ต่อความครอบคลุมไร้สายของคุณ อาจดูเหมือนมีเหตุผลที่จะมีเราเตอร์อยู่ในตู้และไม่อยู่ให้พ้นทาง หรืออยู่ตรงหน้าต่างที่มีสายเคเบิลเข้ามา แต่ก็ไม่ได้เป็นเช่นนั้นเสมอไป แทนที่จะผลักไสไปให้ไกลบ้าน ถ้าเป็นไปได้ เราเตอร์ควรอยู่ตรงกลางบ้าน เพื่อให้สัญญาณไปถึงแต่ละมุมได้อย่างง่ายดาย
นอกจากนี้ เราเตอร์ไร้สายต้องการพื้นที่เปิดโล่ง ห่างจากผนังและสิ่งกีดขวาง ดังนั้น ในขณะที่การอยากใส่กล่องดำที่น่าเกลียดนั้นไว้ในตู้เสื้อผ้าหรือหลังหนังสือหลายๆ เล่ม คุณจะได้รับสัญญาณที่ดีขึ้นหากมันถูกล้อมรอบด้วยที่โล่งแจ้ง (ซึ่งจะช่วยป้องกันไม่ให้เราเตอร์ร้อนเกินไป) เก็บให้ห่างจากเครื่องใช้ไฟฟ้าที่ใช้งานหนักหรืออิเล็กทรอนิกส์ด้วย เนื่องจากการใช้งานอุปกรณ์ในบริเวณใกล้เคียงอาจส่งผลต่อประสิทธิภาพของ Wi-Fi หากคุณสามารถขจัดกำแพงกั้นระหว่างพื้นที่ทำงานและเราเตอร์ของคุณได้แม้เพียงด้านเดียว คุณก็จะสามารถปรับปรุงประสิทธิภาพได้อย่างมาก
หากเราเตอร์ของคุณมีเสาอากาศภายนอก ให้จัดแนวเสาอากาศในแนวตั้งเพื่อให้ครอบคลุมมากขึ้น หากทำได้ การยกเราเตอร์ให้สูงขึ้นจะช่วยได้ด้วยซ้ำ โดยติดตั้งไว้บนผนังหรือชั้นบนสุดเพื่อรับสัญญาณที่ดีขึ้น มีเครื่องมือมากมายที่จะช่วยให้คุณเห็นภาพความครอบคลุมของเครือข่าย เราชอบ Heatmapper ของ Ekahau หรือ inSSIDer ของ MetaGeek ซึ่งแสดงทั้งจุดอ่อนและจุดแข็งในเครือข่าย Wi-Fi ของคุณ มีแอพมือถือมากมายเช่นกัน เช่น WiFi Analytics ของ Netgear
(หมายเหตุบรรณาธิการ: Ekahau เป็นเจ้าของโดย Ziff Davis ซึ่งเป็นบริษัทแม่ของ PCMag.com)
4. ความถี่ของคุณคืออะไร?
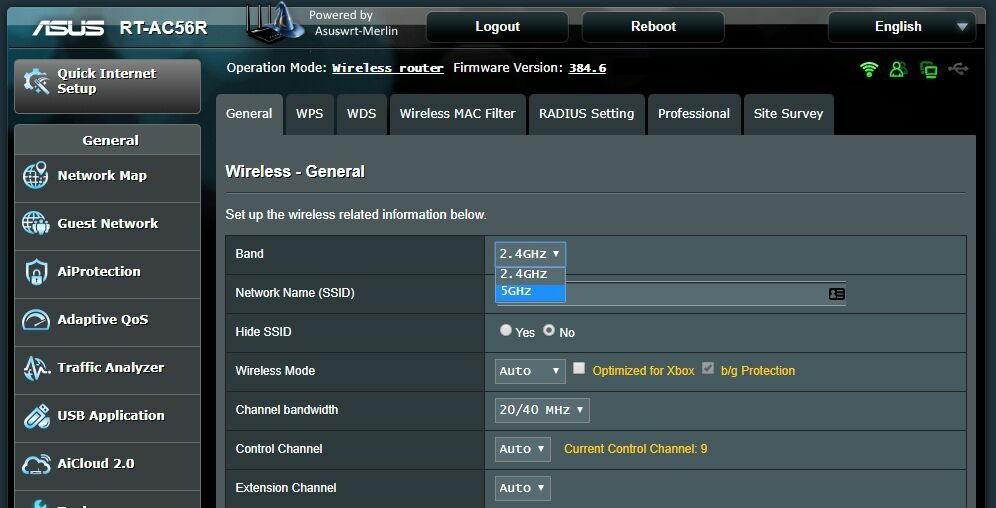
ดูอินเทอร์เฟซผู้ดูแลระบบเครือข่ายของคุณและตรวจสอบว่าคุณได้กำหนดค่าไว้เพื่อประสิทธิภาพสูงสุด หากคุณมีเราเตอร์แบบดูอัลแบนด์ คุณอาจจะได้รับทรูพุตที่ดีขึ้นโดยเปลี่ยนไปใช้แบนด์ 5GHz แทนการใช้แบนด์ 2.4GHz ทั่วไป
5GHz ไม่เพียงแต่ให้ความเร็วที่เร็วขึ้นเท่านั้น แต่คุณยังมีแนวโน้มที่จะถูกรบกวนน้อยลงจากเครือข่ายไร้สายและอุปกรณ์อื่นๆ เนื่องจากความถี่ 5GHz นั้นไม่ได้ใช้กันทั่วไป (แม้ว่าจะไม่สามารถจัดการกับสิ่งกีดขวางและระยะทางได้ ดังนั้นจึงไม่จำเป็นต้องเข้าถึงได้ไกลเท่ากับสัญญาณ 2.4GHz)
เราเตอร์ดูอัลแบนด์รุ่นใหม่ส่วนใหญ่ควรเสนอตัวเลือกให้คุณใช้ชื่อเครือข่ายเดียวกันหรือ SSID บนทั้งสองแบนด์ ตรวจสอบอินเทอร์เฟซการดูแลระบบของเราเตอร์ของคุณ มองหาตัวเลือกเครือข่าย 5GHz และระบุ SSID และรหัสผ่านเดียวกันกับเครือข่าย 2.4GHz ของคุณ ด้วยวิธีนี้ อุปกรณ์ของคุณจะเลือกสัญญาณที่ดีที่สุดโดยอัตโนมัติทุกครั้งที่ทำได้
(หากเราเตอร์ของคุณไม่มีตัวเลือกให้ใช้ SSID เดียวกัน ให้ตั้งชื่ออื่น เช่น SmithHouse-5GHz และพยายามเชื่อมต่อกับชื่อนั้นด้วยตนเองทุกครั้งที่ทำได้)
5. เปลี่ยนช่องนั้น
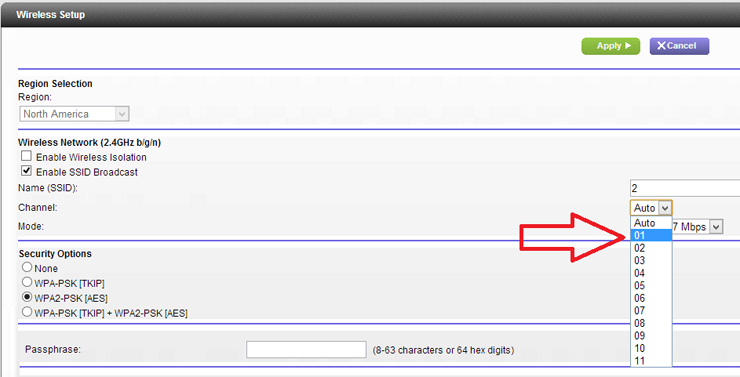
การรบกวนเป็นปัญหาใหญ่ โดยเฉพาะอย่างยิ่งสำหรับผู้ที่อาศัยอยู่ในพื้นที่ที่มีประชากรหนาแน่น สัญญาณจากเครือข่ายไร้สายอื่นๆ อาจส่งผลต่อความเร็ว ไม่ต้องพูดถึงระบบโทรศัพท์ไร้สาย ไมโครเวฟ และอุปกรณ์อิเล็กทรอนิกส์อื่นๆ
เคยเล่นกับวอล์คกี้ทอล์คกี้ตอนเป็นเด็กหรือไม่? คุณอาจจำได้ว่าหน่วยต่างๆ จำเป็นต้องอยู่ใน "ช่อง" เดียวกันอย่างไรเพื่อให้คุณได้ยินกันและกัน และถ้าคุณบังเอิญอยู่ช่องเดียวกับเพื่อนบ้านของคุณ คุณสามารถฟังการสนทนาของคนอื่นได้ แม้ว่าพวกเขาจะใช้ฉากที่ต่างไปจากเดิมอย่างสิ้นเชิง ในทำนองเดียวกัน เราเตอร์สมัยใหม่ทั้งหมดสามารถสลับช่องสัญญาณต่างๆ เมื่อสื่อสารกับอุปกรณ์ของคุณ
เราเตอร์ส่วนใหญ่จะเลือกช่องสัญญาณให้คุณ แต่ถ้าเครือข่ายไร้สายใกล้เคียงใช้ช่องสัญญาณเดียวกันด้วย คุณจะพบกับความแออัดของสัญญาณ เราเตอร์ที่ดีที่ตั้งค่าเป็น Automatic จะพยายามเลือกช่องสัญญาณที่แออัดน้อยที่สุด แต่เราเตอร์ที่เก่ากว่าหรือถูกกว่าอาจเลือกช่องสัญญาณที่กำหนดไว้ล่วงหน้า แม้ว่าจะไม่ใช่ช่องที่ดีที่สุดก็ตาม นั่นอาจเป็นปัญหา
บนพีซีที่ใช้ Windows คุณสามารถดูว่าเครือข่าย Wi-Fi ที่อยู่ใกล้เคียงใช้ช่องทางใดบ้าง จากพรอมต์คำสั่ง ให้พิมพ์ netsh wlan show all แล้วคุณจะเห็นรายการเครือข่ายไร้สายทั้งหมดและช่องสัญญาณที่ใช้ในบริเวณใกล้เคียง เครื่องวิเคราะห์เครือข่ายดังกล่าวยังสามารถแสดงข้อมูลนี้แก่คุณได้ ซึ่งมักจะอยู่ในรูปแบบกราฟิกที่อ่านง่าย
ตัวอย่างเช่น ที่สำนักงาน PCMag เครือข่ายส่วนใหญ่ของเราและเพื่อนบ้านของเรากำลังใช้ช่องสัญญาณ 6 และ 11 โดยทั่วไปสำหรับ 2.4GHz คุณต้องการยึดติดกับช่อง 1, 6 และ 11 เนื่องจากเป็นช่องเดียวที่ ไม่ทับซ้อนกับช่องทางอื่น (ซึ่งอาจทำให้ประสิทธิภาพลดลง) โดยทั่วไปแล้ว 5GHz จะใช้ช่องสัญญาณที่ไม่ทับซ้อนกัน ซึ่งจะทำให้การเลือกช่องที่เหมาะสมง่ายขึ้นมาก
หากคุณพบว่าการตั้งค่าอัตโนมัติทำงานได้ไม่ดีสำหรับคุณ ให้ลงชื่อเข้าใช้อินเทอร์เฟซผู้ดูแลระบบของเราเตอร์ของคุณ ไปที่หมวดไร้สายพื้นฐาน แล้วลองเลือกการตั้งค่าด้วยตนเอง (ตามหลักแล้ว จะเป็นแบบที่ไม่ได้ใช้ในเครือข่ายจำนวนมากในพื้นที่ของคุณ) . เรียกใช้การทดสอบความเร็วอื่นเพื่อดูว่าให้สัญญาณที่ดีกว่าและความเร็วที่เร็วกว่าผ่านการตั้งค่าอัตโนมัติในพื้นที่ที่มีปัญหาของคุณหรือไม่
โปรดทราบว่าความแออัดของช่องสามารถเปลี่ยนแปลงได้เมื่อเวลาผ่านไป ดังนั้น หากคุณเลือกช่องด้วยตนเอง คุณอาจต้องการตรวจสอบเป็นระยะเพื่อให้แน่ใจว่ายังคงเป็นช่องที่ดีที่สุด
6. เริ่มต้นผู้บุกรุก Wi-Fi
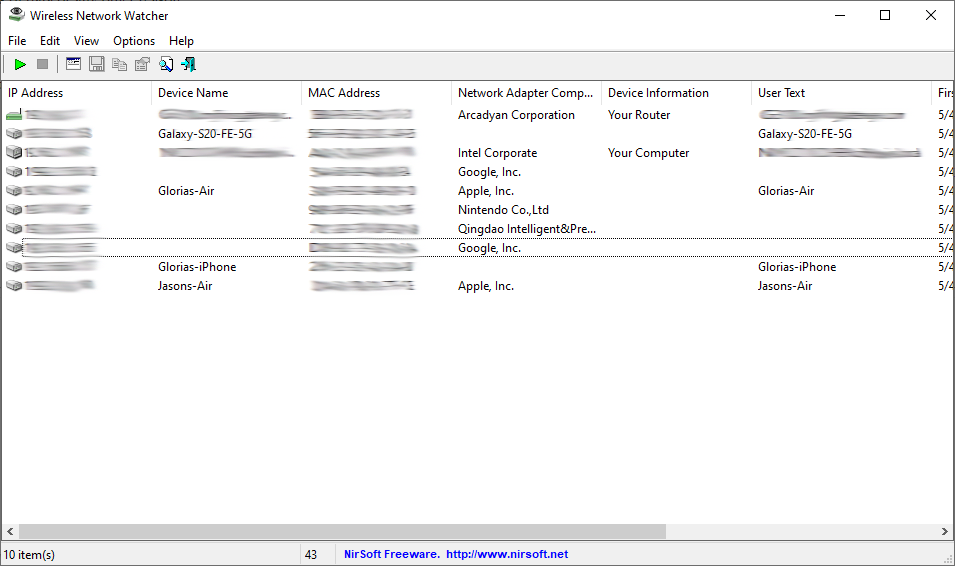
เป็นไปได้อย่างยิ่งที่ปัญหาจะไม่เกี่ยวข้องกับสัญญาณรบกวนหรือช่วงสัญญาณ Wi-Fi หากเครือข่ายของคุณเปิดอยู่ หรือมีรหัสผ่านที่ไม่รัดกุม คุณอาจมีแขกที่ไม่ต้องการหรือทำการสำรองสองคนบนเครือข่ายของคุณ หากเพื่อนบ้านกำลังดาวน์โหลดภาพยนตร์ 4K หลายเรื่องบน Wi-Fi วิดีโอแชทของคุณก็จะได้รับผลกระทบ
เครื่องมือเหล่านี้สามารถช่วยคุณค้นหารายการอุปกรณ์บน Wi-Fi ของคุณ ซึ่งอาจช่วยให้คุณดมกลิ่นเพื่อนบ้านที่ไม่ได้รับเชิญ อินเทอร์เฟซผู้ดูแลระบบของเราเตอร์ของคุณอาจเป็นตัววิเคราะห์การรับส่งข้อมูลบางประเภทที่จะบอกคุณว่าอุปกรณ์ใดใช้ข้อมูลจำนวนมาก คุณอาจพบว่าลูกของคุณคนหนึ่งกำลังดูดแบนด์วิดท์โดยที่คุณไม่รู้ตัว (ถ้าเป็นเช่นนั้น นี่คือวิธีการเริ่มต้น)

เมื่อคุณพบผู้บุกรุกและแก้ไขปัญหาแล้ว ให้รักษาความปลอดภัยเครือข่ายของคุณด้วยรหัสผ่านที่รัดกุม—ควรเป็น WPA2 เนื่องจาก WEP นั้นง่ายต่อการถอดรหัส ผู้อื่นจึงไม่สามารถเข้าร่วมได้
7. ควบคุมคุณภาพ
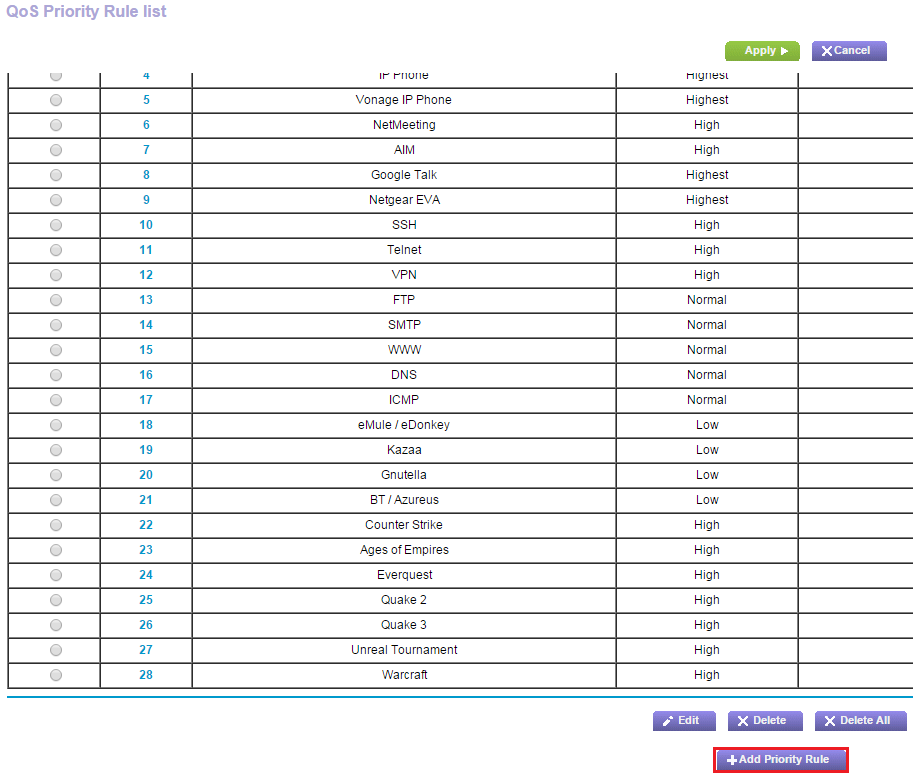
เราเตอร์สมัยใหม่ส่วนใหญ่มาพร้อมกับเครื่องมือ Quality of Service (QoS) เพื่อจำกัดจำนวนแบนด์วิดท์ที่แอปใช้ เช่น เมนู Netgear ด้านบน ตัวอย่างเช่น คุณสามารถใช้ QoS เพื่อจัดลำดับความสำคัญของแฮงเอาท์วิดีโอมากกว่าการดาวน์โหลดไฟล์ ด้วยวิธีนี้ การโทรของคุณกับคุณยายจะไม่หยุดชะงักเพียงเพราะมีคนอื่นกำลังดึงไฟล์ขนาดใหญ่จาก Dropbox (แน่นอนว่าไฟล์จะใช้เวลานานกว่า แต่คุณยายสำคัญกว่า) การตั้งค่า QoS บางอย่างยังช่วยให้คุณจัดลำดับความสำคัญของแอปต่างๆ ในช่วงเวลาต่างๆ ของวันได้อีกด้วย
โดยทั่วไปการตั้งค่า QoS จะพบได้ในการตั้งค่าขั้นสูงในอินเทอร์เฟซผู้ดูแลระบบของเครือข่าย เราเตอร์บางตัวอาจทำให้ง่ายขึ้นด้วยการนำเสนอการตั้งค่ามัลติมีเดียหรือการเล่นเกมในคลิกเดียว ดังนั้นคุณจึงรู้ว่าแอปพลิเคชันเหล่านั้นจะได้รับการจัดลำดับความสำคัญ หากคุณกำลังพยายามสตรีมเกมในขณะที่แชร์เครือข่าย มีขั้นตอนที่คุณสามารถทำได้เพื่อทำให้สิ่งต่างๆ ดีขึ้น
8. เปลี่ยนเสาอากาศของคุณ

หากเราเตอร์ของคุณใช้เสาอากาศภายใน การเพิ่มเสาอากาศภายนอกอาจเป็นความคิดที่ดี เนื่องจากเสาอากาศหลังมีแนวโน้มที่จะส่งสัญญาณแรงกว่า เราเตอร์ของคุณอาจมาพร้อมกับเสาอากาศที่คุณสามารถเพิ่มได้เอง แต่ถ้าไม่ใช่ (หรือถ้าคุณทิ้งไปนานแล้ว) ผู้ผลิตเราเตอร์หลายรายจะขายเสาอากาศแยกต่างหาก
แนะนำโดยบรรณาธิการของเรา



ในหลายกรณี คุณสามารถเลือกระหว่างเสาอากาศรอบทิศทาง ซึ่งจะส่งสัญญาณไปทุกทิศทาง หรือเสาอากาศแบบกำหนดทิศทางที่ส่งสัญญาณไปในทิศทางใดทิศทางหนึ่งโดยเฉพาะ เสาอากาศในตัวส่วนใหญ่มักจะเป็นแบบรอบทิศทาง ดังนั้น หากคุณกำลังซื้อเสาอากาศภายนอก เสาอากาศควรทำเครื่องหมายว่า "กำลังสูง" เพื่อสร้างความแตกต่างอย่างแท้จริง
เสาอากาศแบบมีทิศทางมีแนวโน้มที่จะเป็นตัวเลือกที่ดีกว่า เนื่องจากมีโอกาสที่คุณจะไม่พบจุดอ่อนในเครือข่ายของคุณในทุกทิศทาง ชี้เสาอากาศภายนอกของคุณไปในทิศทางของจุดอ่อนของคุณและจะกระจายสัญญาณตามนั้น ตรวจสอบเว็บไซต์ของผู้ผลิตเราเตอร์ของคุณสำหรับรายละเอียดเกี่ยวกับสิ่งที่ต้องซื้อ
9. อัพเกรดฮาร์ดแวร์ที่ล้าสมัยของคุณ

เป็นความคิดที่ดีที่จะใช้ประโยชน์สูงสุดจากอุปกรณ์ที่มีอยู่ของคุณ แต่ถ้าคุณใช้ฮาร์ดแวร์เก่า คุณไม่สามารถคาดหวังประสิทธิภาพที่ดีที่สุดได้ เรามีแนวโน้มที่จะสมัครรับข้อมูลแนวคิด "ถ้ามันยังไม่พัง อย่าซ่อม" กับอุปกรณ์แบ็คเอนด์ โดยเฉพาะอุปกรณ์เครือข่าย อย่างไรก็ตาม หากคุณซื้อเราเตอร์เมื่อหลายปีก่อน คุณอาจยังคงใช้มาตรฐาน 802.11n ที่เก่ากว่าและช้ากว่า (หรือ God forbid, 802.11g)
เราเตอร์รุ่นเก่าอาจมีแบนด์วิดท์ค่อนข้างต่ำและอาจมีช่วงที่สั้นกว่า ดังนั้น การปรับแต่งทั้งหมดที่เราได้สรุปไว้ข้างต้นจะช่วยให้คุณได้จนถึงตอนนี้—ปริมาณงานสูงสุดสำหรับ 802.11g คือ 54Mbps ในขณะที่ 802.11n สูงสุดที่ 300Mbps 802.11ac ล่าสุดรองรับ 1Gbps ในขณะที่เราเตอร์ Wi-Fi 6 รุ่นต่อไปสามารถเข้าถึง 10Gbps ในทางทฤษฎี รายการเราเตอร์ไร้สายที่ดีที่สุดของเราคือจุดเริ่มต้นการค้นหาเราเตอร์ที่เร็วกว่า
แม้ว่าเราเตอร์ของคุณจะใหม่ แต่คุณอาจมีอุปกรณ์โบราณบางตัวที่ถอยกลับไปใช้มาตรฐานที่เก่ากว่าและช้ากว่า หากคุณซื้อพีซีภายในสองสามปีที่ผ่านมา คุณน่าจะมีอแด็ปเตอร์ไร้สาย 802.11ac หรืออย่างน้อย 802.11n แต่ยิ่งอุปกรณ์ของคุณรุ่นเก่า มีโอกาสน้อยที่จะมีเทคโนโลยีที่ทันสมัยในตัว (แต่คุณอาจจะสามารถซื้ออะแดปเตอร์ USB Wi-Fi ที่ทำให้สิ่งต่าง ๆ ดีขึ้นเล็กน้อยในเครื่องเก่าเหล่านั้น)
โปรดจำไว้ว่า เราเตอร์คุณภาพสูงกว่าจะไม่เพียงรองรับมาตรฐานที่เร็วกว่าเท่านั้น แต่ยังทำทุกอย่างที่เราได้สรุปไว้ข้างต้นได้ดียิ่งขึ้นอีกด้วย จะมีการเลือกช่องสัญญาณที่ดีกว่า ควบคุมย่านความถี่ได้ดีกว่าสำหรับอุปกรณ์ 5GHz และมีคุณสมบัติ QoS ที่ดีกว่า
ฟีเจอร์อื่นๆ อาจมีคุณสมบัติเช่น Multi User-Multiple Input Multiple Output (MU-MIMO) เช่น Editors' Choice TP-Link Archer AX11000 tri-band gaming router เราเตอร์ MU-MIMO สามารถส่งและรับสตรีมข้อมูลหลายรายการพร้อมกันไปยังอุปกรณ์หลายเครื่องโดยไม่ลดทอนแบนด์วิดท์ และต้องการการทดสอบเฉพาะทางกับไคลเอนต์หลายเครื่อง แต่ไคลเอนต์จะต้องเข้ากันได้กับ MU-MIMO
หากคุณต้องซื้อเราเตอร์ใหม่ ขั้นตอนการตั้งค่าจะไม่น่ากลัวเกินไป เรามีคำแนะนำเกี่ยวกับวิธีการตั้งค่าและกำหนดค่าอุปกรณ์
10. เข้าถึงได้ไกลยิ่งขึ้นด้วยตัวขยายช่วงหรือ Mesh Wi-Fi

เราเตอร์รุ่นใหม่บางตัวอาจมีช่วงที่ดีกว่าเครื่องตีรุ่นเก่า แต่ในหลายบ้าน คุณอาจยังไม่ได้รับช่วงที่ต้องการ หากเครือข่ายต้องครอบคลุมพื้นที่ที่ใหญ่กว่าเราเตอร์ที่สามารถส่งข้อมูลได้ หรือหากมีมุมให้ไปรอบๆ และกำแพงต้องเจาะเข้าไปมาก ประสิทธิภาพการทำงานย่อมได้รับผลกระทบอย่างหลีกเลี่ยงไม่ได้ หากเคล็ดลับทั้งหมดข้างต้นล้มเหลว อาจเป็นไปได้ว่าบ้านของคุณใหญ่เกินไปสำหรับเราเตอร์ตัวเดียวที่จะส่งสัญญาณที่ดีไปทุกที่ ในกรณีนั้น คุณจะต้องมีอุปกรณ์อื่นเพื่อขยายสัญญาณของคุณ
ตัวขยายสัญญาณจะรับสัญญาณจากเราเตอร์ของคุณ จากนั้นกระจายสัญญาณไปยังอุปกรณ์ของคุณ และในทางกลับกัน อย่างไรก็ตาม แม้ว่าจะมีราคาไม่แพง แต่ก็มักจะไม่ได้ผลเท่ากับระบบ mesh Wi-Fi ซึ่งจะมาแทนที่เราเตอร์ที่มีอยู่ทั้งหมด แทนที่จะทำซ้ำสัญญาณของเราเตอร์ หลายหน่วยทำงานร่วมกันเพื่อกำหนดเส้นทางการรับส่งข้อมูลกลับไปที่โมเด็มของคุณอย่างชาญฉลาด ครอบคลุมบ้านของคุณในเครือข่าย Wi-Fi เดียวที่เข้าถึงได้ทุกที่ที่คุณต้องการ
เมื่อตั้งค่าจุดตาข่ายเหล่านี้ คุณยังคงควรใช้กฎเดิมในการหาตำแหน่ง: โหนดหนึ่งจะเชื่อมต่อกับโมเด็มของคุณ และโหนดอื่นๆ ควรอยู่ใกล้พอที่จะรับสัญญาณที่มั่นคง ในขณะที่ยังคงไกลพอที่จะ ขยายความคุ้มครองไปยังโซนที่อันตรายของคุณ
ข้อเสียของระบบ Wi-Fi mesh แบบดั้งเดิมคือโดยทั่วไปแล้วจะมีราคาแพงกว่าการเพิ่มตัวขยายช่วงให้กับเราเตอร์ที่มีอยู่ของคุณ อย่างไรก็ตาม เราคาดว่าจะเห็นการเปลี่ยนแปลงดังกล่าวในอนาคตอันใกล้นี้ โดยได้รับแรงกระตุ้นจาก Eero 6 และ Eero Pro 6 ของ Amazon ซึ่งน้อยกว่าการแข่งขันด้าน Mesh ที่ราว 100 ถึง 200 ดอลลาร์ ในขณะที่นำเสนอความเข้ากันได้กับ Wi-Fi 6 และแม้แต่บ้านอัจฉริยะของ Zigbee ฮับอุปกรณ์ที่ติดตั้งอยู่ในเราเตอร์หลัก
แม้จะมีระบบตาข่าย แต่โปรดทราบว่าคุณอาจยังคงสูญเสียประสิทธิภาพที่ปลายสุดของบ้านของคุณ โดยเฉพาะอย่างยิ่งหาก Wi-Fi ของคุณต้อง "กระโดด" หลายครั้ง—อีกครั้งโดยวางยูนิตหลักไว้ตรงกลางของคุณ บ้านดีที่สุดและการเชื่อมต่อโหนดกับอีเธอร์เน็ตจะให้ผลลัพธ์ที่ดีที่สุด เชื่อฉันเถอะ: ถ้าคุณต้องการ Wi-Fi ที่ไม่มีปัญหาจริงๆ ก็คุ้มค่าที่จะให้ช่างไฟฟ้าเดินสายอีเทอร์เน็ตสองสามเส้นไปยังแต่ละหน่วยตาข่าย เพราะจากประสบการณ์ของฉัน อย่างอื่นเป็นการประนีประนอมที่อาจหรืออาจไม่วัดตามมาตรฐานของคุณ .
ระบบ Mesh Wi-Fi นั้นไม่ถูก โดยเฉพาะอย่างยิ่งถ้าคุณมีบ้านหลังใหญ่ ซึ่งจะต้องมีหลายโหนด อย่างไรก็ตาม หากคุณอยู่ในตลาดสำหรับเราเตอร์ตัวใหม่ มันก็คุ้มค่าที่จะพิจารณาเป็นทางเลือกอื่น หากคุณเชี่ยวชาญด้านเทคโนโลยี คุณอาจจะประหยัดเงินได้บ้างโดยการตั้งค่าจุดเข้าใช้งาน Ubiquiti UniFi Lite ที่ราคาถูกกว่าแต่ซับซ้อนกว่าเล็กน้อย
