เคล็ดลับ 10 ข้อสำหรับการเรียนรู้ Apple Calendar
เผยแพร่แล้ว: 2022-01-29ปฏิทินออนไลน์เป็นหนึ่งในเครื่องมือที่สำคัญที่สุดของฉันในการจัดระเบียบ เป็นผู้ดูแลการนัดหมาย เหตุการณ์ วันเกิด และการเตือนความจำเพื่อให้สุนัขของฉันกินยารักษาพยาธิหนอนหัวใจทุกเดือน ผู้คนใช้ปฏิทินเพื่อวางแผนชีวิต ไม่ว่าจะเป็นการหาวันที่ดีที่สุดสำหรับวันหยุดพักผ่อน หรือการทำแผนที่วันสำคัญของการตั้งครรภ์
หากคุณใช้แอพปฏิทินของ Apple บน iPhone, iPad หรือ Mac คุณอาจเชี่ยวชาญทักษะพื้นฐานในการสร้างและจัดการการนัดหมายในทันที อย่างไรก็ตาม นับตั้งแต่เปิดตัวแอป แอปก็ได้เติบโตขึ้นเป็นเครื่องมือที่น่าสนใจและมีประโยชน์มากขึ้น ขณะนี้มีทักษะและคุณลักษณะเพิ่มเติมอีกสองสามอย่างที่ควรค่าแก่การเรียนรู้ เนื่องจากสิ่งเหล่านี้จะทำให้การใช้งานปฏิทินของคุณไม่เพียงแค่มีประสิทธิภาพมากขึ้นเท่านั้น แต่ยังสมบูรณ์ยิ่งขึ้นอีกด้วย
10 เคล็ดลับและเคล็ดลับสำหรับ Apple Calendar
ดูเคล็ดลับและลูกเล่น 10 ข้อสำหรับ Apple Calendar ด้านล่าง เลือกสองสามอย่างที่คุณอาจใช้ แล้วลองใช้เวลาสักหนึ่งหรือสองนาที หวังว่าพวกเขาจะเกาะติดและทำให้ชีวิตของคุณง่ายขึ้นและเป็นระเบียบมากขึ้น คุณสามารถเรียนรู้เคล็ดลับเพิ่มเติมสำหรับอุปกรณ์ Apple ของคุณด้วยรายการคุณสมบัติที่ซ่อนอยู่ 21 รายการของ iOS 13
1. เชื่อมต่อปฏิทิน ซิงค์ได้เร็วขึ้น
Apple Calendar มีวัตถุประสงค์สองประการ อย่างแรก อาจเป็นปฏิทินออนไลน์ที่คุณใช้เพื่อสร้างและจัดการการนัดหมาย รวมทั้งซิงค์ระหว่างอุปกรณ์ต่างๆ ของคุณ นอกจากนี้ยังสามารถทำหน้าที่เป็นแอป ไคลเอ็นต์ ปฏิทิน ซึ่งหมายความว่าคุณสามารถใช้เพื่อดูปฏิทินที่คุณสร้างไว้ที่อื่น เช่น Google ปฏิทินหรือ Microsoft Exchange คุณสามารถเชื่อมต่อปฏิทินหลายรายการและรหัสสีได้เช่นกัน สำหรับ Mac ให้ไปที่ปฏิทิน > บัญชี แล้วทำตามคำแนะนำเพื่อเชื่อมต่อปฏิทิน บนอุปกรณ์เคลื่อนที่ ให้แตะปฏิทิน > เพิ่มปฏิทิน แล้วปฏิบัติตามคำแนะนำ
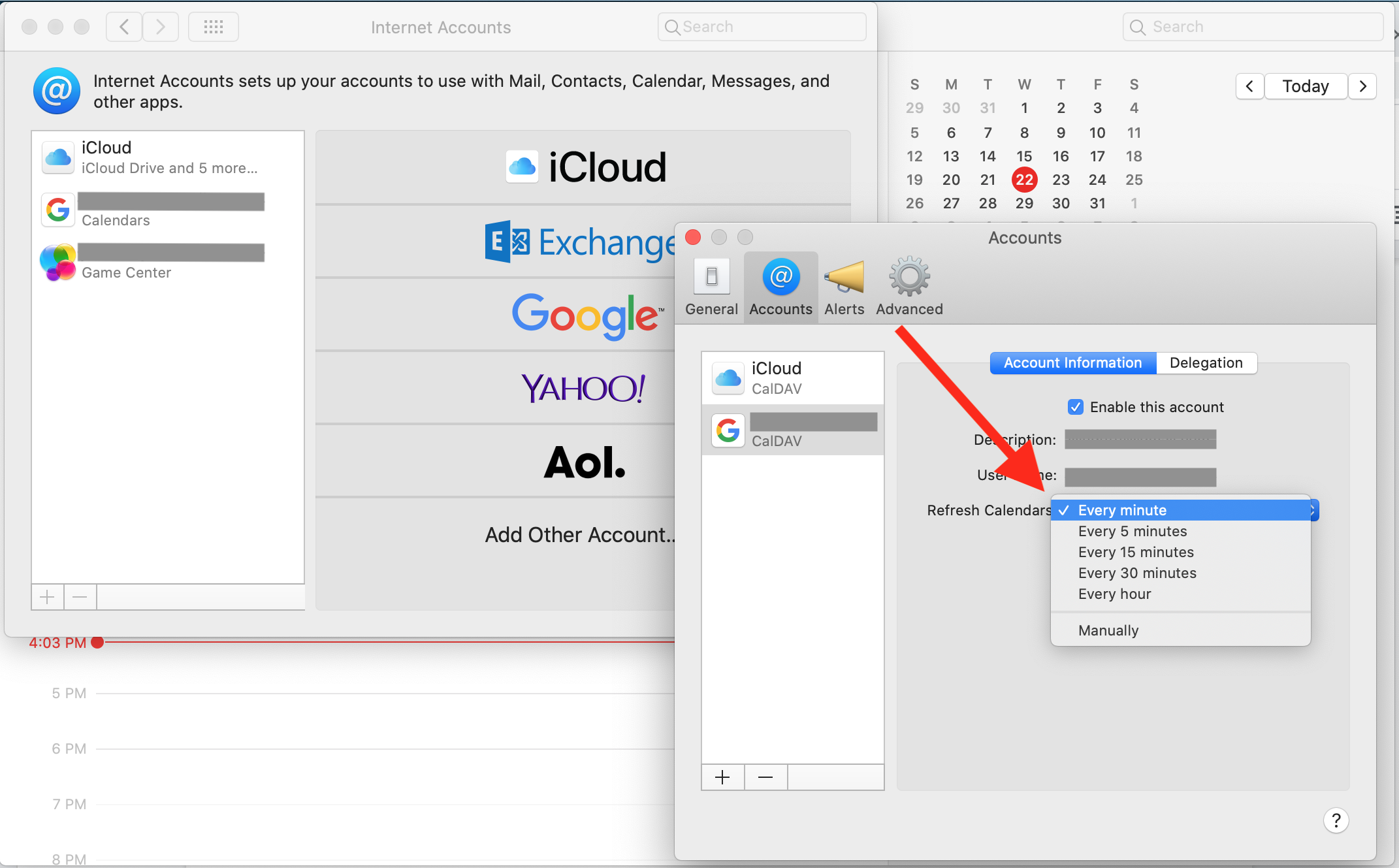
เมื่อคุณเชื่อมต่อปฏิทินใหม่เป็นครั้งแรก คุณจะไม่เห็นรายการปฏิทินทั้งหมดจากบริการอื่นปรากฏขึ้นใน Apple Calendar ในทันที เหตุผลก็คือแอปจะซิงค์ทุก ๆ 15 นาทีโดยค่าเริ่มต้นเท่านั้น คุณสามารถเร่งความเร็วได้โดยไปที่ปฏิทิน > การตั้งค่า > รีเฟรชปฏิทิน แล้วเลือกความถี่ที่คุณต้องการ
2. ให้คนอื่นจัดการปฏิทินของคุณ
Apple Calendar มีฟังก์ชันที่เรียกว่า Delegate ที่ให้คุณแชร์ปฏิทินเฉพาะกับคนอื่นเพื่อให้พวกเขาสามารถจัดการได้ แนวคิดคือการให้ผู้ช่วยส่วนตัว (หรืออาจเป็นหุ้นส่วนธุรกิจ) สามารถเพิ่มและแก้ไขกิจกรรมในปฏิทินของคุณ ติดตามการตอบกลับคำเชิญที่คุณส่ง และอื่นๆ อย่างไรก็ตาม มีข้อแม้ที่สำคัญประการหนึ่งสำหรับคุณลักษณะนี้ มันไม่ทำงานกับปฏิทิน iCloud ได้รับการออกแบบมาให้ทำงานกับปฏิทิน Microsoft Exchange ได้อย่างแท้จริง
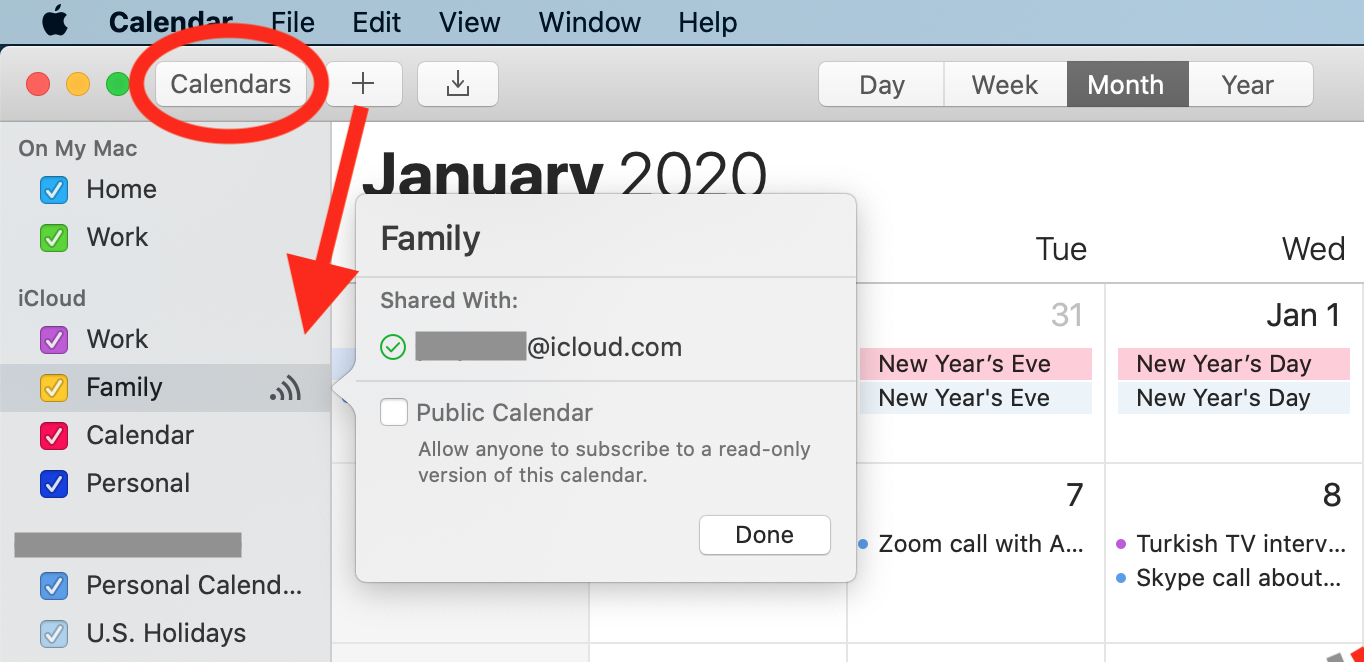
โชคดีสำหรับเราที่มีวิธีแก้ปัญหา หากคุณต้องการแชร์ปฏิทิน iCloud คุณสามารถให้สิทธิ์ในการดูและแก้ไขแก่ผู้อื่นได้ หากต้องการแชร์ปฏิทิน iCloud ให้กดปุ่มปฏิทินถัดจากปุ่มโหมดเต็มหน้าจอสีเขียว คลิกปฏิทินที่คุณต้องการแชร์ จากนั้นคุณสามารถพิมพ์ชื่อหรือที่อยู่อีเมลของใครบางคน จะต้องอยู่ในรายการแอพผู้ติดต่อของคุณจึงจะใช้งานได้ คุณรู้ว่ามีการแชร์ปฏิทินเมื่อคุณเห็นสัญลักษณ์สัญญาณวิทยุอยู่ข้างๆ โปรดทราบว่ามีเพียงคนเดียวเท่านั้นที่สามารถแก้ไขปฏิทินที่แชร์ในแต่ละครั้ง
3. แชร์มุมมองแบบอ่านอย่างเดียวของปฏิทิน
อีกวิธีหนึ่งในการแชร์ปฏิทินคือการให้ผู้อื่นเห็นปฏิทินโดยที่พวกเขาไม่สามารถเปลี่ยนแปลงอะไรในปฏิทินได้ คุณต้องเผยแพร่ปฏิทินเพื่อดำเนินการดังกล่าว
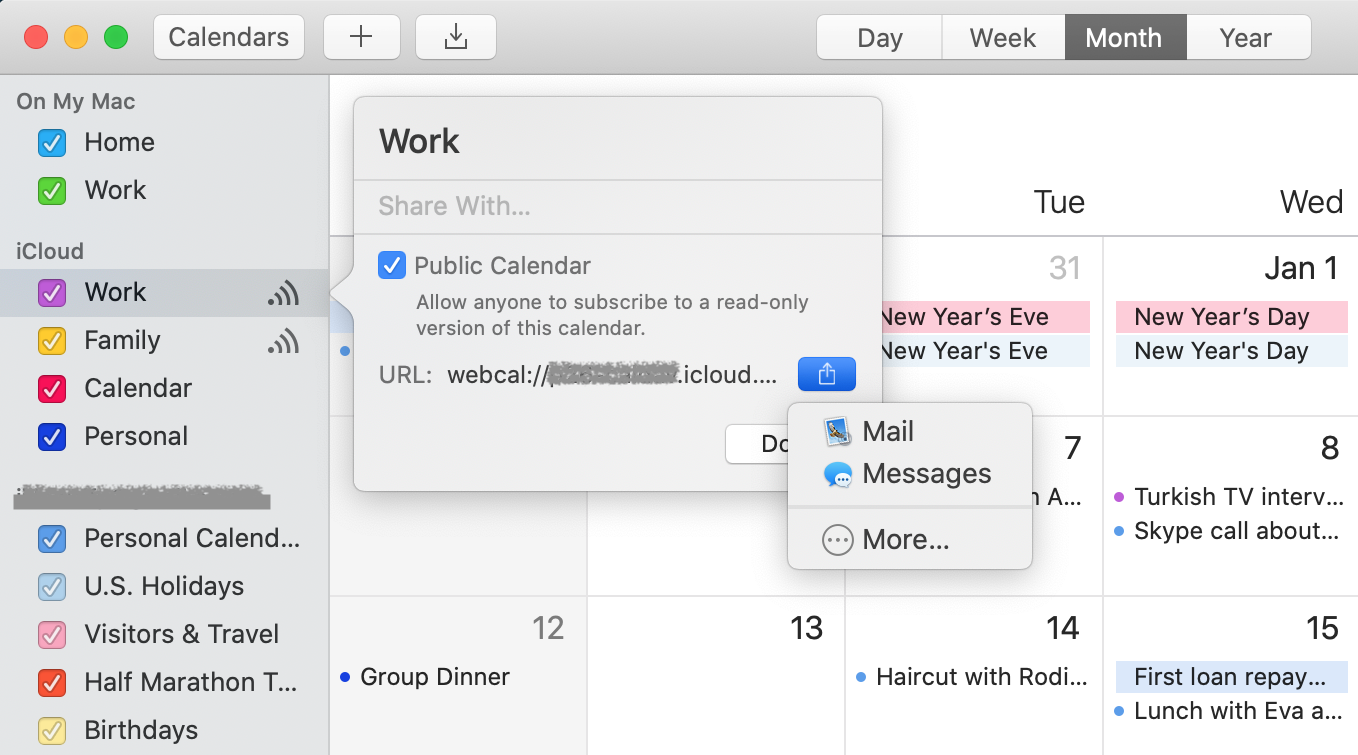
เลือกปฏิทินที่คุณต้องการแชร์ และบน Mac ให้คลิกที่ด้านขวาของชื่อปฏิทิน (หากคุณคลิกที่ชื่อโดยตรง คุณจะได้รับช่องแก้ไข) จากนั้นทำเครื่องหมายที่ช่องถัดจากเผยแพร่ คุณไม่จำเป็นต้องอยู่บน Mac คุณสามารถแชร์ปฏิทินจาก iPhone หรือ iPad ได้เช่นกัน
แอปสร้าง URL ที่คุณสามารถแชร์กับผู้คนได้ คุณสามารถคัดลอกและวาง URL หรือใช้ปุ่มแชร์เพื่อส่งให้ผู้อื่นด้วยวิธีอื่น หากคุณไม่เห็น URL ในทันที ให้ปิดหน้าต่างเล็กๆ นั้นแล้วเปิดใหม่อีกครั้ง ตอนนี้ควรปรากฏขึ้น
4. ไปที่ปฏิทินของคุณโดยไม่ต้องใช้อุปกรณ์ Apple
คุณจะทำอย่างไรถ้าคุณถูกแยกออกจากอุปกรณ์ Apple ด้วยเหตุผลบางประการ (สูญหาย ถูกขโมย ฯลฯ) และจำเป็นต้องดูรายละเอียดในปฏิทินของคุณ คุณรู้หรือไม่ว่าคุณสามารถเข้าสู่ระบบ iCloud.com และดูปฏิทินของคุณที่นั่นได้
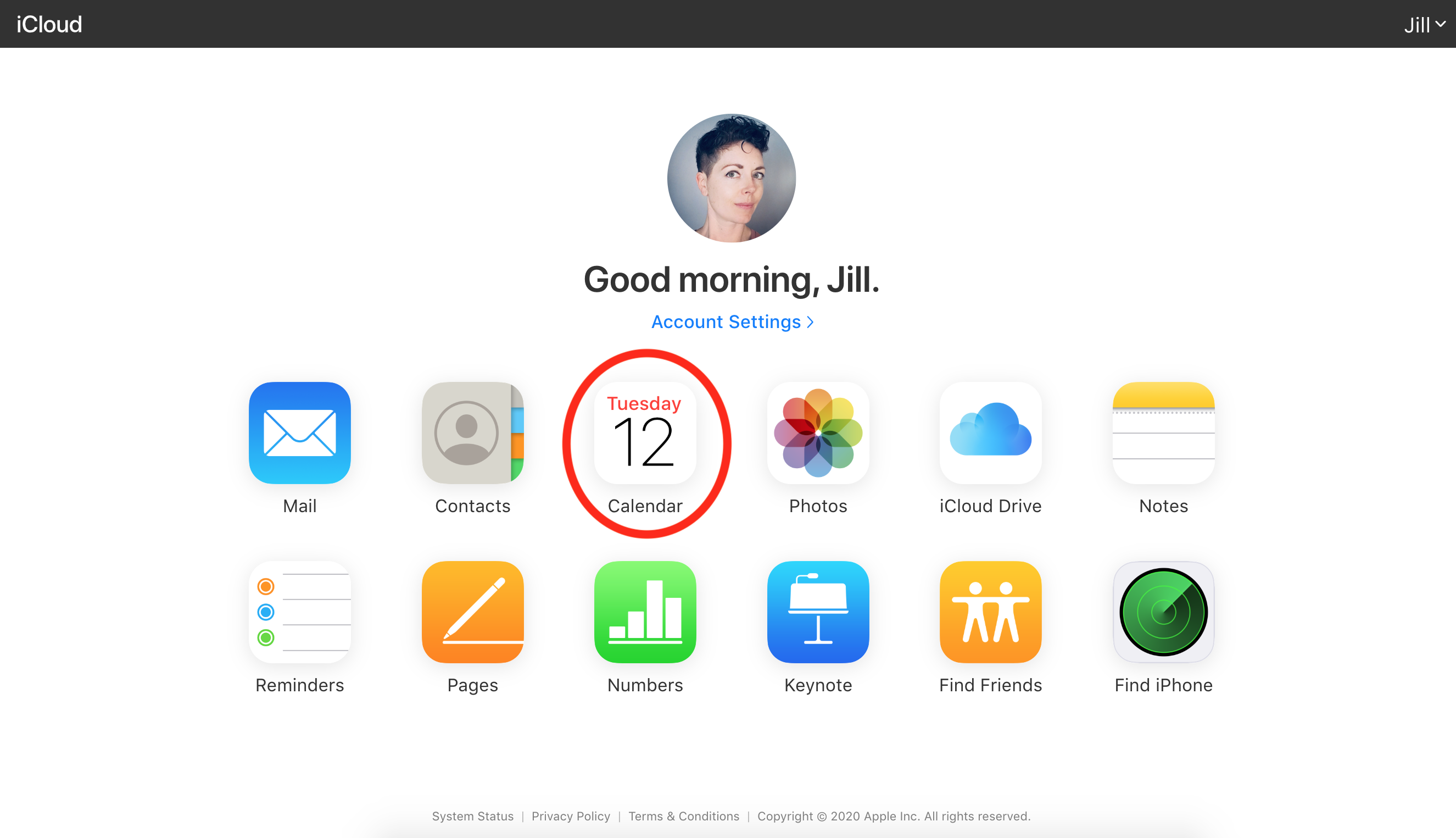
ใช้เว็บเบราว์เซอร์ใดก็ได้ ไปที่ iCloud.com และเข้าสู่ระบบโดยใช้ Apple หรือ iCloud ID ของคุณ สำหรับการเข้าถึงเว็บในการทำงาน Apple Calendar ของคุณต้องซิงค์กับ iCloud ตรวจสอบบน Mac หรืออุปกรณ์มือถือโดยไปที่การตั้งค่า > iCloud และตรวจสอบว่าเปิดใช้งานปฏิทินเพื่อซิงค์แล้ว
5. รับการแจ้งเตือนเมื่อจะออกและเส้นทาง
หากคุณเปิดบริการตำแหน่งและคุณได้เพิ่มที่อยู่ในกิจกรรมในปฏิทิน Apple ปฏิทินสามารถบอกคุณได้เมื่อถึงเวลาที่ต้องออกเดินทาง โดยอิงตามเส้นทางใน Apple Maps และการจราจรในปัจจุบัน นอกจากนี้ยังดึงคำแนะนำเหล่านั้นสำหรับคุณในเวลาที่เหมาะสม
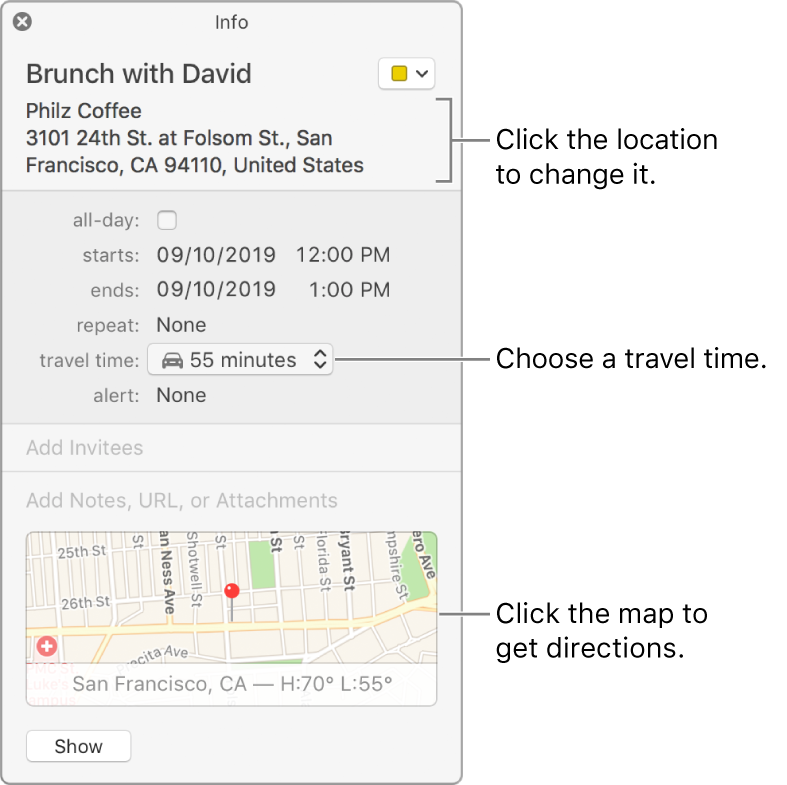
ในภาพ คุณจะเห็นแอประบุการเดินทางโดยรถยนต์ แทนที่จะเดิน ปั่นจักรยาน หรือใช้บริการขนส่งสาธารณะ ตัวเลือกเหล่านั้นอาจแตกต่างกันไปขึ้นอยู่กับตำแหน่งของคุณ หากคุณไม่เห็นตัวเลือกใดๆ แอพจะตั้งค่าเริ่มต้นเป็นการขับรถ

6. ดูกิจกรรมที่จะเกิดขึ้นและรับเส้นทางบน CarPlay
หนึ่งในคุณสมบัติใหม่ใน iOS 13 สำหรับ CarPlayis ซึ่งขณะนี้คุณสามารถดูรายละเอียดเกี่ยวกับกิจกรรมในปฏิทินที่จะเกิดขึ้นบนเส้นประ
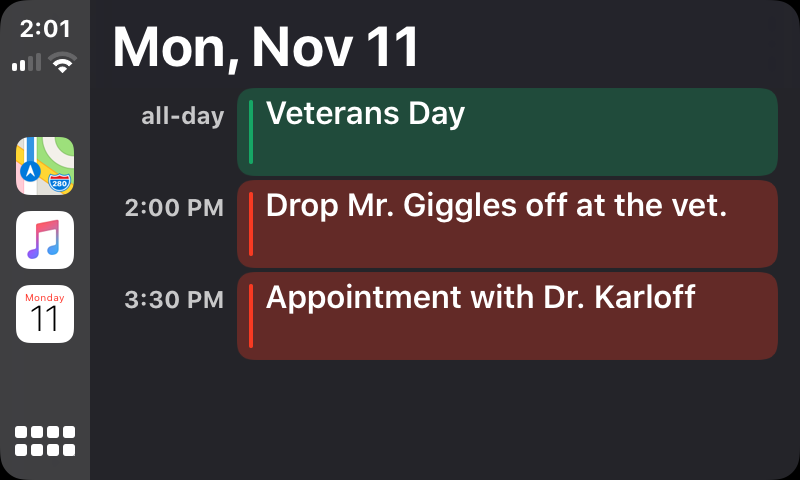
รวมอยู่ในรายละเอียดเหล่านั้นอาจเป็นเส้นทาง หากคุณได้เพิ่มที่อยู่ในกิจกรรมหรือการนัดหมายและเปิดบริการตำแหน่ง
แนะนำโดยบรรณาธิการของเรา
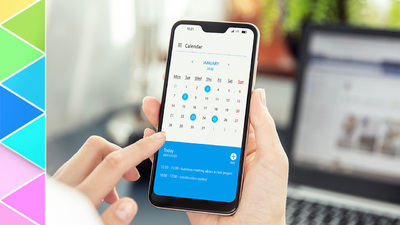

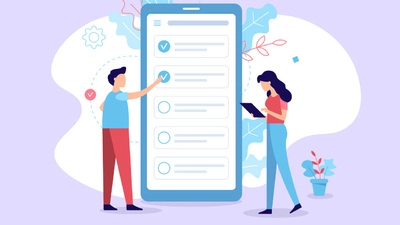
7. เปิดไฟล์โดยอัตโนมัติก่อนกิจกรรม
สมมติว่าคุณมีการประชุมประจำสัปดาห์ และคุณลืมไปเมื่อต้องกำหนดวาระและจดเป้าหมายสำหรับการประชุม เมื่อคุณสร้างการนัดหมายในปฏิทินสำหรับการประชุม คุณยังสามารถตั้งค่าตัวเตือนแบบกำหนดเองที่จะเปิดไฟล์ (เช่น แม่แบบวาระการประชุม) กี่นาทีก่อนการประชุมที่คุณเลือก
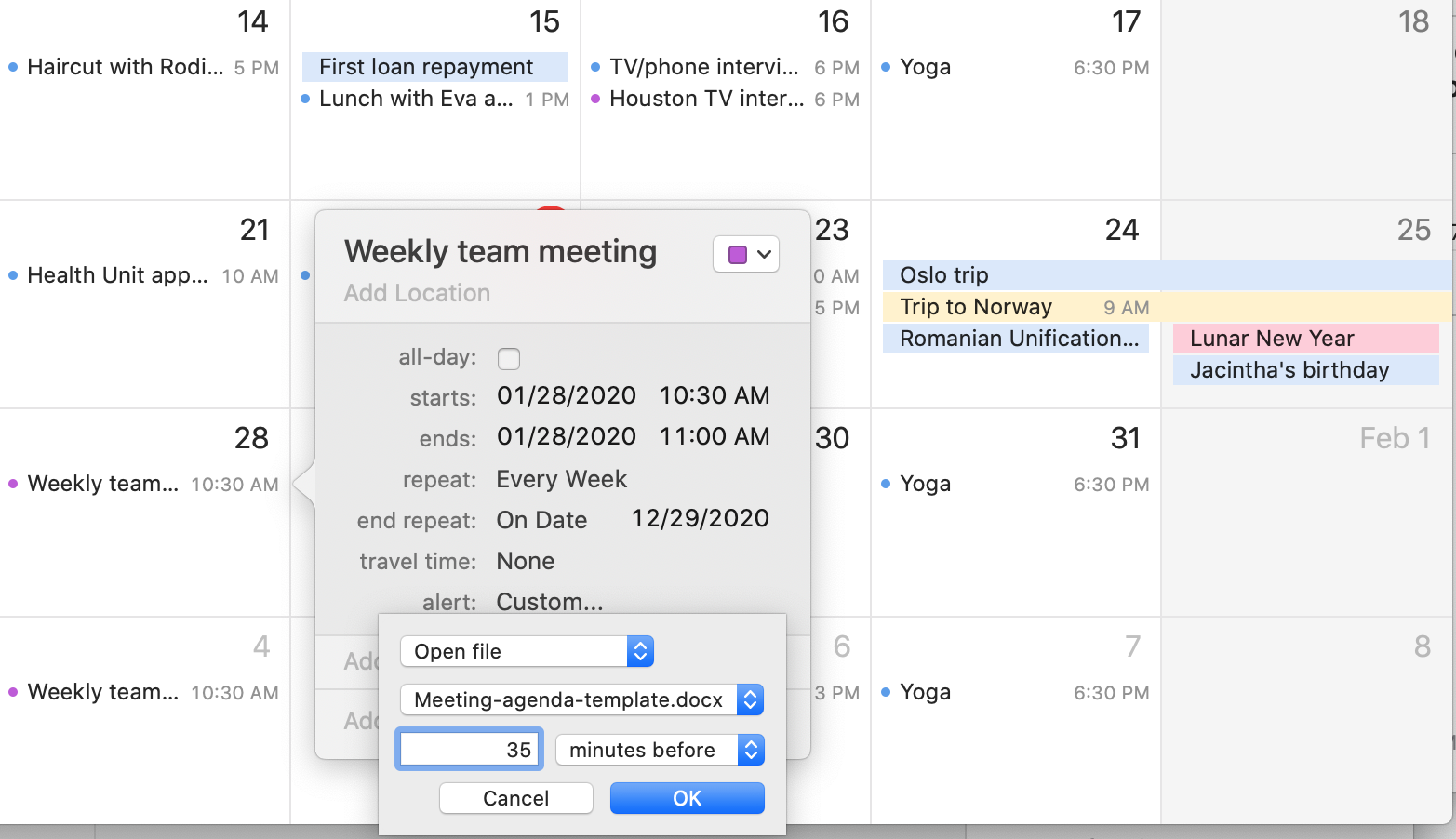
ในการตั้งค่าเคล็ดลับนี้ ให้เลือก ตัวเตือนแบบกำหนดเอง เมื่อตั้งค่าการนัดหมาย แล้วเลือก เปิดไฟล์ จากนั้นเลือกไฟล์ที่คุณต้องการเปิด อีกทางเลือกหนึ่งคือการส่งอีเมล เคล็ดลับนี้ใช้ได้ผลดีในการเตรียมตัวล่วงหน้าสำหรับการประชุม และยังสะดวกสำหรับการอัปเดตรายงานตามกำหนดการเป็นประจำ กำหนดเวลาในการสร้างใบแจ้งหนี้ และงานที่เกิดซ้ำอื่นๆ
8. สร้างและแก้ไขการนัดหมายแบบแฮนด์ฟรีด้วย Siri
ฉันแทบไม่เคยใช้ Siri เลย แต่ฉันซาบซึ้งใจที่มันมีประโยชน์สำหรับผู้ที่มีข้อจำกัดในการเคลื่อนไหวหรือคนที่มีมือเต็มอยู่เสมอ (พ่อแม่มือใหม่) ฉันต้องยอมรับว่าฉันรู้สึกประหลาดใจที่มันใช้งานได้ดีกับแอพปฏิทิน เมื่อคุณเปิดใช้งาน Siri คุณสามารถขอข้อมูลสรุปของการนัดหมายที่กำลังจะมาถึง รวมถึงการนัดหมายใหม่
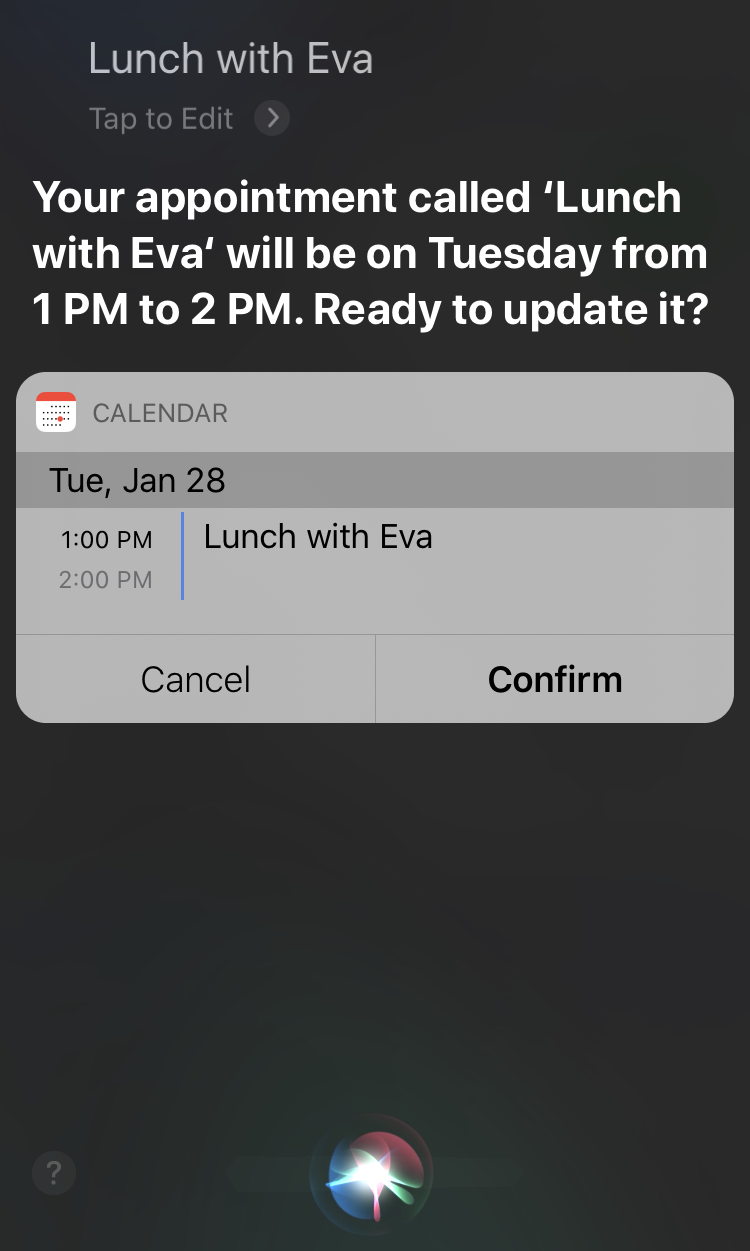
อย่างไรก็ตาม สิ่งที่น่าตกใจที่สุดคือรู้ตัวว่าสามารถแก้ไขการนัดหมายได้ ความสามารถในการแก้ไขการนัดหมายหรือการเตือนความจำที่มีอยู่เป็นช่องโหว่สำหรับผู้ช่วยเสียงคนอื่นๆ การพูดว่า "ฉันต้องการเปลี่ยนแปลงบางอย่างในปฏิทินของฉัน" ทำให้ Siri บอกฉันเกี่ยวกับการนัดหมายและสิ่งที่ฉันต้องการเปลี่ยนเกี่ยวกับเรื่องนี้ หากคุณจำเป็นต้องใช้ Siri มากกว่านี้ และเช่นฉัน ยังไม่ได้ลองใช้แอพปฏิทินเมื่อเร็วๆ นี้ คุณอาจจะประทับใจเหมือนฉัน
9. แสดงหรือซ่อนกิจกรรมตลอดทั้งวัน
ปฏิทินของคุณดูรกจนไม่ค่อยมีประสิทธิภาพหรือไม่? บางทีคุณอาจรู้อยู่แล้วว่าคุณสามารถดูและซ่อนปฏิทินแต่ละรายการได้ เช่น ปฏิทินงานและปฏิทินส่วนตัวเพื่อช่วยให้คุณโฟกัสได้ดีขึ้น คุณทราบหรือไม่ว่าคุณสามารถซ่อนหรือแสดงกิจกรรมตลอดทั้งวันได้ชั่วคราวด้วย
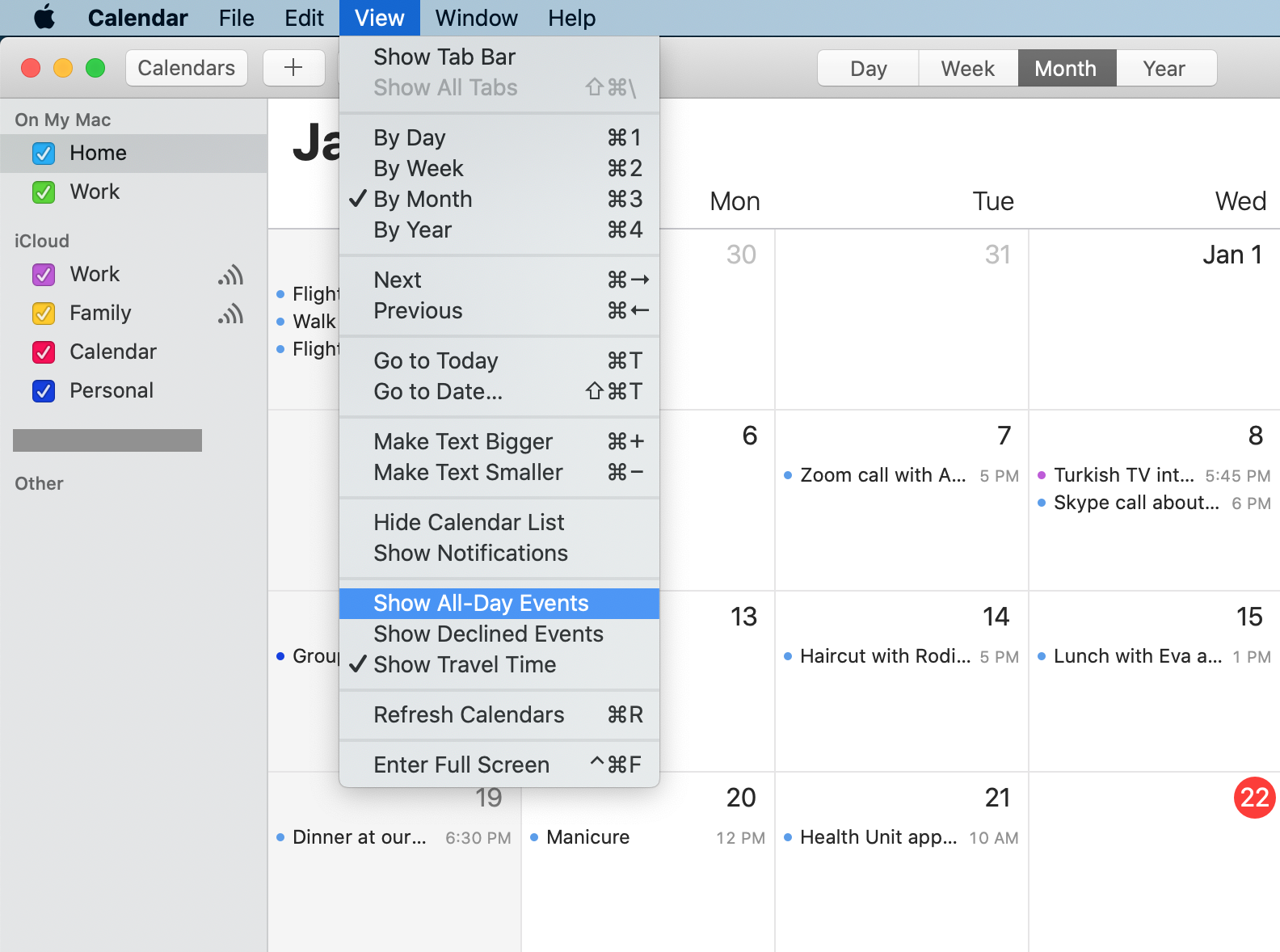
ในแอพ Mac ให้ไปที่แถบเมนูแล้วเลือกมุมมอง > แสดงกิจกรรมตลอดทั้งวัน หากคุณต้องการดู ตรวจสอบให้แน่ใจว่ามองเห็นเครื่องหมายถูก และในทางกลับกันเพื่อซ่อน
10. ดูกำหนดการจากมุมมองปี
บางครั้งการย่อและดูมุมมองประจำปีของปฏิทินจะช่วยได้มาก เช่น เมื่อคุณพยายามเลือกวันที่ล่วงหน้าสำหรับกิจกรรม เมื่อคุณดูทั้งปี คุณจะไม่สามารถดูรายละเอียดของกำหนดการในแต่ละวันได้ ด้วย Apple Calendar คุณสามารถดูได้ครั้งละหนึ่งวันเท่านั้น เพียงคลิกที่วันที่ใดก็ได้เพื่อดูสรุปสั้นๆ เกี่ยวกับกำหนดการในวันนั้น
