10 เคล็ดลับและคำแนะนำสำหรับ iPadOS 14
เผยแพร่แล้ว: 2022-01-29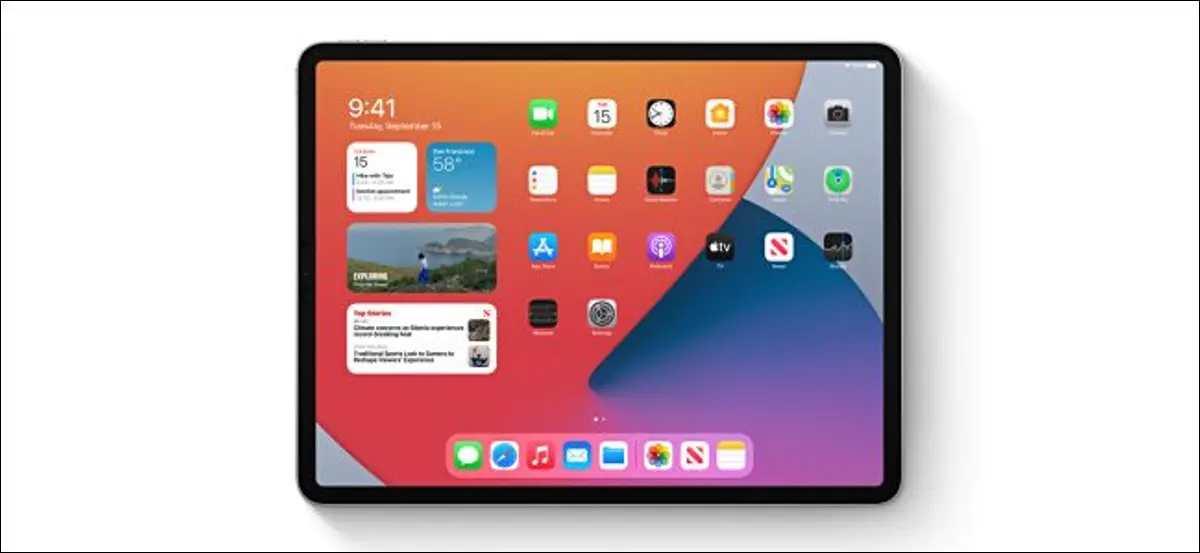
การอัปเดต iPadOS 14 ของ Apple สำหรับ iPad, iPad Air, iPad Mini และ iPad Pro ทำให้ iPad ใกล้ชิดกับ Mac มากขึ้นโดยไม่สูญเสียสิ่งที่ทำให้ iPad ไม่เหมือนใคร นี่คือคุณสมบัติที่คุณควรลองใช้บน iPadOS 14
วิดเจ็ตใหม่
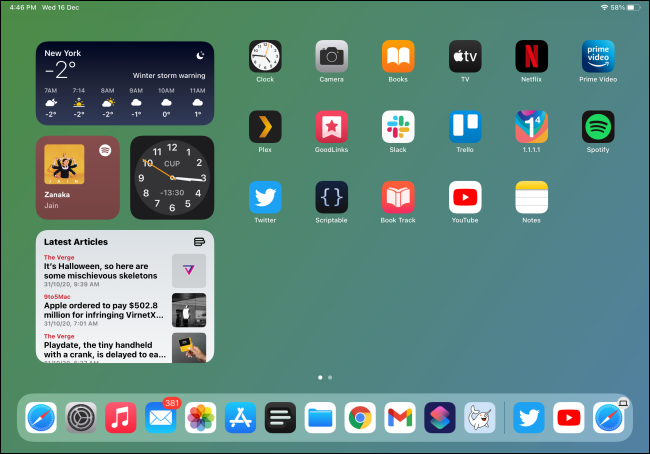
เลย์เอาต์วิดเจ็ตบนหน้าจอโฮมจะเหมือนกันใน iOS 14 แต่มีวิดเจ็ตใหม่ให้ลองดู หากต้องการเข้าถึง ให้ปัดไปทางขวาบนหน้าจอหลัก คุณยังสามารถปักหมุดไว้ที่แถบด้านข้างได้อีกด้วย
ขั้นตอนการเพิ่มวิดเจ็ตและประเภทต่าง ๆ นั้นแตกต่างกัน คุณสามารถเพิ่มวิดเจ็ตเดียวกันในเวอร์ชันขนาดเล็ก กลาง หรือใหญ่ได้แล้ว ในการเริ่มต้นใช้งาน เพียงแตะส่วนที่ว่างของหน้าจอหลักค้างไว้ แล้วแตะเครื่องหมายบวก (+)
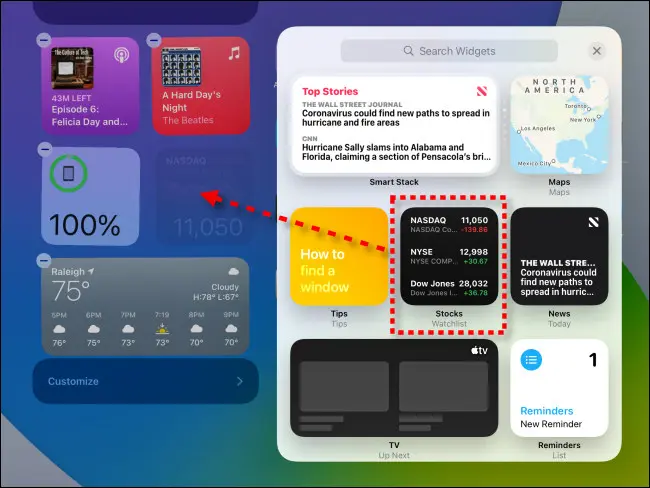
วิดเจ็ตที่คุณใช้บนหน้าจอโฮมของ iPhone สามารถเข้าถึงได้บน iPad ของคุณเช่นกัน คุณสามารถเริ่มต้นด้วยวิดเจ็ตที่ยอดเยี่ยม 10 รายการเหล่านี้
ที่เกี่ยวข้อง: 10 วิดเจ็ตหน้าจอหลักของ iPhone ที่ยอดเยี่ยมเพื่อให้คุณเริ่มต้น
ค้นหาสากล
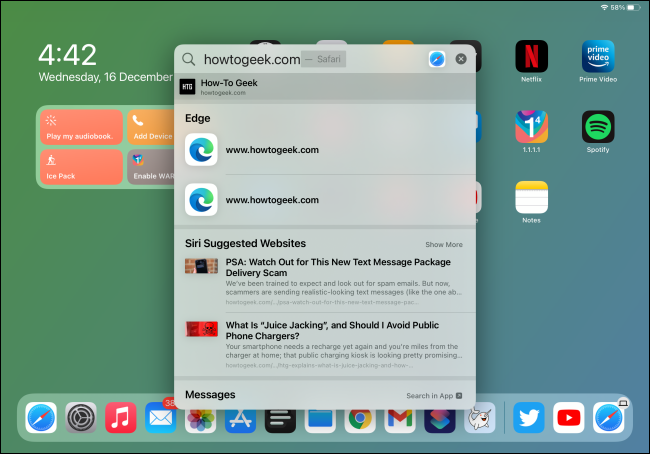
การออกแบบระบบปฏิบัติการด้วย iPadOS 14 นั้นสมบูรณ์แบบ ด้วยการค้นหาแบบสากลในสไตล์สปอตไลท์ iPad จึงมีพฤติกรรมเหมือน Mac มากขึ้น และในกรณีนี้ก็เป็นสิ่งที่ดี!
ตอนนี้ เมื่อใดก็ตามที่คุณกด Command+Space หรือปัดลงบนหน้าจอโฮม คุณจะเห็นแถบ Universal Search ใหม่
ที่นี่ คุณสามารถพิมพ์ค้นหาอะไรก็ได้ และมันจะค้นหาเว็บด้วย! ผลลัพธ์ของแอพจะถูกไฮไลท์ทันที—เพียงกด Enter เพื่อเปิด คุณสามารถทำเช่นเดียวกันกับเว็บไซต์ใดๆ ที่คุณเคยเยี่ยมชมก่อนหน้านี้
ที่เกี่ยวข้อง: วิธีเปิดแอป เว็บไซต์ และทางลัดจากการค้นหาบน iPhone และ iPad
เขียนในกล่องข้อความใด ๆ
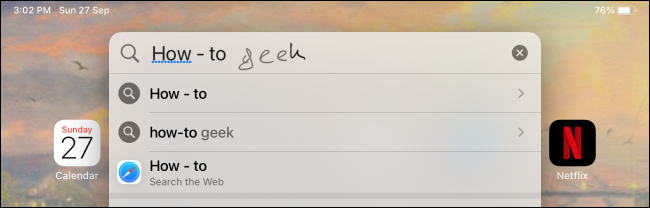
iPadOS 14 ยังนำ Apple Pencil มาสู่ระดับแนวหน้าอีกด้วย หากคุณเป็นแฟนตัวยงและชอบเขียนมากกว่าพิมพ์ คุณจะต้องชอบฟีเจอร์ Scribble ใหม่
ด้วยคุณสมบัตินี้ คุณสามารถเขียนในกล่องข้อความใดก็ได้ เพียงแตะกล่องข้อความด้วย Apple Pencil (ไม่ใช่นิ้วของคุณ) และไอคอนดินสอเล็กๆ จะปรากฏขึ้น เขียนสิ่งที่คุณต้องการ แล้วมันจะแปลงเป็นข้อความที่พิมพ์
คุณสามารถเลือกข้อความโดยวนรอบข้อความนั้น การลบสิ่งที่คุณเขียนนั้นง่ายพอๆ กับการเขียนลวกๆ สำหรับข้อมูลเพิ่มเติมเกี่ยวกับวิธีการปรับแต่งและใช้คุณสมบัติ Scribble โปรดดูคำแนะนำของเรา
ที่เกี่ยวข้อง: วิธีเขียนในกล่องข้อความโดยใช้ Apple Pencil บน iPad
คัดลอกข้อความที่เขียนด้วยลายมือ
หลังจากที่คุณเขียนข้อความด้วยลายมือแล้ว คุณยังสามารถคัดลอกและวางเป็นข้อความที่พิมพ์ผ่านแอพ Apple Notes
ในการทดลองใช้งาน ให้ไปที่บันทึกย่อที่เขียนด้วยลายมือ แล้วแตะสองครั้งที่คำเพื่อเลือก ลากส่วนที่เลือกเพื่อรวมข้อความที่เขียนด้วยลายมือทั้งหมด
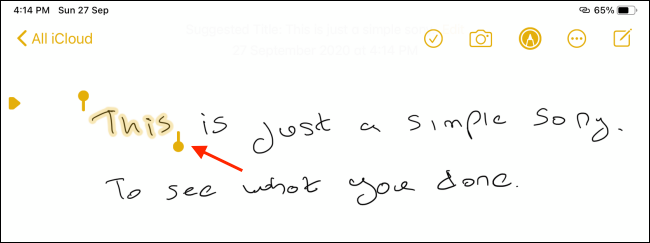
ในป๊อปอัป ให้แตะ "คัดลอกเป็นข้อความ" ตอนนี้คุณสามารถวางเป็นข้อความที่พิมพ์ในแอปใดก็ได้
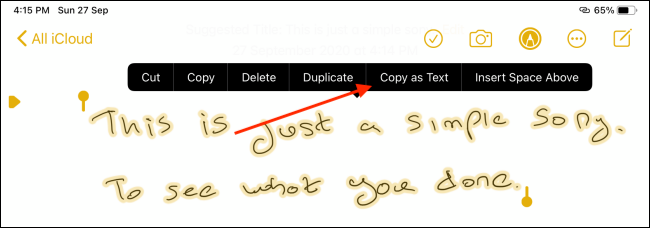
ที่เกี่ยวข้อง: วิธีคัดลอกและวางข้อความที่เขียนด้วยลายมือเป็นข้อความที่พิมพ์บน iPad
วาดรูปทรงที่สมบูรณ์แบบในแอพโน้ต
หากคุณเคยเขียนโน้ตด้วยลายมือในแอพโน้ต บางครั้งคุณจำเป็นต้องวาดรูปร่าง ไม่ว่าจะเป็นผังงานหรือชุดสี่เหลี่ยมจัตุรัส iPadOS 14 ให้คุณแปลงภาพวาดของคุณให้เป็นรูปร่างที่สมบูรณ์แบบได้
ในการทดลองใช้งาน ให้เปิดแอพโน้ต จากนั้นใช้ Apple Pencil หรือนิ้วของคุณเพื่อเลือกเครื่องมือปากกา ดินสอ หรือเครื่องมือเน้นข้อความ วาดรูปร่าง แล้วกด Apple Pencil หรือนิ้วของคุณที่ส่วนท้ายของรูปร่างค้างไว้สองสามวินาที
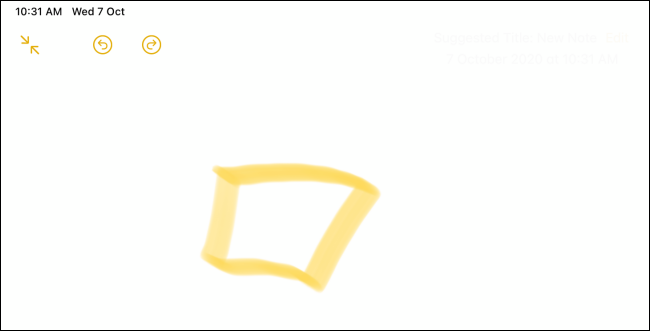
รูปที่คุณวาดจะเปลี่ยนเป็นรูปร่างที่สมบูรณ์แบบโดยอัตโนมัติ
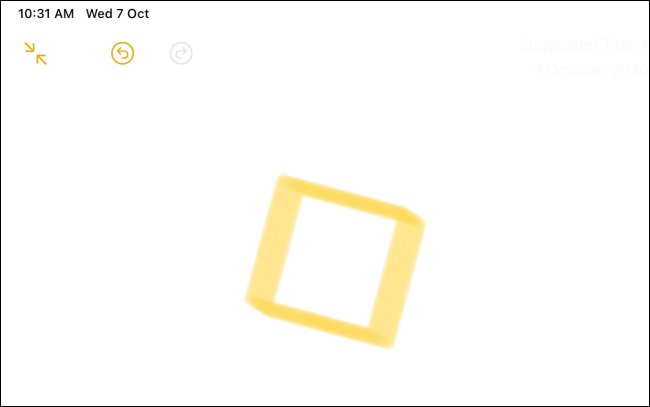
ที่เกี่ยวข้อง: วิธีการวาดรูปทรงที่สมบูรณ์แบบบน iPhone และ iPad
เรียนรู้การใช้แถบด้านข้างใหม่ในแอพ
iPadOS 14 ยังนำแถบด้านข้างที่ยุบได้และอินเทอร์เฟซผู้ใช้แบบสามบานหน้าต่างมาใช้กับแอพส่วนใหญ่ของ Apple แอพของบุคคลที่สามจำนวนมากเริ่มใช้งานเช่นกัน
แถบด้านข้างใหม่เปลี่ยนลักษณะการทำงานของแอพบางตัวอย่างมาก ตัวอย่างที่สำคัญคือแอปรูปภาพ ตอนนี้ คุณจะต้องใช้แถบด้านข้างเพื่อไปยังแท็บต่างๆ เรียกดูอัลบั้ม หรือดูสื่อประเภทต่างๆ
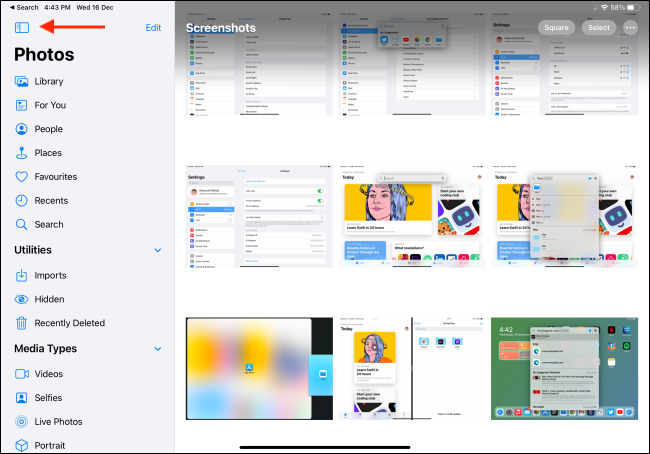
คุณสามารถแตะปุ่มแถบด้านข้างเพื่อยุบหรือขยายแถบด้านข้างได้ คุณยังสามารถแก้ไขแถบด้านข้าง และเพิ่มหรือเอาคุณสมบัติออกได้
ตัวอย่างที่ดีที่สุดของแถบด้านข้างที่ปรับแต่งได้คือในแอพไฟล์ แตะปุ่มเมนู แล้วแตะ "แก้ไขแถบด้านข้าง"
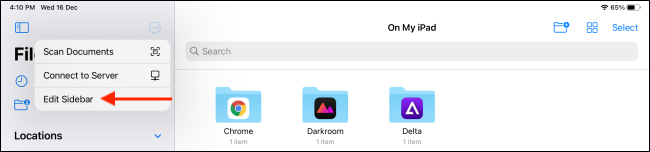
ที่นี่ คุณสามารถลบและจัดเรียง "รายการโปรด" และ "แท็ก" ใหม่ได้ในอินเทอร์เฟซเดียว

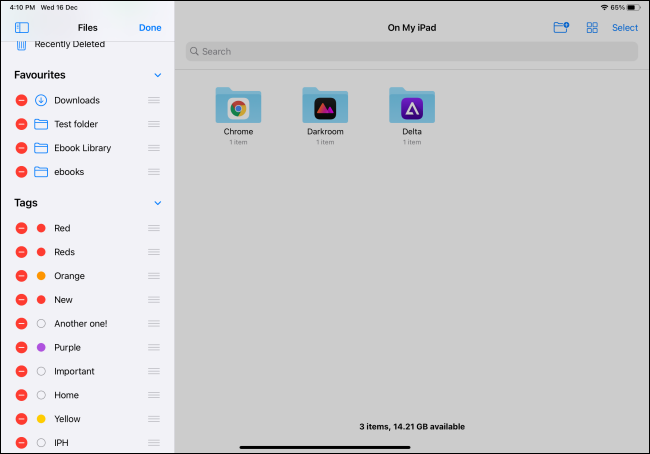
ตั้งค่าแอพเมลและเบราว์เซอร์เริ่มต้น
อีกวิธีหนึ่งที่ iPad กลายเป็นเหมือน Mac มากขึ้นคือตอนนี้คุณสามารถตั้งค่าแอพเริ่มต้นสำหรับไคลเอนต์เมลและเบราว์เซอร์ คุณตั้งค่า Google Chrome, Microsoft Edge, Firefox และอื่นๆ เป็นเบราว์เซอร์เริ่มต้นได้ คุณยังเปลี่ยนโปรแกรมรับส่งเมลเริ่มต้นเป็นตัวเลือกของบริษัทอื่นได้ เช่น Spark, Gmail, Outlook และอื่นๆ
หลังจากที่คุณเปลี่ยนเบราว์เซอร์เริ่มต้น ลิงก์ใดๆ ที่คุณแตะในแอปใดๆ จะเปิดขึ้นโดยตรงในเบราว์เซอร์นั้นแทน Safari
หากต้องการเปลี่ยนเบราว์เซอร์เริ่มต้นหรือโปรแกรมรับส่งเมล ให้เปิดแอปการตั้งค่า แล้วไปที่แอปที่คุณต้องการเปลี่ยน
แตะ "แอปเบราว์เซอร์เริ่มต้น" หรือ "แอปอีเมลเริ่มต้น" ขึ้นอยู่กับแอปที่คุณต้องการเปลี่ยน
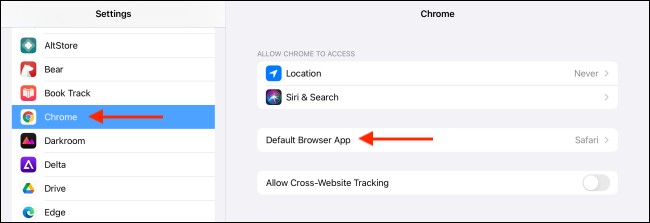
เลือกแอพที่คุณต้องการใช้จากรายการ
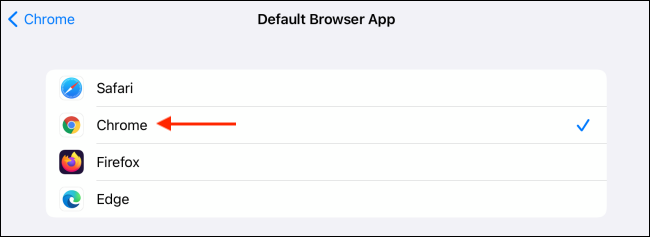
แค่นั้นแหละ! ตอนนี้คุณได้ตั้งค่าแอปของบุคคลที่สามเป็นแอปอีเมลหรือเบราว์เซอร์เริ่มต้นแล้ว
ที่เกี่ยวข้อง: วิธีเปลี่ยนเบราว์เซอร์เริ่มต้นของคุณบน iPhone และ iPad
เปิดการค้นหาสากลจากทุกที่ด้วย AssistiveTouch
จะทำอย่างไรถ้าคุณต้องการเข้าถึง Universal Search จากภายในแอป แต่คุณไม่ได้ติดตั้งแป้นพิมพ์ไว้ คุณแก้ปัญหานี้ได้โดยใช้ฟีเจอร์ AssistiveTouch
AssistiveTouch เพิ่มปุ่มโฮมซอฟต์แวร์แบบลอยไปยังหน้าจอ iPad จากนั้นคุณสามารถกำหนดปุ่มลัดแบบแตะครั้งเดียว สองครั้ง หรือสามครั้งให้กับปุ่ม AssistiveTouch เราแนะนำให้เพิ่ม Spotlight เป็นท่าทางสัมผัสสองครั้ง จากนั้น คุณสามารถแตะสองครั้งที่ปุ่ม AssistiveTouch ได้ทุกเมื่อเพื่อเปิด Universal Search
ในการตั้งค่านี้ ให้เปิดแอปการตั้งค่าบน iPad ของคุณ และไปที่การช่วยการเข้าถึง > แตะ > AssistiveTouch สลับเปิด "AssistiveTouch" ที่ด้านบนของเมนู จากนั้นเลือก "แตะสองครั้ง"
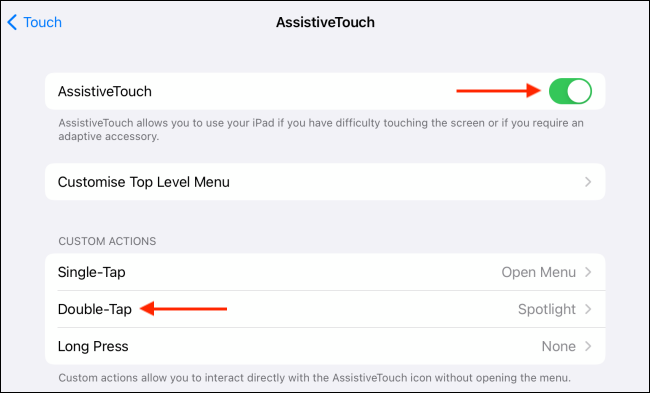
ที่นี่แตะ "สปอตไลท์"
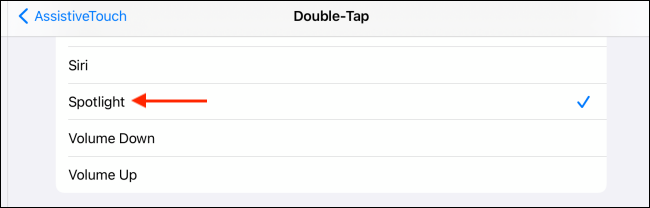
ตอนนี้ เมื่อใดก็ตามที่คุณแตะสองครั้งที่ปุ่ม AssistiveTouch เมนู Universal Search แบบลอยตัวจะปรากฏขึ้นเหนือแอปใดๆ ที่คุณใช้อยู่
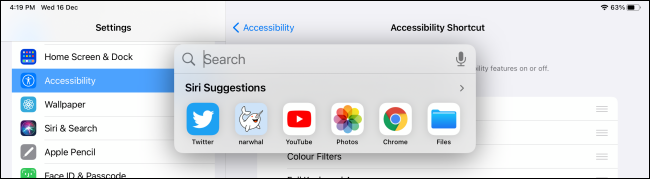
เปิดแอปอย่างรวดเร็วใน Split View ด้วย Universal Search
นอกจากความสะดวกแล้ว คุณลักษณะการค้นหาสากลแบบลอยยังให้ประโยชน์อีกประการหนึ่งอีกด้วย เนื่องจากจะเปิดทับแอปใดๆ ที่คุณใช้อยู่ คุณจึงสามารถใช้ Universal Search เพื่อค้นหาและเพิ่มแอปใน Split View ได้
คุณไม่จำเป็นต้องใช้ Dock หรือไปที่หน้าจอโฮมเพื่อเพิ่มแอพใน Split View วิธีนี้ใช้ได้ผลดีที่สุดหากคุณใช้ iPad กับแป้นพิมพ์ อย่างไรก็ตาม ตามที่เราได้อธิบายไว้ข้างต้น คุณสามารถใช้ AssistiveTouch เพื่อเปิด Universal Search ด้วยท่าทางสัมผัสได้
ในการเริ่มต้น ให้เปิดแอปแรกที่คุณต้องการเพิ่มใน Split View กด Command+Space หรือใช้ AssistiveTouch เพื่อเปิด Universal Search จากนั้นพิมพ์ชื่อแอปที่สองที่คุณต้องการเพิ่มใน Split View
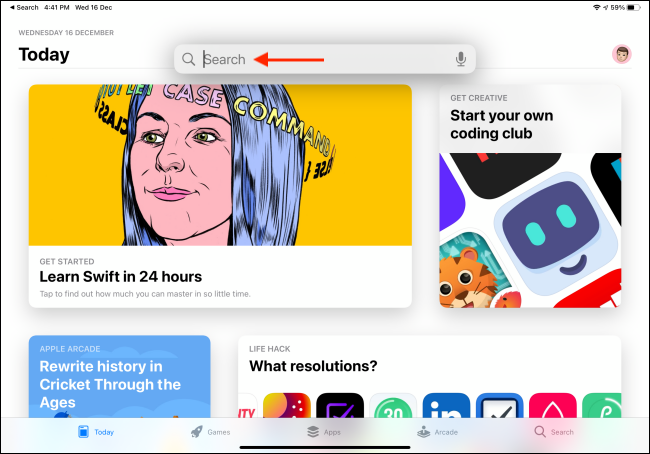
เมื่อแอปปรากฏในผลการค้นหา ให้แตะไอคอนของแอปค้างไว้เพื่อรับแอป
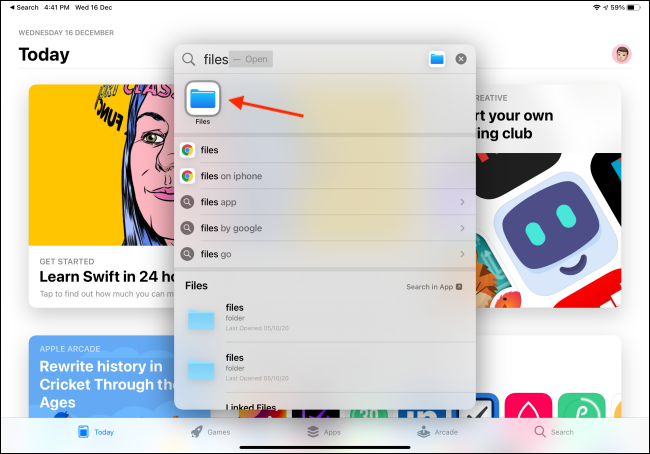
จากนั้นเพียงลากไปที่ขอบขวาของหน้าจอ iPad แล้วปล่อยเพื่อเพิ่มแอปใน Split View
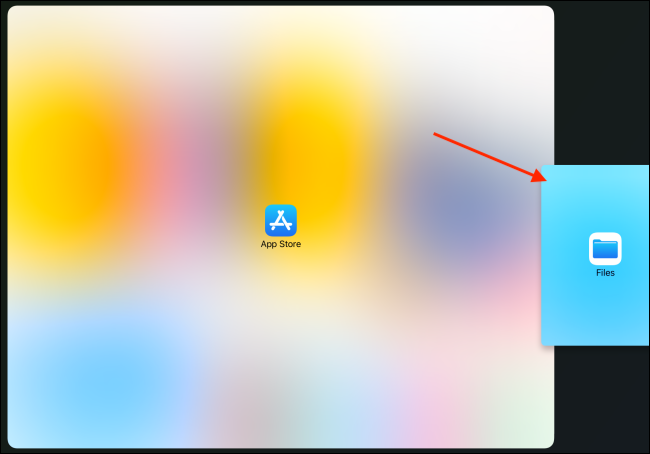
ตอนนี้คุณเปิดแอปสองแอปใน Split View ได้แล้ว เมื่อเสร็จแล้ว ให้ออกจาก Split View ตามปกติ
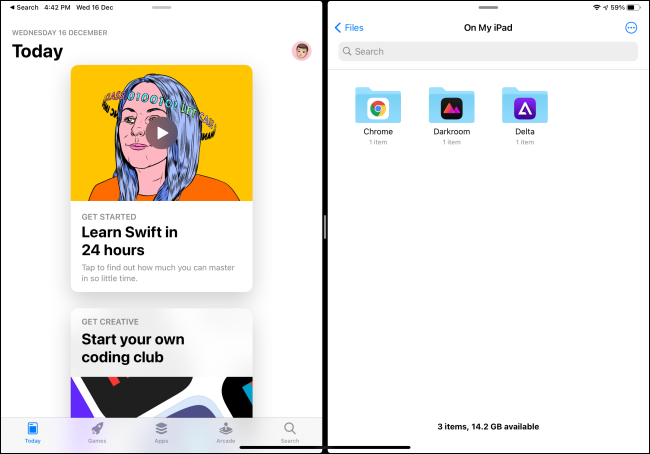
ปิดใช้งานที่อยู่ส่วนตัวสำหรับเครือข่าย Wi-Fi
iPadOS 14 มีคุณสมบัติความปลอดภัยใหม่ที่เรียกว่าการเข้าถึงแบบส่วนตัวสำหรับเครือข่าย Wi-Fi มันสร้างที่อยู่ MAC แบบสุ่มทุกครั้งที่คุณเชื่อมต่อกับเครือข่าย Wi-Fi โดยปกติที่อยู่ MAC จะถูกผูกไว้กับอุปกรณ์ บริษัทและเว็บไซต์ยังใช้เพื่อติดตามคุณบนอินเทอร์เน็ต
ที่อยู่ MAC แบบสุ่มจะช่วยเพิ่มความเป็นส่วนตัวของคุณทุกครั้งที่คุณเชื่อมต่อกับเครือข่าย Wi-Fi สาธารณะ แต่อาจเป็นปัญหาสำหรับบางคน ตัวอย่างเช่น หากเครือข่ายที่บ้านหรือที่ทำงานของคุณใช้การกรองที่อยู่ MAC ระบบอาจขอให้คุณปิดใช้งานคุณลักษณะนี้ ซึ่งสามารถทำได้ตามเครือข่าย
หากต้องการเปิดหรือปิดใช้งานตัวเลือกนี้ ให้เปิดการตั้งค่าบน iPad ของคุณและไปที่ส่วน Wi-Fi แตะปุ่มข้อมูล (i) ข้างเครือข่าย Wi-Fi ที่คุณเชื่อมต่ออยู่
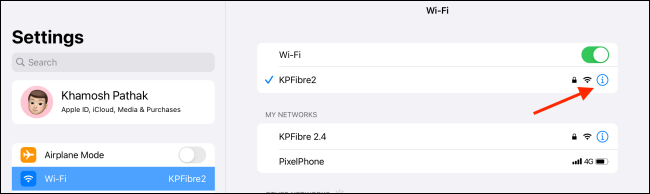
สลับเปิดหรือปิดตัวเลือก "ที่อยู่ส่วนตัว" แตะ "เข้าร่วมอีกครั้ง" ในป๊อปอัปเพื่อดำเนินการให้เสร็จสิ้น
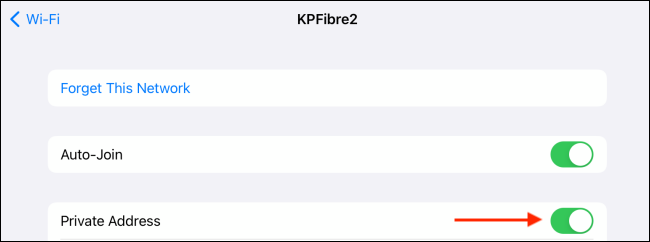
ที่เกี่ยวข้อง: วิธีปิดการใช้งานที่อยู่ MAC ของ Wi-Fi ส่วนตัวบน iPhone และ iPad
แม้ว่าจะไม่ใช่คุณสมบัติใหม่บน iPadOS 14 แต่การรองรับเมาส์และแทร็คแพดพร้อมให้ใช้งานแล้วบน iPads ทุกเครื่องในขณะนี้ เป็นวิธีที่มีประสิทธิภาพในการทำสิ่งต่างๆ ได้มากขึ้นบน iPad ของคุณ ตรวจสอบสิ่งที่คุณทำได้ทั้งหมดที่นี่
ที่เกี่ยวข้อง: ทุกสิ่งที่คุณจำเป็นต้องรู้เกี่ยวกับเมาส์ iPad ใหม่และเคอร์เซอร์แทร็กแพด
