10 สิ่งที่คุณไม่รู้ว่าคุณสามารถทำได้ใน Apple Messages
เผยแพร่แล้ว: 2023-01-03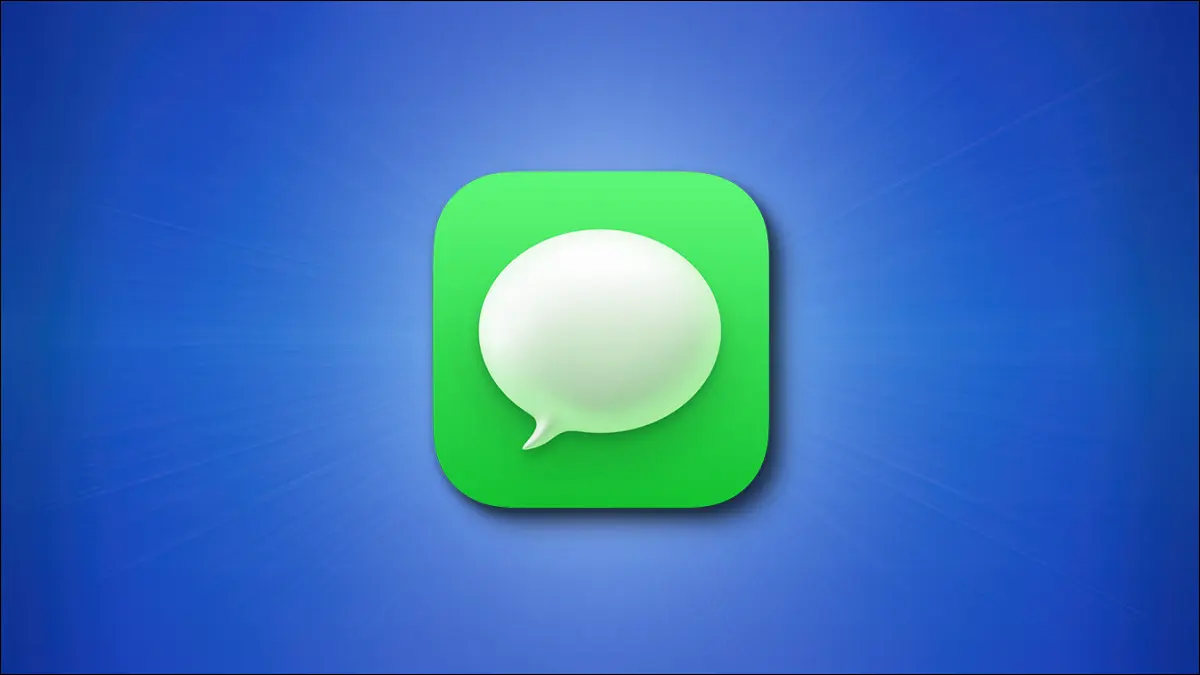
Apple Messages ดูเหมือนว่าจะได้รับคุณสมบัติใหม่หรือที่ได้รับการปรับปรุงใน iOS, iPadOS และ macOS ทุกรุ่น ความถี่ของการเพิ่มทำให้พลาดได้ง่าย ดังนั้นนี่คือคุณลักษณะหลายอย่างที่คุณอาจมองข้ามไป
หมายเหตุ: คุณสมบัติทั้งหมดใช้งานได้เมื่อส่งข้อความถึงผู้ใช้ Apple ด้วย iMessage คุณลักษณะบางอย่างเข้ากันได้กับอุปกรณ์ประเภทอื่นๆ เช่น โทรศัพท์ Android แต่อาจปรากฏหรือทำงานแตกต่างกันเล็กน้อย
แก้ไขข้อความที่ส่งล่าสุด
ยกเลิกการส่งข้อความล่าสุด
ใช้การตอบกลับแบบอินไลน์เพื่อจัดระเบียบการตอบกลับ
ติดตามเที่ยวบินและแพ็คเกจ
แทนที่คำด้วยอิโมจิ
ใช้การกล่าวถึงเพื่อดึงดูดความสนใจ
เขียนด้วยลายมือหรือร่างข้อความ
กรองข้อความ
Tapback เพื่อตอบสนองอย่างรวดเร็ว
ส่งบับเบิลหรือเอฟเฟกต์หน้าจอ
แก้ไขข้อความที่ส่งล่าสุด
ใหม่ใน iOS 16, iPadOS 16 และ macOS Ventura คุณสามารถแก้ไขข้อความได้นานถึง 15 นาทีหลังจากที่คุณส่ง
ที่เกี่ยวข้อง: วิธียกเลิกการส่งหรือแก้ไข iMessage บน iPhone, iPad และ Mac
บน iPhone และ iPad ให้แตะฟองข้อความที่ส่งค้างไว้ หรือบน Mac ให้คลิกขวา เลือก “แก้ไข” ทำการเปลี่ยนแปลงในช่องข้อความที่ปรากฏขึ้น และกดเครื่องหมายถูกเพื่อบันทึกการเปลี่ยนแปลง
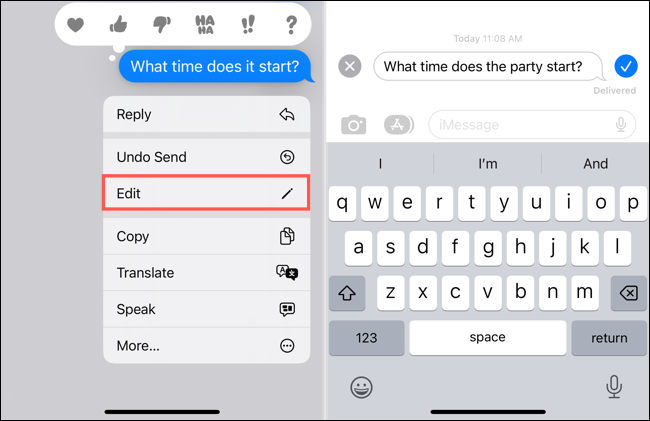
ผู้รับของคุณจะเห็นตัวบ่งชี้ที่แก้ไขแล้วด้านล่างข้อความที่สามารถเลือกดูข้อความต้นฉบับได้
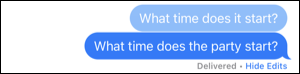
ยกเลิกการส่งข้อความล่าสุด
นอกเหนือจากคุณสมบัติแก้ไขข้างต้นแล้ว Apple ยังแนะนำความสามารถในการยกเลิกการส่งข้อความ ซึ่งคล้ายกับการเรียกคืนอีเมลใน Outlook หรือ Gmail คุณสามารถยกเลิกการส่งข้อความได้นานถึงสองนาทีหลังจากที่คุณส่ง
บน iPhone และ iPad ให้แตะฟองข้อความที่ส่งค้างไว้ หรือบน Mac ให้คลิกขวา เลือก “ยกเลิกการส่ง” จากนั้นคุณจะเห็นข้อความหายไปในควัน
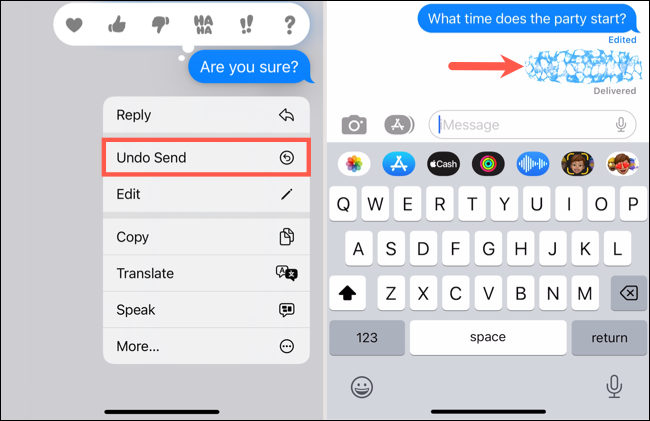
โปรดทราบว่าผู้รับของคุณอาจเห็นข้อความก่อนที่คุณจะยกเลิกการส่ง อย่างไรก็ตาม มันหายไปจากการสนทนา
ใช้การตอบกลับแบบอินไลน์เพื่อจัดระเบียบการตอบกลับ
ฟีเจอร์หนึ่งที่สามารถช่วยจัดระเบียบคำตอบของคุณคือการตอบกลับแบบอินไลน์ สิ่งนี้มีประโยชน์เมื่อคุณส่งข้อความไปมาอย่างรวดเร็วและต้องการทำให้ชัดเจนว่าคุณกำลังตอบกลับข้อความใดในการสนทนา
ที่เกี่ยวข้อง: วิธีใช้การตอบกลับแบบอินไลน์ในข้อความบน iPhone และ iPad
บน iPhone และ iPad ให้แตะฟองข้อความที่ส่งค้างไว้ หรือบน Mac ให้คลิกขวา เลือก “ตอบกลับ” คุณจะเห็นข้อความที่คุณต้องการตอบกลับด้านหน้าและตรงกลางโดยข้อความที่เหลือจะเบลอ ป้อนการตอบกลับของคุณในช่องข้อความและส่งตามปกติ
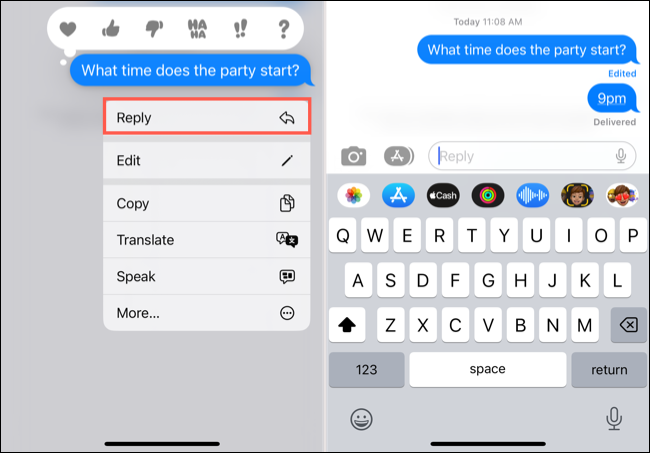
จากนั้นคุณและผู้รับจะเห็นบรรทัดที่เชื่อมต่อการตอบกลับข้อความในการสนทนาหลัก เลือกลิงก์ตอบกลับหรือตอบกลับด้านล่างข้อความเพื่อดู "การสนทนาด้านข้าง" ทั้งหมดโดยที่ส่วนที่เหลือเบลอ
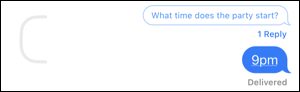
ติดตามเที่ยวบินและแพ็คเกจ
หากคุณได้รับข้อความพร้อมหมายเลขเที่ยวบินของผู้เดินทางหรือหมายเลขติดตามพัสดุ คุณสามารถรับสถานะของแต่ละรายการได้โดยตรงในแอพ Messages
บน iPhone และ iPad ให้แตะหมายเลขนั้น หรือบน Mac เพียงคลิกที่หมายเลขนั้น สำหรับเที่ยวบิน ให้เลือก “Preview Flight” และสำหรับแพ็คเกจ ให้เลือก “Track Shipment”
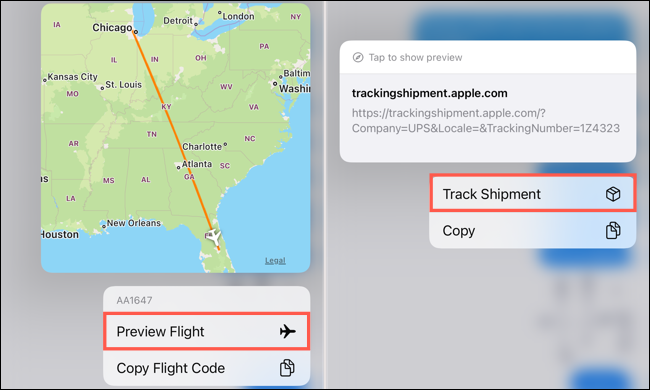
จากนั้นคุณจะเห็นหน้าต่างป๊อปอัปขนาดเล็กหรือหน้าต่างแยกต่างหากเปิดแสดงสถานะของเที่ยวบินหรือแพ็คเกจ คุณยังสามารถรับรายละเอียดเพิ่มเติมที่มี เช่น เวลาออกเดินทางและเวลาถึง หรือตำแหน่งปัจจุบันของพัสดุ
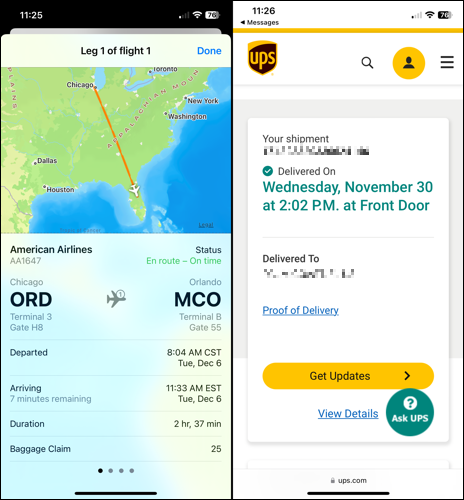
แทนที่คำด้วยอิโมจิ
คุณอาจสังเกตเห็นว่าเมื่อคุณพิมพ์คำบางคำในช่องข้อความบน iPhone หรือ iPad คุณจะมีโอกาสปรากฏเป็นอีโมจิ แต่คุณสามารถทำได้หลังจากพิมพ์ข้อความทั้งหมดสำหรับคำที่มีอีโมจิ
ที่เกี่ยวข้อง: วิธีเลือก Emoji อย่างรวดเร็วในข้อความบน iPhone หรือ iPad
บน iPhone หรือ iPad ให้ป้อนข้อความในช่องข้อความ แต่อย่าเพิ่งส่ง ให้เปิดแป้นพิมพ์ Emoji โดยใช้ไอคอนที่ด้านล่างซ้ายแทน
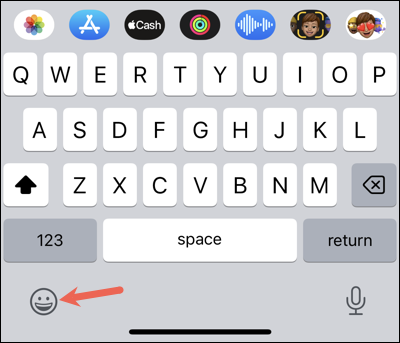
คุณจะเห็นคำในข้อความที่มีการเน้นอีโมจิที่ตรงกัน แตะคำที่ไฮไลต์เพื่อแทนที่ด้วยอิโมจิ สำหรับบางคำ คุณอาจเห็นตัวเลือกต่างๆ ที่คุณสามารถเลือกได้จากด้านบนคำนั้นโดยตรง
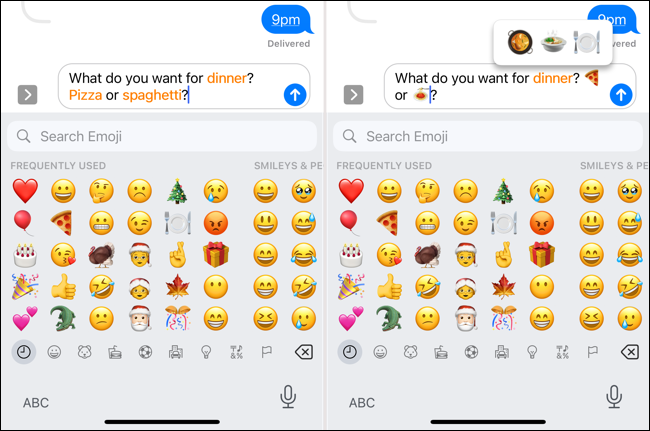

ใช้การกล่าวถึงเพื่อดึงดูดความสนใจ
แม้ว่าคุณลักษณะนี้จะทำงานในการสนทนาแบบตัวต่อตัว แต่ก็มีประโยชน์อย่างยิ่งในข้อความกลุ่ม คุณสามารถพูดถึงบุคคลในข้อความซึ่งจะเป็นตัวหนาชื่อของพวกเขาและส่งการแจ้งเตือน
บน iPhone, iPad หรือ Mac ให้เริ่มป้อนชื่อผู้ติดต่อแล้วเลือกจากตัวเลือกที่ปรากฏ หรือพิมพ์สัญลักษณ์ @ (At) ตามด้วยชื่อ
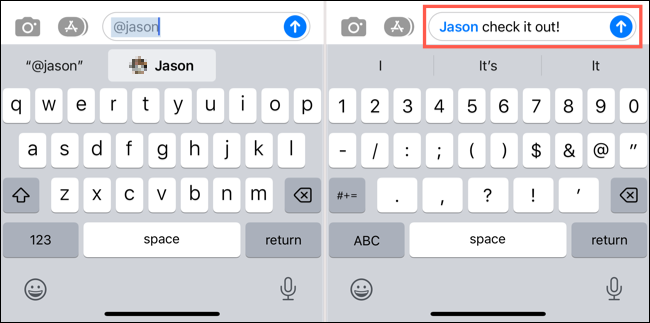
ผู้รับของคุณเห็นว่าชื่อของพวกเขาดีและกล้าที่จะเรียกความสนใจ
หมายเหตุ: คุณสามารถควบคุมการแจ้งเตือนสำหรับการกล่าวถึงใน Messages บน iPhone และ iPad ให้ไปที่การตั้งค่า > ข้อความ แล้วใช้สลับแจ้งเตือนฉัน บน Mac ให้ไปที่ข้อความ > การตั้งค่า > ทั่วไป และใช้กล่องกาเครื่องหมายสำหรับแจ้งเตือนฉันเมื่อชื่อของฉันถูกกล่าวถึง
ที่เกี่ยวข้อง: 10 คุณสมบัติ Mac ที่ซ่อนอยู่ที่คุณควรใช้
เขียนด้วยลายมือหรือร่างข้อความ
หากคุณต้องการลองอะไรที่แตกต่างออกไปเล็กน้อยกับข้อความถัดไป ลองเขียนด้วยลายมือหรือวาดภาพดูไหม คุณสามารถทำได้บน iPhone และ iPad และใช้เวลาเพียงไม่กี่นาทีในการทำให้ข้อความของคุณพิเศษ
บน iPhone ให้หันอุปกรณ์ของคุณไปด้านข้างเพื่อให้คุณอยู่ในมุมมองแนวนอน บน iPad คุณสามารถใช้มุมมองใดก็ได้ เลือกไอคอนขีดเขียนที่ด้านล่างขวาของแป้นพิมพ์
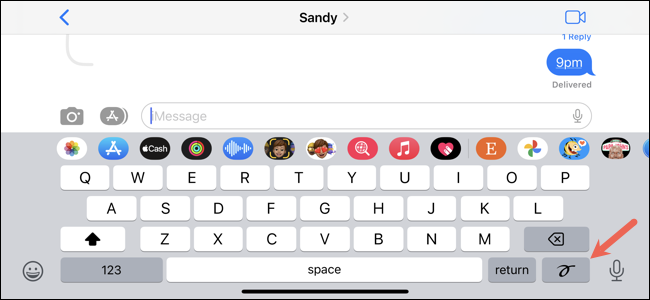
คุณจะเห็นผืนผ้าใบว่างปรากฏขึ้นเพื่อให้คุณเขียนหรือวาดโดยใช้นิ้วของคุณ (หรือ Apple Pencil บน iPad) คุณยังสามารถดูภาพวาดล่าสุดและคำแนะนำที่คุณสามารถเลือกได้จากด้านล่าง เพิ่มข้อความของคุณแล้วแตะ "เสร็จสิ้น"
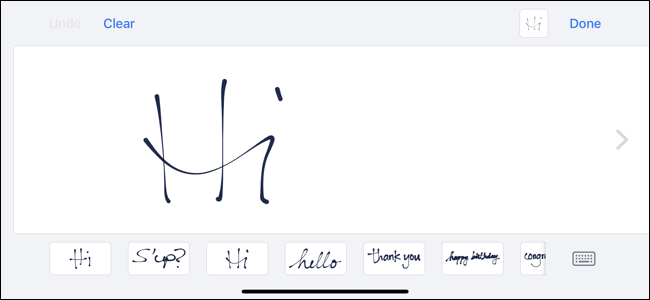
จากนั้นคุณจะเห็นลายมือหรือภาพร่างของคุณในช่องข้อความ เพียงส่งเหมือนข้อความอื่นๆ
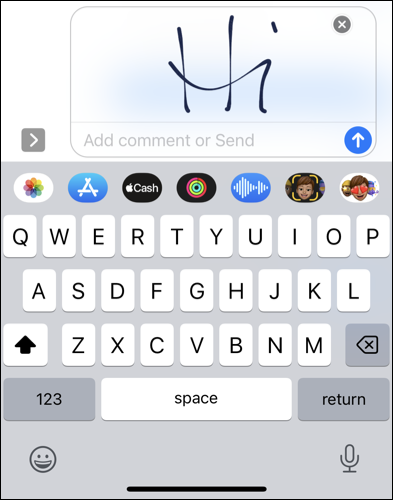
กรองข้อความ
หากต้องการดูข้อความที่ยังไม่ได้อ่าน ข้อความจากผู้ส่งที่รู้จักหรือไม่รู้จัก หรือข้อความที่คุณเพิ่งลบอย่างรวดเร็ว คุณสามารถใช้ตัวกรองด้วยการแตะหรือคลิก
ที่เกี่ยวข้อง: วิธีซ่อนข้อความสแปมจากผู้ส่งที่ไม่รู้จักบน iPhone
บน iPhone และ iPad ให้แตะลูกศรตัวกรองที่ด้านบนซ้ายของหน้าจอข้อความหลักของคุณ จากนั้น เลือกตัวเลือกเพื่อกรองตามและดูผลลัพธ์ของคุณ
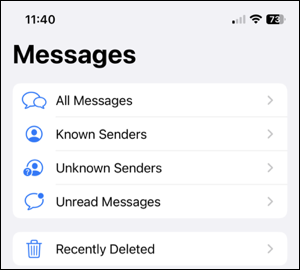
บน Mac เลือก “ดู” ในแถบเมนู จากนั้น เลือกตัวกรองที่คุณต้องการใช้เพื่อดูผลลัพธ์
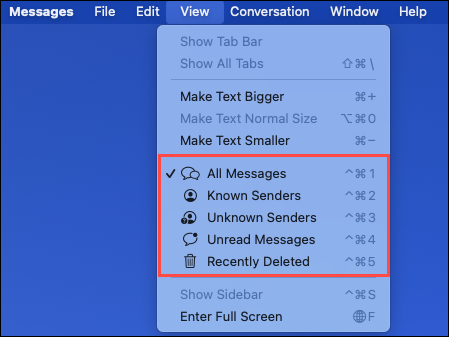
Tapback เพื่อตอบสนองอย่างรวดเร็ว
หนึ่งในวิธีที่เร็วที่สุดในการรับรู้ข้อความในแอพข้อความคือการใช้ Tapback คุณสามารถตอบกลับด้วยหัวใจ ชูนิ้วโป้ง ชูนิ้วโป้ง หัวเราะ อัศเจรีย์ หรือเครื่องหมายคำถาม
ที่เกี่ยวข้อง: วิธีตอบกลับด้วย Tapback ในข้อความบน iPhone และ iPad
บน iPhone และ iPad ให้แตะข้อความค้างไว้ และบน Mac ให้คลิกขวาที่ข้อความแล้วเลือก “Tapback” เลือกปฏิกิริยาที่คุณต้องการส่ง แค่นั้นแหละ ผู้รับของคุณจะเห็นไอคอนการแสดงปฏิกิริยาที่มุมของกรอบข้อความ
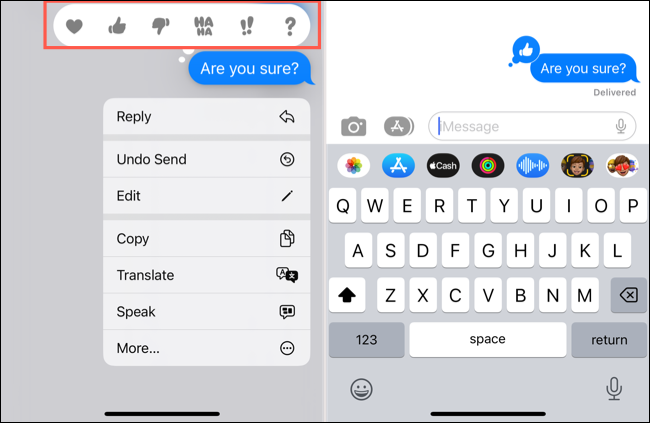
หมายเหตุ: สำหรับ iOS, iPadOS หรือ macOS เวอร์ชันเก่า ผู้รับจะเห็นป้ายข้อความแทนไอคอน
ส่งบับเบิลหรือเอฟเฟกต์หน้าจอ
อีกหนึ่งฟีเจอร์ที่สนุกคือเอฟเฟ็กต์ข้อความ คุณสามารถแบ่งปันข้อความของคุณด้วยเอฟเฟ็กต์ฟองสบู่ เช่น "เสียงดัง" หรือ "หมึกที่มองไม่เห็น" หรือเอฟเฟ็กต์หน้าจอ เช่น เลเซอร์หรือดอกไม้ไฟ
บน iPhone และ iPad ให้พิมพ์ข้อความของคุณแล้วแตะปุ่มส่งค้างไว้ คุณจะเห็นหน้าจอพร้อมแท็บที่ด้านบนสำหรับเอฟเฟกต์ฟองและหน้าจอที่มีอยู่ เลือกหนึ่งรายการเพื่อดูตัวอย่างแล้วแตะปุ่มส่งสำหรับรายการที่คุณต้องการ
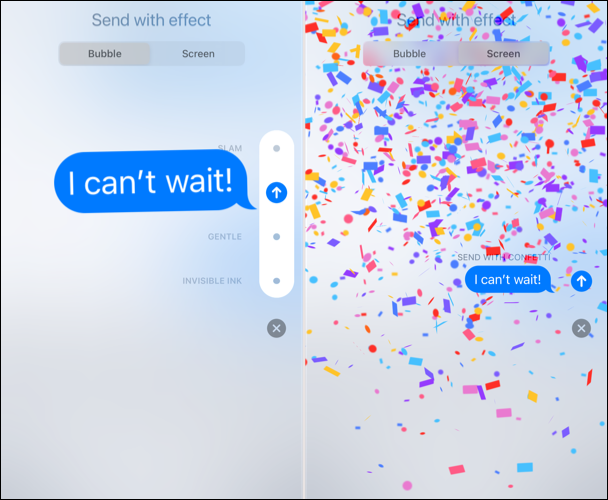
บน Mac ให้พิมพ์ข้อความของคุณ เลือกไอคอน A ตัวพิมพ์ใหญ่ทางด้านซ้ายของช่องข้อความ แล้วเลือก “เอฟเฟกต์ข้อความ” คุณจะเห็นเอฟเฟกต์ฟองอากาศและหน้าจอทั้งหมดพร้อมกันบนหน้าจอเดียว เลือกหนึ่งรายการเพื่อดูตัวอย่างและคลิกปุ่มส่งเพื่อใช้งาน
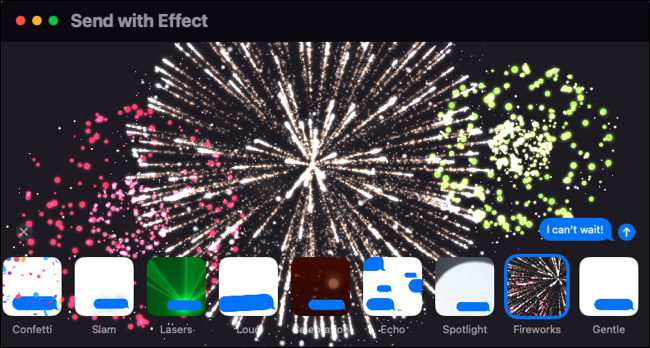
ผู้รับของคุณจะเห็นผลกระทบของคุณในครั้งแรกที่พวกเขาดูข้อความ นอกจากนี้ยังสามารถแตะเล่นซ้ำเหนือฟองข้อความเพื่อสนุกอีกครั้ง
ด้วยคุณสมบัติ Messages ที่มีประโยชน์เหล่านี้ คุณสามารถแก้ไขข้อความที่ส่ง ติดตามการส่ง ดูเฉพาะข้อความที่คุณต้องการ และส่งอะไรสนุกๆ ให้เพื่อนได้ คุณชอบเราไหมและรอไม่ไหวที่จะได้เห็นสิ่งที่ Apple นำเสนอใน Messages ต่อไป
ที่เกี่ยวข้อง: 10 คุณสมบัติที่ยอดเยี่ยมของ iPhone ที่คุณควรใช้
