10 คุณสมบัติ Steam ที่คุณควรใช้
เผยแพร่แล้ว: 2022-09-21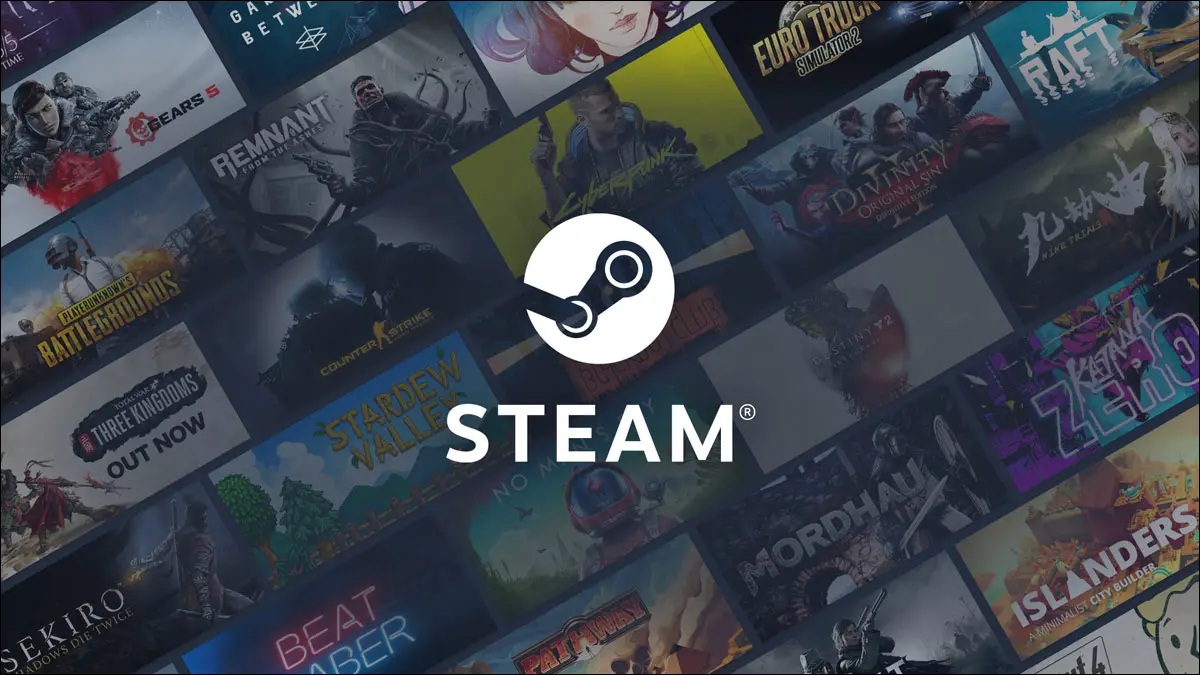
Steam เป็นร้านค้าและแพลตฟอร์มผู้เล่นหลายคนที่ได้รับความนิยมมากที่สุดสำหรับเกมพีซี และอัดแน่นไปด้วยคุณสมบัติต่างๆ ที่จะทำให้ประสบการณ์การเล่นเกมของคุณดียิ่งขึ้น ต่อไปนี้คือคุณสมบัติ 10 ประการของ Steam ที่คุณควรใช้ซึ่งคุณอาจไม่ได้สังเกต
ใช้ตัวจัดการพื้นที่เก็บข้อมูล
ลองอัปเดตเบต้าบ้าง
ขายการ์ดสะสมของคุณเพื่อรับเงินฟรี
เพิ่มเกมในรายการสิ่งที่อยากได้
ตรวจสอบความเข้ากันได้ของ Linux (และ Steam Deck)
ตรวจสอบประวัติชื่อใครบางคน
ตั้งชื่อเล่นให้เพื่อนของคุณ
ข้ามร้านค้าใน Startup
ตรวจสอบประวัติราคาสำหรับเกม
ติดตั้งหลายเกมพร้อมกัน
ใช้ตัวจัดการพื้นที่เก็บข้อมูล
อาจเป็นเรื่องยากที่จะบอกได้ว่าเกมใดใช้พื้นที่เก็บข้อมูลมากที่สุดในคลังของคุณ ซึ่งเป็นสาเหตุที่ Steam มีคุณสมบัติตัวจัดการพื้นที่จัดเก็บที่ซ่อนอยู่บ้าง คุณสามารถเปิดได้โดยไปที่การตั้งค่า Steam จากนั้น ดาวน์โหลด > โฟลเดอร์คลัง Steam
Storage Manager แสดงรายการเกมที่คุณติดตั้งทั้งหมดและขนาดโดยรวม พร้อมด้วยกราฟที่ด้านบนซึ่งแสดงว่าพื้นที่ว่างบนไดรฟ์ของคุณเหลือเท่าใด Steam ยังแบ่งขนาดเกมระหว่างชื่อหลักและเนื้อหาที่ดาวน์โหลดได้ (DLC) มีกล่องกาเครื่องหมายในแต่ละเกมสำหรับการถอนการติดตั้งหรือย้ายไปยังโฟลเดอร์ไลบรารีอื่น
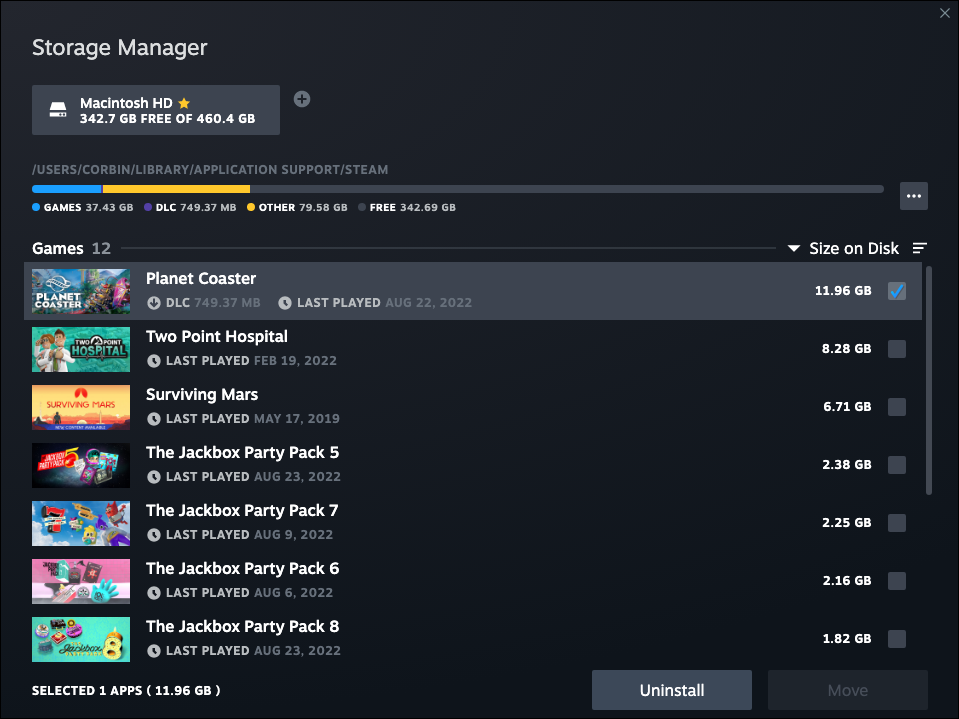
สิ่งหนึ่งที่จับได้คือ Steam ไม่สามารถติดตามไฟล์ทั้งหมดที่สร้างโดยเกมที่ติดตั้ง โดยเฉพาะอย่างยิ่งหากพวกเขาบันทึกข้อมูลบางอย่างนอกโฟลเดอร์ไลบรารีของ Steam เกมจำนวนมากบน Windows บันทึกไฟล์ในโฟลเดอร์ “เกมของฉัน” ในไดเรกทอรีเอกสาร ซึ่ง Steam ไม่สามารถติดตามได้อย่างง่ายดาย ตัวอย่างเช่น Fallout 76 บันทึกภาพหน้าจอและไฟล์การกำหนดค่าไปยังตำแหน่งนั้นแทน Steam
ลองอัปเดตเบต้าบ้าง
เกม Steam บางเกมมีโปรแกรมอัปเดตเบต้า ซึ่งคุณสามารถเลือกลองใช้คุณสมบัติและการเปลี่ยนแปลงใหม่ๆ ได้ก่อนที่จะพร้อมโดยสมบูรณ์ คลิกขวาที่เกมใดก็ได้ในคลังของคุณ จากนั้นไปที่ Properties > Betas หากมีโปรแกรมเบต้า โปรแกรมนั้นจะแสดงอยู่ในเมนูดรอปดาวน์
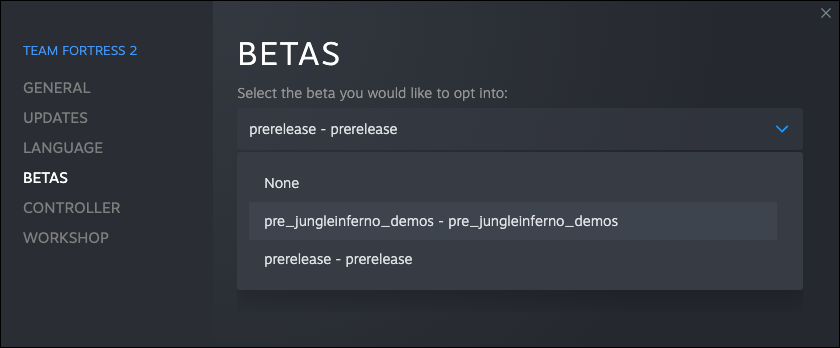
เกมส่วนใหญ่ไม่มีโปรแกรมเบต้า แต่อาจมีประโยชน์เมื่อผู้เผยแพร่เกมเสนอให้ ตัวอย่างเช่น Yakuza 0 ได้เปิดตัวการแก้ไขแบบกราฟิกในการอัปเดตเบต้าก่อนที่จะเผยแพร่ในวงกว้าง และ Persona 4 Golden ก็ได้เปิดตัวเบต้าด้วยจุดประสงค์เดียวกัน
ขายการ์ดสะสมของคุณเพื่อรับเงินฟรี
Steam จะให้การ์ดแลกเปลี่ยนสำหรับเกมที่คุณกำลังเล่นอยู่เป็นระยะ (หากเกมนั้นมี) ซึ่งสามารถรวบรวมเพื่อสร้างเหรียญตราสำหรับโปรไฟล์ Steam ของคุณ หากคุณไม่สนใจที่จะปรับปรุงหน้าบัญชี Steam ของคุณสำหรับผู้อื่น คุณสามารถขายได้บน Steam Marketplace ซึ่งโดยปกติแล้วแต่ละหน้าจะมีมูลค่าอย่างน้อยสองสามเซ็นต์
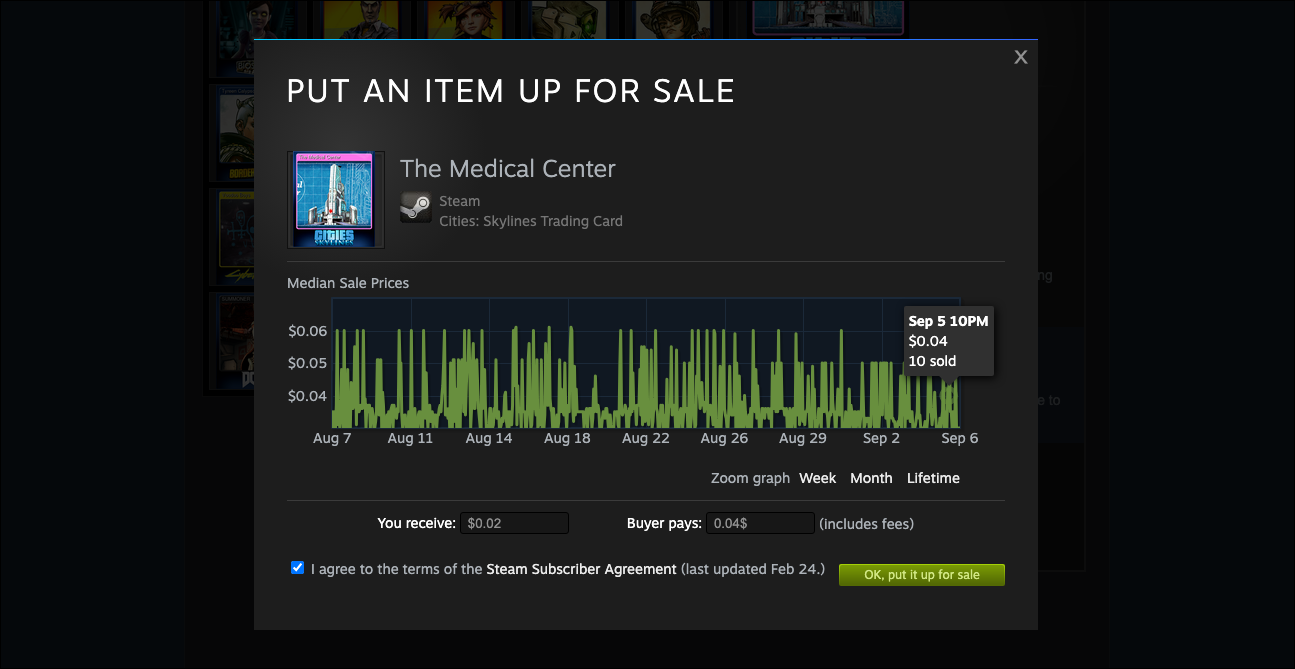
คุณสามารถดูการ์ดซื้อขายทั้งหมดได้โดยวางเมาส์เหนือชื่อของคุณในแถบด้านบนของ Steam จากนั้นคลิกช่องเก็บของในเมนูป๊อปอัป การคลิกการ์ดจะเป็นการเปิดเผยราคาเริ่มต้นปัจจุบันในตลาดชุมชน หากคุณต้องการให้ขายได้เร็ว ให้ดูกราฟของยอดขายล่าสุด ใส่ราคาล่าสุดลงในช่องข้อความ "ผู้ซื้อจ่าย" แล้วคลิก "วางขาย" การ์ดจากบางเกมมีค่ามากกว่าเกมอื่น
เพิ่มเกมในรายการสิ่งที่อยากได้
คุณอาจทราบแล้วว่า Steam มีคุณสมบัติรายการสิ่งที่อยากได้ ซึ่งมีเกมที่คุณบันทึกไว้เพื่อซื้อ (หรือดู) ในภายหลัง มันเป็นมากกว่าแค่รายการธรรมดาๆ หากคุณเพิ่มเกมที่ยังไม่ได้เผยแพร่ไปยัง Wishlist ของคุณ Steam จะส่งการแจ้งเตือน (และอีเมล) ให้คุณทราบเมื่อเกมพร้อมให้ซื้อ Steam จะแจ้งให้คุณทราบในลักษณะเดียวกันหากเกมในรายการสิ่งที่อยากได้ของคุณวางจำหน่าย
สุดท้ายนี้ ขึ้นอยู่กับการตั้งค่าความเป็นส่วนตัวของโปรไฟล์ของคุณ เพื่อน Steam ของคุณสามารถดูเกมในรายการสิ่งที่อยากได้ของคุณ นั่นทำให้การให้ของขวัญสำหรับวันเกิด วันหยุด หรือโอกาสพิเศษอื่นๆ ง่ายขึ้นมาก — สมมติว่าเพื่อน Steam ของคุณประสานงานของขวัญ คุณสามารถตรวจสอบ Wishlist ของคุณได้โดยวางเมาส์เหนือลิงก์ "Store" ขนาดใหญ่ในแถบด้านบน แล้วคลิก "Wishlist" ในเมนูแบบเลื่อนลง
ตรวจสอบความเข้ากันได้ของ Linux (และ Steam Deck)
Steam พร้อมใช้งานบนระบบปฏิบัติการ Linux ซึ่งรวมถึงแพลตฟอร์ม SteamOS ที่ขับเคลื่อนคอนโซล Steam Deck หากคุณกำลังวางแผนที่จะรับ Steam Deck ในบางจุด หรือต้องการดูว่าเกมใดที่คุณอาจสูญเสียไปหากคุณแทนที่ Windows บนพีซีของคุณด้วย Linux คุณควรตรวจสอบสถานที่สองสามแห่ง
อันดับแรก หน้าร้านค้าสำหรับเกม Steam แต่ละเกมมีข้อมูลบางอย่าง รายการแพลตฟอร์มที่รองรับอยู่ถัดจากปุ่ม "หยิบใส่ตะกร้า" หรือ "เล่นเลย" ซึ่งแสดงด้วยไอคอน ไอคอน Windows และ Mac ตรงไปตรงมา แต่ไอคอนสำหรับการสนับสนุน Linux เป็นเพียงโลโก้ Steam เคยเป็น Tux ซึ่งเป็นมาสคอตของ Linux แต่ไอคอนเปลี่ยนไปในปี 2015 คุณยังสามารถเลื่อนลงไปที่ส่วนข้อกำหนดของระบบบนหน้าร้านค้าเพื่อดูข้อกำหนดเฉพาะสำหรับ Linux และ SteamOS


อย่างไรก็ตาม ไอคอน Steam จะปรากฏขึ้นก็ต่อเมื่อผู้พัฒนาเกมมีเวอร์ชัน Linux ดั้งเดิมที่ได้รับการสนับสนุนอย่างสมบูรณ์เท่านั้น เกมยอดนิยมหลายเกมสามารถทำงานบน Linux ได้โดยใช้ Proton เท่านั้น ซึ่งเป็นทางแยกของเลเยอร์ความเข้ากันได้ของไวน์ที่สร้างไว้ใน Steam
หากต้องการทราบว่าเกมทำงาน บน Steam Deck โดยเฉพาะ หรือไม่ คุณสามารถเรียกดูเกมทั้งหมดที่ได้รับการยืนยันโดย Valve โดยใช้การค้นหา Steam ที่ผ่านการกรอง เกมเหล่านั้นบางเกมทำงานโดยกำเนิด และบางเกมใช้เลเยอร์ Proton แต่เกมทั้งหมดที่ได้รับการยืนยันจะสามารถเล่นได้อย่างสมบูรณ์ นอกจากนี้ยังมีกล่อง “Steam Deck Compatible” ที่ด้านขวาของหน้าร้านค้าของแต่ละเกม หากคุณเลื่อนลงมาเล็กน้อย
หากคุณต้องการทราบเกี่ยวกับความเข้ากันได้ของเกมบน เดสก์ท็อป Linux คุณควรใช้ฐานข้อมูล ProtonDB ของบริษัทอื่น มันกำหนดอันดับให้กับแต่ละเกมตามรายงานจากผู้เล่น Linux และความคิดเห็นจำนวนมากรวมถึงขั้นตอนการแก้ไขปัญหาและคำแนะนำอื่น ๆ ProtonDB ยังรวมความคิดเห็นจากผู้เล่นเด็ค Steam ด้วย ดังนั้นจึงควรลองดูแม้ว่าเกมจะถูกทำเครื่องหมายว่ายืนยันเด็คบน Steam ก็ตาม
ตรวจสอบประวัติชื่อใครบางคน
คุณสามารถเปลี่ยนชื่อ Steam ได้ทุกเมื่อที่ต้องการ ซึ่งหมายความว่าในที่สุดคุณอาจประสบปัญหาซึ่งคุณไม่รู้จักใครในรายชื่อเพื่อนของคุณ โชคดีที่มันง่ายที่จะตรวจสอบชื่อก่อนหน้าที่บางคนใช้บน Steam
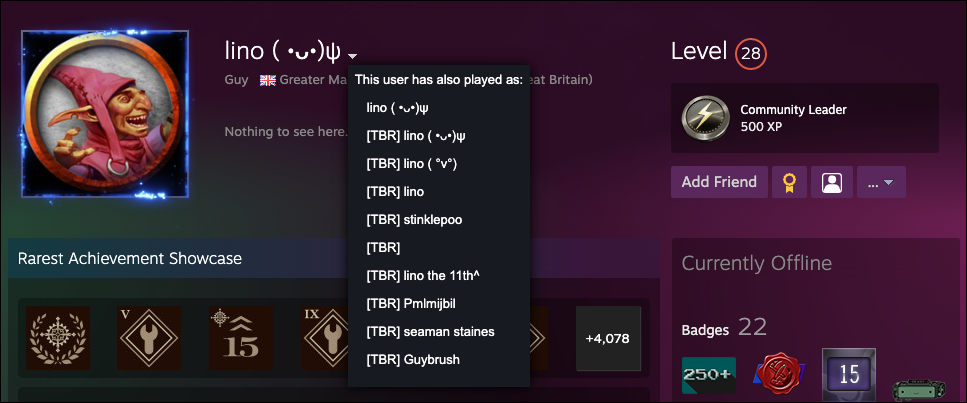
จากรายชื่อเพื่อนของคุณ ให้คลิกลูกศรลงบนใครบางคน แล้วคลิก "ดูโปรไฟล์" จากนั้นคลิกลูกศรลงข้างชื่อในโปรไฟล์ จะไม่แสดงชื่อ ทั้งหมด ที่ผู้ใช้เคยใช้ในอดีต แต่จะแสดงชื่อล่าสุด
ตั้งชื่อเล่นให้เพื่อนของคุณ
อีกวิธีหนึ่งสำหรับการไม่รู้จักบุคคลในรายชื่อเพื่อนของคุณคือการกำหนดชื่อเล่นด้วยตนเอง อีกฝ่ายจะไม่เห็นชื่อเล่นใดๆ ที่คุณตั้งให้พวกเขา พวกเขาใช้สำหรับการอ้างอิงของคุณเท่านั้น เช่น การสร้างบัตรข้อมูลที่ติดต่อสำหรับอีเมลหรือส่งข้อความ
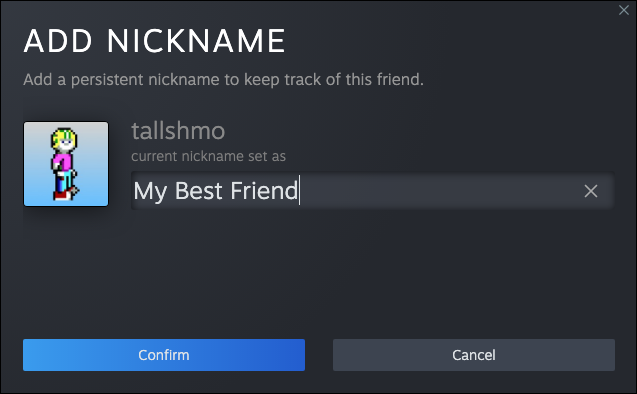
ตั้งชื่อเล่นได้ง่ายแต่ต้องคลิกไม่กี่ครั้ง เปิดรายชื่อเพื่อน วางเมาส์เหนือบุคคลในรายการ คลิกลูกศรลง จากนั้นไปที่ จัดการ > เปลี่ยนชื่อเล่น
ข้ามร้านค้าใน Startup
เมื่อ Steam เริ่มต้นขึ้น จะเปิดหน้าร้านค้าก่อน — อาจเป็นเพราะ Steam ต้องการให้คุณซื้อเกมเพิ่มเติม โชคดีที่มีการตั้งค่าให้เปิดหน้าอื่นเป็นค่าเริ่มต้น เพียงไปที่การตั้งค่า Steam แล้วคลิกแท็บอินเทอร์เฟซ
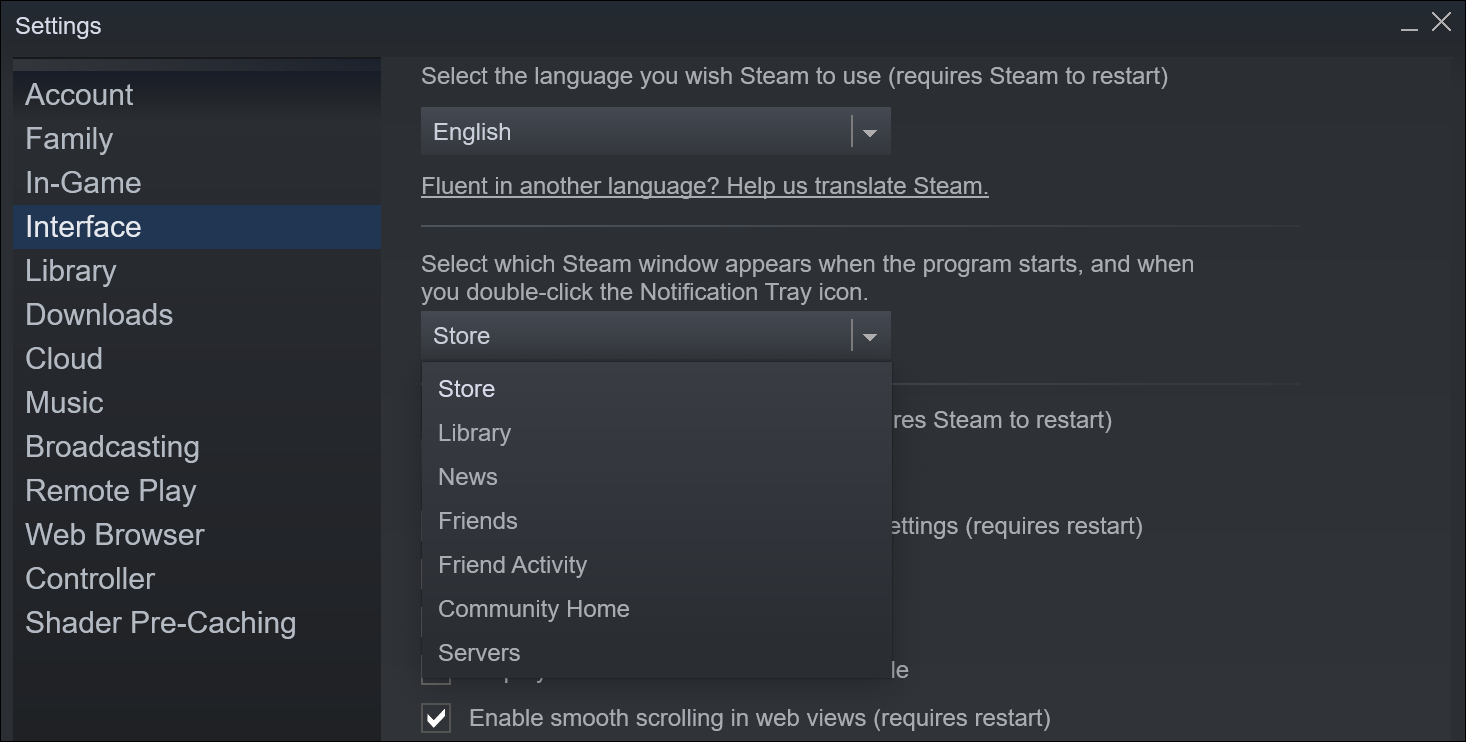
คุณสามารถเลือกระหว่าง Store, Library, News (ซึ่งแสดงการอัปเดตสำหรับเกมของคุณ), Friends, Friend Activity, Community Home และ Servers การเปลี่ยนเป็นคลังช่วยให้คุณเข้าถึงเกมทั้งหมดของคุณได้เร็วขึ้น หากคุณยังไม่ได้เปิดเกมจากรายการแอปพลิเคชันของคอมพิวเตอร์
ตรวจสอบประวัติราคาสำหรับเกม
แม้ว่าการลดราคาบน Steam จะเป็นสิ่งที่พบเห็นได้ทั่วไป แต่การลดราคาครั้งใหญ่อาจทำให้คุณเชื่อว่าข้อเสนอบางรายการเป็นโอกาสที่ครั้งหนึ่งในชีวิต โชคดีที่มีวิธีง่ายๆ ในการตรวจสอบว่าราคาลดมีข้อเสนอที่ดีหรือไม่ หรือเป็นส่วนลด 60% เดียวกันกับที่ปรากฏทุกๆ สองสามเดือน
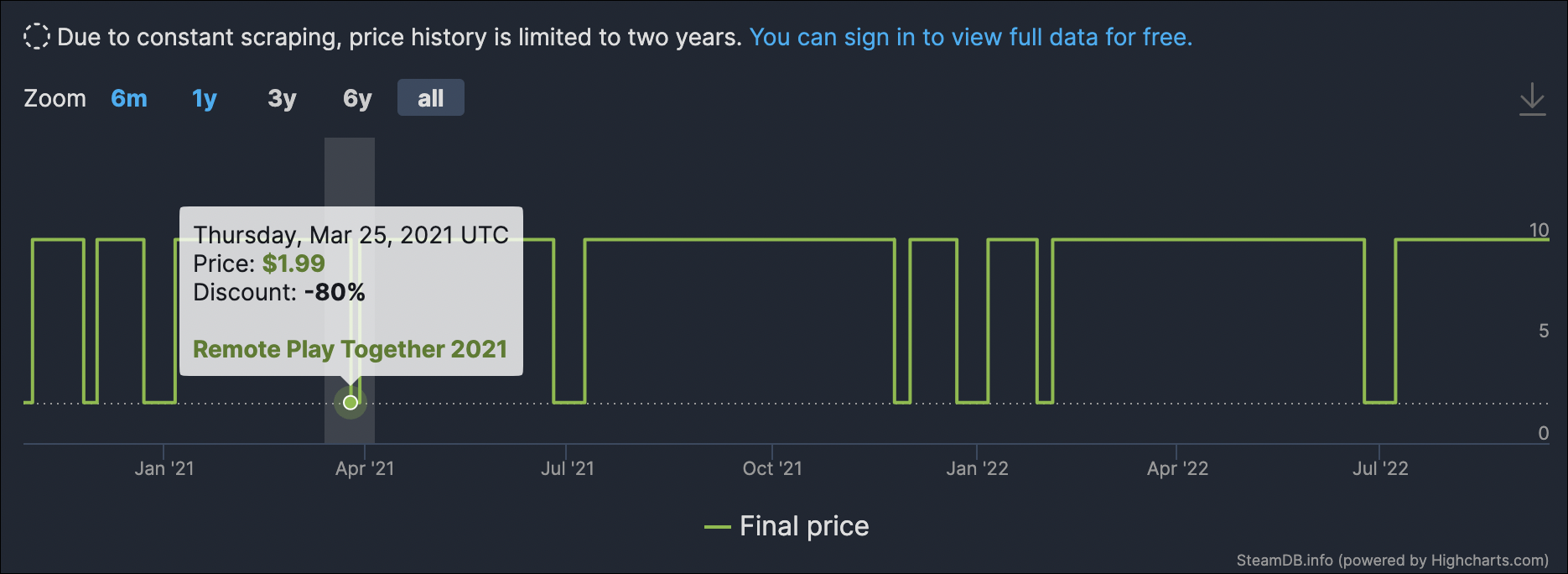
ใน ทางเทคนิค แล้วนี่ไม่ใช่คุณสมบัติ Steam แต่การค้นหาเกมบนไซต์ SteamDB บุคคลที่สามจะแสดงประวัติราคาในทุกภูมิภาค เกมหลายเกมลดราคาลงเท่าเดิมระหว่างการขายทั่วทั้งไซต์ของ Steam เช่น พอร์ทัล 2 ในภาพหน้าจอด้านบน แต่ SteamDB สามารถให้แนวคิดที่ดีขึ้นแก่คุณเกี่ยวกับสิ่งที่คาดหวังจากส่วนลดในอนาคต
ติดตั้งหลายเกมพร้อมกัน
หลังจากที่คุณติดตั้ง Steam บนคอมพิวเตอร์เครื่องใหม่เป็นครั้งแรก คุณอาจต้องการเริ่มดาวน์โหลดเกมหลายเกมของคุณ ข่าวดีก็คือคุณไม่จำเป็นต้องคลิกที่แต่ละเกมเพื่อเริ่มดาวน์โหลด
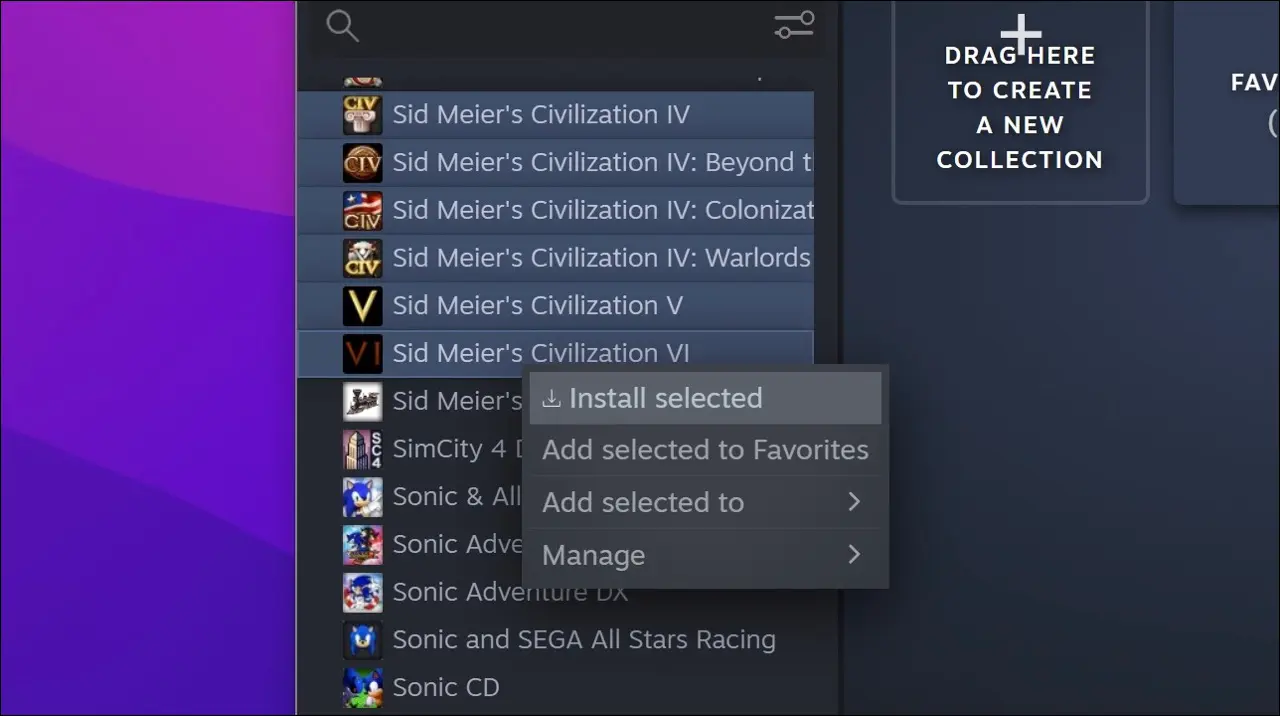
Steam มีตัวเลือกในการจัดคิวเกมหลายเกมเพื่อดาวน์โหลดพร้อมกัน คุณสามารถกด Shift แล้วคลิกบนรายการคลังของคุณเพื่อเลือกหลายเกม (คลิกเกมหนึ่ง จากนั้นคลิกอีกเกมหนึ่งที่ด้านล่างรายการในขณะที่กด Shift ค้างไว้) หรือคุณสามารถเลือกเกมที่ไม่เรียงลำดับโดยกด Control ค้างไว้ขณะคลิก เมื่อคุณมีเกมที่ต้องการเลือกแล้ว ให้คลิกขวาที่เกมใดเกมหนึ่งแล้วเลือก "ติดตั้งที่เลือก"
