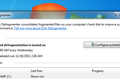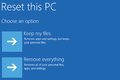10 วิธีด่วนในการเพิ่มความเร็วพีซีที่ทำงานช้าที่ใช้ Windows 7, 8, 10 หรือ 11
เผยแพร่แล้ว: 2022-11-21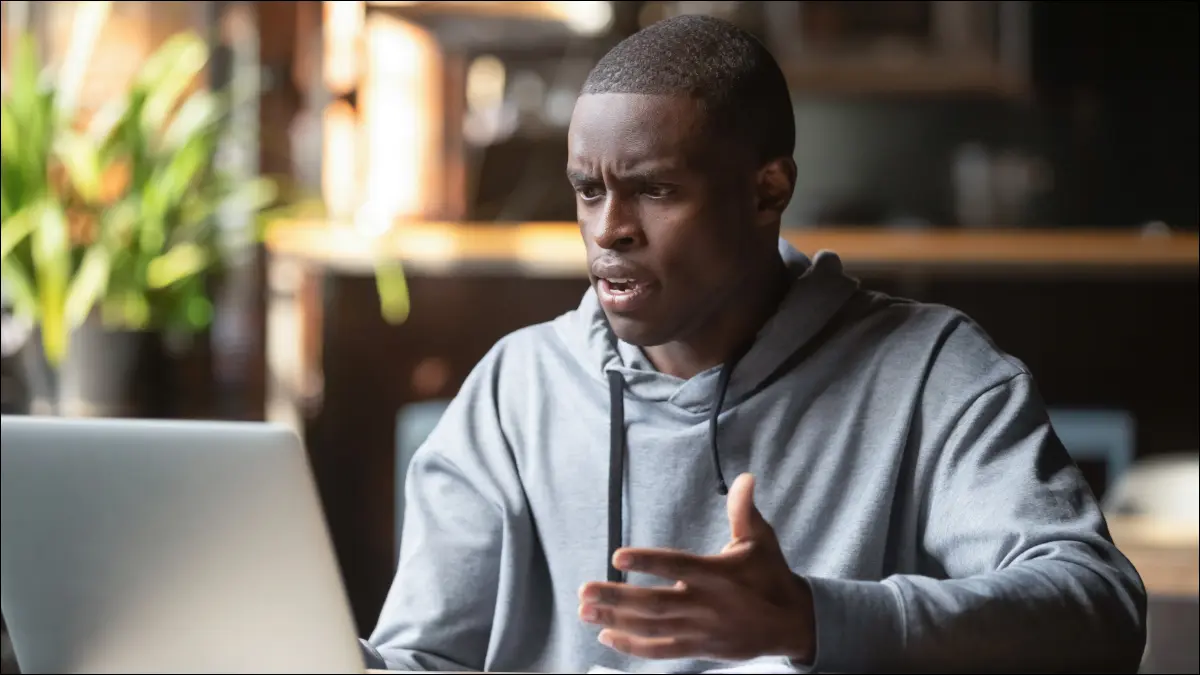
พีซีที่ใช้ Windows ไม่จำเป็นต้องทำงานช้าลงเมื่อเวลาผ่านไป ไม่ว่าพีซีของคุณจะช้าลงเรื่อย ๆ หรือหยุดกะทันหันเมื่อไม่กี่นาทีก่อน อาจมีเหตุผลสองสามประการที่ทำให้ช้าลง
เช่นเดียวกับปัญหาเกี่ยวกับพีซีทั้งหมด อย่ากลัวที่จะรีบูตคอมพิวเตอร์ของคุณหากมีสิ่งผิดปกติเกิดขึ้น วิธีนี้สามารถแก้ไขปัญหาได้ค่อนข้างน้อยและเร็วกว่าการพยายามแก้ไขปัญหาด้วยตนเองและแก้ไขปัญหาด้วยตนเอง
ค้นหาโปรแกรมที่ต้องใช้ทรัพยากรมาก
พีซีของคุณทำงานช้าเพราะมีบางอย่างใช้ทรัพยากรเหล่านั้นจนหมด หากจู่ๆ ก็ทำงานช้าลง กระบวนการที่รันอะเวย์อาจใช้ทรัพยากร CPU ของคุณถึง 99% เป็นต้น หรือ แอปพลิเคชันอาจประสบปัญหาหน่วยความจำรั่วและใช้หน่วยความจำจำนวนมาก ทำให้พีซีของคุณเปลี่ยนเป็นดิสก์ อีกทางหนึ่ง แอปพลิเคชันอาจใช้ดิสก์เป็นจำนวนมาก ทำให้แอปพลิเคชันอื่นๆ ทำงานช้าลงเมื่อจำเป็นต้องโหลดข้อมูลหรือบันทึกลงในดิสก์
หากต้องการทราบ ให้เปิดตัวจัดการงาน คุณสามารถคลิกขวาที่ทาสก์บาร์แล้วเลือกตัวเลือก “ตัวจัดการงาน” หรือกด Ctrl+Shift+Escape เพื่อเปิด บน Windows 8, 8.1, 10 และ 11 ตัวจัดการงานใหม่มีอินเทอร์เฟซที่ได้รับการอัปเกรดซึ่งใช้รหัสสีกับแอปพลิเคชันโดยใช้ทรัพยากรจำนวนมาก คลิกส่วนหัว "CPU" "หน่วยความจำ" และ "ดิสก์" เพื่อจัดเรียงรายการตามแอปพลิเคชันที่ใช้ทรัพยากรมากที่สุด หากแอปพลิเคชันใดใช้ทรัพยากรมากเกินไป คุณอาจต้องการปิดตามปกติ หากทำไม่ได้ ให้เลือกที่นี่แล้วคลิก “End Task” เพื่อบังคับปิด
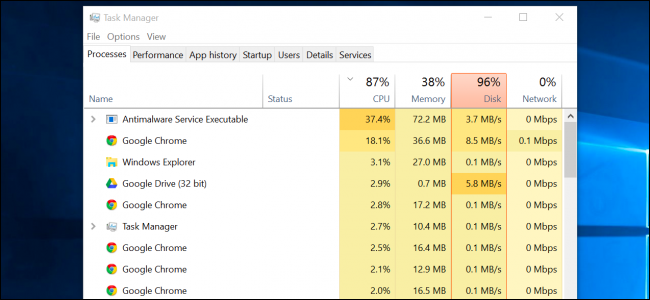
ปิดโปรแกรมถาดระบบ
แอปพลิเคชันจำนวนมากมักจะทำงานในซิสเต็มเทรย์หรือพื้นที่แจ้งเตือน แอปพลิเคชันเหล่านี้มักจะเปิดใช้งานเมื่อเริ่มต้นระบบและยังคงทำงานในพื้นหลัง แต่ยังคงซ่อนอยู่หลังไอคอนลูกศรขึ้นที่มุมล่างขวาของหน้าจอ คลิกไอคอนลูกศรขึ้นใกล้กับซิสเต็มเทรย์ คลิกขวาที่แอปพลิเคชันใดๆ ที่คุณไม่ต้องการให้ทำงานในพื้นหลัง และปิดแอปพลิเคชันเหล่านั้นเพื่อเพิ่มทรัพยากร
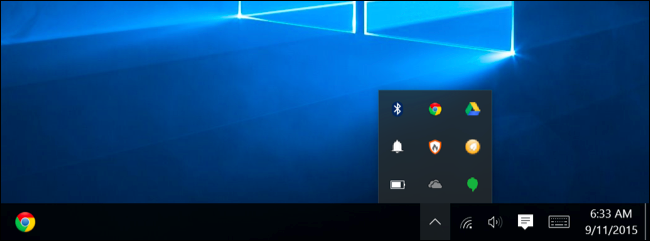
ปิดใช้งานโปรแกรมเริ่มต้น
ที่เกี่ยวข้อง: วิธีทำให้ Windows 10 PC Boot เร็วขึ้น
ยังดีกว่า ป้องกันไม่ให้แอปพลิเคชันเหล่านั้นเปิดใช้งานเมื่อเริ่มต้นระบบเพื่อประหยัดหน่วยความจำและวงจรของ CPU รวมถึงเร่งกระบวนการเข้าสู่ระบบให้เร็วขึ้น
ใน Windows 8, 8.1,10 และ 11 ขณะนี้มีตัวจัดการการเริ่มต้นในตัวจัดการงานที่คุณสามารถใช้จัดการโปรแกรมเริ่มต้นของคุณได้ คลิกขวาที่ทาสก์บาร์แล้วเลือก “Task Manager” หรือกด Ctrl+Shift+Escape เพื่อเปิดใช้งาน คลิกไปที่แท็บเริ่มต้นและปิดใช้งานแอปพลิเคชันเริ่มต้นที่คุณไม่ต้องการ Windows จะบอกคุณอย่างเป็นประโยชน์ว่าแอปพลิเคชันใดที่ทำให้กระบวนการเริ่มต้นทำงานช้าลงมากที่สุด
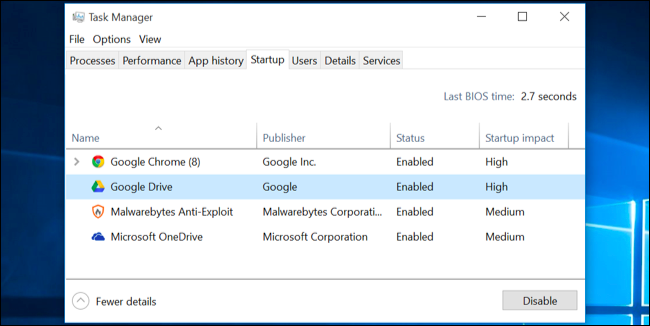
ลดภาพเคลื่อนไหว
ที่เกี่ยวข้อง: เพิ่มความเร็วให้กับพีซี สมาร์ทโฟน หรือแท็บเล็ตโดยการปิดการใช้งานแอนิเมชั่น
Windows ใช้แอนิเมชั่นค่อนข้างน้อย และแอนิเมชั่นเหล่านั้นสามารถทำให้พีซีของคุณดูช้าลงเล็กน้อย ตัวอย่างเช่น Windows สามารถย่อและขยายขนาดหน้าต่างได้ทันทีหากคุณปิดใช้งานภาพเคลื่อนไหวที่เกี่ยวข้อง
หากต้องการปิดใช้งานภาพเคลื่อนไหว ให้กด Windows Key + X หรือคลิกขวาที่ปุ่ม Start แล้วเลือก “System” คลิก "การตั้งค่าระบบขั้นสูง" ทางด้านซ้ายและคลิกปุ่ม "การตั้งค่า" ใต้ประสิทธิภาพ เลือก "ปรับเพื่อประสิทธิภาพที่ดีที่สุด" ภายใต้ Visual Effects เพื่อปิดใช้งานภาพเคลื่อนไหวทั้งหมด หรือเลือก "กำหนดเอง" และปิดใช้งานภาพเคลื่อนไหวแต่ละรายการที่คุณไม่ต้องการเห็น ตัวอย่างเช่น ยกเลิกการเลือก “หน้าต่างเคลื่อนไหวเมื่อย่อและขยายใหญ่สุด” เพื่อปิดใช้งานการย่อและขยายภาพเคลื่อนไหว
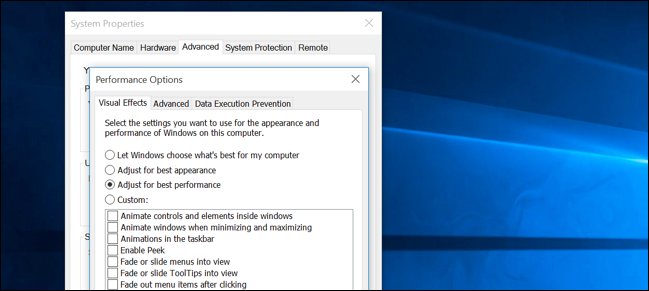
ทำให้เว็บเบราว์เซอร์ของคุณสว่างขึ้น
ที่เกี่ยวข้อง: วิธีเปิดใช้งานปลั๊กอิน Click-to-Play ในทุกเว็บเบราว์เซอร์
มีโอกาสดีที่คุณใช้เว็บเบราว์เซอร์บ่อย ดังนั้นเว็บเบราว์เซอร์ของคุณอาจทำงานช้าสักหน่อย เป็นความคิดที่ดีที่จะใช้ส่วนขยายหรือส่วนเสริมของเบราว์เซอร์ให้น้อยที่สุดเท่าที่จะเป็นไปได้ — ซึ่งจะทำให้เว็บเบราว์เซอร์ของคุณทำงานช้าลงและทำให้ใช้หน่วยความจำมากขึ้น
ไปที่ตัวจัดการส่วนขยายหรือส่วนเสริมของเว็บเบราว์เซอร์ แล้วลบส่วนเสริมที่คุณไม่ต้องการออก นอกจากนี้ คุณควรพิจารณาเปิดใช้ปลั๊กอินคลิกเพื่อเล่น การป้องกันไม่ให้โหลด Flash และเนื้อหาอื่นๆ จะป้องกันไม่ให้เนื้อหา Flash ที่ไม่สำคัญใช้เวลา CPU
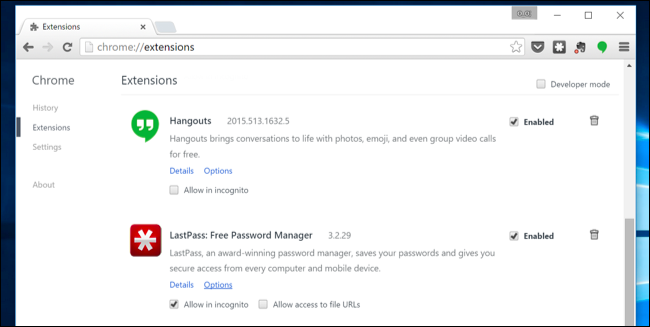

สแกนหามัลแวร์และแอดแวร์
ที่เกี่ยวข้อง: โปรแกรมป้องกันไวรัสที่ดีที่สุดสำหรับ Windows 10 และ 11 คืออะไร (Microsoft Defender ดีพอไหม)
นอกจากนี้ มีโอกาสที่คอมพิวเตอร์ของคุณจะช้าเนื่องจากซอฟต์แวร์ที่เป็นอันตรายกำลังทำให้ช้าลงและทำงานในพื้นหลัง นี่อาจไม่ใช่มัลแวร์แบบแบน — อาจเป็นซอฟต์แวร์ที่รบกวนการท่องเว็บของคุณเพื่อติดตามมันและเพิ่มโฆษณาเพิ่มเติม เป็นต้น
เพื่อความปลอดภัยเป็นพิเศษ ให้สแกนคอมพิวเตอร์ของคุณด้วยโปรแกรมป้องกันไวรัส คุณควรสแกนด้วย Malwarebytes ซึ่งจะจับ "โปรแกรมที่อาจไม่เป็นที่ต้องการ" (PUP) จำนวนมาก ซึ่งโปรแกรมป้องกันไวรัสส่วนใหญ่มักจะเพิกเฉย โปรแกรมเหล่านี้พยายามแอบเข้าสู่คอมพิวเตอร์ของคุณเมื่อคุณติดตั้งซอฟต์แวร์อื่น และคุณแทบไม่ต้องการซอฟต์แวร์เหล่านั้น
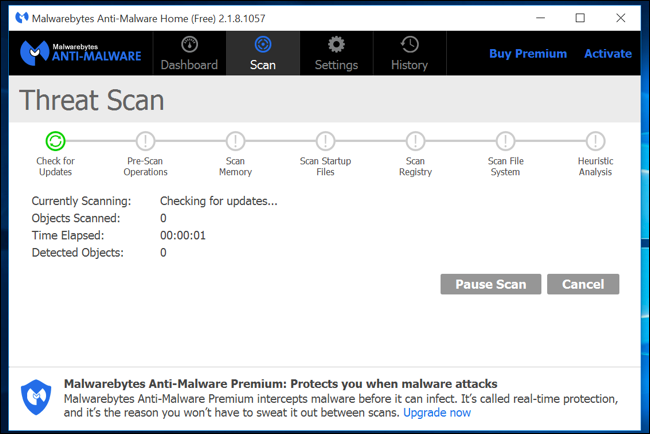
เพิ่มพื้นที่ว่างในดิสก์
ที่เกี่ยวข้อง: 7 วิธีในการเพิ่มพื้นที่ว่างในฮาร์ดดิสก์บน Windows
หากฮาร์ดไดรฟ์ของคุณเกือบเต็ม คอมพิวเตอร์ของคุณอาจทำงานช้าลงอย่างเห็นได้ชัด คุณต้องการปล่อยให้คอมพิวเตอร์ของคุณทำงานบนฮาร์ดไดรฟ์ของคุณ ทำตามคำแนะนำของเราเพื่อเพิ่มพื้นที่ว่างบนพีซี Windows ของคุณเพื่อเพิ่มพื้นที่ว่าง คุณไม่จำเป็นต้องใช้ซอฟต์แวร์ของบริษัทอื่น เพียงแค่เรียกใช้เครื่องมือ Disk Cleanup ที่รวมอยู่ใน Windows ก็สามารถช่วยได้ไม่น้อย
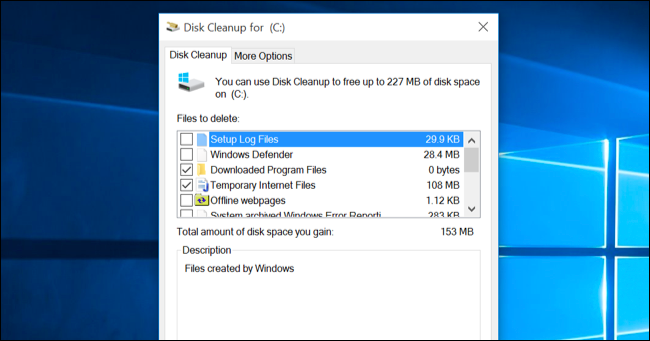
จัดระเบียบฮาร์ดดิสก์ของคุณ
จริงๆ แล้วการจัดเรียงข้อมูลบนฮาร์ดดิสก์ของคุณไม่จำเป็นสำหรับ Windows รุ่นใหม่ๆ มันจะจัดระเบียบฮาร์ดไดรฟ์เชิงกลในพื้นหลังโดยอัตโนมัติ ไดรฟ์โซลิดสเทตไม่ต้องการการจัดเรียงข้อมูลแบบดั้งเดิม แม้ว่า Windows เวอร์ชันใหม่จะ "เพิ่มประสิทธิภาพ" ให้กับไดรฟ์เหล่านี้ แต่ก็ไม่เป็นไร
คุณไม่ควรกังวลเกี่ยวกับการจัดเรียงข้อมูลเป็นส่วนใหญ่ อย่างไรก็ตาม หากคุณมีฮาร์ดไดร์ฟเชิงกลและเพิ่งใส่ไฟล์จำนวนมากลงในไดร์ฟ — ตัวอย่างเช่น การคัดลอกฐานข้อมูลขนาดใหญ่หรือกิกะไบต์ของไฟล์เกมพีซี — ไฟล์เหล่านั้นอาจถูกจัดเรียงข้อมูลเนื่องจาก Windows ไม่ได้รับการจัดการ เพื่อจัดระเบียบพวกเขายัง ในสถานการณ์นี้ คุณอาจต้องการเปิดเครื่องมือจัดเรียงข้อมูลบนดิสก์และทำการสแกนเพื่อดูว่าคุณจำเป็นต้องเรียกใช้โปรแกรมจัดเรียงข้อมูลด้วยตนเองหรือไม่
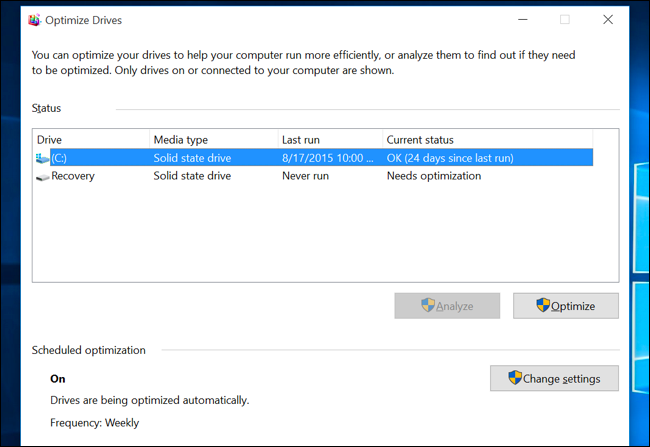
ถอนการติดตั้งโปรแกรมที่คุณไม่ได้ใช้
เปิดแผงควบคุม ค้นหารายการโปรแกรมที่ติดตั้ง และถอนการติดตั้งโปรแกรมที่คุณไม่ได้ใช้และไม่ต้องการจากพีซีของคุณ สิ่งนี้สามารถช่วยเพิ่มความเร็วพีซีของคุณ เนื่องจากโปรแกรมเหล่านั้นอาจรวมถึงกระบวนการเบื้องหลัง รายการเริ่มอัตโนมัติ บริการระบบ รายการเมนูบริบท และสิ่งอื่น ๆ ที่สามารถทำให้พีซีของคุณช้าลง นอกจากนี้ยังช่วยประหยัดพื้นที่ในฮาร์ดไดรฟ์และปรับปรุงความปลอดภัยของระบบด้วย ตัวอย่างเช่น คุณไม่ควรติดตั้ง Java หากคุณไม่ได้ใช้งาน
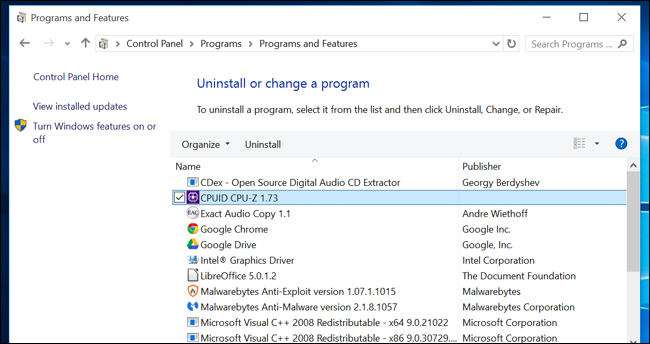
รีเซ็ตพีซีของคุณ / ติดตั้ง Windows ใหม่
หากเคล็ดลับอื่นๆ ที่นี่ไม่สามารถแก้ไขปัญหาของคุณได้ วิธีแก้ไขปัญหา Windows ที่ไร้กาลเวลาวิธีหนึ่งนอกเหนือจากการรีบูตเครื่องพีซีของคุณก็คือการติดตั้ง Windows ใหม่
ใน Windows เวอร์ชันใหม่ ซึ่งก็คือ Windows 8, 8.1, 10 และ 11 การติดตั้ง Windows ใหม่จะง่ายกว่าที่เคย คุณไม่จำเป็นต้องได้รับสื่อการติดตั้ง Windows และติดตั้ง Windows ใหม่ คุณสามารถใช้คุณสมบัติ "รีเซ็ตพีซีของคุณ" ที่มีอยู่ใน Windows แทน เพื่อรับระบบ Windows ใหม่ที่สดใหม่ สิ่งนี้คล้ายกับการติดตั้ง Windows ใหม่ และจะล้างโปรแกรมที่ติดตั้งและการตั้งค่าระบบของคุณในขณะที่เก็บไฟล์ของคุณ
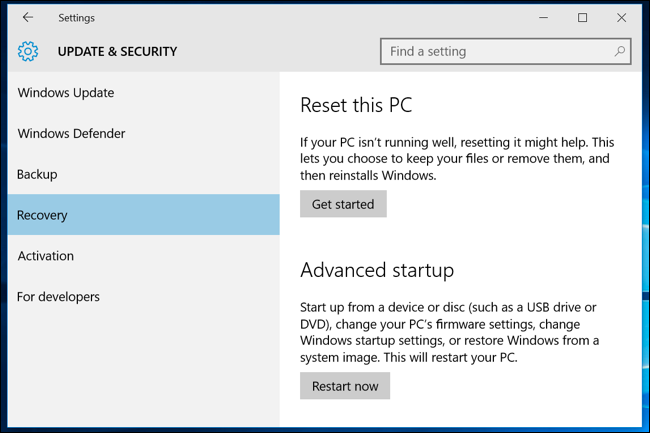
หากพีซีของคุณยังคงใช้ฮาร์ดไดรฟ์เชิงกล การอัปเกรดเป็นไดรฟ์โซลิดสเทต — หรือเพียงตรวจสอบให้แน่ใจว่าพีซีเครื่องถัดไปของคุณมี SSD — จะช่วยให้คุณได้รับการปรับปรุงประสิทธิภาพอย่างมากเช่นกัน ในยุคที่คนส่วนใหญ่ไม่สังเกตเห็น CPU และโปรเซสเซอร์กราฟิกที่เร็วขึ้น ที่จัดเก็บข้อมูลแบบโซลิดสเตตจะมอบการเพิ่มประสิทธิภาพระบบโดยรวมที่ใหญ่ที่สุดเพียงครั้งเดียวสำหรับคนส่วนใหญ่