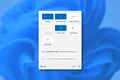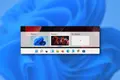10 ฟีเจอร์ใหม่ของ Windows 11 ที่คุณควรใช้
เผยแพร่แล้ว: 2022-08-19
ไม่ว่าคุณจะใช้ Windows 11 มาสักระยะแล้วหรือเพิ่งเริ่มต้นกับพีซี Windows 11 เครื่องใหม่ ก็มีคุณสมบัติใหม่ๆ ที่มีประโยชน์ที่คุณอาจพลาดไป ต่อไปนี้คือสิ่งที่ยอดเยี่ยมสิบประการที่คุณควรใช้
เมนูการตั้งค่าด่วน
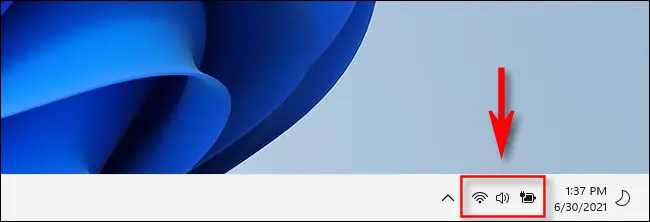
หนึ่งในคุณสมบัติใหม่ที่ดีที่สุดของ Windows 11 คือเมนูการตั้งค่าด่วน ซึ่งช่วยให้คุณเปลี่ยนระดับเสียงของระบบ ความสว่าง การตั้งค่า Wi-Fi ตัวเลือกพลังงาน และอื่นๆ ได้อย่างรวดเร็ว มันแทนที่ Action Center จาก Windows 10
หากต้องการใช้งาน ให้กด Ctrl+A บนแป้นพิมพ์หรือคลิกไอคอนระดับเสียงและ Wi-Fi ที่มุมขวาของแถบงาน เมื่อมันปรากฏขึ้น คุณจะเห็นปุ่มต่างๆ ที่ให้คุณควบคุมแง่มุมต่างๆ ของพีซีของคุณได้ คุณสามารถปรับแต่งเมนูได้โดยคลิกไอคอนดินสอที่มุมล่างขวาของเมนู
เมนูสแนปใหม่
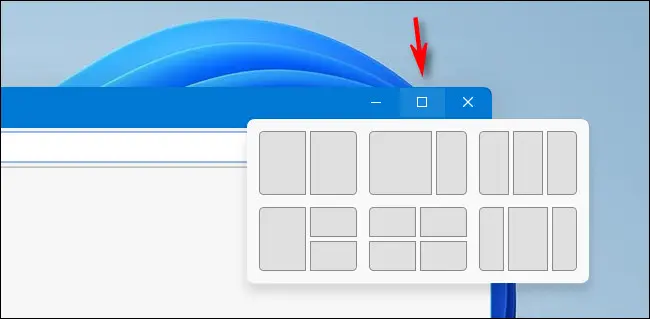
Snap—ซึ่งช่วยให้คุณปรับขนาดหน้าต่างอย่างรวดเร็วไปยังพื้นที่ที่กำหนดไว้ล่วงหน้าของหน้าจอโดยไม่ทับซ้อนกัน—ไม่ใช่คุณสมบัติใหม่สำหรับ Windows 11 แต่เมนู Snap ที่มีประโยชน์คือ มันให้คุณเลือกจากเค้าโครงหน้าต่างที่แตกต่างกันหกแบบพร้อมไดอะแกรมที่ดีสำหรับการอ้างอิง หากต้องการใช้งาน ให้วางเมาส์เหนือปุ่มขยายใหญ่สุด (สี่เหลี่ยมจัตุรัสที่มุมขวาบนของแถบชื่อหน้าต่างข้าง "X") จากนั้นคลิกส่วนของเลย์เอาต์ที่คุณต้องการใช้ หน้าต่างจะล็อคเข้าที่ทันที สวยดี!
ที่เกี่ยวข้อง: Snap ทำงานอย่างไรใน Windows 11
เทอร์มินัลของ Windows
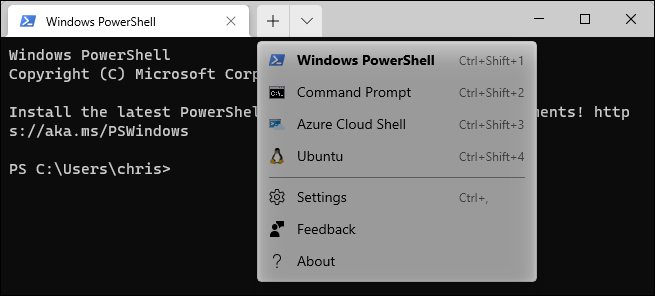
Windows Terminal พร้อมใช้งานสำหรับ Windows 10 แต่มาพร้อมกับ Windows 11 ในตัว และเป็นวิธีที่ยอดเยี่ยมในการเข้าถึงบรรทัดคำสั่ง ที่จริงแล้ว คุณสามารถสลับไปมาระหว่าง Windows PowerShell, Command Prompt, Azure Cloud Shell และแม้แต่ Ubuntu Linux หากคุณติดตั้งระบบย่อย Windows สำหรับ Linux (WSL) ในการใช้ Windows Terminal ให้ค้นหาในเมนู Start หรือคลิกขวาที่ปุ่ม Start แล้วเลือก “Windows Terminal” ในเมนูที่ปรากฏขึ้น
ที่เกี่ยวข้อง: วิธีทำให้ Windows Terminal เปิดด้วยพรอมต์คำสั่งบน Windows 11 เสมอ
ธีมและวอลเปเปอร์ใหม่
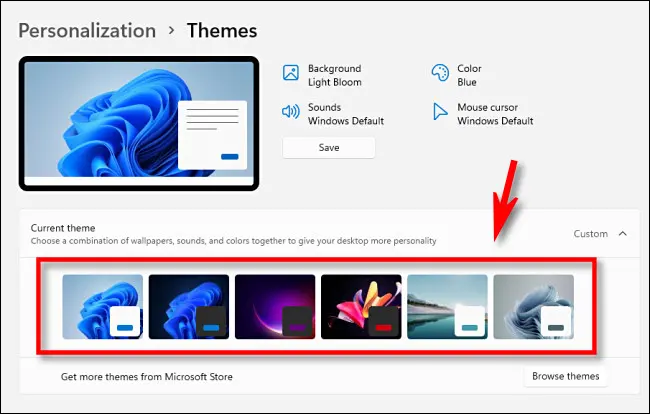
Windows 11 มีธีมใหม่ที่สวยงามหลายแบบและวอลเปเปอร์ใหม่ให้เลือกมากกว่าโหล วอลล์เปเปอร์ทำให้พีซีของคุณดูเท่และร่วมสมัย และธีมช่วยให้คุณสลับระหว่างสไตล์ได้อย่างรวดเร็วขึ้นอยู่กับอารมณ์ของคุณ
หากต้องการเปลี่ยนพื้นหลังเดสก์ท็อป ให้กด Windows+i (เพื่อเปิดการตั้งค่า Windows) และไปที่การตั้งค่าส่วนบุคคล > พื้นหลัง หากต้องการเปลี่ยนธีม ให้เปิดการตั้งค่าและไปที่การตั้งค่าส่วนบุคคล > ธีม คลิกรูปขนาดย่อของธีมที่คุณต้องการ จากนั้นธีมจะเปลี่ยนทันที
ที่เกี่ยวข้อง: นี่คือสิ่งที่วอลเปเปอร์ใหม่ของ Windows 11 ดูเหมือน
ไอคอนแถบงานกึ่งกลาง
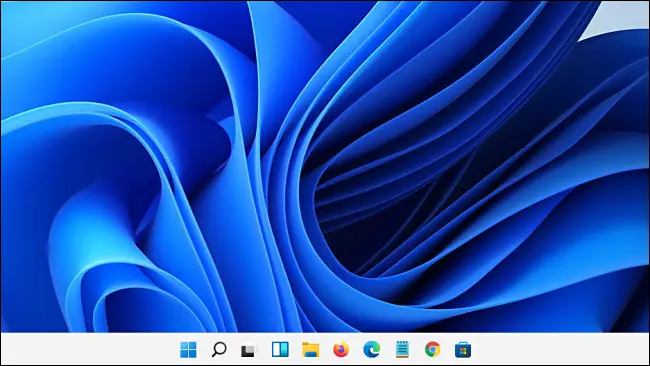
คุณอาจสังเกตเห็นว่า Windows 11 วางตำแหน่งปุ่มเริ่มและไอคอนแอปไว้ที่กึ่งกลางของแถบ งาน ตาม ค่า เริ่ม ต้น ซึ่ง เป็นการ เปลี่ยนแปลง ครั้ง ใหญ่ จาก Windows 10 ( แม้ว่า คุณ จะ ยัง คง สามารถ จัด ตำแหน่ง ให้ ชิด ซ้าย ได้ หาก ต้องการ ) เลย์ เอา ต์ ส่วนกลาง นี้ ให้ ความรู้สึก ที่ ดี บน อุปกรณ์ หน้าจอ สัมผัส แต่เราก็แปลกใจที่รู้สึกมีประโยชน์ในโหมดเดสก์ท็อปเช่นกัน โดยเฉพาะอย่างยิ่งบนจอแสดงผลอัลตร้าไวด์ (สิ่งที่คุณต้องการอยู่ตรงกลางหน้าจอ) ดังนั้น หากคุณจัดไอคอนแถบงานของคุณไปทางซ้ายทันทีเมื่อคุณเริ่มใช้ Windows 11 ให้ลองใช้ไอคอนที่อยู่ตรงกลาง—คุณอาจสนุกไปกับมัน

ที่เกี่ยวข้อง: วิธีย้ายไอคอนแถบงานไปทางซ้ายบน Windows 11
เดสก์ท็อปเสมือนพร้อมวอลเปเปอร์ที่ไม่ซ้ำใคร
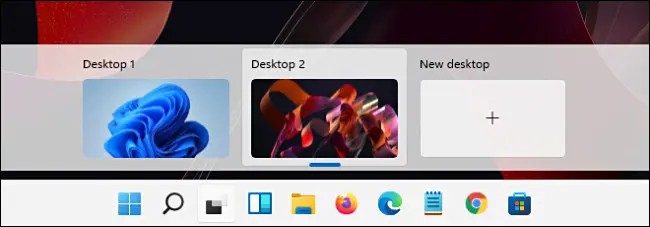
Windows 11 ต่างจาก Windows 10 ตรงที่ให้คุณกำหนดวอลเปเปอร์เดสก์ท็อปที่กำหนดเองให้กับเดสก์ท็อปเสมือนแต่ละเครื่องได้ ทำให้สะดวกต่อการพิจารณาอย่างรวดเร็วว่าคุณกำลังใช้งานเดสก์ท็อปใดอยู่ หากต้องการกำหนดวอลเปเปอร์ ให้เปลี่ยนไปใช้เดสก์ท็อปเสมือน คลิกขวาที่เดสก์ท็อปแล้วเลือก "ปรับแต่ง" จากนั้นเลือก "พื้นหลัง" และคุณสามารถเปลี่ยนวอลเปเปอร์ได้ที่นั่น
และถ้าคุณไม่รู้เกี่ยวกับเดสก์ท็อปเสมือน คุณควรใช้สิ่งเหล่านั้นเช่นกัน คลิกไอคอนมุมมองงานในแถบงาน (สี่เหลี่ยมที่ทับซ้อนกันสองช่อง) แล้วคลิกปุ่มบวก (“+”) ที่มีป้ายกำกับว่า “เดสก์ท็อปใหม่” คุณสามารถสลับระหว่างเดสก์ท็อปในมุมมองงานได้ตลอดเวลาโดยคลิกที่ไอคอนรูปขนาดย่อของเดสก์ท็อปต่างๆ
ที่เกี่ยวข้อง: วิธีใช้เดสก์ท็อปเสมือนบน Windows 11
แผ่นจดบันทึกใหม่
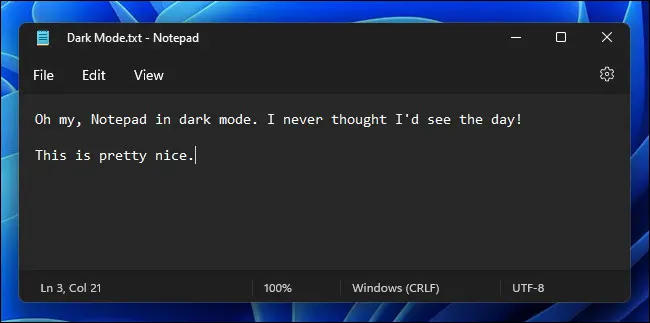
ขณะนี้ Windows 11 มีโปรแกรมแก้ไขไฟล์ข้อความ Notepad เวอร์ชันใหม่ (และโปรแกรมจดบันทึกย่อที่ยอดเยี่ยม) ที่ตรงกับธีมของระบบที่มีมุมโค้งมน นอกจากนี้ยังมีตัวเลือกให้ใช้งานในโหมดมืดหรือสลับระหว่างโหมดสว่างและโหมดมืดโดยอัตโนมัติตามธีมของระบบ (คลิกไอคอนรูปเฟืองที่มุมบนขวาของหน้าต่าง Notepad เพื่อเปลี่ยนการตั้งค่าเหล่านี้) เหนือสิ่งอื่นใด คุณยังสามารถกด F5 เพื่อรับการประทับเวลา/วันที่แบบทันที ซึ่งเป็นคุณสมบัติที่เราโปรดปราน
ที่เกี่ยวข้อง: Windows 11 มี Notepad ใหม่ มีอะไรใหม่บ้าง
Microsoft Teams
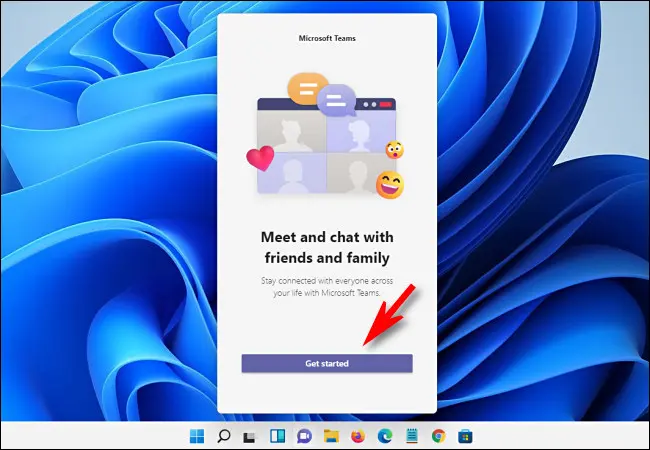
หากธุรกิจหรือกลุ่มของคุณใช้ Microsoft Teams เพื่อประสานงานและสื่อสารระหว่างกัน คุณจะยินดีที่ทราบว่า Teams ถูกรวมเข้ากับ Windows 11 อย่างล้ำลึก ด้วยฟีเจอร์แชทที่คุณสามารถเข้าถึงได้โดยคลิกที่ไอคอนฟองคำสีม่วงบนแถบงานของคุณ . คุณยังสามารถใช้ Teams สำหรับการทำงานร่วมกัน การแชร์ปฏิทิน และวิดีโอแชทได้อีกด้วย ดังนั้นจึงเป็นเครื่องมือเพิ่มประสิทธิภาพการทำงานที่ยอดเยี่ยม
ที่เกี่ยวข้อง: วิธีใช้ Teams Chat ใน Windows 11
การแบ่งปันในบริเวณใกล้เคียง
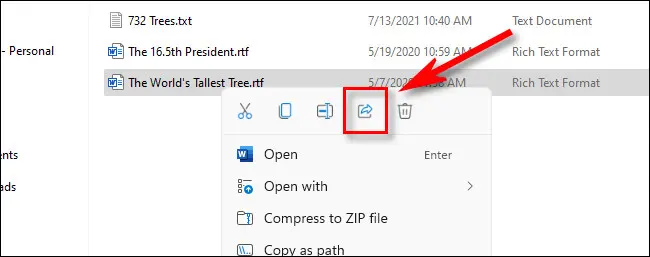
อันนี้ค่อนข้างโกงเนื่องจากอยู่ใน Windows 10 เช่นกัน แต่มีเพียงไม่กี่คนที่รู้เกี่ยวกับการแชร์ใกล้เคียงว่ารู้สึกเหมือนเป็นคุณสมบัติใหม่ ช่วยให้คุณถ่ายโอนไฟล์แบบไร้สายระหว่างเครื่อง Windows สองเครื่องโดยใช้ Bluetooth ในลักษณะเดียวกันกับ AirDrop บน Mac หากต้องการใช้การแชร์ใกล้เคียง คุณจะต้องเปิดใช้งานในการตั้งค่า > ระบบ > การแชร์ใกล้เคียง จากนั้น คุณสามารถคลิกขวาที่ไฟล์ใดก็ได้ใน File Explorer เลือกไอคอนแชร์ แล้วเลือกพีซีปลายทางในเมนู เครื่องรับต้องเปิดใช้งานการแชร์ใกล้เคียงด้วย
ที่เกี่ยวข้อง: "AirDrop" สำหรับ Windows: วิธีใช้การแชร์ใกล้เคียงใน Windows 11
เรียกใช้แอพ Android
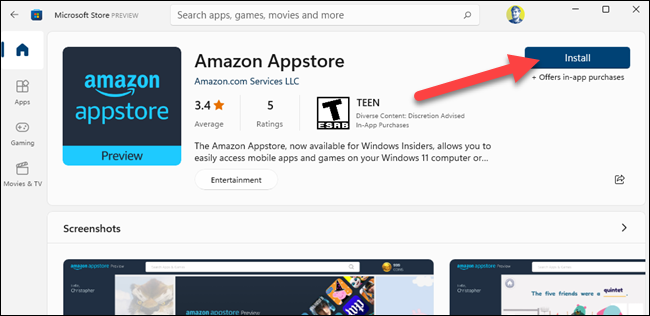
ขอบคุณ Amazon Appstore ซึ่งให้บริการฟรีใน Microsoft Store ขณะนี้คุณสามารถเรียกใช้แอป Android บน Windows 11 หากพีซีของคุณรองรับการจำลองเสมือนสำหรับฮาร์ดแวร์ ในการดำเนินการดังกล่าว ให้เปิด Microsoft Store (ค้นหาใน Start) จากนั้นติดตั้ง Amazon Appstore แล้วคุณจะได้รับคำแนะนำตลอดขั้นตอนการติดตั้ง Windows Subsystem สำหรับ Android หลังจากรีสตาร์ทแล้ว Amazon Appstore จะเปิดขึ้นโดยอัตโนมัติ ลงชื่อเข้าใช้ด้วยบัญชี Amazon และคุณสามารถดาวน์โหลดและใช้แอป Android มีความสุข!
ที่เกี่ยวข้อง: วิธีติดตั้งแอพ Android บน Windows 11