10 คุณสมบัติลับของ Windows 10 ที่คุณควรใช้
เผยแพร่แล้ว: 2022-12-25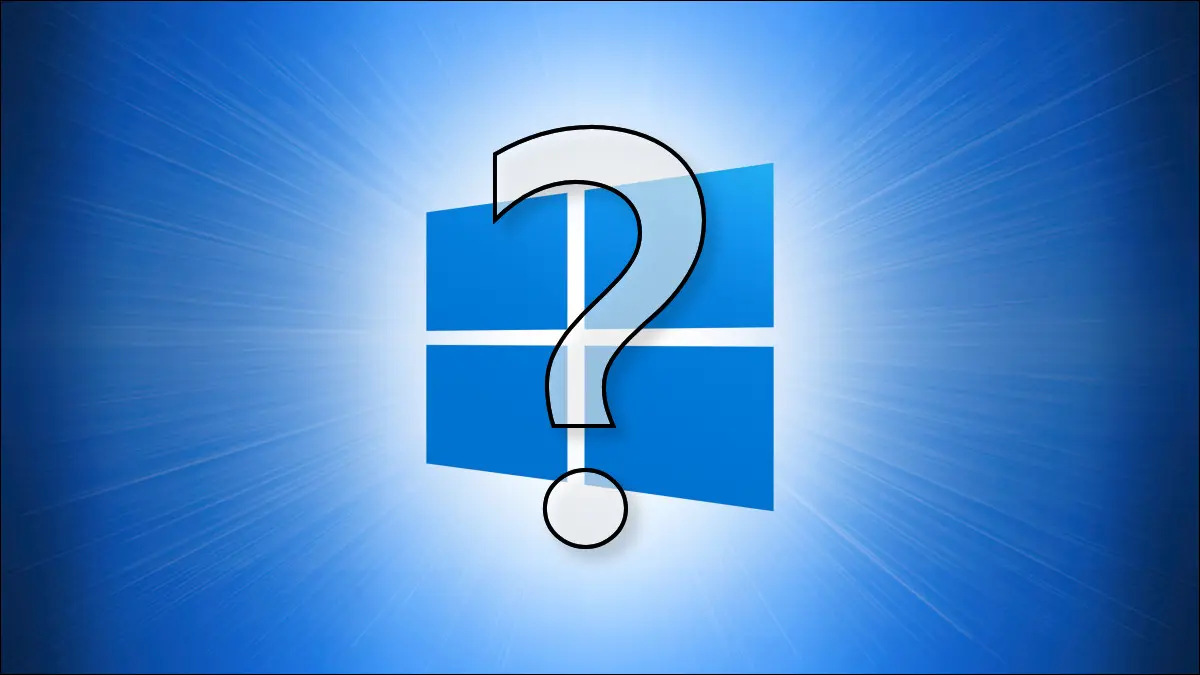
แม้ว่าคุณจะใช้ Windows 10 มาสักระยะหนึ่งแล้ว แต่ก็น่าจะมีฟีเจอร์ที่ไม่ชัดเจนอีกสองสามอย่างที่คุณไม่เคยลองใช้มาก่อน เราได้เลือกมาสิบรายการ และแต่ละรายการจะช่วยให้คุณได้รับประโยชน์สูงสุดจากพีซีของคุณ
มีพีซีที่ใช้ Windows 11 หรือไม่ อย่าลืมตรวจสอบคุณสมบัติ Windows 11 ที่เราชื่นชอบด้วย
เมนูตัวเลือกอีโมจิ
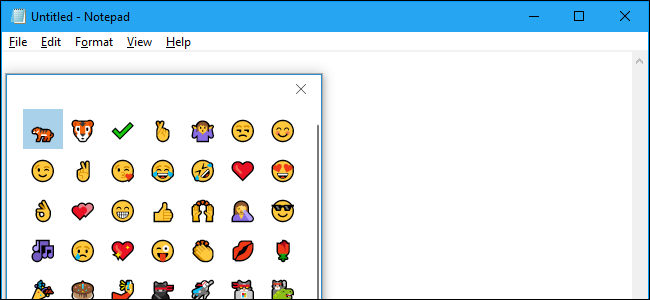
หากคุณเป็นแฟนตัวยงของอีโมจิ มีวิธีง่ายๆ ในการแทรกอีโมจิลงในเอกสารใดๆ ในการทำเช่นนั้น ให้กด Windows+Period (“.”) บนแป้นพิมพ์ของคุณ ในเมนูเล็กๆ ที่ปรากฏขึ้น คุณสามารถเลื่อนดูรายการอีโมจิทั้งหมดที่มีใน Windows 10 ได้ เมื่อคุณพบอีโมจิที่คุณต้องการ ให้คลิกที่อีโมจินั้น แล้ว Windows จะแทรกอีโมจินั้นลงในช่องข้อความที่คุณใช้งานอยู่
ที่เกี่ยวข้อง: Secret Hotkey เปิดตัวเลือก Emoji ใหม่ของ Windows 10 ในแอพใดก็ได้
เดสก์ท็อปเสมือน
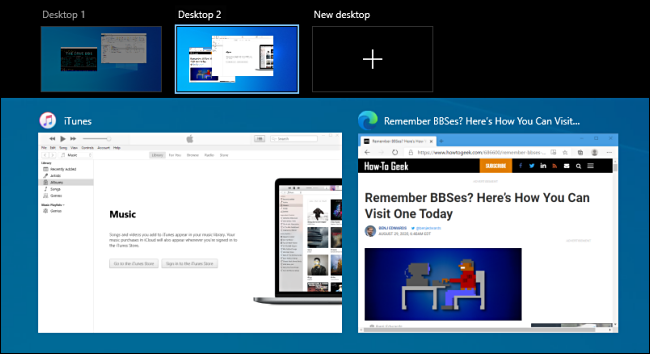
หากพื้นที่ทำงาน Windows ของคุณแออัด เดสก์ท็อปเสมือนสามารถช่วยคุณจัดการหน้าต่างที่เปิดอยู่และจัดระเบียบเดสก์ท็อปของคุณตามงานหรือหัวข้อ หากต้องการเพิ่มเดสก์ท็อปเสมือนใหม่ ให้คลิกไอคอนมุมมองงานบนแถบงานหรือกด Windows+Tab ในมุมมองงาน คลิกปุ่ม "เดสก์ท็อปใหม่" ที่ด้านบนของหน้าจอ (หากคุณไม่เห็นเดสก์ท็อปเสมือนในมุมมองงาน ตรวจสอบให้แน่ใจว่าได้เปิดใช้งานในการตั้งค่า > ระบบ > มัลติทาสก์) ตอนนี้คุณมีเดสก์ท็อปอีกเครื่องหนึ่งให้ใช้งาน และคุณสามารถสลับระหว่างเดสก์ท็อปได้ตลอดเวลาในมุมมองงานโดย คลิกภาพขนาดย่อของเดสก์ท็อปแต่ละรายการ
ที่เกี่ยวข้อง: วิธีสลับระหว่างเดสก์ท็อปเสมือนอย่างรวดเร็วบน Windows 10
ประทับเวลาทันทีใน Notepad
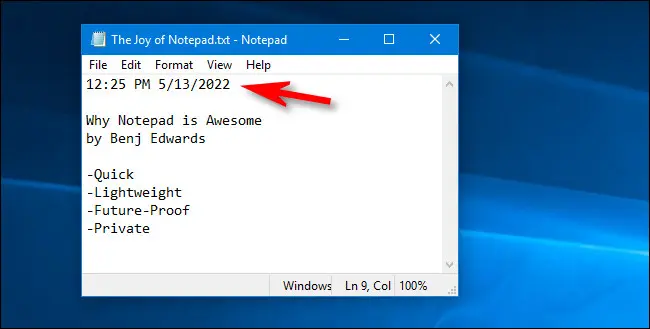
หากคุณชอบจดบันทึกในโปรแกรมแก้ไขข้อความในตัวของ Windows 10 หรือ Notepad คุณจะเพลิดเพลินไปกับเคล็ดลับสั้นๆ นี้ หากต้องการรับวันที่และการประทับเวลาใน Notepad ให้กด F5 บนแป้นพิมพ์เมื่อใดก็ได้ หรือคุณสามารถเลือก แก้ไข > เวลา/วันที่ ในแถบเมนู ณ ขณะนั้น เวลาและวันที่ปัจจุบันจะปรากฏขึ้นทันทีในตำแหน่งเคอร์เซอร์ของคุณ สะดวกมาก!
ที่เกี่ยวข้อง: ทำไม Notepad ถึงยังยอดเยี่ยมสำหรับการจดบันทึก
สนิป & ร่าง
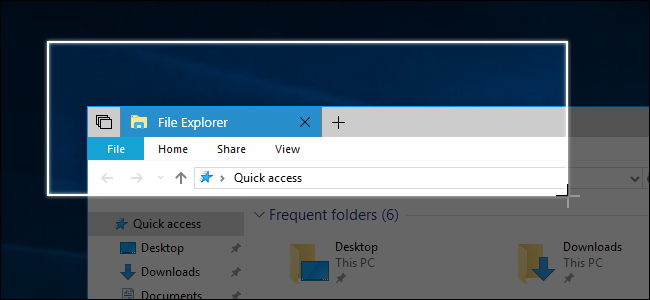
แอปในตัวนี้สามารถจับภาพหน้าจอของพื้นที่ใดก็ได้บนหน้าจอของคุณ และยังสามารถสร้างภาพหน้าจอของหน้าเว็บแบบเต็มด้วยการกดปุ่มเพียงปุ่มเดียว หากต้องการเปิดใช้ Snip & Sketch ให้กด Windows+Shift+S บนแป้นพิมพ์ หรือคุณสามารถเปิดเมนู Start แล้วพิมพ์ “Snip & Sketch” จากนั้นกด Enter หรือคลิกที่ไอคอน หากต้องการถ่ายภาพหน้าจอ ให้คลิกปุ่ม "ใหม่" ในแถบเครื่องมือ จากนั้นใช้เมาส์เพื่อเน้นพื้นที่ที่ต้องการ คุณจะเห็นผลลัพธ์ในหน้าต่าง และคุณสามารถบันทึกได้โดยคลิกปุ่มบันทึก (ไอคอนฟล็อปปี้ดิสก์) ในแถบเครื่องมือ
ที่เกี่ยวข้อง: การใช้เครื่องมือภาพหน้าจอใหม่ของ Windows 10: คลิปและคำอธิบายประกอบ
การสำรองข้อมูล Windows “ไทม์แมชชีน”
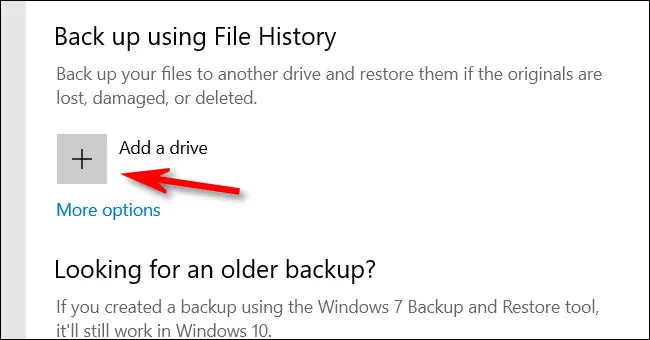
ฟีเจอร์ในตัว Windows 10 ที่เรียกว่า File History จะทำการสำรองไฟล์ของคุณทุก ๆ ชั่วโมงตามค่าเริ่มต้น แต่คุณสามารถเปลี่ยนความถี่ให้น้อยที่สุดทุก ๆ 10 นาที มันคล้ายกับ Time Machine บน Mac หากต้องการเปิดประวัติไฟล์ ให้กด Windows+i เพื่อเปิดการตั้งค่า จากนั้นไปที่การอัปเดตและความปลอดภัย > การสำรองข้อมูล ภายใต้ "สำรองข้อมูลโดยใช้ประวัติไฟล์" คลิกปุ่ม "เพิ่มไดรฟ์" และเลือกไดรฟ์ (โดยปกติจะเป็นไดรฟ์ภายนอก) ที่คุณต้องการให้ Windows บันทึกข้อมูลสำรอง คุณสามารถกำหนดการตั้งค่าประวัติไฟล์ได้หากคุณคลิก “ตัวเลือกเพิ่มเติม” ในการอัปเดตและความปลอดภัย > สำรองข้อมูล

ที่เกี่ยวข้อง: วิธีใช้ประวัติไฟล์ของ Windows เพื่อสำรองข้อมูลของคุณ
บันทึกหน้าจอด้วย Xbox Game Bar
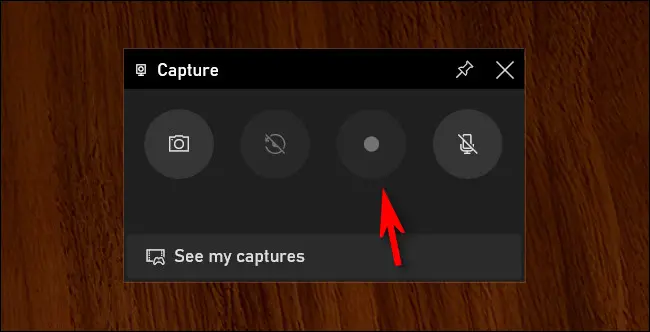
Xbox Game Bar เป็นหนึ่งในอาวุธลับที่ทรงพลังที่สุดของ Windows 10 มันออกแบบมาสำหรับเกมเมอร์ แต่ใคร ๆ ก็สามารถใช้ฟีเจอร์ต่าง ๆ ของมันได้ รวมถึงเครื่องมือบันทึกหน้าจอที่ใช้งานสะดวก หากต้องการใช้ ให้กด Windows+G เพื่อเปิด Game Bar ในเมนู Game Bar หลัก คลิกไอคอน “Capture” ขนาดเล็ก (ซึ่งดูเหมือนกล้อง) ในหน้าต่าง "จับภาพ" ให้ใช้ปุ่มบันทึก (วงกลมเล็กๆ ในปุ่ม) เพื่อเริ่มบันทึกหน้าจอของคุณ คลิก “หยุดการบันทึก” เมื่อคุณทำเสร็จแล้ว คุณจะพบไฟล์วิดีโอในโฟลเดอร์วิดีโอของคุณ
ที่เกี่ยวข้อง: วิธีบันทึกหน้าจอใน Windows 10
เมนูผู้ใช้ขั้นสูง
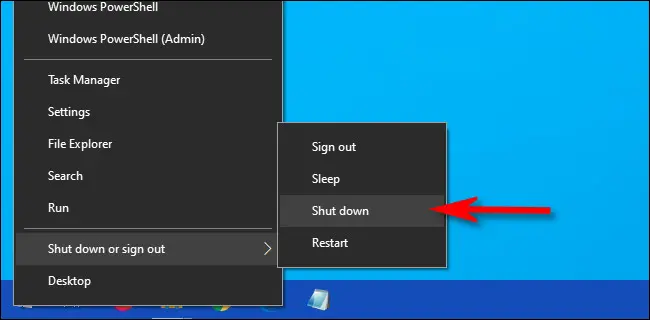
เมนูผู้ใช้พลังงานที่ซ่อนอยู่ ซึ่งคุณสามารถเปิดใช้งานได้โดยการกด Windows+X บนแป้นพิมพ์หรือคลิกขวาที่ปุ่มเริ่ม ช่วยให้คุณเข้าถึงเครื่องมือและการตั้งค่าที่สำคัญที่สุดของ Windows เช่น Task Manager, Device Manager, ตัวจัดการเหตุการณ์ การจัดการดิสก์ การเชื่อมต่อเครือข่าย และอื่นๆ มันยังรวมถึงตัวเลือกสลีปและปิดเครื่อง และคุณสามารถเปิด File Explorer ได้อย่างรวดเร็วด้วยการคลิกเพียงไม่กี่ครั้ง (เคล็ดลับโบนัส: ลองกด Windows+E เพื่อเปิด File Explorer ด้วย)
ที่เกี่ยวข้อง: วิธีเข้าถึงเมนูผู้ใช้ที่ซ่อนเร้นของ Windows 10
ระบบช่วยโฟกัส
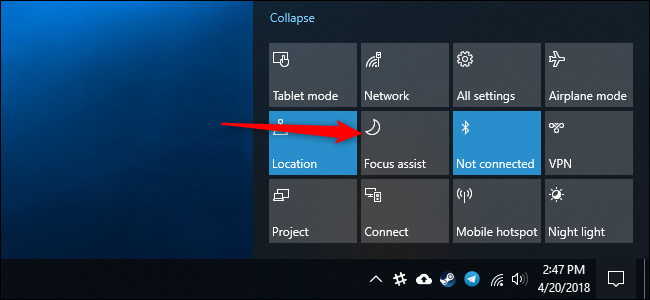
หากคุณต้องการหยุดพักจากการแจ้งเตือน Focus Assist สามารถช่วยได้ ขณะที่เปิดอยู่ คุณจะไม่ได้รับป๊อปอัปการแจ้งเตือนที่มุมของหน้าจอ หากต้องการเปิดใช้งาน ให้คลิกไอคอนศูนย์ปฏิบัติการ (ซึ่งดูเหมือนฟองคำ) ที่ด้านขวาสุดของแถบงาน จากนั้นคลิกปุ่ม "ช่วยโฟกัส" หากคุณไม่เห็นปุ่ม “Focus Assist” ให้คลิก “ขยาย” ที่ด้านล่างของ Action Center ในการตั้งค่า > ระบบ > Focus Assist คุณสามารถเลือกที่จะเปิดใช้งาน Focus Assist โดยอัตโนมัติตามเวลาที่กำหนด หรือปรับแต่งการแจ้งเตือนที่คุณต้องการดูในขณะที่เปิดใช้งาน Focus Assist สลับปิดเมื่อใดก็ได้โดยใช้ปุ่มศูนย์ปฏิบัติการเดียวกัน
ที่เกี่ยวข้อง: วิธีใช้ Focus Assist (โหมดห้ามรบกวน) ใน Windows 10
ประวัติคลิปบอร์ด
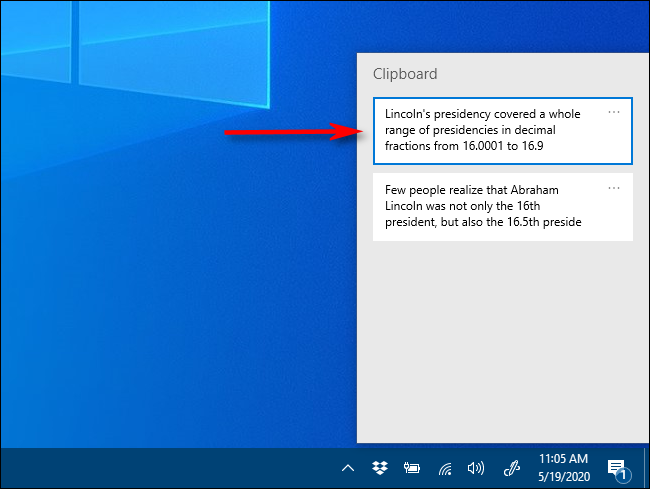
คุณไม่เกลียดเมื่อคุณพยายามวางบางสิ่งบางอย่างและคุณรู้ว่าคุณได้ล้างคลิปบอร์ดด้วยการคัดลอกอย่างอื่นหรือไม่ โชคดีที่ Windows 10 มีคุณสมบัติในตัวที่เรียกว่าประวัติคลิปบอร์ด ซึ่งคุณสามารถเปิดใช้งานได้ในการตั้งค่า > ระบบ > คลิปบอร์ด โดยเปลี่ยน "ประวัติคลิปบอร์ด" ไปที่ตำแหน่ง "เปิด" เมื่อคุณทำเช่นนั้นแล้ว การดูประวัติคลิปบอร์ดของคุณจะง่ายดายเหมือนกับการกด Windows+V เมื่อใดก็ได้ หากคุณสลับ “ซิงค์ข้ามอุปกรณ์” คุณสามารถแบ่งปันประวัติคลิปบอร์ดของคุณกับคอมพิวเตอร์ Windows เครื่องอื่นๆ ที่คุณลงชื่อเข้าใช้ด้วยบัญชี Microsoft เดียวกัน
ที่เกี่ยวข้อง: วิธีเปิดใช้งานและใช้ประวัติคลิปบอร์ดใน Windows 10
ไฟกลางคืน
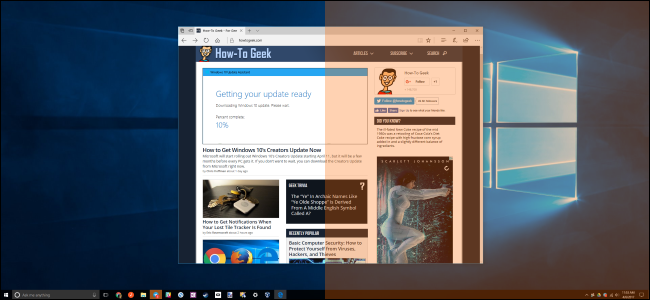
หากคุณทำงานจนดึก โหมดแสงกลางคืนสามารถช่วยลดอาการปวดตาได้ด้วยการทำให้หน้าจอดูอุ่นขึ้น นอกจากนี้ยังอาจช่วยเพิ่มระดับเมลาโทนินของคุณชั่วคราว เพื่อไม่ให้รบกวนการนอนหลับ
หากต้องการเปิดใช้งาน ให้เปิด Action Center แล้วคลิกปุ่ม "ไฟกลางคืน" หรือคุณสามารถเปิดการตั้งค่าและไปที่ระบบ > จอแสดงผล แล้วพลิกสวิตช์ข้าง “ไฟกลางคืน” เป็น “เปิด” หากคุณคลิก “การตั้งค่าแสงกลางคืน” ในเมนูเดียวกัน คุณจะสามารถปรับสีของโทนสีอบอุ่นและตั้งเวลาเปิดและปิดแสงกลางคืนโดยอัตโนมัติในบางช่วงเวลาของวันได้ ฝันดี!
ที่เกี่ยวข้อง: วิธีเปิดใช้งาน Night Light บน Windows 10
