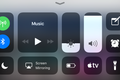10 คุณสมบัติที่ยอดเยี่ยมของ iPhone ที่คุณควรใช้
เผยแพร่แล้ว: 2022-08-19
มีหลายสิ่งที่ชอบเกี่ยวกับ iPhone และบางครั้งก็อาจล้นหลาม สมาร์ทโฟนของ Apple มีคุณสมบัติที่มีประโยชน์มากมายซ่อนอยู่ในสถานที่ที่คุณอาจไม่เคยค้นพบ เว้นแต่จะมีใครบอกคุณเกี่ยวกับคุณสมบัติเหล่านั้น ด้วยเหตุนี้ เราจึงได้เลือกคุณสมบัติที่ยอดเยี่ยมสิบประการที่เจ้าของ iPhone ทุกคนควรใช้ ทั้งมือใหม่และมือเก๋า
เงียบผู้โทรที่ไม่รู้จัก
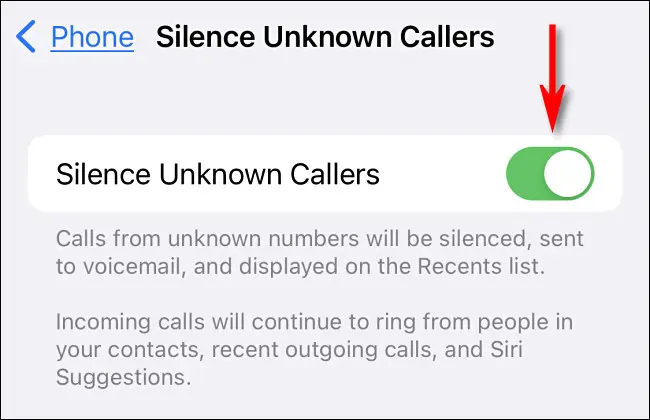
หากคุณเบื่อกับการถูกรบกวนจากการโทรจากหมายเลขที่ไม่รู้จักหรือนักส่งสแปม คุณสามารถปิดเสียงได้อย่างสมบูรณ์ เปิดการตั้งค่า แตะ "โทรศัพท์" จากนั้นเลื่อนลงและสลับสวิตช์ "ปิดเสียงผู้โทรที่ไม่รู้จัก" ไปที่ตำแหน่งเปิด ขณะที่เปิดใช้งาน การโทรทั้งหมดจากหมายเลขที่ไม่อยู่ในรายชื่อผู้ติดต่อของคุณจะถูกส่งตรงไปยังวอยซ์เมลโดยไม่ส่งเสียง คุณจะยังคงเห็นการแจ้งเตือนแบบไม่มีเสียงสำหรับการโทรหาก iPhone ของคุณปลดล็อกอยู่
ที่เกี่ยวข้อง: วิธีปิดเสียงผู้โทรที่ไม่รู้จักเพื่อหยุด Robocall Spam บน iPhone
ปรับแต่งศูนย์ควบคุมของคุณ
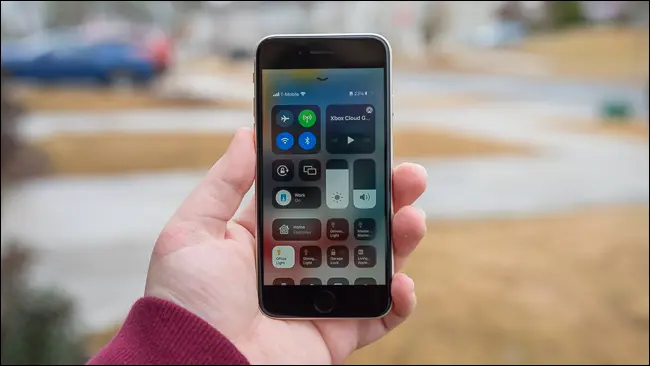
ศูนย์ควบคุมช่วยให้คุณเข้าถึงการควบคุมการเล่นสื่อ ระดับเสียงของระบบ การตั้งค่า Wi-Fi ความสว่างของหน้าจอ และอื่นๆ ได้อย่างรวดเร็ว (หากต้องการดู ให้ปัดลงจากมุมบนขวาของหน้าจอบนโทรศัพท์ที่มี Face ID แล้วปัดขึ้นจากขอบด้านล่างของหน้าจอบน iPhone ที่มีปุ่มโฮม)
ศูนย์ควบคุมยังมีแถบสเลทของปุ่มลัดที่ปรับแต่งได้ ซึ่งคุณสามารถเปลี่ยนให้เหมาะกับความต้องการของคุณได้ หากต้องการปรับแต่งศูนย์ควบคุม ให้เปิดการตั้งค่าแล้วแตะ "ศูนย์ควบคุม" คุณสามารถเพิ่มหรือลบปุ่มลัดของศูนย์ควบคุมไปยังฟังก์ชันต่างๆ เช่น ไฟฉาย ตัวจับเวลา เครื่องคิดเลข โหมดพลังงานต่ำ รีโมท Apple TV และอื่นๆ ได้ มันมีประโยชน์มาก!
ทวงคืนสันติภาพด้วย “ห้ามรบกวน”
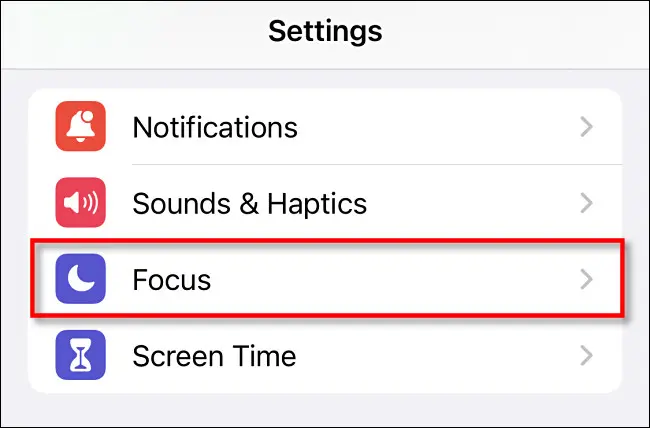
โหมดห้ามรบกวน (ซึ่งเป็นส่วนหนึ่งของคุณสมบัติที่เรียกว่า “โฟกัส”) เป็นวิธีที่ยอดเยี่ยมในการปิดเสียงการแจ้งเตือนทั้งหมดของคุณเมื่อคุณไม่ต้องการถูกรบกวน คุณสามารถกำหนดเวลาให้เปิดและปิดโดยอัตโนมัติ หรือเพียงแค่เปิดเองในการตั้งค่า > โฟกัส หรือเมื่อใช้ศูนย์ควบคุม (แตะไอคอนพระจันทร์เสี้ยว) เมื่อเปิดใช้งาน iPhone ของคุณจะไม่ส่งเสียงหรือสั่นเมื่อมีสายเรียกเข้า และคุณจะไม่ได้ยินเสียงเตือนจากการแจ้งเตือนใดๆ คุณสามารถปิดได้อย่างรวดเร็วทุกเมื่อโดยใช้ศูนย์ควบคุม
ที่เกี่ยวข้อง: วิธีการตั้งค่าโฟกัสบน iPhone และ iPad
แชร์รูปภาพและวิดีโอด้วย AirDrop
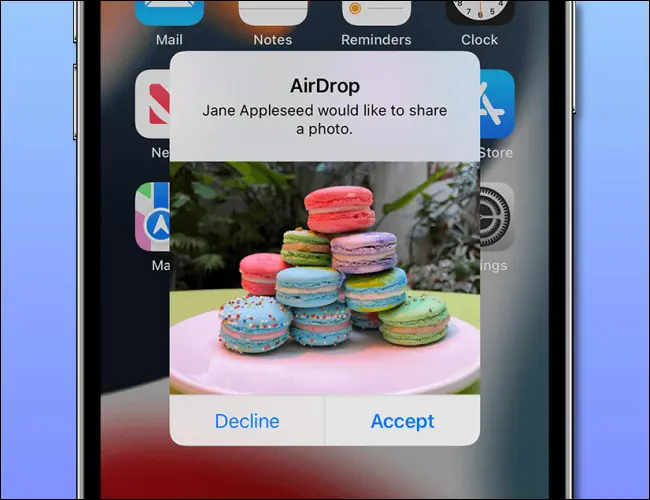
AirDrop ช่วยให้คุณแชร์รูปภาพ วิดีโอ และไฟล์อื่นๆ จาก iPhone ของคุณไปยังเจ้าของอุปกรณ์ Apple รายอื่นที่อยู่ใกล้เคียงได้อย่างง่ายดาย ทำงานภายในเครื่องผ่านบลูทูธและ Wi-Fi และคุณจะพบตัวเลือก AirDrop ใต้เมนูแชร์
ในการใช้งาน ให้เปิดแผ่นการแชร์ในเกือบทุกแอป (แตะสี่เหลี่ยมที่มีลูกศรโผล่ออกมา) จากนั้นเลือกไอคอน AirDrop ซึ่งดูเหมือนวงกลมที่มีจุดศูนย์กลางที่มีการตัดลิ่มออกมา จากนั้นเลือกคนที่คุณต้องการแชร์ด้วย แล้วไฟล์ของคุณจะถูกส่งผ่านแบบไร้สายไปยังอุปกรณ์อื่น ต้องเปิดใช้งานและกำหนดค่า AirDrop อย่างเหมาะสมบนอุปกรณ์ทั้งสองเครื่อง แต่เมื่อคุณเข้าใจแล้ว คุณจะสงสัยว่าทำไมการคัดลอกไฟล์ระหว่างอุปกรณ์จึงไม่ง่ายอย่างนี้เสมอไป
เปิดโหมดพลังงานต่ำ
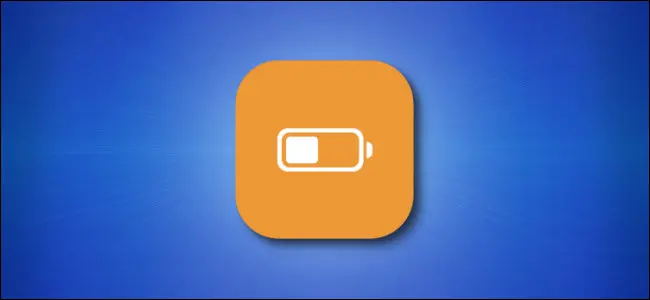

หากคุณพบว่าแบตเตอรี่หมดก่อนสิ้นสุดวัน คุณสามารถยืดอายุการใช้งานแบตเตอรี่ได้โดยเปิดโหมดพลังงานต่ำ เมื่อเปิดโหมดพลังงานต่ำ iPhone ของคุณจะปิดการใช้งานพื้นหลัง ลดความสว่างของหน้าจอ และหน้าจอ iPhone ของคุณจะมืดเร็วขึ้นเมื่อไม่ได้ใช้งาน หากต้องการเปิดใช้งาน ให้เปิดการตั้งค่า แตะ "แบตเตอรี่" จากนั้นสลับสวิตช์ "โหมดพลังงานต่ำ" ไปที่ตำแหน่งเปิด คุณยังสามารถเพิ่มทางลัดของศูนย์ควบคุมที่จะช่วยให้คุณสลับโหมดพลังงานต่ำได้อย่างรวดเร็วด้วยการปัดและแตะ
ที่เกี่ยวข้อง: วิธีใช้โหมดพลังงานต่ำบน iPhone (และมันใช้ทำอะไร)
ทำความรู้จักกับ Siri
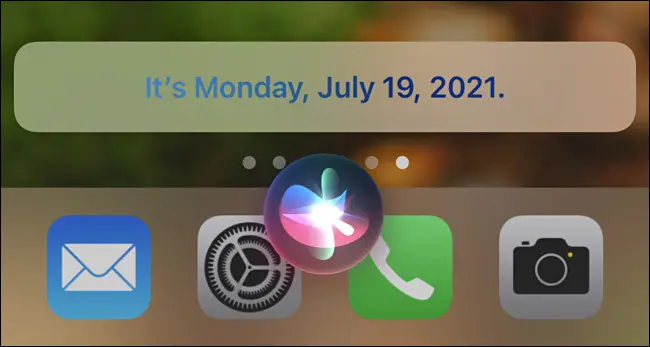
Siri คือผู้ช่วยส่วนตัวของคุณบนอุปกรณ์ Apple และหากคุณไม่เคยทดลองใช้มาก่อน คุณอาจจะแปลกใจกับความสะดวกในการใช้งาน ในการใช้ Siri ให้กดปุ่มด้านข้างค้างไว้ (บน iPhone ที่มี Face ID) หรือปุ่มโฮม (บน iPhone ที่มี Touch ID) แล้วพูดสิ่งที่คุณต้องการออกมาดังๆ หรือคุณสามารถกำหนดค่าให้ Siri เปิดใช้งานเพียงแค่พูดว่า "หวัดดี Siri" ได้ทุกเมื่อ
Siri สามารถทำสิ่งต่างๆ เช่น ส่งข้อความ เล่นเพลง โทรออก ตั้งนาฬิกาปลุกหรือเตือนความจำ ทริกเกอร์ช็อตคัท และอื่นๆ อีกมากมาย คุณยังสามารถถามคำถามเกี่ยวกับ Siri และรับคำตอบในหัวข้อต่างๆ ได้อีกด้วย และคุณยังสามารถปรับแต่งระดับเสียงและสำเนียงของ Siri ได้ในการตั้งค่า
ที่เกี่ยวข้อง: วิธีการตั้งค่าและใช้งาน Siri บน iPhone
จับภาพหน้าจอ
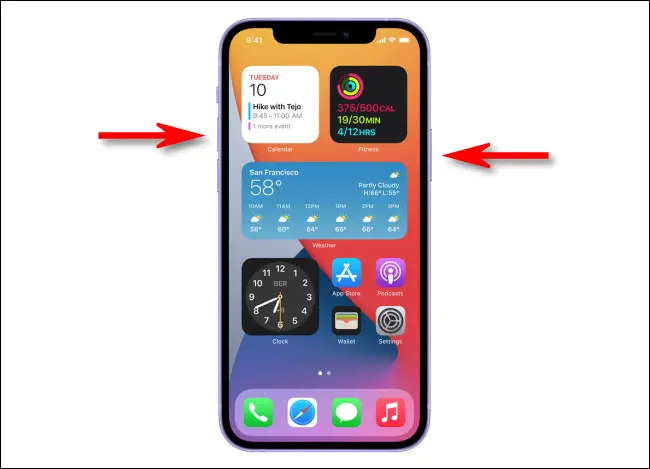
หากคุณต้องการจับภาพสิ่งที่คุณเห็นบนหน้าจอ iPhone ของคุณทุกประการ คุณสามารถจับภาพหน้าจอได้อย่างง่ายดาย เมื่อถ่ายแล้ว คุณสามารถดูและแบ่งปันภาพหน้าจอได้เหมือนกับภาพอื่นๆ ที่จัดเก็บไว้ในอุปกรณ์ของคุณ
วิธีที่คุณถ่ายภาพหน้าจอขึ้นอยู่กับประเภทของ iPhone ที่คุณมี บน iPhone ที่มีปุ่มโฮม ให้กดปุ่มโฮมและปุ่มสลีปพร้อมกัน หาก iPhone ของคุณมี Face ID ให้กดปุ่มด้านข้างและปุ่มเพิ่มระดับเสียงพร้อมกัน iPhone ของคุณจะจับภาพและบันทึกลงในคลังรูปภาพเพื่อดูในภายหลัง
ใช้การแชร์กันในครอบครัวเพื่อแชร์สินค้าที่ซื้อ

หากครอบครัวของคุณใช้อุปกรณ์ Apple คุณสามารถใช้ประโยชน์จากการแชร์กันในครอบครัวเพื่อแชร์แอพ เพลง และภาพยนตร์ที่ซื้อให้กับครอบครัวของคุณได้ นั่นหมายความว่าคนในครอบครัวของคุณไม่จำเป็นต้องซื้อสินค้าเหล่านั้นอีก สมาชิกแต่ละคนต้องมีอุปกรณ์ Apple และ Apple ID และคุณต้องอยู่ในกลุ่มครอบครัวเดียวกัน ในการตั้งค่า ให้เปิดการตั้งค่าและไปที่ Apple ID > การแชร์กันในครอบครัว จากนั้นทำตามคำแนะนำ เมื่อกำหนดค่าแล้ว ทุกคนในครอบครัวของคุณจะสามารถเข้าถึงเนื้อหาที่แชร์ใน App Store และผ่านแอพอื่นๆ ที่รองรับ Family Sharing
ที่เกี่ยวข้อง: แชร์แอพ เพลง และวิดีโอกับ Apple Family Sharing บน iPhone / iPad
ชำระเงินโดยไม่ต้องใช้บัตรโดยใช้ Apple Pay
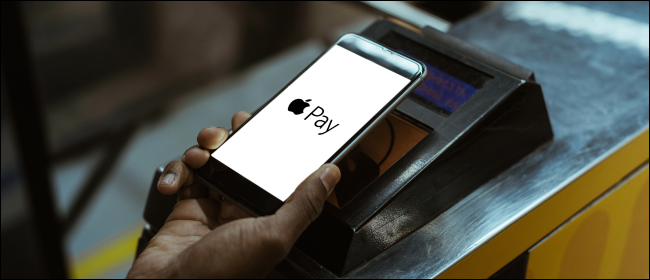
หากคุณออกจากบ้านและลืมบัตรเครดิตหรือบัตรเดบิตที่บ้าน คุณสามารถซื้อสิ่งต่างๆ ได้อย่างง่ายดายโดยใช้ Apple Pay บน iPhone ของคุณ คุณยังสามารถใช้ Apple Pay บนเว็บไซต์สนับสนุนได้อีกด้วย ในการตั้งค่า Apple Pay ให้เปิดแอป Wallet แล้วแตะเครื่องหมายบวก (“+”) ที่มุมเพื่อเพิ่มบัตรเครดิตหรือบัตรเดบิต ซึ่งคุณจะต้องมีในมือ เมื่อคุณเพิ่มบัตรแล้ว คุณสามารถใช้ Apple Pay ด้วยตนเองได้โดยแตะ iPhone ของคุณกับเครื่องชำระเงิน NFC ในร้านค้า จากนั้นยืนยันด้วย Touch ID หรือ Face ID
ที่เกี่ยวข้อง: วิธีตั้งค่าและใช้งาน Apple Pay บน iPhone
ปิดการแจ้งเตือนด้วยวิธีง่าย ๆ
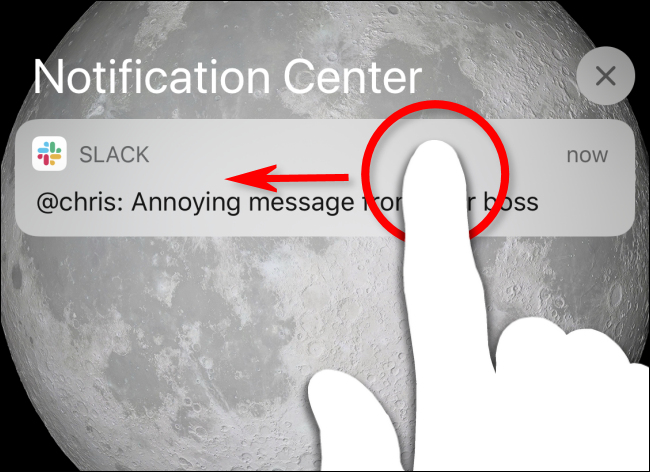
หนึ่งในแง่มุมที่น่ารำคาญที่สุดในการเป็นเจ้าของ iPhone คือจำนวนการแจ้งเตือนที่คุณจะได้รับจากแอพทุกประเภทหากคุณอนุญาต ดูเหมือนไม่มีพิษภัยในตอนแรก แต่ด้วยแอปหลายร้อยแอป คุณอาจถูกรบกวนได้ทุกชั่วโมงของวัน
คุณสามารถจัดการได้ว่าจะให้แอปใดส่งการแจ้งเตือนในการตั้งค่า > การแจ้งเตือน แต่ยังมีวิธีง่ายๆ ในการปิดการแจ้งเตือนในศูนย์การแจ้งเตือนหรือหน้าจอล็อกตามที่ปรากฏ ในการดำเนินการดังกล่าว ให้ปัดนิ้วของคุณไปทางซ้ายบนการแจ้งเตือนและเลือก "ตัวเลือก" จากนั้นเลือก "ปิด" ในเมนูที่ปรากฏขึ้น ในที่สุดความสงบสุข! ขอให้สนุกกับการใช้ iPhone
ที่เกี่ยวข้อง: วิธีปิดการแจ้งเตือนที่น่ารำคาญอย่างรวดเร็วบน iPhone หรือ iPad