10 คุณลักษณะของ Firefox ที่คุณควรใช้
เผยแพร่แล้ว: 2023-05-22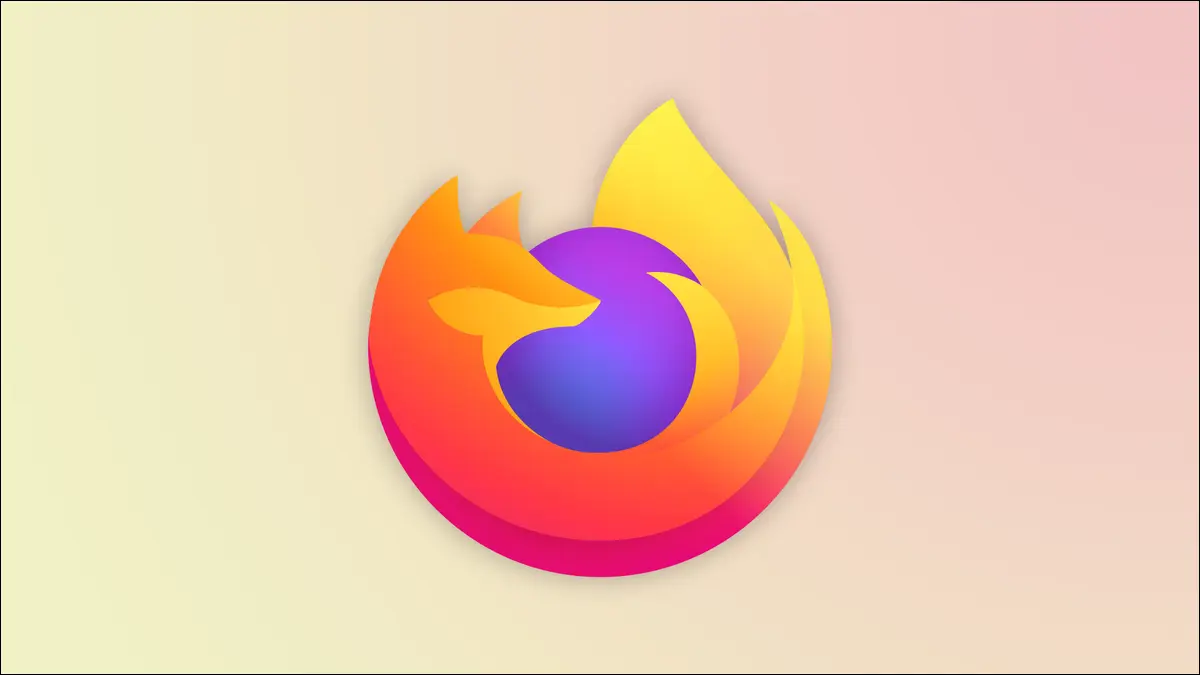
Firefox มีมาเกือบ 20 ปีแล้ว และด้วยคุณสมบัติใหม่ๆ ที่เข้ามาอย่างสม่ำเสมอ การติดตามทุกสิ่งที่ Firefox สามารถทำได้จึงเป็นเรื่องยาก ต่อไปนี้เป็นคุณลักษณะ 10 ประการใน Firefox ที่คุณควรใช้ซึ่งคุณอาจไม่ทราบ
ค้นหาแท็บของคุณอย่างรวดเร็ว
สลับแท็บอย่างมืออาชีพ
ถ่ายภาพหน้าจอที่ดีขึ้น
ค้นหาบุ๊กมาร์กของคุณได้เร็วขึ้น
ย้ายวิดีโอไปที่หน้าต่างแบบลอยตัว
นำกล่องค้นหากลับมา
ลองคอนเทนเนอร์
เปิดและแก้ไข PDF
เช็ดกิจกรรมเบราว์เซอร์ล่าสุด
เปลี่ยนไปใช้รูปลักษณ์ใหม่
ค้นหาแท็บของคุณอย่างรวดเร็ว
คุณอาจสังเกตเห็นว่า Firefox แสดงผลแท็บเมื่อคุณพิมพ์ในแถบที่อยู่ โดยปกติจะอยู่ด้านล่างผลการค้นหาและเว็บไซต์ อย่างไรก็ตาม คุณสามารถกรองผลลัพธ์ให้เหลือเพียงแท็บโดยพิมพ์อักขระเปอร์เซ็นต์ (%) จากนั้นกดปุ่มเว้นวรรค
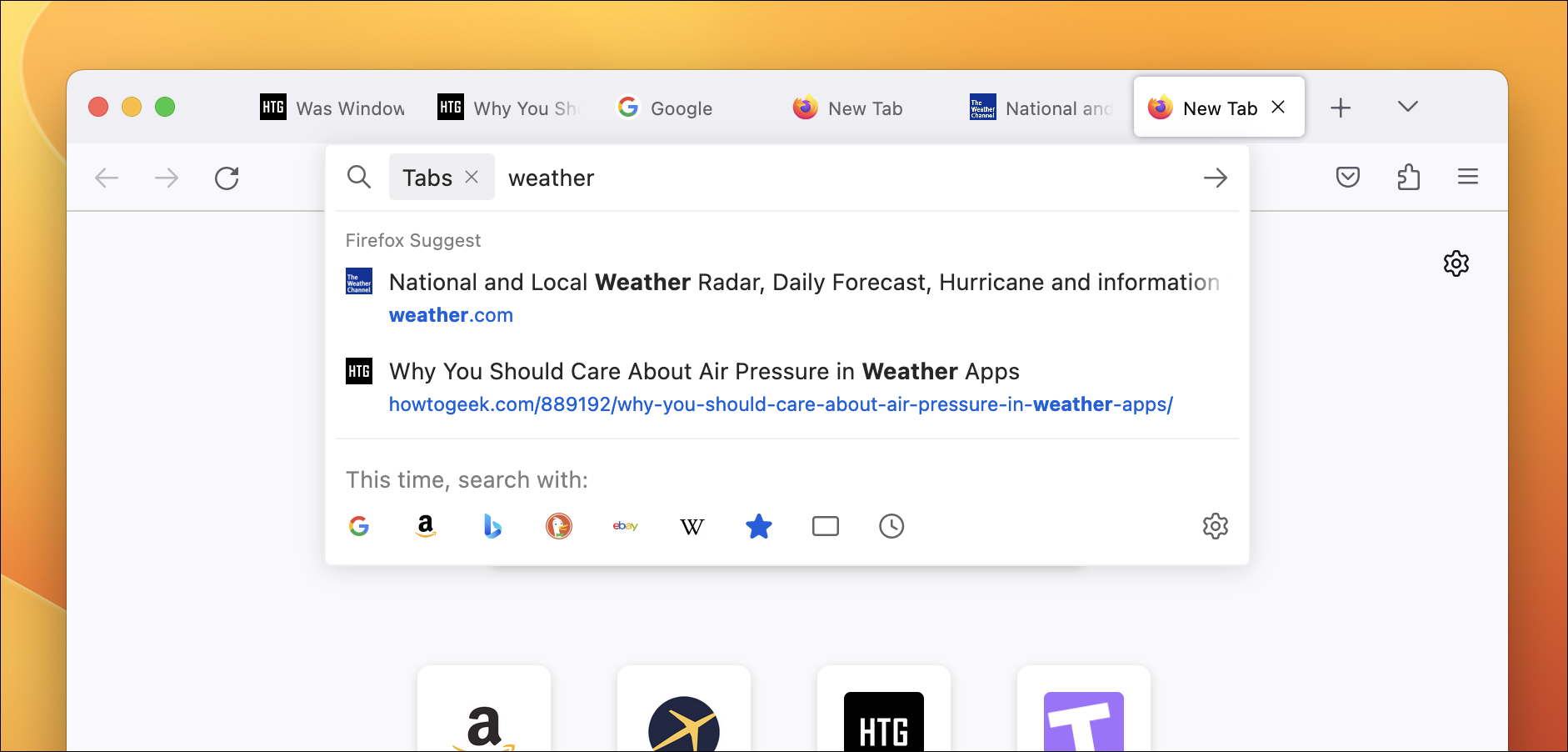
ในโหมดนี้ การค้นหาของคุณจะถูกจำกัดเฉพาะแท็บของคุณ ทำให้คุณสามารถค้นหาผ่านพื้นที่ทำงานปัจจุบันได้อย่างง่ายดายโดยไม่ต้องคลิกผ่านแต่ละแท็บ คุณจะเห็นผลลัพธ์ตามชื่อเพจและเว็บไซต์ ตัวอย่างเช่น หากคุณรู้ว่าคุณมีวิดีโอ YouTube เปิดที่ไหนสักแห่ง แต่คุณจำชื่อเรื่องไม่ได้ ให้ค้นหาคำว่า “youtube” ในแถบค้นหา
สลับแท็บอย่างมืออาชีพ
Firefox มีแป้นพิมพ์ลัดมากมาย แต่หนึ่งในแป้นพิมพ์ลัดที่มีประโยชน์ที่สุดอาจเป็นแป้นพิมพ์ลัดสำหรับการสลับระหว่างแท็บต่างๆ คุณสามารถกด Control+Tab เพื่อสลับไปยังแท็บถัดไปทางด้านขวา หรือ กด Control+Shift+Tab เพื่อเลื่อนไปยังแท็บทางซ้าย Google Chrome และเบราว์เซอร์อื่นๆ มีทางลัดเดียวกัน
ถ่ายภาพหน้าจอที่ดีขึ้น
Firefox มีเครื่องมือจับภาพหน้าจอในตัวมาเป็นเวลาหลายปีแล้ว ทำให้คุณมีตัวเลือกในการจับภาพหน้าปัจจุบันมากกว่าที่คุณจะได้รับจากภาพหน้าจอปกติ คุณสามารถเลื่อนเมาส์ไปเหนือพื้นที่เพื่อจับเฉพาะองค์ประกอบของหน้าที่ไฮไลต์ เช่น ข้อความหรือรูปภาพย่อหน้าเดียว นอกจากนี้ยังมีปุ่มสำหรับบันทึกหน้าที่มองเห็น ซึ่งอาจช่วยให้คุณประหยัดเวลาจากการครอบตัดส่วนที่เหลือของเบราว์เซอร์เมื่อใช้เครื่องมือจับภาพหน้าจอในตัวของคอมพิวเตอร์
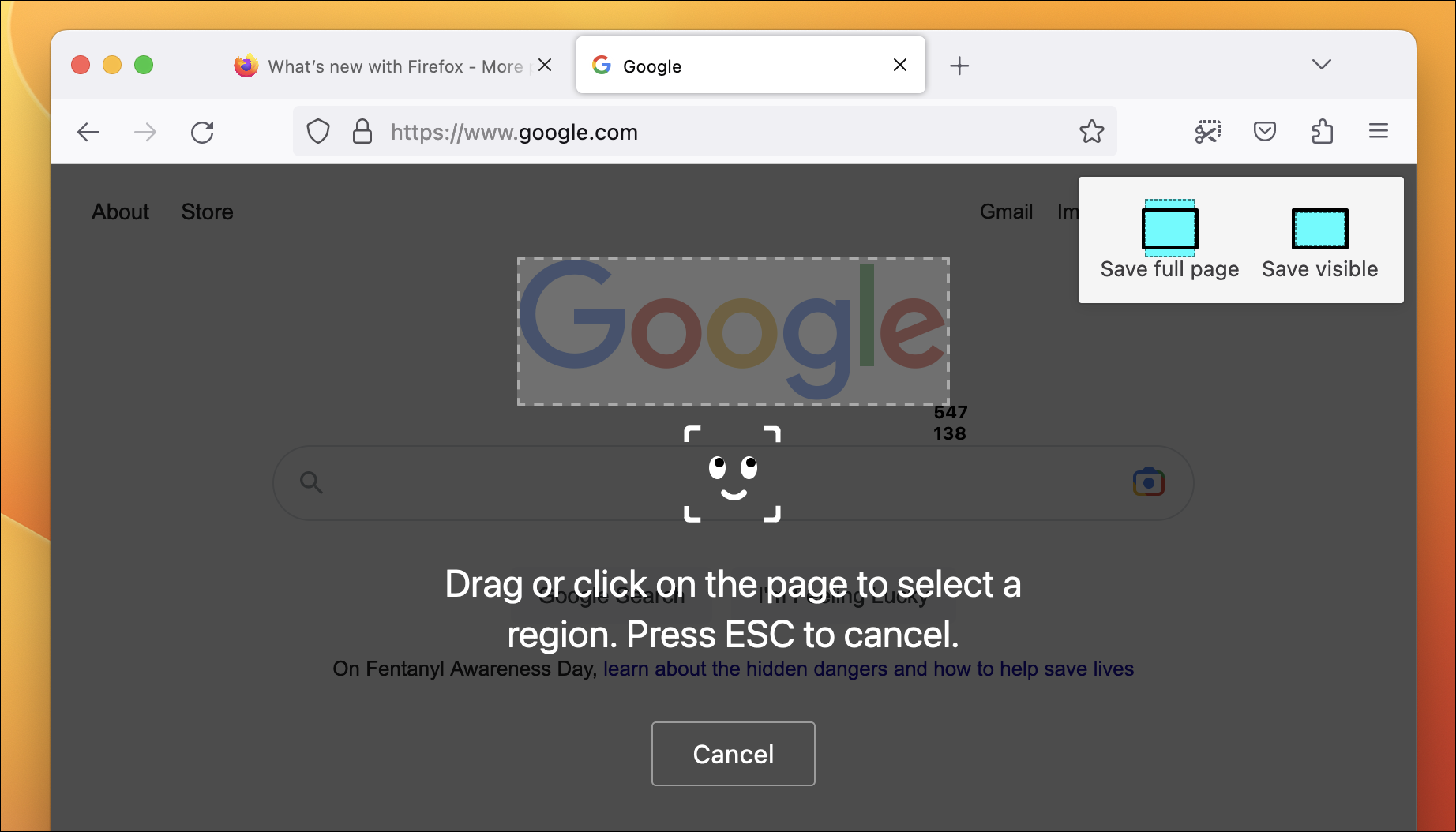
ตัวเลือกที่ดีที่สุดคือความสามารถในการบันทึกทั้งหน้า แม้แต่ส่วนที่มองไม่เห็นโดยไม่ต้องเลื่อนเป็นภาพหน้าจอเดียว มันเหมือนกับคุณสมบัติการเลื่อนภาพหน้าจอบนอุปกรณ์เช่นโทรศัพท์ Samsung Galaxy คุณอาจพบปัญหาเกี่ยวกับหน้าเว็บที่โหลดเนื้อหาเมื่อคุณเลื่อนไปที่เนื้อหาเหล่านั้นเท่านั้น แต่การเลื่อนไปที่ด้านล่างสุดของหน้าก่อนที่จะจับภาพหน้าจอ มัก จะช่วยแก้ปัญหาได้
คุณสามารถลองใช้คุณสมบัติภาพหน้าจอได้โดยคลิกขวาที่หน้าแล้วเลือก “ถ่ายภาพหน้าจอ” หรือเพิ่มปุ่มภาพหน้าจอลงในแถบเครื่องมือจากหน้าจอปรับแต่ง (คลิกปุ่มเมนูหลัก > เครื่องมือเพิ่มเติม > กำหนดแถบเครื่องมือเอง)
ค้นหาบุ๊กมาร์กของคุณได้เร็วขึ้น
บุ๊กมาร์กมีประโยชน์อย่างเหลือเชื่อ แต่หลายๆ คนกลับใช้แท็บถาวรเพื่อย้อนกลับไปยังหน้าใดหน้าหนึ่งอย่างรวดเร็ว ซึ่งอาจทำให้เบราว์เซอร์ของคุณทำงานช้าลงและยุ่งเหยิงมากขึ้น Firefox ทำให้ง่ายต่อการเปิดหน้าเว็บที่คุณบุ๊กมาร์กไว้อย่างรวดเร็ว แม้ไม่ต้องเอื้อมเมาส์
ขั้นแรก คุณมีตัวเลือกต่างๆ สำหรับการแสดงและจัดระเบียบบุ๊กมาร์กของคุณ เช่นเดียวกับ Google Chrome และเบราว์เซอร์อื่นๆ คุณสามารถตั้งค่าให้ซ่อนแถบบุ๊กมาร์ก ปรากฏเฉพาะในหน้าแท็บใหม่ หรือแสดงเสมอ หากต้องการอัปเดตการตั้งค่านี้ ให้คลิกขวาที่แถบเครื่องมือแล้วเลือกตัวเลือกจากเมนู 'แถบเครื่องมือบุ๊กมาร์ก' หรือคลิกเมนูแบบเลื่อนลงของแถบเครื่องมือในหน้าจอปรับแต่ง
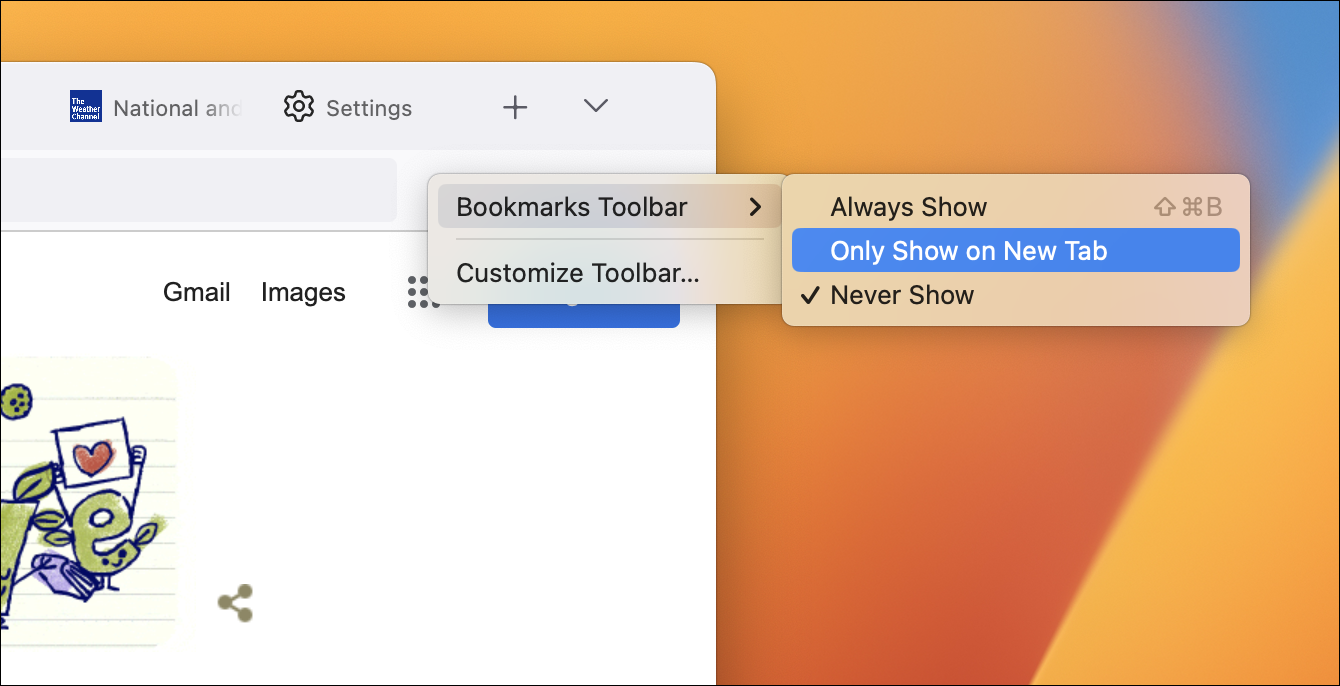
โดยส่วนตัวแล้ว ฉันชอบให้แถบมองเห็นได้เสมอ — ไม่ใช้พื้นที่หน้าจอมากขนาดนั้น และลดจำนวนคลิกที่ต้องใช้ในการเข้าถึงลิงก์บางลิงก์ หากคุณใช้ Mac บุ๊กมาร์กของคุณจะสามารถเข้าถึงได้จากแถบเมนูเสมอ บน Windows หรือ Linux คุณต้องเปิดแถบเมนูอีกครั้ง
วิธีที่เร็วที่สุดในการเปิดบุ๊กมาร์กบางอย่างอาจทำได้โดยผ่านแถบที่อยู่ พิมพ์เครื่องหมายดอกจัน (*) ในแถบค้นหา จากนั้นกดแป้นเว้นวรรค ซึ่งจะจำกัดผลการค้นหาให้แคบลงเหลือเพียงบุ๊กมาร์กของคุณ
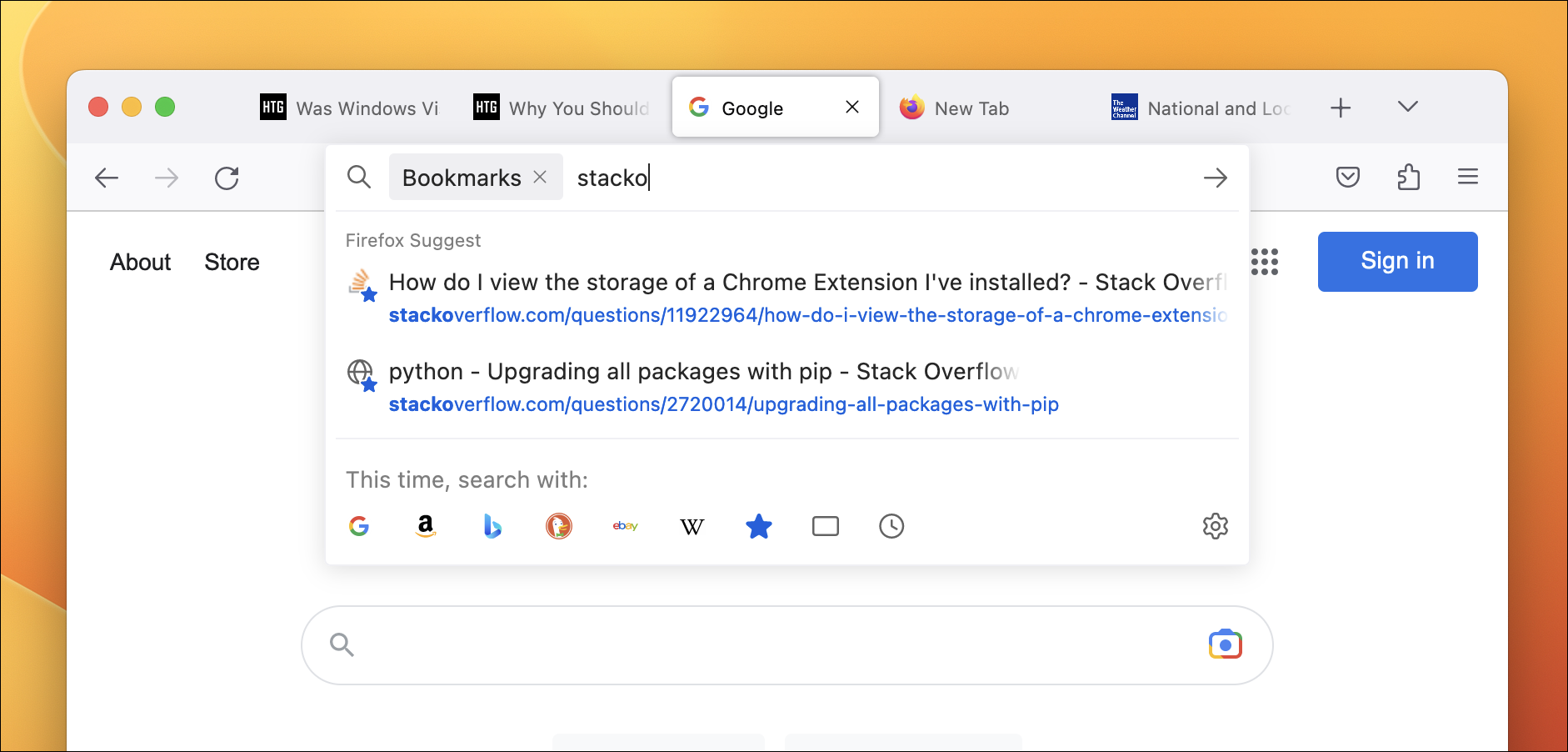
ด้วยคุณลักษณะนี้ คุณสามารถค้นหาบุ๊กมาร์กที่ถูกต้องได้ราวกับว่าคุณกำลังใช้เครื่องมือค้นหาเว็บ ระหว่างฟังก์ชันการค้นหา เมนูปกติ และการจัดระเบียบที่ถูกต้อง คุณสามารถเข้าถึงหน้าโปรดของคุณได้อย่างรวดเร็วเสมอ
ย้ายวิดีโอไปที่หน้าต่างแบบลอยตัว
เว็บเบราเซอร์ส่วนใหญ่สามารถแสดงวิดีโอในหน้าต่างลอยของตัวเองได้ ซึ่งเรียกว่าโหมดภาพซ้อนภาพ แต่การใช้งานของ Firefox มีประโยชน์มากกว่าคุณลักษณะนี้ในเบราว์เซอร์อื่นๆ ส่วนใหญ่ คุณสามารถเปิดใช้งานได้โดยคลิกปุ่มแสดงภาพซ้อนภาพ (ดูเหมือนสี่เหลี่ยมสองช่อง) เมื่อคุณวางเมาส์เหนือวิดีโอ

โหมด Picture-in-Picture เวอร์ชันของ Firefox ทำงานได้บนหน้าเว็บมากกว่าฟีเจอร์เดียวกันใน Chrome, Edge และเบราว์เซอร์อื่นๆ เนื่องจาก Firefox ละเว้นแอตทริบิวต์ HTML ที่บางหน้าใช้เพื่อบล็อกโหมด PiP คุณอาจพบปัญหาเป็นครั้งคราว หน้าเว็บที่ไม่รองรับ PiP อาจทดสอบการเล่นสื่อผ่านแป้นพิมพ์/ตัวควบคุม PiP ไม่ได้ แต่ก็ยังดีที่มี ตัวอย่างเช่น เว็บไซต์ Hulu ใน Chrome ไม่อนุญาตให้ฉันย้ายภาพยนตร์หรือรายการปัจจุบันไปยังหน้าต่างลอย แต่ฉันทำได้ใน Firefox
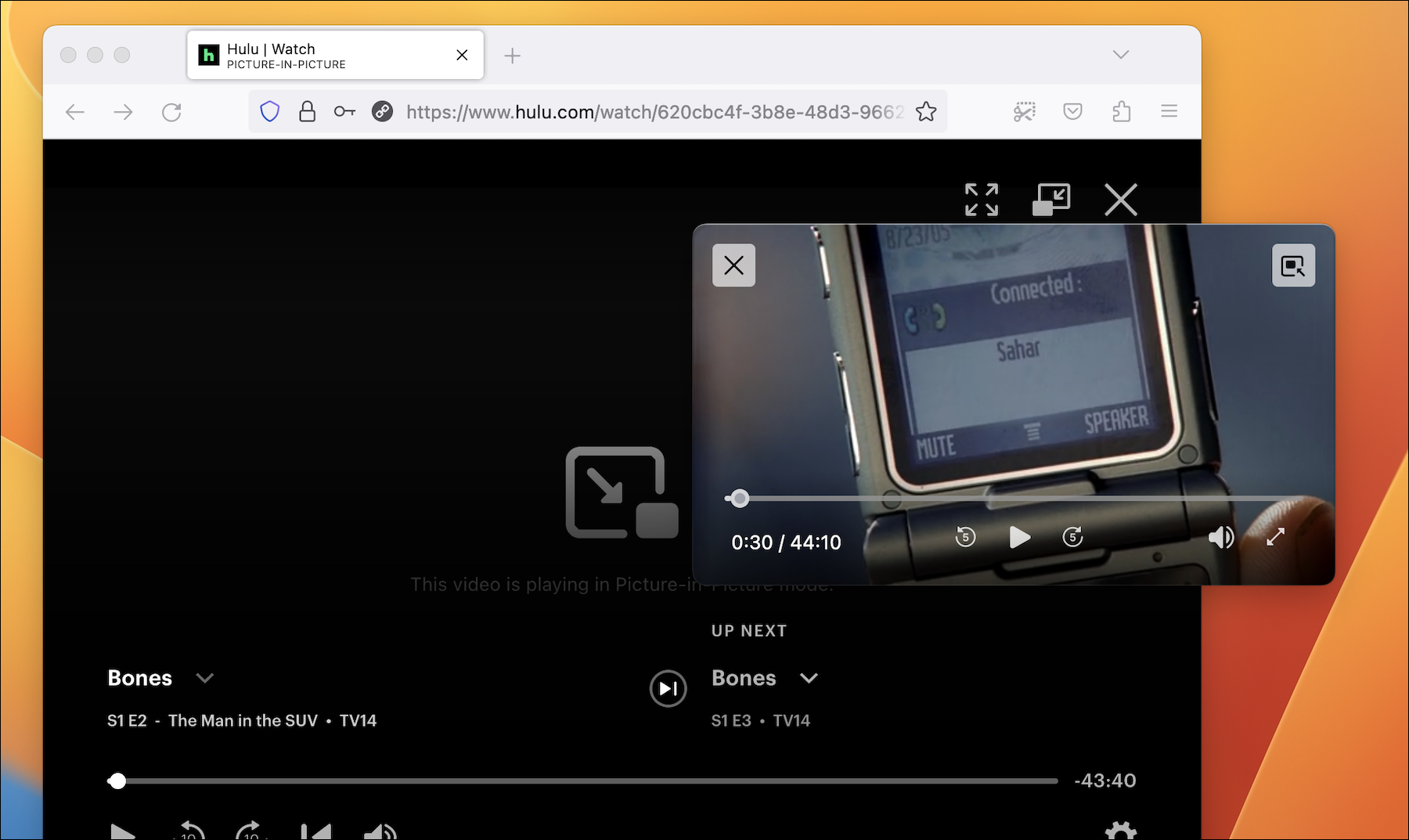
Firefox 113 นำเสนอโหมดภาพซ้อนภาพที่ได้รับการปรับปรุงใหม่ พร้อมด้วยไทม์ไลน์วิดีโอแบบโต้ตอบ ปุ่มกรอไปข้างหน้าและย้อนกลับ แถบเลื่อนระดับเสียง และปุ่มเต็มหน้าจอ นั่นเป็นการอัปเกรดที่สำคัญสำหรับโหมด Chrome ซึ่งมีเฉพาะการควบคุมการเล่นและหยุดชั่วคราวเท่านั้น
นำกล่องค้นหากลับมา
จำได้ไหมว่าเมื่อเบราว์เซอร์มีแถบที่อยู่และแถบค้นหาแยกกัน คุณยังสามารถทำได้ใน Firefox! คลิกขวาที่ใดก็ได้บนแถบเครื่องมือหลักแล้วเลือก 'ปรับแต่งแถบเครื่องมือ' (หรือไปที่ปุ่มเมนู > เครื่องมือเพิ่มเติม > ปรับแต่งแถบเครื่องมือ) จากนั้นเพียงลากช่องค้นหาจากตารางรายการไปยังแถบเครื่องมือ
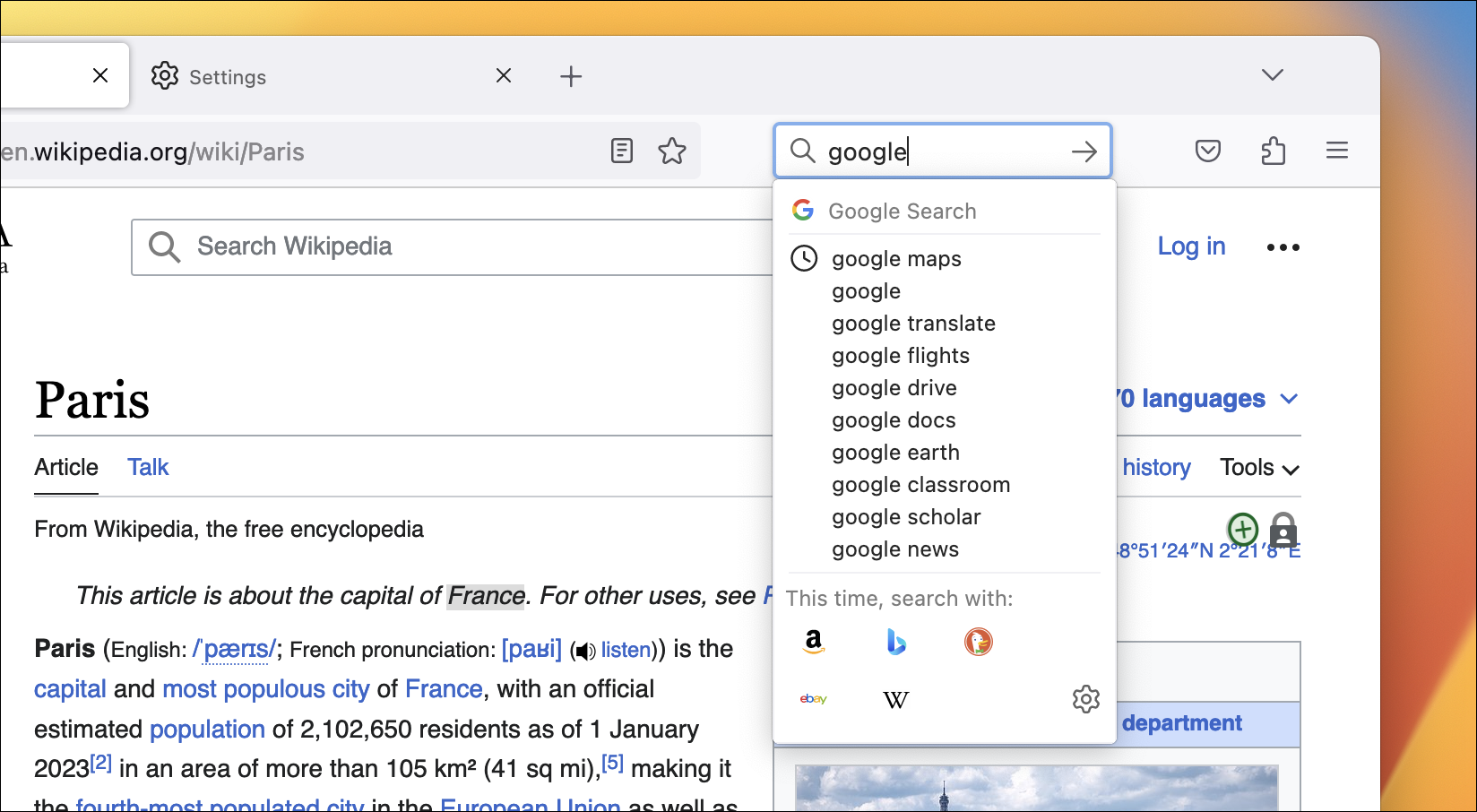
แม้จะมีช่องค้นหาในแถบเครื่องมือ แถบที่อยู่หลักก็ยังสามารถใช้สำหรับการค้นหาเว็บได้ ประโยชน์หลักในโหมดแยกนี้คือ URL ปัจจุบันยังคงมองเห็นได้ในขณะที่คุณค้นหา และคุณอาจเห็นผลลัพธ์การเติมข้อความอัตโนมัติมากขึ้น (เนื่องจากการพิมพ์ในแถบหลักจะแสดงบุ๊กมาร์ก ประวัติ และรายการอื่นๆ ด้วย)
ลองคอนเทนเนอร์
Mozilla มีส่วนขยายที่เรียกว่า Firefox Multi-Account Containers ซึ่งเพิ่มคอนเทนเนอร์ที่แยกจากกันไปยังเบราว์เซอร์ ตัวอย่างเช่น คุณสามารถตั้งค่าคอนเทนเนอร์ส่วนตัวและคอนเทนเนอร์งาน โดยแต่ละคอนเทนเนอร์จะมีคุกกี้แยกต่างหากและการเข้าสู่ระบบที่ใช้งานอยู่ มันยอดเยี่ยมสำหรับการแยกโลกออนไลน์ของคุณ หรือเพียงจัดการหลายบัญชีสำหรับไซต์เดียวกัน
นี่ไม่ใช่ฟีเจอร์ที่สร้างขึ้นใน Firefox แต่อาศัย API ส่วนขยายที่ Mozilla สร้างขึ้น และ Mozilla พัฒนาส่วนขยายคอนเทนเนอร์หลัก ใกล้พอแล้ว
เปิดและแก้ไข PDF
คุณอาจทราบอยู่แล้วว่า Firefox สามารถแสดงไฟล์ PDF จากเว็บได้ แต่ยังสามารถดูไฟล์ที่บันทึกไว้ในคอมพิวเตอร์ของคุณได้อีกด้วย Firefox ควรปรากฏเป็นตัวเลือกเมื่อเปิด PDF บนคอมพิวเตอร์ของคุณ แต่คุณสามารถใช้แป้นพิมพ์ลัด Ctrl+O (หรือ Command+O บน Mac) เพื่อเรียกดูไฟล์ได้ หากคุณใช้ Mac หรือเปิดใช้งานแถบเมนูบน Windows และ Linux คุณสามารถทำได้จาก File > Open File
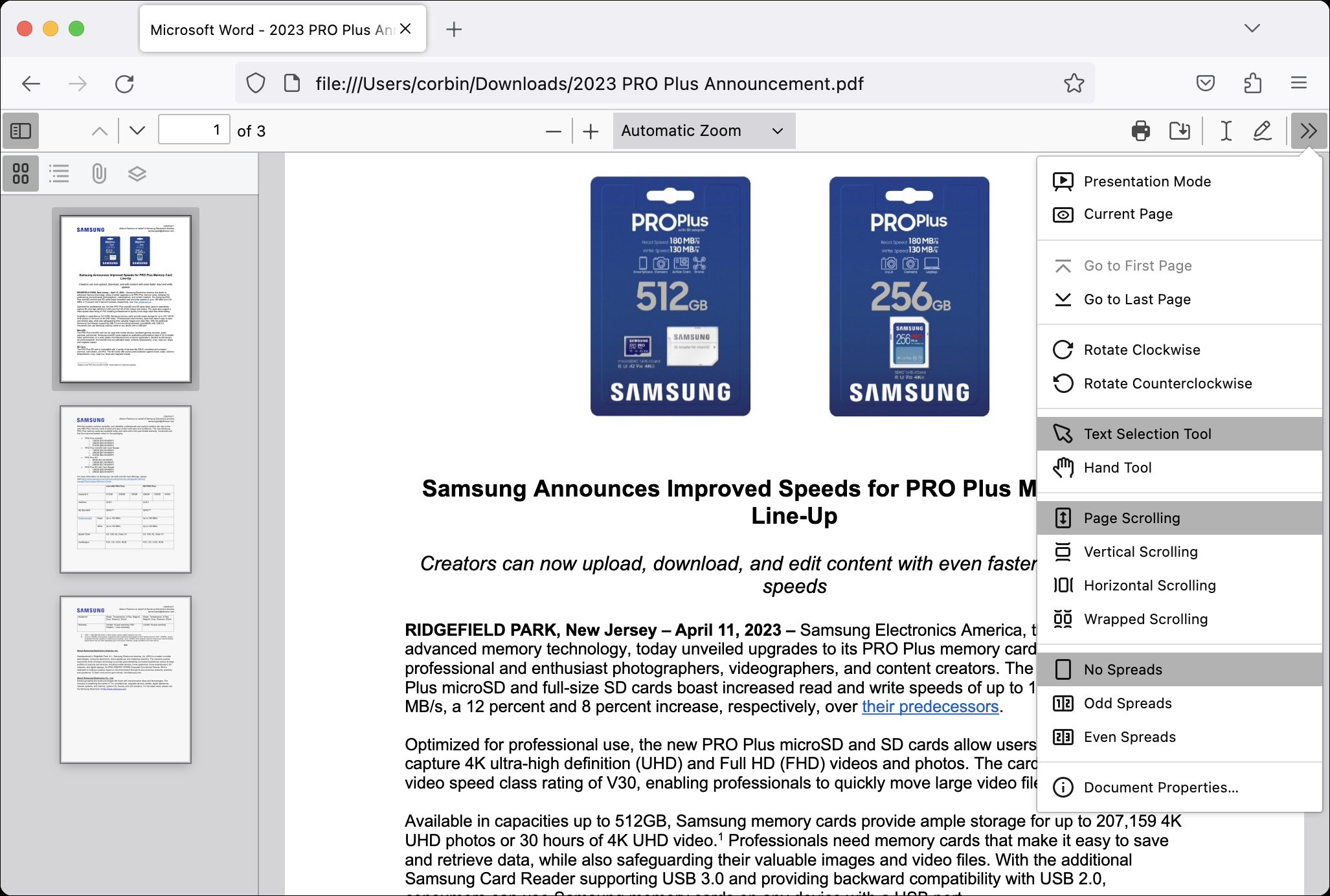
โปรแกรมดู PDF ของ Firefox อัดแน่นไปด้วยฟีเจอร์ต่างๆ รวมถึงแถบด้านข้างที่มีตัวเลือกโครงร่างและภาพขนาดย่อ ตัวเลือกหน้า ตัวเลือกการซูมหลายแบบ โหมดการนำเสนอแบบเต็มหน้าจอ และวิธีเลื่อนผ่านหน้าต่างๆ หลายวิธี คุณสามารถดูตัวเลือกทั้งหมดได้โดยการสลับแถบด้านข้าง (ปุ่มซ้ายบน) และเปิดเมนูเครื่องมือ (ปุ่มบนขวา) คุณยังสามารถพิมพ์และวาดบน PDF และบันทึกการเปลี่ยนแปลงกลับไปเป็นไฟล์ใหม่ได้
ซึ่งคล้ายกับโปรแกรมดู PDF สมัยใหม่ใน Microsoft Edge และ Google Chrome แต่ถ้าคุณไม่ได้ใช้เบราว์เซอร์เหล่านั้น Firefox จะช่วยให้คุณไม่ต้องติดตั้งแอปพลิเคชัน PDF เฉพาะ
เช็ดกิจกรรมเบราว์เซอร์ล่าสุด
หากคุณลืมใช้หน้าต่างส่วนตัวสำหรับงานล่าสุด หรือหากคุณจำเป็นต้องล้างข้อมูลกิจกรรมเบราว์เซอร์ล่าสุดด้วยเหตุผลอื่นใด คุณไม่จำเป็นต้องเปิดการตั้งค่าของ Firefox มีปุ่มตัวเลือก "ลืม" ซึ่งสามารถลบกิจกรรมห้านาที สองชั่วโมง หรือ 24 ชั่วโมงล่าสุดได้อย่างรวดเร็ว
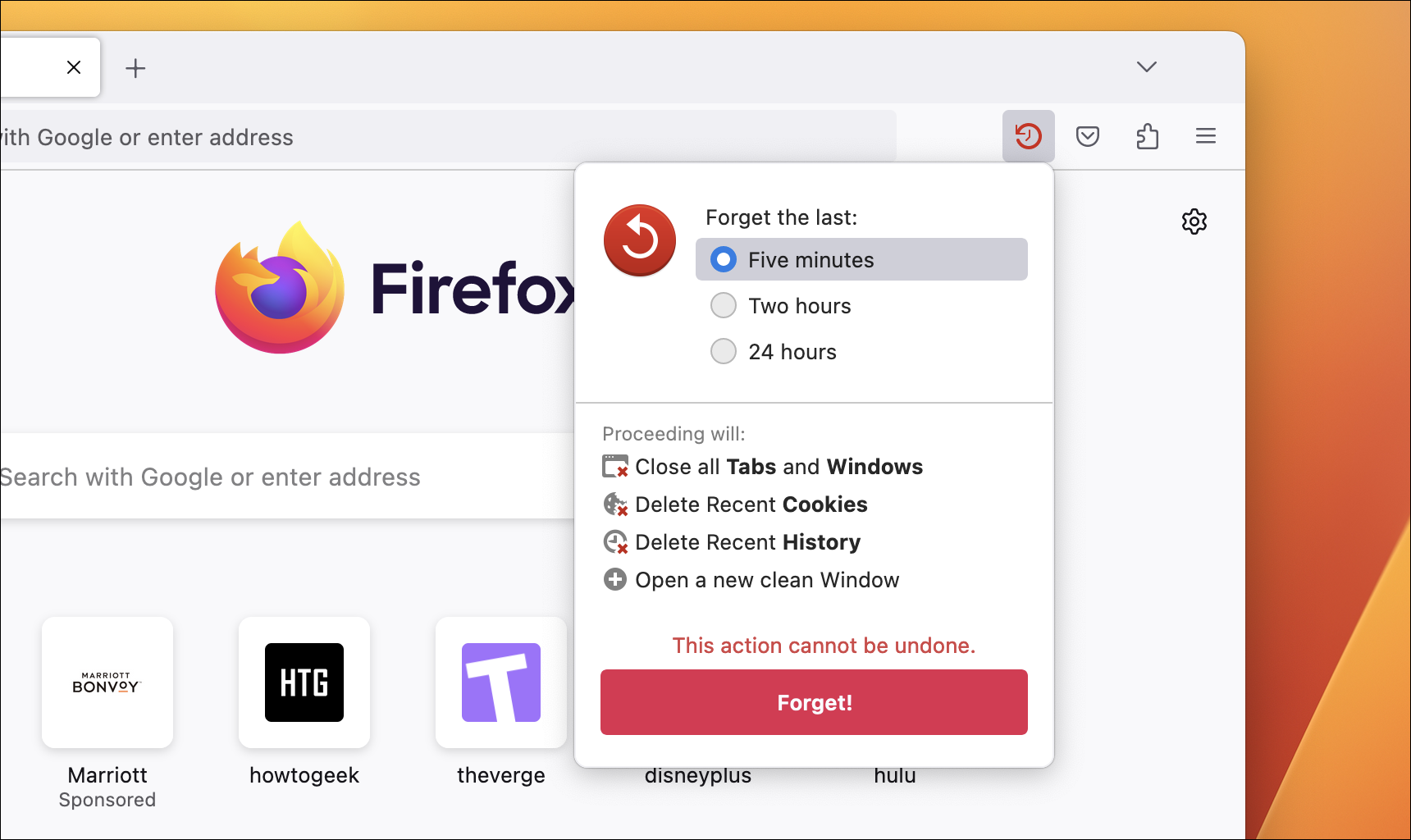
ในการรับปุ่ม ให้คลิกขวาที่ใดก็ได้บนแถบเครื่องมือหลักแล้วเลือก “ปรับแต่งแถบเครื่องมือ” หรือไปที่ปุ่มเมนู > เครื่องมือเพิ่มเติม > ปรับแต่งแถบเครื่องมือ จากนั้นคุณสามารถลากปุ่มลืมจากป๊อปอัปไปยังแถบเครื่องมือได้
เปลี่ยนไปใช้รูปลักษณ์ใหม่
ธีมของ Firefox อาจไม่ได้รับความนิยมเท่าที่เคยเป็นมา โดยเฉพาะอย่างยิ่งเมื่อมีการถือกำเนิดขึ้นของโหมดแสงและโหมดมืดของระบบ แต่ก็ยังรองรับอย่างเต็มที่ คุณสามารถดูธีมที่มีอยู่ทั้งหมดได้จากไซต์ส่วนเสริมของ Firefox และสามารถนำไปใช้ได้ในคลิกเดียว ธีมของ Firefox เป็นเพียงรูปภาพและรหัสสี ดังนั้นคุณจึงไม่ต้องกังวลเกี่ยวกับความเป็นส่วนตัวในแบบเดียวกับที่คุณควรทำสำหรับส่วนขยายเบราว์เซอร์ทั่วไป
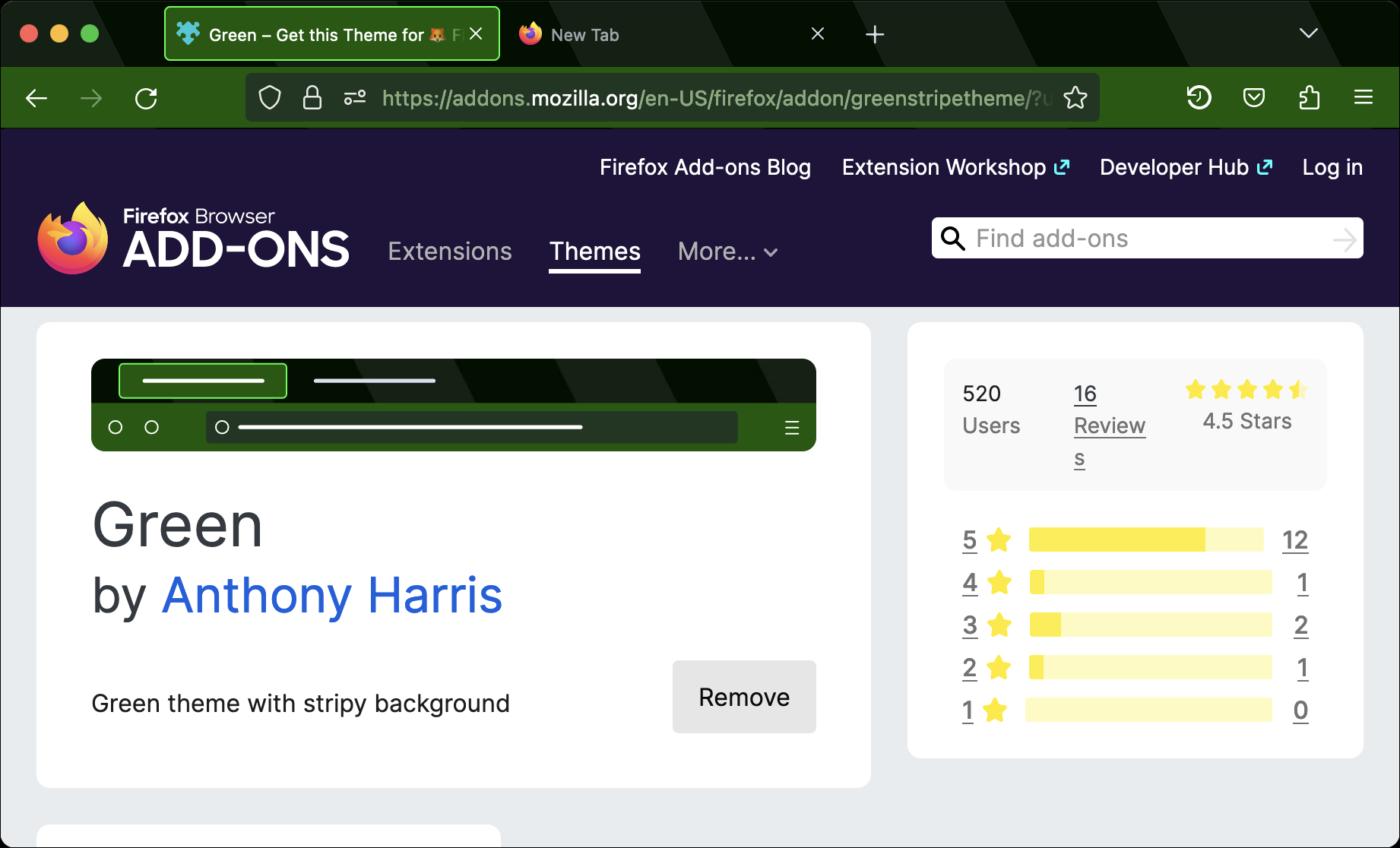
หากคุณต้องการสร้างธีมของคุณเอง คุณไม่จำเป็นต้องใช้โปรแกรมแก้ไขข้อความ ส่วนขยาย Firefox Colours ของ Mozilla ช่วยให้คุณสร้างและแชร์ธีมที่กำหนดเองได้โดยตรงในเบราว์เซอร์ โดยไม่ต้องเขียนโค้ด
